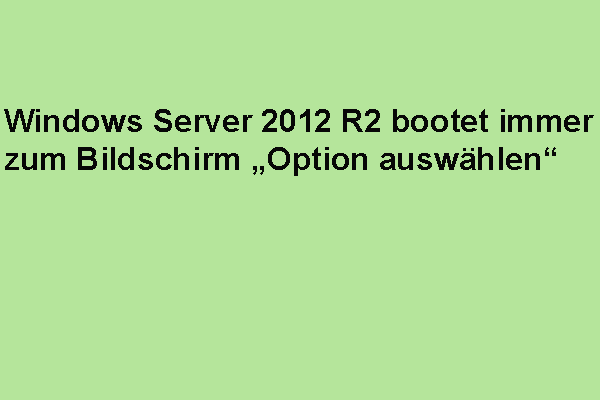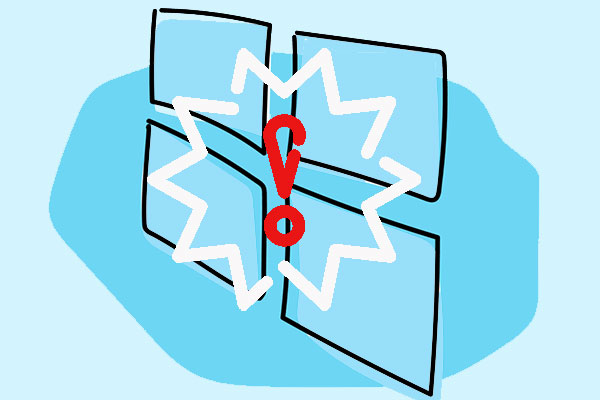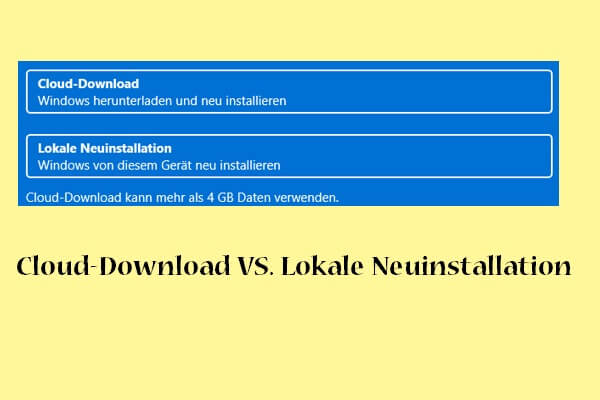Windows 11 steckt in der Startschleife beim Bildschirm „Betriebssystem auswählen“
Beim Hochfahren eines Windows-PCs kann es vorkommen, dass mehrere Betriebssysteme zur Auswahl auf dem Bildschirm angezeigt werden. Dies kann darauf zurückzuführen sein, dass Sie zuvor mehrere Betriebssysteme verwendet haben oder dass Ihr System kürzlich ungültige Booteinträge erstellt hat. Ein Fehler während eines Upgrades des Betriebssystems kann ebenfalls zu dieser Situation führen.
Einige Nutzer berichten jedoch, dass das Problem „Betriebssystem auswählen wird immer beim Start von Windows 10/11 angezeigt“ auch nach einem Werksreset oder einem SSD-Upgrade weiterhin auftritt. Was verursacht dieses Problem?
Es gibt zahlreiche Faktoren, die das Problem „Windows 10 hängt beim Bildschirm Betriebssystem auswählen fest“ auslösen können, darunter:
- Falsche Startreihenfolge
- Konflikte mit externen Geräten
- Malware- oder Vireninfektionen
- Große Änderungen am System
- Ungültige Systemstarteinträge
Sichern Sie zunächst Ihre Dateien mit MiniTool ShadowMaker
Vor der Problembehandlung sollten Sie sicherstellen, dass Sie wertvolle Daten gesichert haben. In diesem Fall empfehlen wir Ihnen, eine professionelle PC-Backup-Software wie MiniTool ShadowMaker zu verwenden. Diese Software bietet eine Funktion namens Media Builder, mit der Sie ein bootfähiges USB-Laufwerk erstellen können,
Sobald Ihr PC abstürzt oder nicht reagiert, können Sie den PC vom bootfähigen Laufwerk starten und auf dem problematischen PC gespeicherte Dateien sichern. Darüber hinaus unterstützt diese Software auch leistungsstarke Funktionen wie das Sichern von Systemen, Partitionen, Festplatten, Dateien, das Klonen von Datenträgern.
MiniTool ShadowMaker TrialKlicken zum Download100%Sauber & Sicher
Vorbereitung: Erstellen Sie ein bootfähiges USB-Laufwerk auf einem funktionierenden Computer
Schritt 1. Verbinden Sie ein leeres USB-Flash-Laufwerk mit einem anderen funktionierenden Computer.
Schritt 2. Laden Sie MiniTool ShadowMaker herunter, installieren Sie es und öffnen Sie es. Klicken Sie anschließend auf Testversion beibehalten, um die Hauptoberfläche aufzurufen.
Schritt 3. Wechseln Sie zur Seite Tools und wählen Sie Media Builder aus.
Schritt 4. Klicken Sie im Popup-Fenster auf Auf WinPE basiertes Medium mit Plugin von MiniTool, wählen Sie Ihr USB-Laufwerk als Zielmedium aus und klicken Sie anschließend auf Ja, um die Erstellung zu starten.
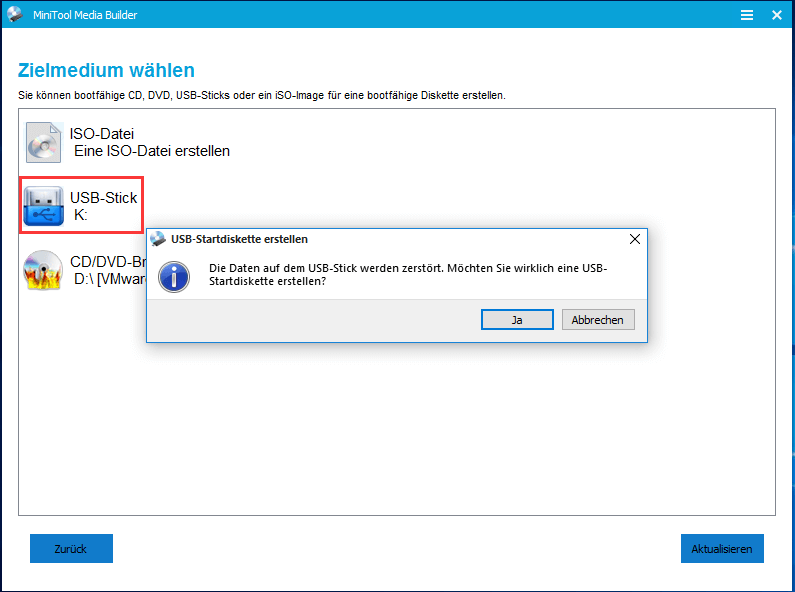
Sichern Sie die auf Ihrem problematischen PC gespeicherten Dateien
Nachdem Sie das bootfähige USB-Laufwerk erstellt haben, schließen Sie es an Ihr Gerät an, legen Sie es im BIOS als erstes Startgerät fest und starten Sie von diesem. Dann folgen Sie diesen Schritten, um eine Dateisicherung zu erstellen:
Schritt 1. Auf dem Bildschirm MiniTool PE-Loader klicken Sie auf MiniTool ShadowMaker, um MiniTool ShadowMaker Bootfähig zu starten.
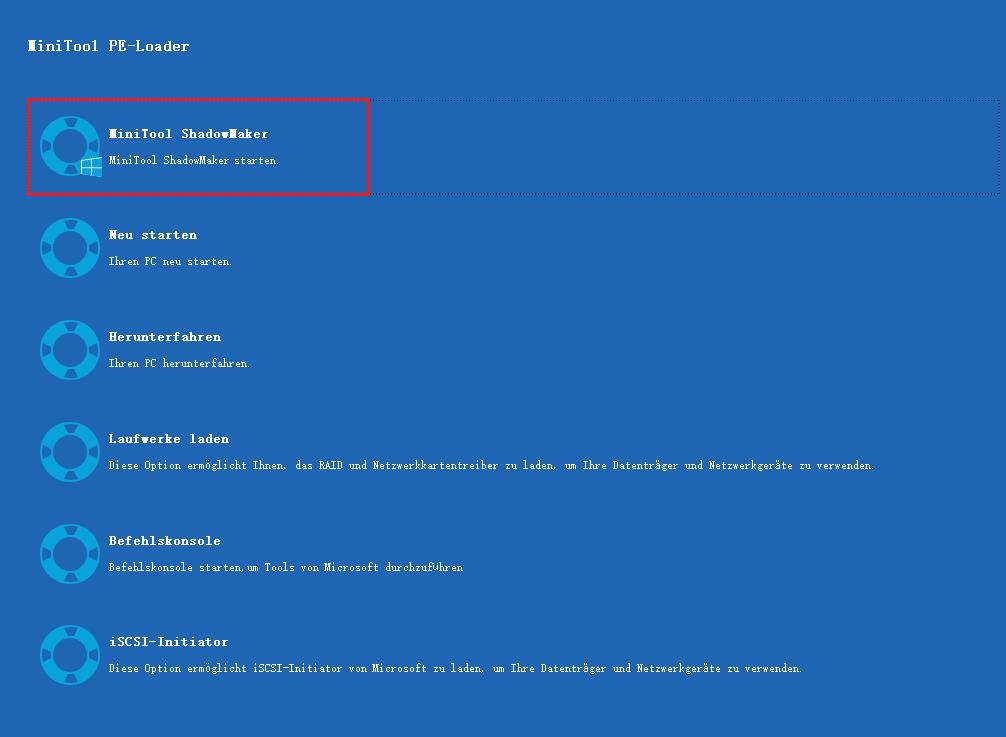
Schritt 2. Navigieren Sie zur Seite Sichern > wählen Sie QUELLE > Ordner und Dateien aus, um die Dateien auszuwählen, die Sie sichern möchten.
Schritt 3. Wechseln Sie zum Abschnitt ZIEL, um eine externe Festplatte oder ein USB-Flash-Laufwerk als Speicherpfad auszuwählen.
Schritt 4. Nach der Auswahl klicken Sie auf Jetzt sichern, um die Sicherung sofort zu starten.
Wie kann man das Problem „Windows 10/11 hängt beim Bildschirm Betriebssystem auswählen fest“ beheben?
Fall 1. Ein unterbrochener Werksreset führt zu Systemproblemen
Genauer gesagt, handelt es sich beim Werksreset um eine komplexe Aufgabe auf Systemebene, die das Löschen von Dateien, die Neukonfiguration des Systems, die Neuinstallation von Treibern sowie weitere Schritte umfasst.
Während des Zurücksetzens auf die Werkseinstellungen kann es passieren, dass der Fortschrittsbalken lange Zeit bei 40 % oder 65 % stehen bleibt und nicht weiterläuft. In diesem Fall könnten Sie fälschlicherweise zu dem Schluss kommen, dass das System abgestürzt ist, und ein Herunterfahren erzwingen, wodurch der Werksreset unterbrochen wird.
Wenn Sie einen Werksreset jedoch beenden, bevor diese kritischen Schritte abgeschlossen sind, kann dies zu Problemen wie unvollständigen Systemdateien, beschädigter Registrierung oder falscher Startkonfiguration führen. Diese Probleme können direkt dazu führen, dass das Betriebssystem nicht richtig gestartet wird oder Windows 10 beim Bildschirm Betriebssystem auswählen hängenbleibt.
Lösung 1. Ein bootfähiges USB-Laufwerk zur Neuinstallation von Windows erstellen
Schritt 1. Bereiten Sie ein leeres USB-Laufwerk mit einer Kapazität von mehr als 8 GB vor.
Schritt 2. Laden Sie das MediaCreationTool herunter.
- Öffnen Sie Ihren Webbrowser und öffnen Sie entweder die Downloadseite von Windows 11 oder die Downloadseite von Windows 10.
- Klicken Sie im Abschnitt Windows 10-Installationsmedium erstellen auf die Schaltfläche Jetzt herunterladen.
Schritt 3. Führen Sie das MediaCreationTool aus.
- Sobald das MediaCreationTool erfolgreich heruntergeladen wurde, führen Sie die ausführbare Datei des MediaCreationTools aus.
- Lesen Sie die Lizenzbedingungen und klicken Sie auf Akzeptieren, um fortzufahren.
Schritt 4. Wählen Sie das Installationsmedium aus.
Aktivieren Sie die Option Installationsmedium (USB-Speicherstick, DVD oder ISO-Datei) für einen anderen PC erstellen und klicken Sie auf Weiter. Wählen Sie anschließend Sprache, Architektur und Edition aus.
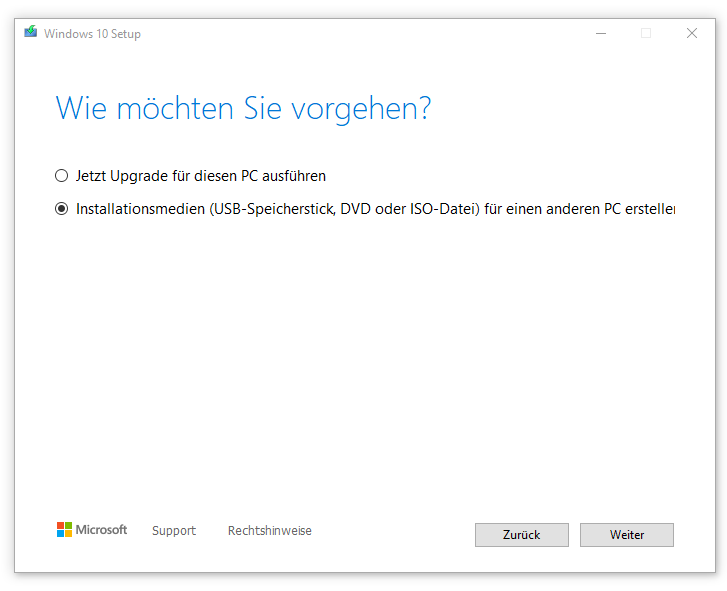
Schritt 5. Setzen Sie Ihr USB-Laufwerk in den PC ein und erstellen Sie damit ein bootfähiges Medium.
- Wählen Sie USB-Speicherstick als zu verwendendes Medium aus.
- Schließen Sie Ihr USB-Laufwerk an Ihren PC an, wählen Sie es aus und klicken Sie auf Weiter.
- Dann lädt das MediaCreationTool die erforderlichen Windows-Dateien. Dieser Vorgang kann einige Zeit in Anspruch nehmen und variiert je nach der Geschwindigkeit Ihrer Internetverbindung.
- Sobald der Downloadvorgang abgeschlossen ist, erstellt das Tool das bootfähige USB-Laufwerk.
- Klicken Sie abschließend auf Fertig, um das Tool zu beenden.
Schritt 6. Starten Sie Ihren PC von dem USB-Laufwerk.
- Stecken Sie das bootfähige USB-Laufwerk in den PC, auf dem Sie Windows neu installieren möchten, und starten Sie den PC neu.
- Beim Start des PCs drücken Sie wiederholt die entsprechende Taste (normalerweise F12 oder Entf), bis Sie das Boot-Menü öffnen.
- Wählen Sie das USB-Laufwerk aus der Liste, um davon zu starten, und folgen Sie den Anweisungen auf dem Bildschirm, um Windows zu installieren.
Verwandte Artikel:
- Vollständige Anleitung für die Verwendung von MediaCreationTool.
- Behebung: Windows 10/11 Media Creation Tool funktioniert nicht.
Fall 2. Doppelte Startoptionen
In der Systemauswahloberfläche sind zwei Systeme in der Liste mit demselben Volume markiert. Das Problem kann wahrscheinlich durch eine beschädigte Partition oder Fehler mit Partitionierung verursacht werden.
Vor allem ist die Partition ein wichtiges Mittel des Betriebssystems, um die Struktur der Festplatte zu erkennen. Falls die Partition aufgrund von unerwarteten Stromausfällen, erzwungenem Herunterfahren, Vireninfektionen oder Fehlbedingungen beschädigt wird, kann dies möglicherweise dazu führen, dass das System verschiedene Partitionen nicht korrekt unterscheiden kann und somit mehrere Systeme fälschlicherweise demselben Volume zuordnet.
Darüber hinaus kann dieses Problem mit der Konfiguration des Bootloaders zusammenhängen. Wenn die Boot Configuration Data (BCD) des Windows-Systems verändert oder beschädigt ist, können die Optionen im Bootmenü ebenfalls abnormal angezeigt werden.
Wenn auf der Festplatte fehlerhafte Sektoren vorhanden sind oder die Leistung der Festplatte nachlässt, können beim Lesen von Partitionen möglicherweise Fehler auftreten, insbesondere bei älteren Festplatten, wodurch Fehler mit der Startoptionen entstehen können.
Lösung 1. Ein bootfähiges Medium erstellen und Starthilfe durchführen
Schritt 1. Erstellen Sie ein bootfähiges USB-Laufwerk, indem Sie die Schritt 1-5 aus Fall 1 befolgen.
Schritt 2. Starten Sie Ihren problematischen PC von dem bootfähigen USB-Laufwerk.
Schritt 3. Wählen Sie in der Windows-Installationsumgebung Computerreparaturoptionen > klicken Sie auf Problembehandlung > Erweiterte Optionen > Starthilfe > Neu starten. Warten Sie eine Weile.
Schritt 4. Überprüfen Sie nach der Durchführung der Starthilfe, ob Ihr Gerät normal starten kann.
Schritt 5. Falls die Starthilfe fehlschlägt, gehen Sie zu Problembehandlung > Erweiterte Optionen > System wiederherstellen > wählen Sie den neuesten Wiederherstellungspunkt aus, um eine Systemwiederherstellung durchzuführen. Diese Methode funktioniert nur, wenn Sie über einen Systemwiederherstellungspunkt verfügen.
Lösung 2. BCD manuell erstellen und Ihren PC überprüfen
Schritt 1. Schließen Sie das bootfähige USB-Laufwerk an Ihren fehlerhaften PC an.
Schritt 2. Starten Sie Ihren PC von dem bootfähigen Laufwerk und drücken Sie wiederholt die bestimmte Taste, um auf das Boot-Menü zuzugreifen. Ändern Sie im Boot-Menü die Startreihenfolge, damit Ihr PC von dem USB-Laufwerk startet.
Schritt 3. Wählen Sie Ihre Sprache sowie andere Einstellungen aus und klicken Sie auf Weiter.
Schritt 4. Klicken Sie auf Computerreparaturoptionen > Problembehandlung > Erweiterte Optionen > Eingabeaufforderung und geben Sie Ihr Konto sowie Passwort ein, falls erforderlich.
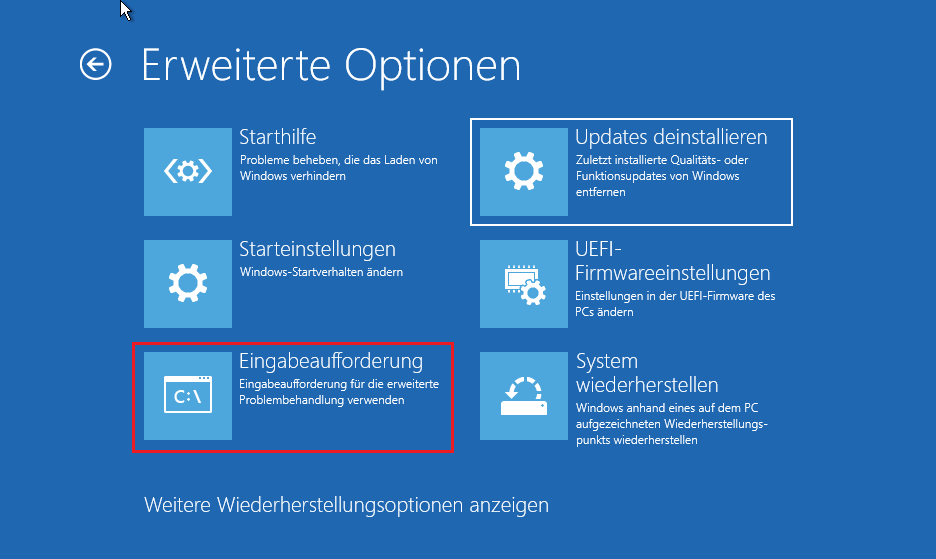
Schritt 5. Führen Sie im Befehlsfenster die folgenden Befehle aus:
bootrec /fixmbr
bootrec /fixboot
bootrec /scanos
bootrec /rebuildbcd
Schritt 6. Danach starten Sie Ihren Computer neu, um zu prüfen, ob Ihr PC normal starten kann.
Fall 3. Beim Werksreset wird auf der Systemauswahlseite hängenblieben
Während des Zurücksetzens auf die Werkseinstellungen wird der Bildschirm „Betriebssystem auswählen“ immer angezeigt und unabhängig davon, welches Betriebssystem ausgewählt ist, kann der Werksreset nicht abgeschlossen werden, was endlich zu einem fehlgeschlagenen Zurücksetzen führt. Dies kann auf die folgenden Faktoren zurückzuführen sein: beschädigte Systemdateien, Hardwarefehler, Kompatibilitätsprobleme und mehr.
Während der Wiederherstellung der Werkseinstellungen wird das System immer wieder zur Auswahl eines Betriebssystems gebootet, und egal, welche Option gewählt wird, kann der Rücksetzungsprozess nicht abgeschlossen werden, was letztendlich zu einer fehlgeschlagenen Rücksetzung führt. Dies kann mit den folgenden Faktoren zusammenhängen: beschädigte Systemdatei, Hardwarefehler, Kompatibilitätsprobleme und mehr.
Lösung 1. Windows 11 von der Cloud wiederherstellen
Windows 11 bietet eine neue Funktion namens Cloud-Download, mit der Sie das Betriebssystem zurücksetzen und die Installationsdateien von der Microsoft-Cloud herunterladen können. Diese Funktion erfordert jedoch eine schnelle Internetverbindung, da das Betriebssystem alle erforderlichen Daten über das Internet herunterlädt. Der Vorteil dieser Methode ist, dass Sie kein installationsmedium verwenden müssen und Ihre Daten direkt von der Cloud wiederherstellen können.
Lösung 2. Bereinigen und zurücksetzen
Schritt 1. Greifen Sie auf die Windows-Wiederherstellungsumgebung zu.
Schritt 2. Wählen Sie auf dem Bildschirm Automatische Reparatur die Option Erweiterte Optionen.
Schritt 3. Klicken Sie anschließend auf Option auswählen > Problembehandlung > Diesen PC zurücksetzen > Alles entfernen > Dateien entfernen und Laufwerk bereinigen > Zurücksetzen.
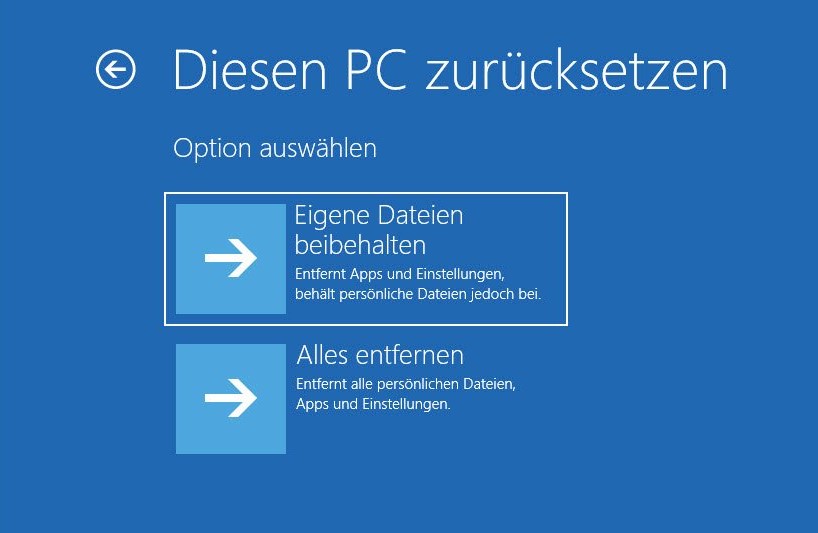
Schritt 3. Starten Sie Ihr Gerät neu und überprüfen Sie, ob es korrekt startet.
Lösung 3. Benutzerdefinierte Installation
Schritt 1. Erstellen Sie ein bootfähiges USB-Laufwerk und starten Sie Ihren PC, um die Oberfläche Windows Setup aufzurufen.
Schritt 2. Wählen Sie die Einstellungen aus und klicken Sie auf Jetzt installieren > Benutzerdefiniert: nur Windows installieren (für fortgeschrittene Benutzer).
Schritt 3. Löschen Sie die Partitionen nacheinander, klicken Sie auf den nicht zugeordneten Speicherplatz und dann auf Weiter, um darauf benötigte Partitionen zu erstellen.
Schritt 4. Dann können Sie eine saubere Neuinstallation durchführen.
Fall 4. Betriebssystem auswählen erscheint immer beim Hochfahren von Windows 11/10
Bei jedem Start zeigt der PC immer den Bildschirm „Betriebssystem auswählen“. Dies weist in der Regel darauf hin, dass das System mehrere Startoptionen erkannt hat oder dass es Probleme mit der BCD gibt. Faktoren wie mehrere Systeme, falsche Bootkonfiguration, virtuelle Maschinen usw. können für diese Situation verantwortlich sein.
Lösung 1. msconfig ausführen
Schritt 1. Wenn es möglich ist, vorübergehend auf das System zuzugreifen, drücken Sie die Tasten Win + R, um das Ausführen-Dialogfeld aufzurufen.
Schritt 2. Geben Sie msconfig in das Feld ein und klicken Sie auf OK.
Schritt 3. Klicken Sie im Fenster Systemkonfiguration auf die Registerkarte Start, wählen Sie die zusätzlichen Einträge nacheinander aus und klicken Sie auf Löschen. Danach klicken Sie auf Übernehmen > OK.
Schritt 4. Starten Sie Ihren PC neu, um zu prüfen, ob das Problem „Windows 10 bleibt beim Bildschirm Betriebssystem auswählen hängen“ behoben wurde.
Lösung 2. System neu installieren
Falls Sie nicht auf den Desktop zugreifen können und beim Bildschirm Betriebssystem auswählen hängen bleiben, müssen Sie den PC von einem bootfähigen USB-Laufwerk starten und eine Neuinstallation durchführen.
Mit den oben genannten Schritten können Sie die meisten Systemfehler problemlos beheben. Falls das Problem „Windows zeigt immer beim Start den Bildschirm Betriebssystem auswählen“ weiterhin besteht, sollten Sie sich an Computer-Experten wenden.
Zusammenfassung
In diesem Artikel haben wir vier Fälle ausführlich erläutert, in denen das Problem „Hängenbleiben auf dem Bildschirm Betriebssystem auswählen“ auftreten kann, und die möglichen Ursachen sowie die entsprechenden Lösungen bereitgestellt. Wir hoffen, dass Sie das Problem erfolgreich beheben können!
Wenn Sie jedoch Probleme mit MiniTool ShadowMaker haben, können Sie uns unter [email protected] kontaktieren.