Stürzt Ihr Baldur's Gate 3 beim Start, nach einem Update oder beim Laden ab oder friert es ein? Wenn ja, dann ist dieser Beitrag lesenswert. In diesem Beitrag bietet Partition Magic 14 verschiedene und praktische Lösungen an.
Baldur’s Gate 3 Absturz/Einfrieren
Baldur’s Gate 3 ist ein Rollenspiel für das Jahr 2023, das vom belgischen Spieleentwickler Larian Studios für Windows, PlayStation 5, macOS und Xbox Series X/S entwickelt und veröffentlicht wurde. Das Spiel wurde von der Kritik sehr gelobt, vor allem für das Gameplay, die Erzählung und die Produktionsqualität.
Einige Spieler berichten jedoch, dass Baldur’s Gate 3 beim Start oder beim Laden von Spielständen abstürzt oder einfriert. Oder dieses Problem tritt einfach zufällig auf.
Ich habe vor kurzem angefangen, Baldur's Gate 3 zu spielen, und am Anfang stürzte es ziemlich oft ab, aber in der letzten Nacht war es völlig in Ordnung und ich konnte eine ganze Reihe von Stunden ohne Absturz spielen. In den letzten zwei Tagen stürzt es jedoch ziemlich ununterbrochen alle etwa 30 Minuten ab. Gibt es eine Möglichkeit, dieses Problem zu beheben? https://answers.microsoft.com/en-us/windows/forum/all/baldurs-gate-3-keeps-crashing-and-i-cant-figure/681b6cf6-4edd-48d7-b877-6e959bfee67c
Baldur's Gate 3 stürzt immer wieder ab (wenn das Spiel aufhört, kann ich immer noch Töne hören, aber das Bild bleibt hängen). In den ersten 10 Stunden ist das überhaupt nicht passiert, aber jetzt ist es eine häufige Sache... https://www.reddit.com/r/BaldursGate3/comments/15vr4k4/baldurs_gate_3_freezing_randomly/
So lösen Sie das Baldur’s Gate 3 Absturz-/Einfrierproblem
Baldur’s Gate 3 kann beim Start, beim Laden oder nach einem Update abstürzen und alle paar Sekunden, zufällig oder im Spiel einfrieren. Um das Problem des Einfrierens/Absturzes von Baldur’s Gate 3 zu beheben, können Sie die folgenden Lösungen nacheinander ausprobieren.
Methode 1. Stellen Sie sicher, dass Ihr Computer die Anforderungen von Baldur’s Gate 3 erfüllt
Um dieses Spiel auszuführen, sollte Ihr Computer die folgenden Mindestanforderungen erfüllen.
- Betriebssystem: Windows 10 64-Bit
- CPU: Intel I5 4690 / AMD FX 8350
- ARBEITSSPEICHER: 8 GB
- GPU: Nvidia GTX 970 / RX 480 (4 GB+ VRAM)
- DirectX: Version 11
- Speicherplatz: 150 GB verfügbarer Speicherplatz
- Zusätzliche Hinweise: SSD erforderlich
Wenn diese Anforderungen nicht erfüllt sind, wird Baldur’s Gate 3 abstürzen oder einfrieren. Um dieses Problem zu lösen, müssen Sie die CPU, die GPU oder den Arbeitsspeicher aufrüsten. Wenn der Speicherplatz nicht ausreicht, können Sie einige Dateien löschen oder das Spiellaufwerk mit MiniTool Partition Wizard erweitern.
MiniTool Partition Wizard FreeKlicken zum Download100%Sauber & Sicher
Diese Software bietet viele grundlegende und kostenlose Funktionen. Zum Beispiel können Sie damit eine Partition erweitern, Festplatten partitionieren und FAT32 kostenlos formatieren. Um eine Partition mit dieser Software zu erweitern, können Sie dieser Anleitung folgen:
- Starten Sie MiniTool Partition Wizard.
- Klicken Sie mit der rechten Maustaste auf das Spiellaufwerk und wählen Sie Erweitern.
- Wählen Sie im Popup-Fenster aus, woher der Platz genommen werden soll, und ziehen Sie den blauen Block, um zu entscheiden, wie viel Platz Sie nehmen möchten. Klicken Sie anschließend auf OK.
- Klicken Sie auf die Schaltfläche Übernehmen, um die ausstehende Operation auszuführen.
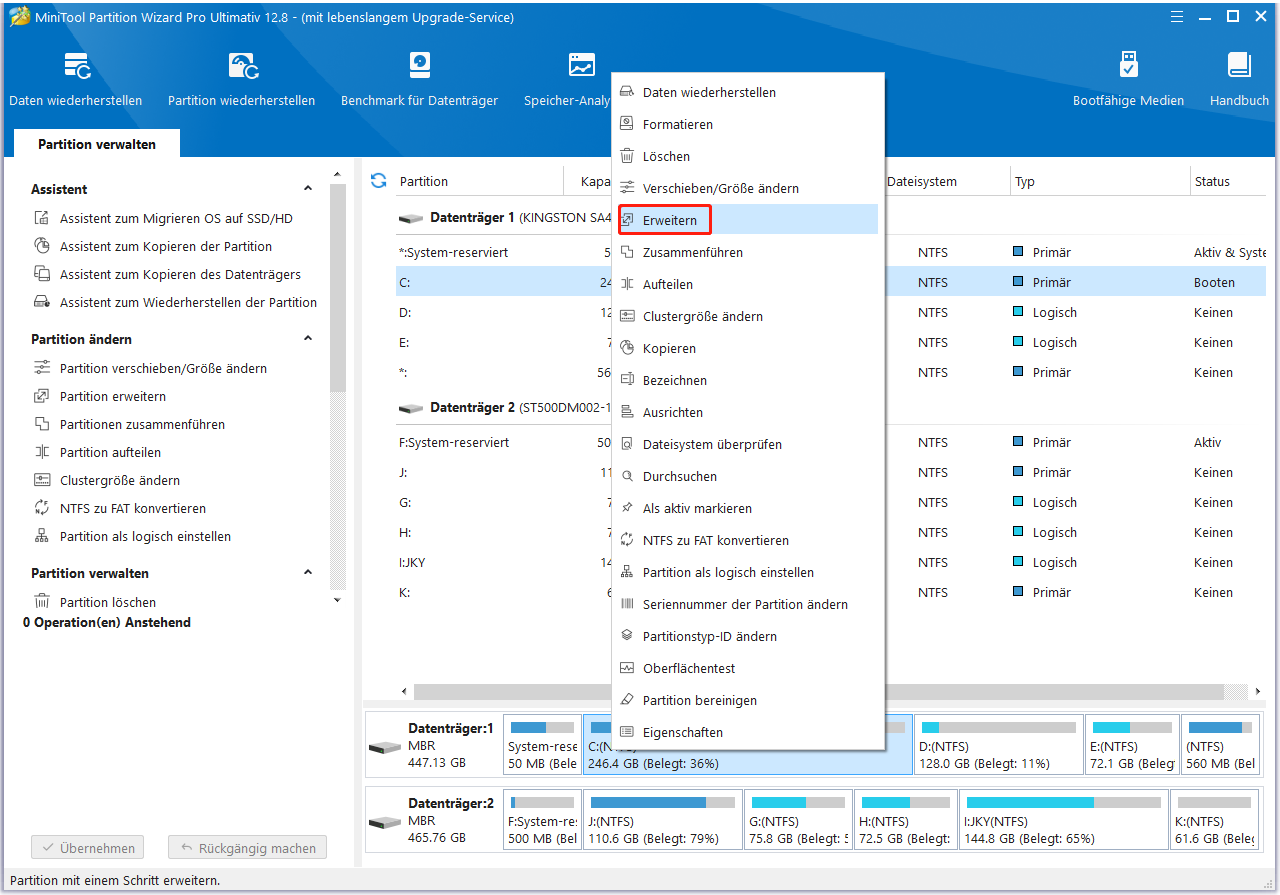
Weg 2. HDD auf SSD aufrüsten
Installieren Sie Baldur’s Gate 3 auf einer HDD? Wenn ja, müssen Sie das Spiel möglicherweise auf eine SSD verschieben oder die HDD auf eine SSD aufrüsten.
Einige Benutzer stellen fest, dass die Festplattennutzung auf 0 % sinkt, wenn das Problem des Einfrierens von Baldur’s Gate 3 auftritt. Der Grund dafür könnte sein, dass die Festplatte nicht mit den Schreibvorgängen während des Dialogs Schritt halten kann. Außerdem benötigt das Spiel auch eine SSD.
Um eine HDD ohne Datenverlust auf eine SSD aufzurüsten, kann Ihnen MiniTool Partition Wizard helfen. Es kann eine Festplatte klonen oder nur das Betriebssystem migrieren. Außerdem kann es MBR in GPT ohne Datenverlust konvertieren und Daten von Festplatten wiederherstellen.
Wie kann man die Festplatte auf eine SSD aufrüsten? Sie können dieser Anleitung folgen:
Schritt 1: Kaufen Sie eine geeignete SSD und schließen Sie die SSD über einen Adapter extern an Ihren Computer an. Klicken Sie auf die folgende Schaltfläche, um MiniTool Partition Wizard Kostenlos herunterzuladen.
MiniTool Partition Wizard FreeKlicken zum Download100%Sauber & Sicher
MiniTool Partition Wizard DemoKlicken zum Download100%Sauber & Sicher
Schritt 2: Starten Sie MiniTool Partition Wizard. Klicken Sie mit der rechten Maustaste auf die HDD-Spielfestplatte und wählen Sie Kopieren.
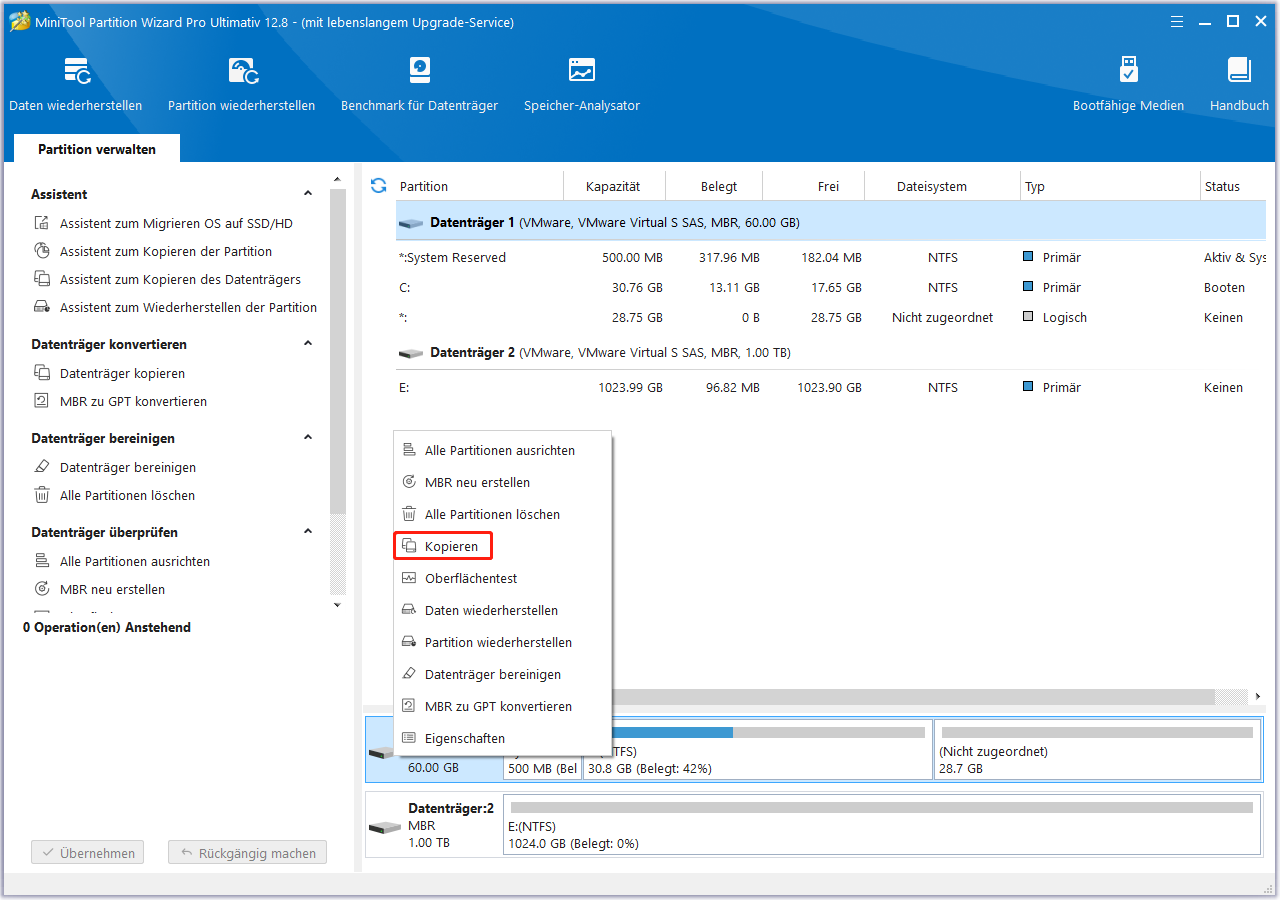
Schritt 3: Wählen Sie die SSD als Ziellaufwerk und klicken Sie auf Weiter. Klicken Sie auf Ja, wenn ein Warnfenster erscheint.
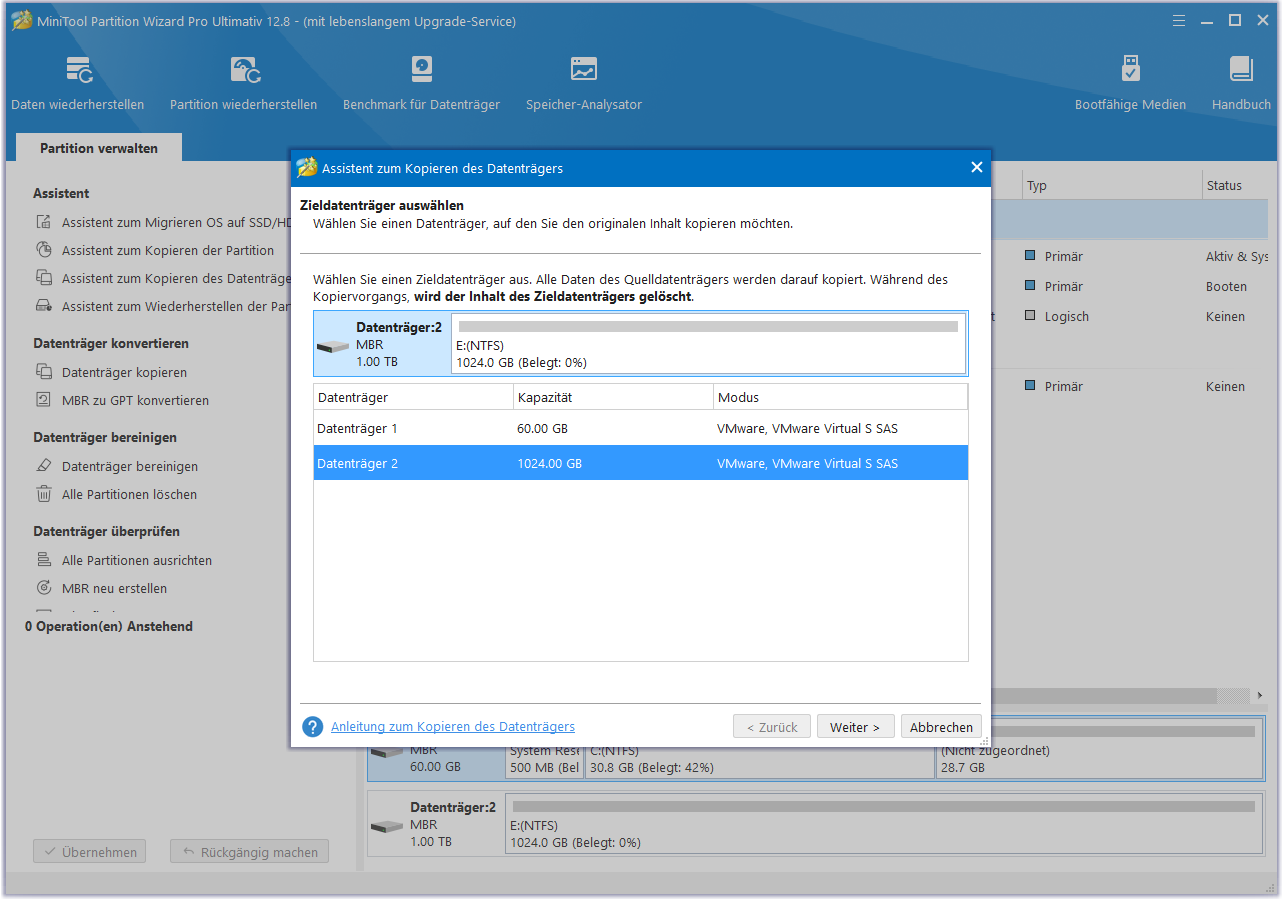
Schritt 4: Überprüfen Sie die Änderungen und klicken Sie auf Weiter. In den meisten Fällen ist es empfehlenswert, die Standardoptionen beizubehalten.
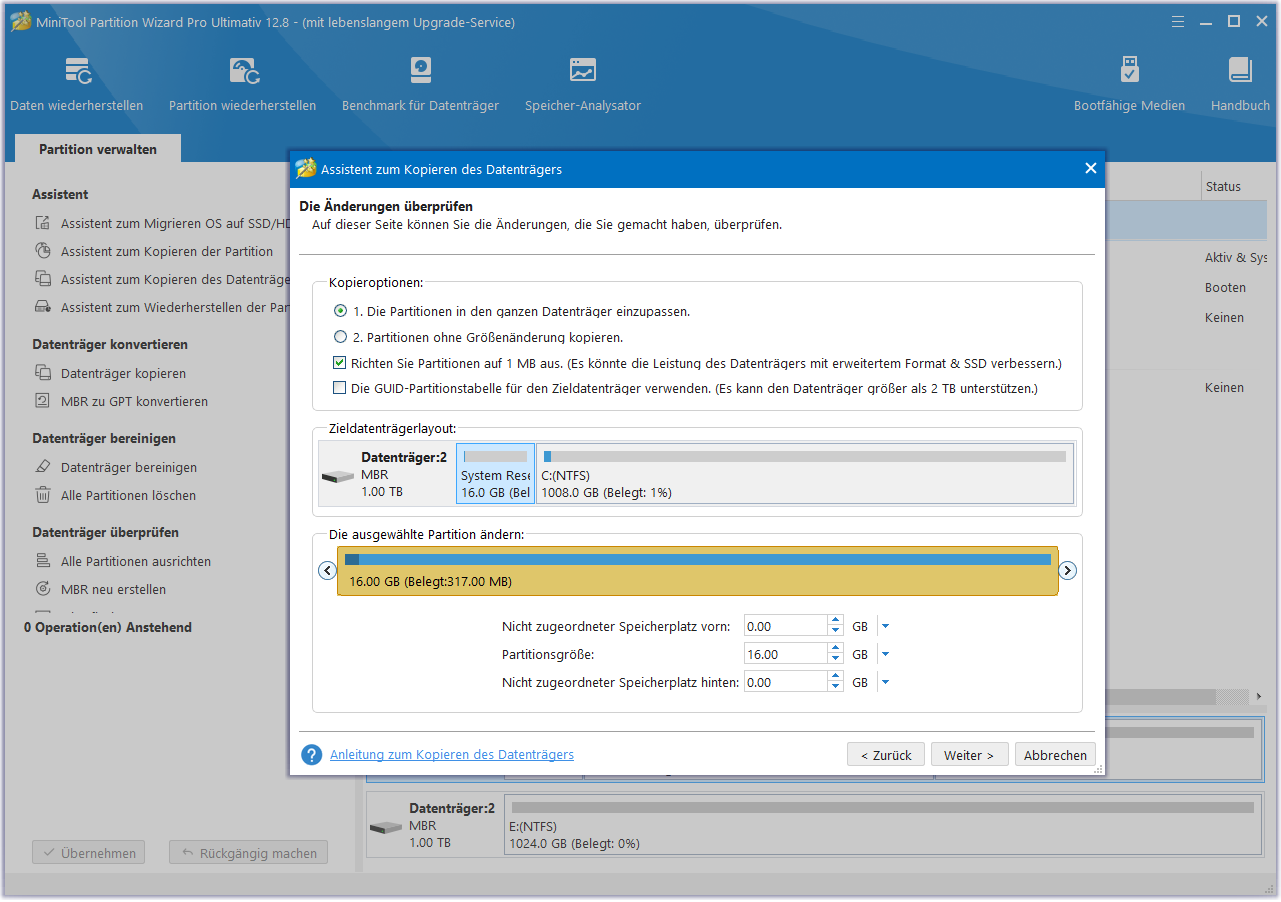
Schritt 5: Klicken Sie auf Abschließen. Klicken Sie dann auf die Schaltfläche Übernehmen, um den ausstehenden Vorgang auszuführen.
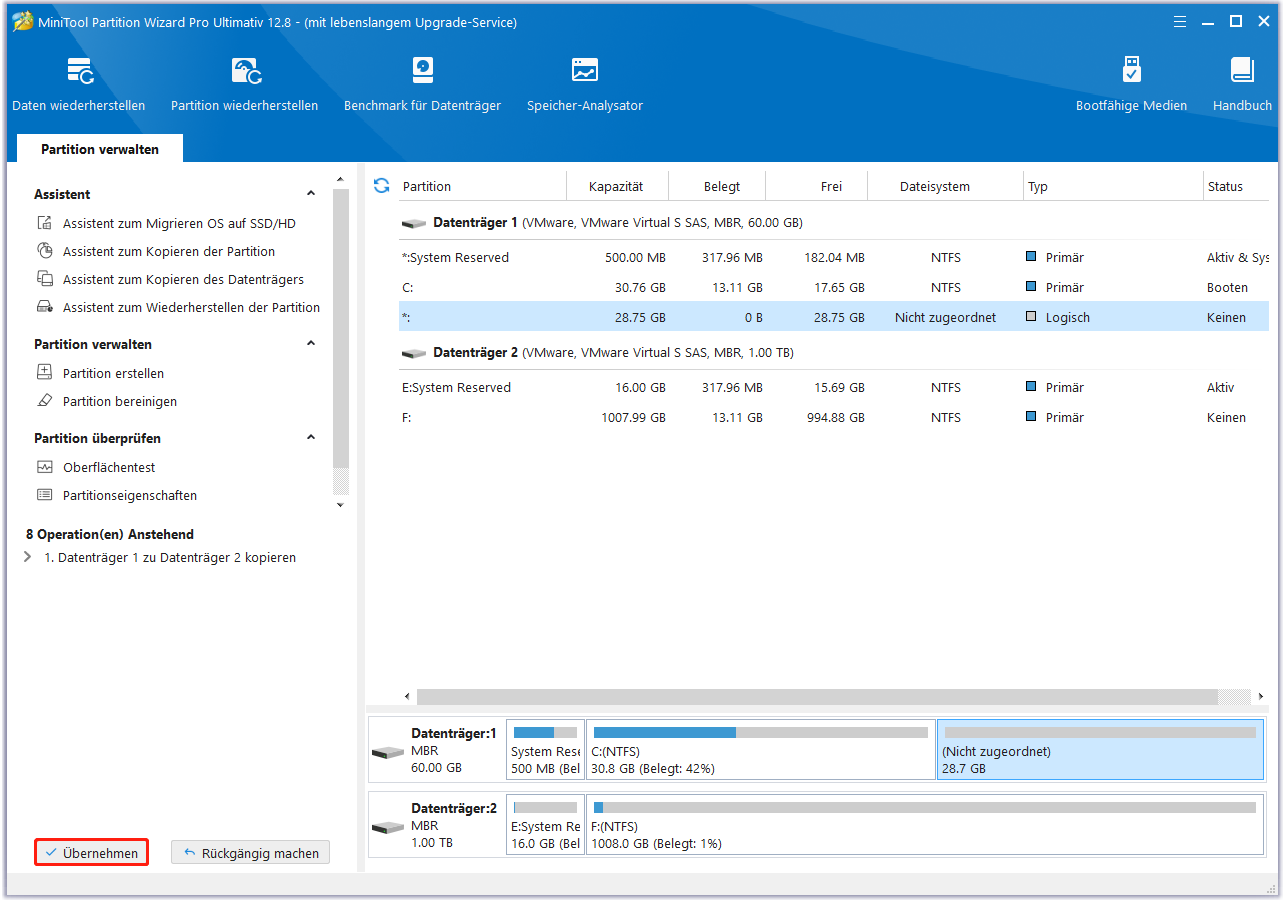
Schritt 6: Nachdem der Klonvorgang abgeschlossen ist, müssen Sie den PC auseinandernehmen, um die Festplatte durch die neue SSD zu ersetzen.
Weg 3. Umgehen Sie den Larian Launcher
Viele Leute berichten, dass das Umgehen des Larian Launcher das Problem des Absturzes von Baldur’s Gate 3 beim Start behebt. Sie können es auch versuchen.
Schritt 1: Finden Sie die ausführbare Datei des Spiels, indem Sie die Steam-Bibliothek aufrufen, mit der rechten Maustaste auf das Spiel klicken, Verwalten > Lokale Dateien durchsuchen wählen und den Ordner Bin öffnen. Der Pfad sollte \SteamLibrary\steamapps\common\Baldurs Gate 3\bin lauten.
Schritt 2: Sie können bg3.exe (die Vulkan-Version) oder bg3_dx11.exe (die DirectX 11-Version) direkt ausführen. Wenn diese Methode das Problem Baldur’s Gate 3 Schwarzer Bildschirm beim Starten löst, können Sie Steam dazu bringen, das Spiel zu starten, ohne den Larian-Launcher zu passieren. Hier ist die Anleitung:
- Gehen Sie zur Steam-Bibliothek, klicken Sie mit der rechten Maustaste auf das Spiel und wählen Sie dann Eigenschaften.
- Suchen Sie Allgemein > Startoptionen und geben Sie den folgenden Befehl ein: “bg3.exe full path” %command% oder “bg3_dx11.exe full path” %command%.
Weg 4. Umschalten zwischen Vulkan- und DirectX-Version
Beachten Sie, dass diese Methode eher die Symptome als die Grundursache behandelt, aber Sie können es auch ausprobieren. Führen Sie einfach bg3.exe aus, um die Vulkan-Version zu starten und bg3_dx11.exe, um die DirectX 11-Version zu starten.
Einige Leute berichten, dass sie einige Abstürze in bestimmten Bereichen bekommen, wenn sie mit Vulkan spielen und einige Abstürze in anderen Bereichen, wenn sie mit DirectX spielen.
Weg 5. Deaktiviere die Option Das Spiel als Administrator ausführen
Haben Sie zuvor die Administratorrechte im Kompatibilitätsmodus aktiviert? Wenn ja, kann es sein, dass Baldur’s Gate 3 nach dem Update abstürzt. Wenn Sie die Administratorrechte deaktivieren, wird das Problem behoben. Hier ist die Anleitung:
- Klicken Sie mit der rechten Maustaste auf bg3.exe oder bg3_dx11.exe und wählen Sie Eigenschaften.
- Gehen Sie auf die Registerkarte Kompatibilität.
- Deaktivieren Sie unter Einstellungen das Kontrollkästchen vor Dieses Programm als Administrator ausführen.
- Klicken Sie auf Übernehmen und OK, um die Änderungen zu speichern.
Weg 6. Löschen Sie den Inhalt unter Level Cache
Eine beschädigte Datei im Ordner Level Cache kann Probleme verursachen, normalerweise beim Speichern oder Laden. Wenn Sie das Problem haben, dass Baldur’s Gate 3 nach dem Update oder beim Laden abstürzt, kann das Löschen der Inhalte in diesem Ordner das Problem lösen. Hier ist die Anleitung:
- Öffnen Sie den Datei-Explorer.
- Kopieren Sie die folgende Zeile und fügen Sie sie in die Adressleiste ein und drücken Sie die Eingabetaste: %LocalAppData%\Larian Studios\Baldur’s Gate 3\LevelCache.
- Jetzt können Sie den Ordner C:\Benutzer\<Benutzername>\AppData\Local\Larian Studios\Baldur’s Gate 3\LevelCache sehen.
- Löschen Sie alles im LevelCache Ordner.
Weg 7. Extra Saves löschen
Einige Benutzer schlagen vor, zusätzliche Spielstände zu löschen. Dies könnte eine der Methoden sein, um das Problem Baldur’s Gate 3 stürzt ab beim Laden zu lösen. Sie können es ausprobieren. Hier ist die Anleitung:
- Öffnen Sie den Windows Datei-Explorer und gehen Sie zu C:\Benutzer\<Benutzername>\AppData\Local\Larian Studios\Baldur’s Gate 3\PlayerProfiles\Public\Savegames\Story.
- In diesem Ordner können Sie einige Spielstände löschen. Im Allgemeinen empfehle ich Ihnen, nur 16 Autosaves zu behalten.
Weg 8. Deaktivieren Sie alle Mods und fügen sie nach und nach wieder hinzu
Dieser Weg kann auch das Problem lösen, dass Baldur’s Gate 3 beim Laden abstürzt. Laut der Beschreibung eines Spielers hat er alle seine Mods über Vortex heruntergeladen. Dann stürzte Baldur’s Gate 3 ab, als er versuchte, das Spiel zu starten.
Seine Lösung bestand darin, alle Mods zu deaktivieren und sie nach und nach wieder hinzuzufügen. Das Problem verschwand, nachdem er alle Mods aktiviert und den Spielstand gestartet hatte. Daher können Sie auch diese Methode ausprobieren.
Weg 9. Ändern Sie die In-Game-Einstellungen
Einige Leute berichten, dass das Einfrieren oder Abstürzen von Gate 3 durch das Ändern der In-Game-Einstellungen gelöst werden kann. Sie können es auch versuchen. Bitte starten Sie das Spiel und gehen Sie zu Einstellungen > Video. Ändern Sie dann die folgenden Optionen.
- Anzeigemodus: Vollbild (wenn es bereits Vollbild ist, ändern Sie es in Randloses Fenster)
- VSync: Doppelte Pufferung oder Deaktiviert
- Aktivieren Sie die Option Bildfrequenzbegrenzung und setzen Sie die maximale Bildfrequenz auf 120 oder sogar auf 60.
- Gesamtqualität: Hoch oder Mittel
Dann können Sie diese allgemeinen Einstellungen oder andere Einstellungen je nach Ihren Bedingungen verringern.
Tipps: Manche Leute empfehlen auch, G-Sync in der Nvidia Systemsteuerung zu deaktivieren.
Weg 10. Überprüfen Sie die Spieldateien oder installieren Sie das Spiel neu
Beschädigte Spieldateien können ebenfalls die Ursache für das Absturzproblem von Baldur’s Gate 3 sein. Dann kann es helfen, die Spieldateien zu überprüfen oder das Spiel neu zu installieren. Hier ist die Anleitung:
- Öffnen Sie die Steam-Bibliothek, klicken Sie mit der rechten Maustaste auf das Spiel und wählen Sie dann Eigenschaften.
- Wechseln Sie zur Registerkarte Lokale Dateien und klicken Sie auf Integrität der Spieldateien überprüfen.
Um das Spiel neu zu installieren, sollten Sie es zunächst deinstallieren. Deinstallieren Sie dann Steam, installieren Sie Steam neu und installieren Sie Baldur’s Gate 3 erneut.
Weg 11. Beheben Sie das Überhitzungsproblem
Wenn die CPU oder GPU überhitzt ist, wird Baldur’s Gate 3 auch einfrieren oder abstürzen. Sie müssen die CPU- und GPU-Temperatur überprüfen. Wenn die Temperatur zu hoch ist, müssen Sie Maßnahmen ergreifen, um sie zu kühlen.
Sie können sogar Software wie ThrottleStop verwenden, um die CPU-Spannung zu senken, und Software wie MSI Afterburner, um das POWER LIMIT der Grafikkarte zu reduzieren. Dadurch wird die CPU- und GPU-Temperatur auf Kosten der Leistung gesenkt.
Weg 12. GPU-Probleme beheben
Ein Spieler berichtete, dass sein DisplayPort-Kabel an der Stelle, an der es mit seinem Monitor verbunden ist, leicht verbogen war. Er tauschte das Kabel aus und das Problem, dass Baldur’s Gate 3 beim Starten abstürzte, war gelöst. Daher sollten Sie auch das DP-Kabel und andere Kabel wie das Stromkabel usw. überprüfen.
Außerdem empfehle ich Ihnen, den GPU-Treiber mit DDU zu aktualisieren, da herkömmliche GPU-Treiber-Update-Maßnahmen ältere oder problematische Treiberdateien möglicherweise nicht ersetzen. Sie sollten diese Software verwenden, um die GPU-Treiberdatei vollständig zu deinstallieren. Rufen Sie dann die offizielle GPU-Website auf, um die neueste Treiberdatei herunterzuladen und zu installieren.
Weg 13. Speicher-Probleme beheben
Einigen Berichten von Spielern zufolge verursachen die beschädigte Speicherleiste und das aktivierte XMP (Extreme Memory Profile) oder DOCP (AMD Direct Over Clock Profile) das Absturz- oder Einfrierproblem von Baldur’s Gate 3. Dann müssen Sie die Speicherleiste ersetzen oder XMP/DOCP im BIOS deaktivieren.
#1. RAM überprüfen
Wenn Sie nur eine Speicherleiste verwenden, überprüfen Sie, ob sie normal funktioniert, indem Sie Speichertestprogramme verwenden. Wenn Sie 2 Speicherleisten verwenden, nehmen Sie eine Speicherleiste wahllos heraus und prüfen Sie, ob das Problem gelöst ist. Setzen Sie sie dann wieder ein und entfernen Sie die andere, um zu sehen, ob das Problem behoben ist.
#2. BIOS-Einstellungen ändern
XMP und DOCP sind eine Art von RAM-Übertaktungstechnologie. Wenn Sie sie aktivieren, wird der RAM automatisch übertaktet.
Wenn jedoch einer Ihrer Speichersticks von minderer Qualität ist und die im BIOS eingestellte Frequenz nicht erreichen kann, wird Baldur’s Gate 3 abstürzen oder einfrieren. Um dieses Problem zu lösen, müssen Sie XMP/DOCP deaktivieren oder die RAM-Geschwindigkeit verringern. Hier ist die Anleitung:
- Öffnen Sie das BIOS und gehen Sie zu Erweiterter Modus > Ai Tweaker, Extreme Tweaker, Overclocking, oder so ähnlich.
- Finden Sie das Element XMP oder DOCP, um es zu deaktivieren. Oder finden Sie Ai Overclock Tuner, um es von XMP oder DOCP auf Auto zu ändern. Dadurch wird auch die RAM-Übertaktung deaktiviert.
- Wenn Sie XMP oder DOCP nicht deaktivieren möchten, können Sie die Speicherfrequenz oder DRAM-Frequenz finden, um die RAM-Geschwindigkeit zu verringern.
Weg 14. Software-Probleme beheben
Verwenden Sie Process Lasso? Wenn ja, kann es sein, dass Process Lasso nicht alle CPU-Kerne dem Prozess zuweist und Baldur’s Gate 3 deshalb abstürzt oder einfriert. Sie müssen entsprechende Maßnahmen ergreifen, um das Problem zu lösen. Haben Sie .NET 6 installiert? Wenn ja, kann auch ein veraltetes .NET 6 das Problem verursachen. Installieren Sie die neueste Version von .NET 6, um das Problem zu lösen.
Unterm Strich
Dieser Beitrag bietet 14 Lösungen für das Problem des Absturzes oder Einfrierens von Baldur’s Gate 3. Sie können sie nacheinander ausprobieren. Wenn Sie bei der Verwendung von MiniTool Partition Wizard Probleme oder Vorschläge für diese Software haben, senden Sie uns diese per E-Mail an [email protected]. Wir werden uns dann so schnell wie möglich bei Ihnen melden.
