Gründe für Datenverlust auf Dell Laptop
Im digitalen Zeitalter kann ein Datenverlust ein Alptraum sein, besonders wenn es sich um wichtige Dateien oder Dokumente handelt. Datenverlust auf einem Dell-Laptop kann viele Ursachen haben. Hier sind ein paar häufige Gründe:
- Versehentliches Löschen von Dateien oder Formatieren der Laufwerke.
- Der Laptop wird infiziert oder beschädigt.
- Es gibt fehlerhafte Sektoren auf den Festplatten.
- Der Strom fällt plötzlich aus.
Machen Sie sich Sorgen darüber, wie Sie Daten aus einem Dell-Laptop wiederherstellen können? Machen Sie sich keine Sorgen. Es gibt effektive Methoden, um Daten von einem Dell-Laptop wiederherzustellen und zukünftige Datenverluste auf dem Gerät zu verhindern.
Wie man Daten aus einem Dell Laptop wiederherstellt
Hier stellen wir Ihnen 6 Methoden vor, um Daten von einem Dell-Laptop wiederherzustellen, einschließlich der Verwendung eines Datenwiederherstellungstools wie MiniTool Partition Wizard und der Nutzung der in Windows integrierten Tools wie Papierkorb, Sichern und Wiederherstellen, Dateiversionsverlauf, Windows File Recovery und Systemwiederherstellung.
Methode 1. Daten aus einem Dell Laptop mit MiniTool Partition Wizard wiederherstellen
Wie kann man Daten von einem Dell-Laptop wiederherstellen? Ein effektiver und zuverlässiger Weg zur Wiederherstellung von Daten auf einem Dell Laptop ist die Verwendung einer professionellen Datenrettungssoftware. MiniTool Partition Wizard ist ein solches Werkzeug.
Seine Datenwiederherstellungsfunktion kann Ihnen helfen, verschiedene Dateitypen wiederherzustellen, darunter Dokumente, Fotos, Videos, Audio, Musik, E-Mails, Archive und andere Dateien von Speichermedien wie internen/externen Festplatten, USB-Laufwerken, SD-Karten, SSDs usw. Außerdem können Sie mit MiniTool Partition Wizard auch verlorene oder gelöschte Partitionen wiederherstellen.
Außerdem können Sie mit diesem kostenlosen Partition Manager verschiedene Operationen im Zusammenhang mit Festplatten/Partitionen durchführen. Insbesondere können Sie damit Partitionen erstellen/formatieren/vergrößern/verkleinern/verschieben/erweitern/löschen/kopieren, MBR in GPT konvertieren, MBR neu erstellen, eine Festplatte klonen, Betriebssysteme auf SSD/HD migrieren usw.
Laden Sie MiniTool Partition Wizard herunter, installieren Sie es auf Ihrem PC und verwenden Sie es dann, um Daten aus einem Dell-Laptop wiederherzustellen (mit folgenden Schritten).
MiniTool Partition Wizard DemoKlicken zum Download100%Sauber & Sicher
Schritt 1: Starten Sie MiniTool Partition Wizard, um seine Hauptschnittstelle zu öffnen. Klicken Sie auf der Benutzeroberfläche in der oberen Symbolleiste auf Daten wiederherstellen.
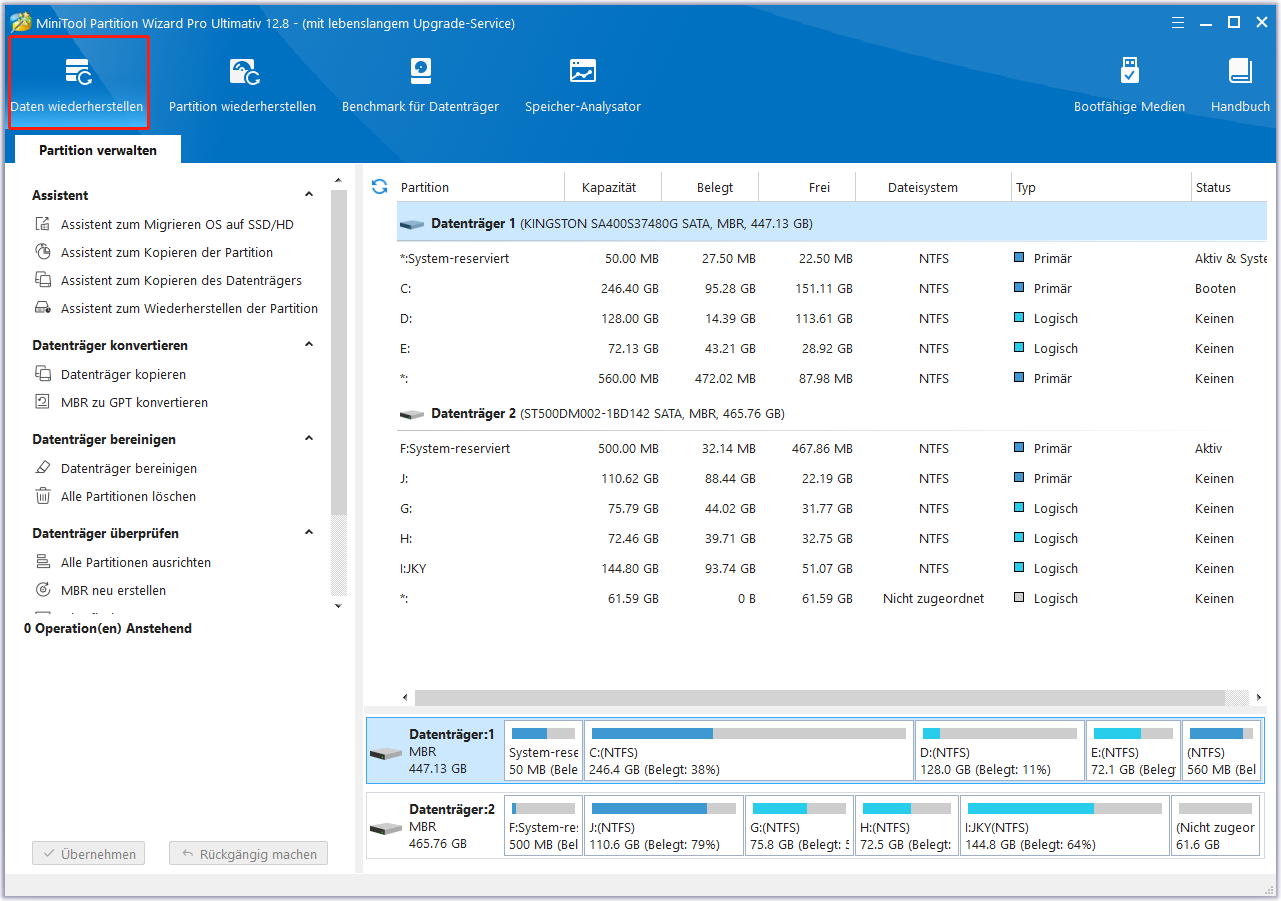
Schritt 2: Bewegen Sie im Datenwiederherstellungs-Assistenten unter der Registerkarte Logische Laufwerke den Mauszeiger auf die Zielpartition und klicken Sie auf Scannen. Sie können auch auf Geräte klicken und dann eine ganze Festplatte scannen, um Daten wiederherzustellen.
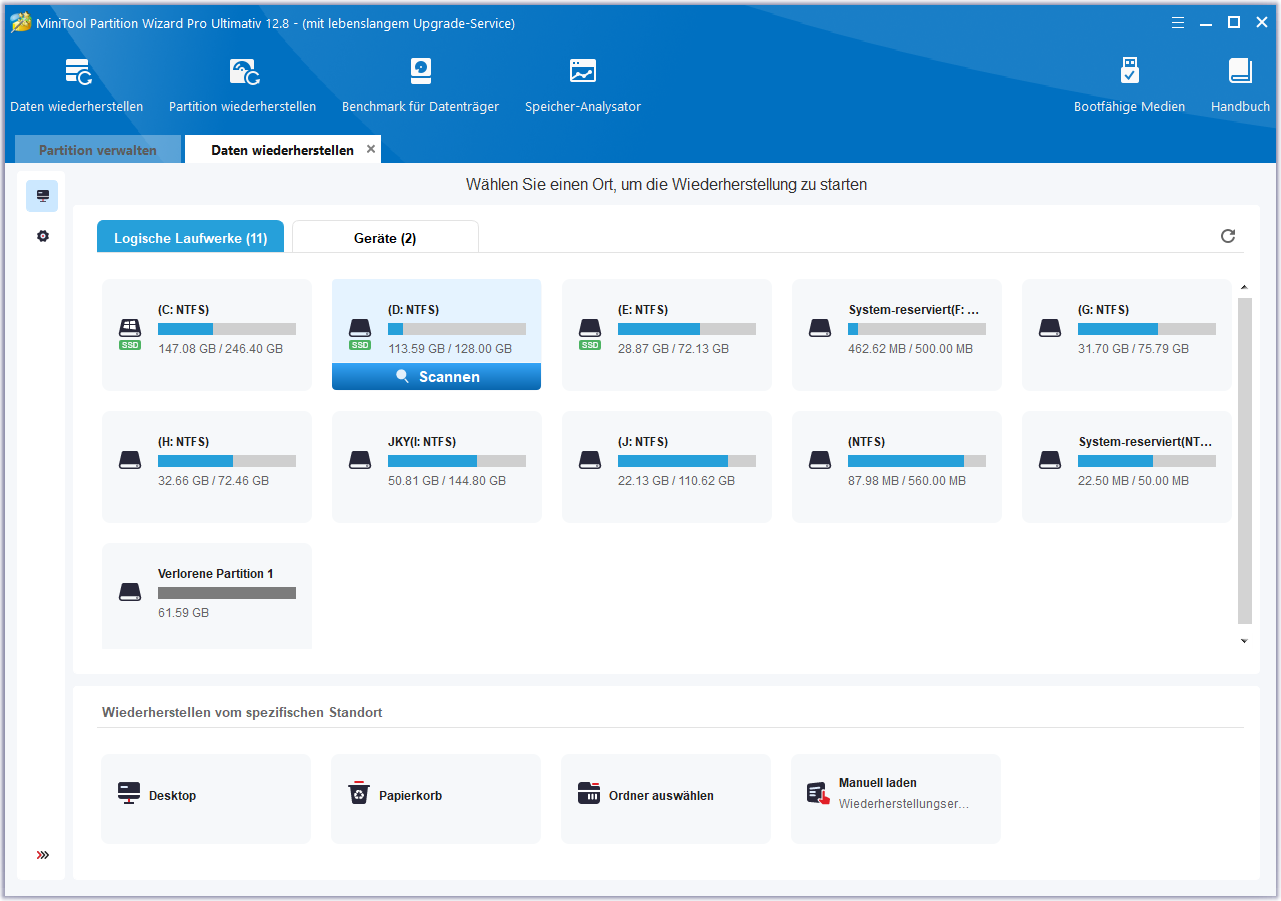
Schritt 3: Danach wird diese Software den ausgewählten Ort scannen, um die verlorenen Dateien zu finden. Wenn Sie die gewünschten Dateien während des Scanvorgangs finden, können Sie auf Pause oder Stopp klicken, um den Scanvorgang zu unterbrechen oder zu beenden und die Daten zu speichern.
Schritt 4: Markieren Sie alle Dateien, die Sie wiederherstellen möchten, und klicken Sie dann auf Speichern.
Schritt 5: Wählen Sie im Popup-Fenster ein Verzeichnis zum Speichern der ausgewählten Dateien und klicken Sie auf OK. Sie sollten besser ein anderes Laufwerk wählen, um diese Dateien zu speichern. Sonst könnten die verlorenen/gelöschten Daten überschrieben werden.
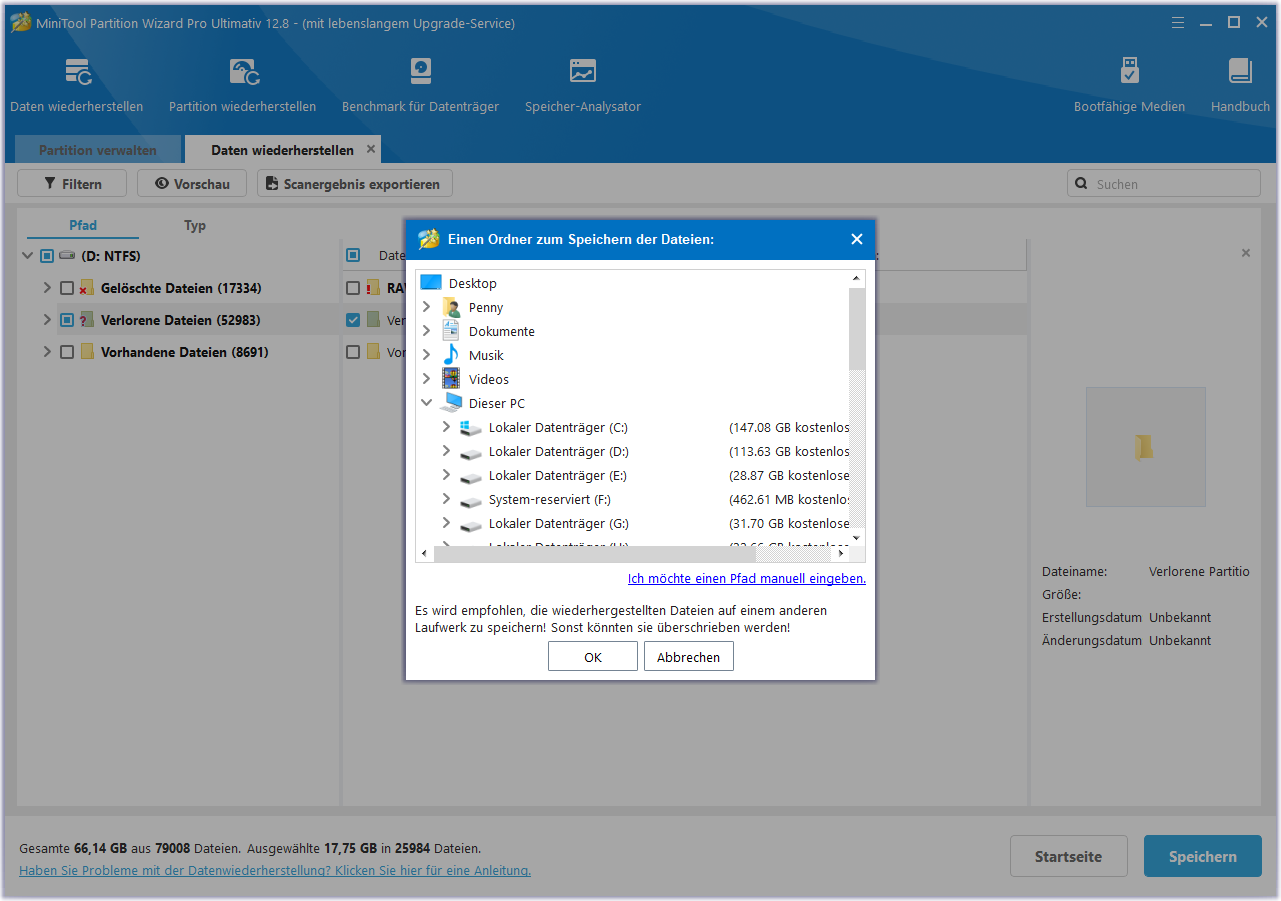
Lesen Sie auch: [Vollständige Anleitung] Wie man Daten von Sony Vaio auf 5 Arten wiederherstellt
Methode 2. Daten aus Dell Laptop über den Papierkorb wiederherstellen
Wenn Sie versehentlich wichtige Daten gelöscht haben, können Sie gelöschte Dateien von einem Dell-Laptop über den Papierkorb wiederherstellen. Im Allgemeinen werden Dateien nach dem Löschen in den Papierkorb zurückgeführt. Wenn Sie einen Datenverlust feststellen, befolgen Sie die folgenden Schritte, um die Datenwiederherstellung von Dell-Laptops über den Papierkorb durchzuführen.
Schritt 1: Finden Sie den Papierkorb auf Ihrem PC und doppelklicken Sie darauf, um ihn zu öffnen.
Schritt 2: Suchen Sie nach den gelöschten Dateien, die Sie wiederherstellen möchten. Sie können auch einen Dateinamen in das Suchfeld des Papierkorbs eingeben, um ihn direkt zu finden.
Schritt 3: Klicken Sie mit der rechten Maustaste auf die Dateien und wählen Sie Wiederherstellen aus dem Kontextmenü. Alternativ können Sie die Dateien auch direkt aus dem Papierkorb ziehen, um sie an ihren ursprünglichen Speicherort zurückzubringen.

Methode 3. Wiederherstellen von Daten aus Dell Laptop über Sichern und Wiederherstellen
Wenn Sie zuvor eine Windows-Sicherung eingerichtet haben, können Sie diese verwenden, um gelöschte Dateien vom Dell-Laptop wiederherzustellen. Um Dateien aus einer Sicherung wiederherzustellen, folgen Sie den untenstehenden Schritten:
Schritt 1: Geben Sie Systemsteuerung in die Suchleiste ein und wählen Sie Systemsteuerung aus der Ergebnisliste, um die Systemsteuerung zu öffnen.
Schritt 2: Stellen Sie im Fenster Systemsteuerung die Anzeige auf Kategorie und klicken Sie dann auf den Link Sichern und Wiederherstellen (Windows 7) unter dem Abschnitt System und Sicherheit.
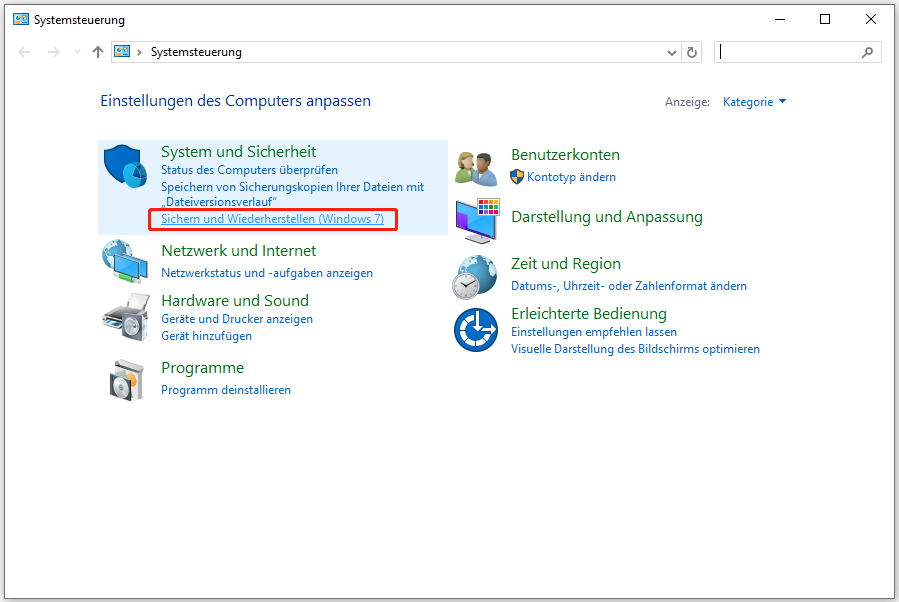
Schritt 3: Klicken Sie auf Andere Sicherung zum Wiederherstellen von Dateien auswählen und wählen Sie Ihre Sicherung aus.
Schritt 4: Klicken Sie auf Weiter und folgen Sie den Anweisungen, um den Wiederherstellungsprozess abzuschließen.
Methode 4. Wiederherstellen von Daten aus Dell Laptop über den Dateiversionsverlauf
Der Dateiversionsverlauf ist ein weiteres in Windows integriertes Tool, das Ihnen hilft, gelöschte Dateien aus einem Dell Laptop wiederherzustellen. Der Dateiversionsverlauf ist bei der Installation von Windows standardmäßig inaktiv. Wenn Sie es aktiviert haben, können Sie es verwenden, um verlorene Daten wiederherzustellen. Um einen erneuten Datenverlust zu vermeiden, müssen Sie den Dateiversionsverlauf im Voraus manuell einschalten.
Um verlorene Daten mithilfe des Dateiversionsverlaufs wiederherzustellen, können Sie die folgenden Schritte ausführen:
Schritt 1: Öffnen Sie erneut die Systemsteuerung. Klicken Sie dann auf Dateiversionsverlauf.
Schritt 2: Wählen Sie Persönliche Dateien wiederherstellen.
Schritt 3: Suchen und wählen Sie im Fenster Sicherungen von Dateiversionsverlauf die Datei oder den Ordner aus, den Sie wiederherstellen möchten, und klicken Sie auf die grüne Schaltfläche Wiederherstellen, um die ausgewählte Datei oder den Ordner an ihrem bzw. seinem ursprünglichen Speicherort wiederherzustellen.
Wenn Sie Ihre Daten mit Dropbox oder OneDrive gesichert haben, können Sie in diesen Artikeln nachlesen, wie Sie Daten wiederherstellen können:
- Gelöschte Dateien von Dropbox wiederherstellen
- Gelöschte Dateien und Ordner von OneDrive wiederherstellen
Methode 5. Wiederherstellen von Daten aus Dell Laptop über Windows File Recovery
Windows File Recovery ist ein Befehlszeilen-Dienstprogramm, das mit Windows 10/11 geliefert wird. Es ermöglicht Ihnen, gelöschte Dateien aus einem Dell-Laptop wiederherzustellen.
Schritt 1: Geben Sie Windows File Recovery in das Suchfeld ein. Öffnen Sie dann das Programm, indem Sie auf Windows File Recovery unter Höchste Übereinstimmung klicken.
Schritt 2: Geben Sie in der erweiterten Eingabeaufforderung das Quelllaufwerk an, suchen Sie nach den gelöschten Dateien, wählen Sie das Ziellaufwerk für die wiederhergestellten Dateien und wählen Sie die Schalter, die auf der folgenden grundlegenden Befehlszeile basieren. Sie müssen diese Parameter durch die tatsächlichen Parameter ersetzen. Drücken Sie dann die Eingabetaste, um den Vorgang auszuführen.
winfr Quell-Laufwerk: Ziel-Laufwerk: [/Modus] [/Schalter]
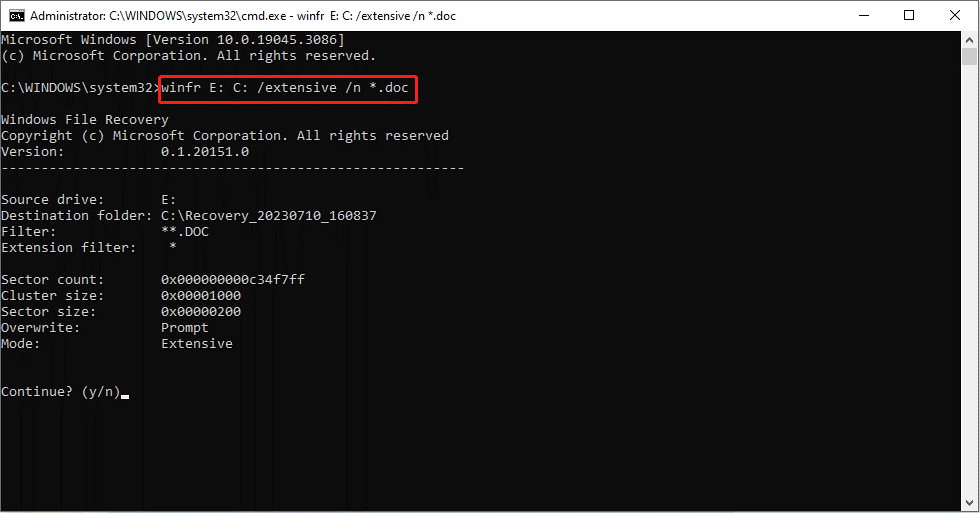
Schritt 3: Warten Sie auf das Ende des Prozesses.
Lesen Sie auch: Windows File Recovery bleibt bei 99% hängen? Hier sind 5 Lösungen
Methode 6. Wiederherstellen von Daten aus Dell Laptop über die Systemwiederherstellung
Wenn Sie einen Wiederherstellungspunkt erstellt haben, bevor der Datenverlust auf dem Dell-Laptop auftrat, können Sie die Daten auf dem Dell-Laptop wiederherstellen, indem Sie das System auf einen früheren Zustand zurücksetzen.
Schritt 1: Geben Sie Systemsteuerung in die Suchleiste ein und wählen Sie Systemsteuerung aus der Ergebnisliste, um die Systemsteuerung zu öffnen.
Schritt 2: Suchen und klicken Sie auf Wiederherstellung und dann auf Systemwiederherstellung öffnen.
Schritt 3: Anschließend wird ein neues Fenster angezeigt, in dem Sie darauf hingewiesen werden, dass die Systemwiederherstellung keine Auswirkungen auf Ihre Dokumente, Bilder oder andere persönliche Daten hat. Allerdings werden möglicherweise kürzlich installierte Programme und Treiber deinstalliert. Klicken Sie einfach auf Weiter, um fortzufahren.
Schritt 4: Wählen Sie je nach Bedarf einen Wiederherstellungspunkt aus und klicken Sie auf Weiter.
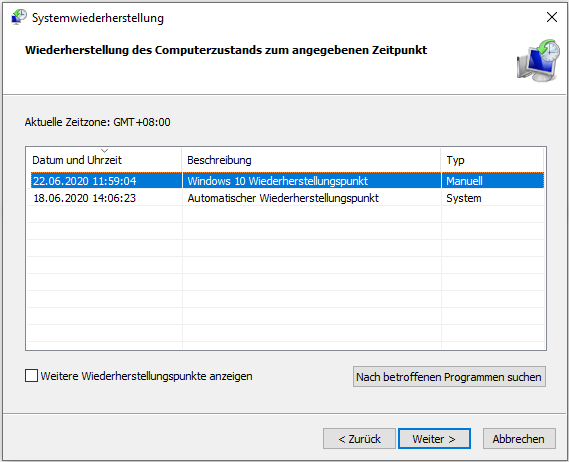
Schritt 5: Bestätigen Sie im nächsten Fenster Ihren Wiederherstellungspunkt und klicken Sie auf die Schaltfläche Fertig stellen, um die Änderungen zu speichern. Nach einiger Zeit wird Ihr System an dem ausgewählten Punkt wiederhergestellt. Überprüfen Sie dann, ob die Daten Ihres Dell-Laptops wiederhergestellt wurden.
Wie man Daten aus einem toten Dell Laptop wiederherstellt
Was ist, wenn der Dell-Laptop, dessen Daten Sie wiederherstellen möchten, abgestürzt ist oder einfriert? Können Sie Daten wiederherstellen, wenn Sie Ihren Computer nicht mehr starten können? Unsere Antwort lautet: Ja. In diesem Fall kann MiniTool Partition Wizard Ihnen auch bei der Datenrettung helfen.
MiniTool Partition Wizard Bootfähig kann Ihnen helfen, Daten von einem toten Dell-Laptop wiederherzustellen. Hier sind detaillierte Schritte:
MiniTool Partition Wizard DemoKlicken zum Download100%Sauber & Sicher
Schritt 1: Erstellen Sie ein bootfähiges USB-Laufwerk auf einem funktionierenden Computer.
Stecken Sie ein USB-Laufwerk in einen anderen funktionierenden PC.
Starten Sie MiniTool Partition Wizard und klicken Sie auf Bootfähige Medien.
Klicken Sie auf Auf WinPE-basiertes Medium mit Plugin von MiniTool.
Klicken Sie auf den USB-Stick. Sie werden gewarnt, dass die Daten auf dem USB-Laufwerk zerstört werden. Klicken Sie auf Ja, dann beginnt MiniTool Partition Wizard mit dem Erstellen eines bootfähigen Laufwerks.
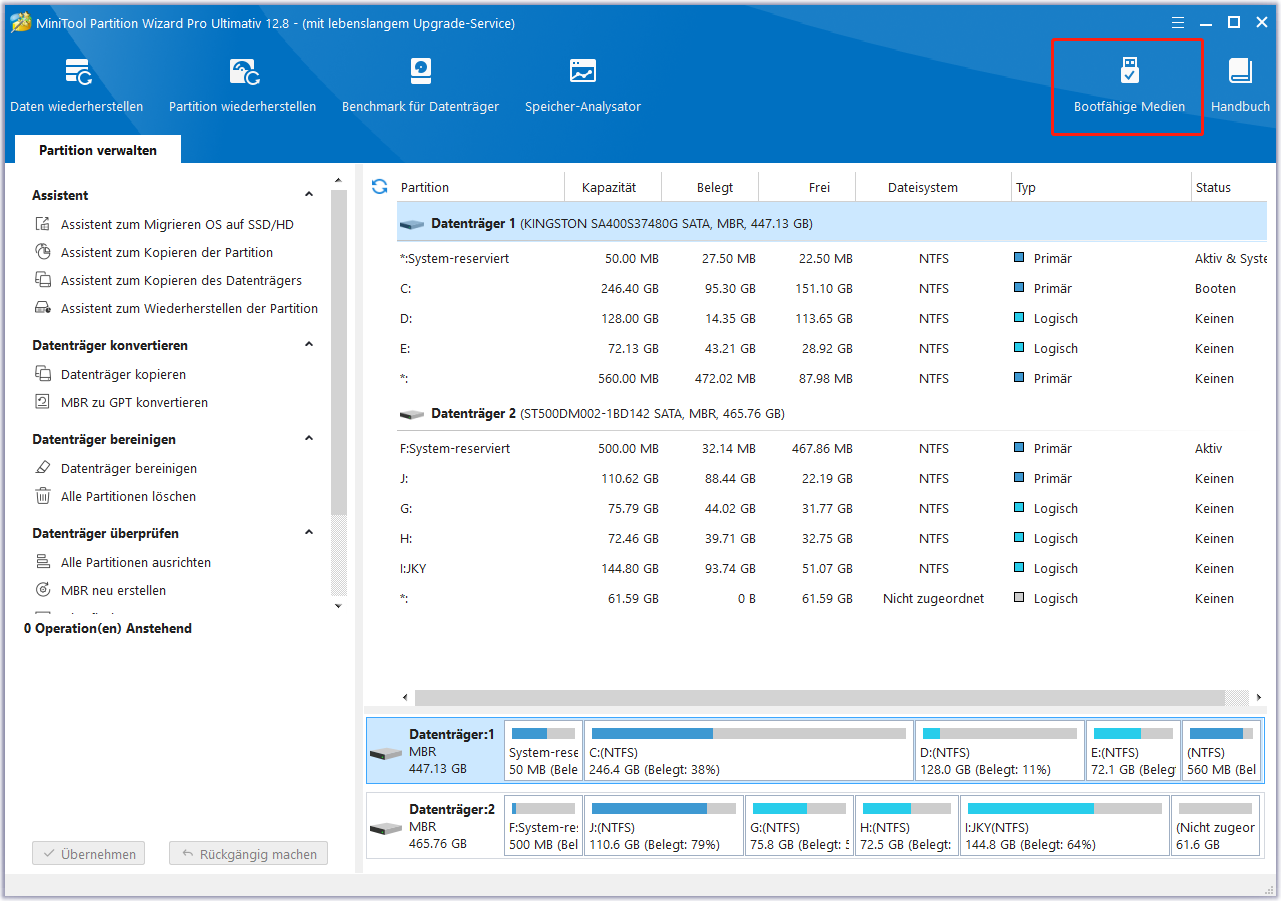
Schritt 2: Booten Sie Ihren PC von dem USB-Laufwerk.
- Stecken Sie das USB-Laufwerk in Ihren PC.
- Fahren Sie Ihren PC herunter.
- Schalten Sie Ihren PC ein und drücken Sie sofort die BIOS-Taste (F2, Entf, Esc usw.), sobald der PC-Logo-Bildschirm erscheint.
- Gehen Sie nach dem Aufrufen der Firmware auf die Registerkarte Boot und wählen Sie das USB-Laufwerk als (erstes) Boot-Gerät aus.
- Speichern Sie die Änderungen und beenden Sie die Firmware. Anschließend sollte der PC vom USB-Laufwerk booten.
Schritt 3: Nachdem der PC vom USB-Laufwerk gebootet hat, klicken Sie zweimal auf OK, und Sie sehen die Hauptschnittstelle von MiniTool Partition Wizard. Beziehen Sie sich dann auf die obige Methode 1, um Daten von einem toten Dell-Laptop wiederherzustellen.
Wie man Datenverlust auf einem Dell-Laptop vermeidet
Um Datenverluste auf Ihrem Dell-Laptop zu vermeiden, können Sie die folgenden Maßnahmen ergreifen.
- Führen Sie regelmäßig Backups durch. Sie können ein Windows-Sicherungsprogramm eines Drittanbieters – MiniTool ShadowMaker – verwenden, um Daten zu sichern.
- Halten Sie Ihr Antivirenprogramm immer auf dem neuesten Stand, um zu verhindern, dass Daten durch Viren gelöscht werden.
- Überprüfen Sie die Festplatte regelmäßig, um sicherzustellen, dass sie gut funktioniert.
- Vermeiden Sie jegliche physische Beschädigung des Dell-Laptops.
Lesen Sie auch: Alles, was Sie über die Wiederherstellung von Laptop-Daten wissen sollten
Fazit
Dieser Beitrag zeigt Ihnen, wie Sie Daten aus Dell-Laptop wiederherstellen können, einschließlich der Wiederherstellung von Daten von einem toten Dell-Laptop, sowie einige Tipps zur Vermeidung von Datenverlusten.
Wenn Sie bei der Verwendung von MiniTool Partition Wizard bestimmte Probleme haben, können Sie uns eine E-Mail an [email protected] schicken, um eine schnelle Antwort zu erhalten.