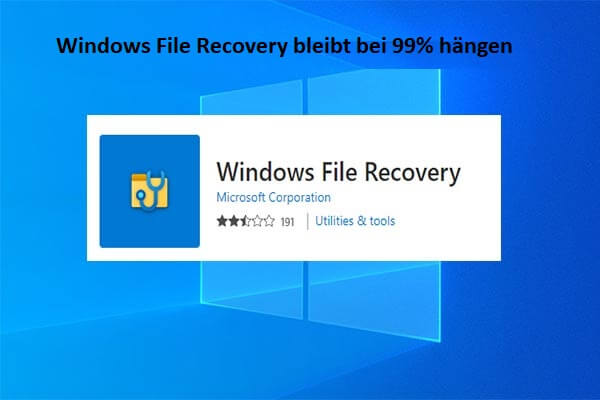Wie kann man Daten von einem Lenovo-Laptop wiederherstellen? Was, wenn der Laptop tot oder nicht mehr startfähig ist? Machen Sie sich keine Sorgen. Dieser Beitrag von Partition Magic führt Sie durch verschiedene Methoden, um Daten von einem Lenovo-Laptop wiederherzustellen.
Lenovo ist bekannt für seine exquisiten Laptop-Serien, von denen die beliebtesten ThinkPad und IdeaPad sind. Die Daten auf dem Lenovo Laptop können aus verschiedenen Gründen verloren gehen.
Wenn Ihre Daten verloren gegangen sind, müssen Sie sich keine Sorgen machen. Sie können Ihre Daten wiederherstellen, nachdem Sie diesen Artikel gelesen haben. Bevor Sie jedoch mit der Lösung Ihres Problems beginnen, sollten Sie sich über die Gründe informieren.
Was sind die Ursachen für Datenverluste bei Lenovo Laptops?
Daten auf Lenovo Laptops können aus einer Reihe von Gründen verloren gehen. Die häufigsten Gründe sind:
- Versehentliches Löschen: Benutzer löschen oft unbeabsichtigt Dateien oder Ordner.
- Formatieren: Durch das Formatieren eines Laufwerks können alle Daten gelöscht werden.
- Viren-/Malware-Angriff: Malware kann Dateien beschädigen oder löschen.
- Software-Probleme: Software-Abstürze oder -Fehlfunktionen können zu Datenverlusten führen.
- Absturz des Betriebssystems: Betriebssystemabstürze können dazu führen, dass ungespeicherte Daten verloren gehen.
- Festplattenschäden: Verschleißerscheinungen können zu Festplattenausfällen und Datenverlusten führen.
- Verlust von Partitionen: Das versehentliche Löschen oder Beschädigen einer Partition kann dazu führen, dass die Daten nicht mehr zugänglich sind.
Wie kann man Daten von einem Lenovo Laptop wiederherstellen?
Sobald wichtige Dateien vom Lenovo Laptop gelöscht oder verloren wurden, sollten Sie sofort aufhören, das Laufwerk zu benutzen und dann eine Datenwiederherstellung durchführen, um diese Dateien wiederherzustellen. In diesem Abschnitt haben wir mehrere effektive Methoden zur Datenwiederherstellung zusammengestellt. Wählen Sie einfach eine nach Ihren Wünschen, um Daten wiederherzustellen.
Weg 1. Wiederherstellen von Daten von Lenovo Laptop mit MiniTool Partition Wizard
MiniTool Partition Wizard ist ein professionelles und zuverlässiges Datenrettungstool, mit dem Sie gelöschte oder verlorene Daten von verschiedenen Speichermedien wiederherstellen können, wie z.B. von internen/externen Festplatten, USB-Sticks, SD-Karten und so weiter.
Außerdem ist es auch ein umfassender Partition Manager mit einer Vielzahl von Funktionen. Mit diesem Programm können Sie zum Beispiel eine Festplatte partitionieren/verkleinern/klonen, USB-Laufwerke auf FAT32/NTFS/exFAT formatieren, MBR in GPT und umgekehrt konvertieren, Betriebssysteme auf SSD/HDD migrieren und vieles mehr.
MiniTool Partition Wizard DemoKlicken zum Download100%Sauber & Sicher
Jetzt können Sie sich auf die folgende Anleitung konzentrieren, um zu erfahren, wie man mit MiniTool Partition Wizard gelöschte Dateien von einem Lenovo-Laptop wiederherstellen kann.
Schritt 1: Starten Sie MiniTool Partition Wizard auf Ihrem PC, um die Hauptschnittstelle zu öffnen. Klicken Sie dann auf Daten wiederherstellen in der oberen linken Ecke, um fortzufahren.

Schritt 2: Im Fenster Datenwiederherstellung werden alle erkannten Speichermedien auf dem Computer und bestimmte Speicherorte für die Datenrettung aufgelistet. Bewegen Sie dann den Cursor auf eine Partition und klicken Sie auf Scannen.
- Logische Laufwerke: Dieser Bereich zeigt verlorene Partitionen, nicht zugeordneten Speicherplatz und alle vorhandenen Partitionen auf dem PC, einschließlich Wechselmedien wie USB-Laufwerke.
- Geräte: In diesem Bereich werden alle an den Computer angeschlossenen Festplatten aufgelistet. Benutzer können eine Festplatte zum Scannen auswählen.
- Wiederherstellen vom spezifischen Standort: In diesem Bereich können Sie verlorene Dateien von drei bestimmten Orten (Desktop, Papierkorb und ausgewählten Ordner) scannen und wiederherstellen. Mit der Option Manuell laden können Sie das letzte Scanergebnis (eine .rss-Datei) laden, um die wiederhergestellten Dateien ohne weitere Scans direkt zu überprüfen.
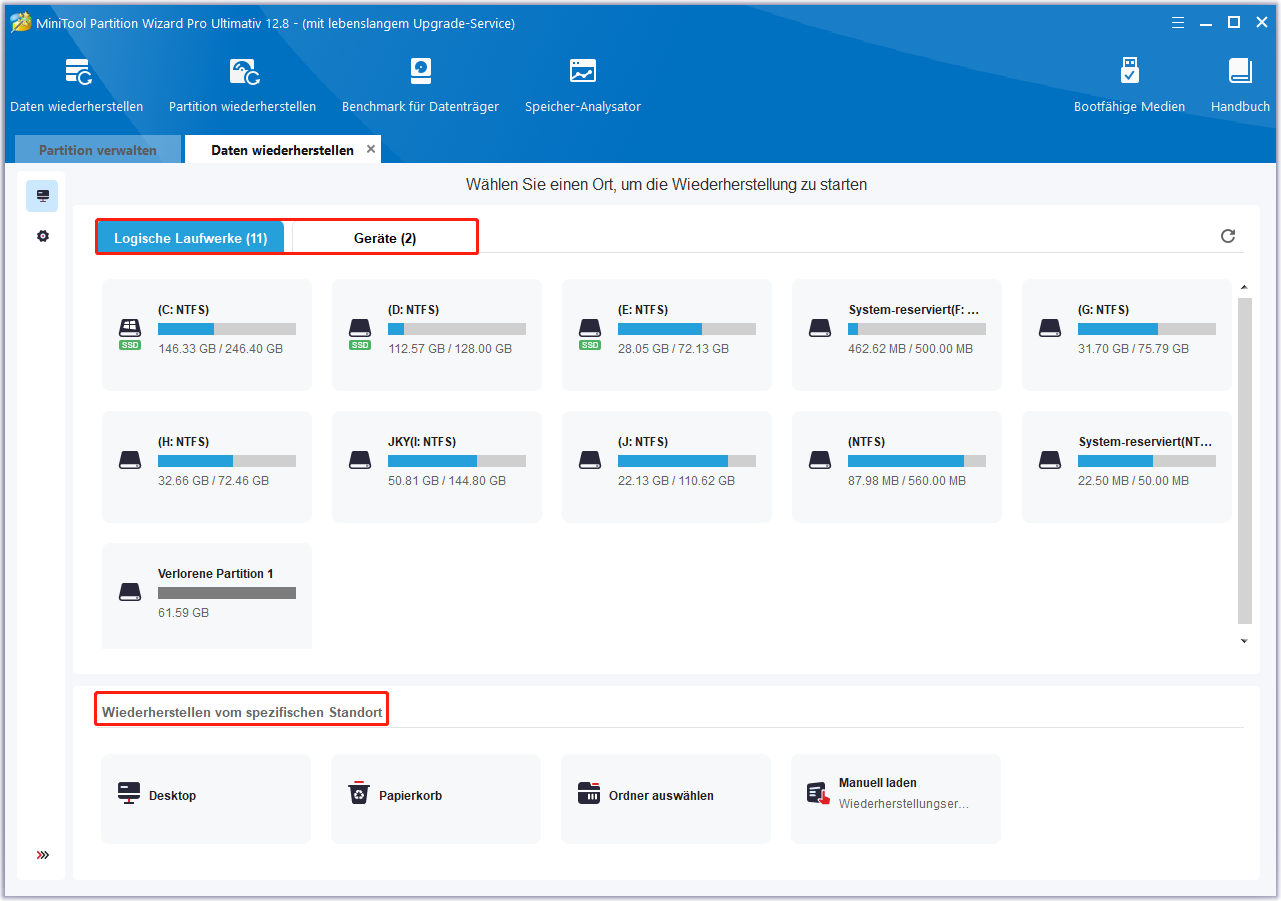
Schritt 3: Danach scannt dieses Datenwiederherstellungstool die Zielpartition, um die gelöschten/verlorenen Dateien zu finden. Sie können auf das Pause– oder Stopp-Symbol klicken, wenn Sie die benötigten Daten gefunden haben. Aber für das beste Wiederherstellungsergebnis sollten Sie geduldig warten, bis der vollständige Scan abgeschlossen ist.
Schritt 4: Nachdem der Scan abgeschlossen ist, finden und kreuzen Sie alle Dateien an, die Sie benötigen. Klicken Sie dann auf Speichern.
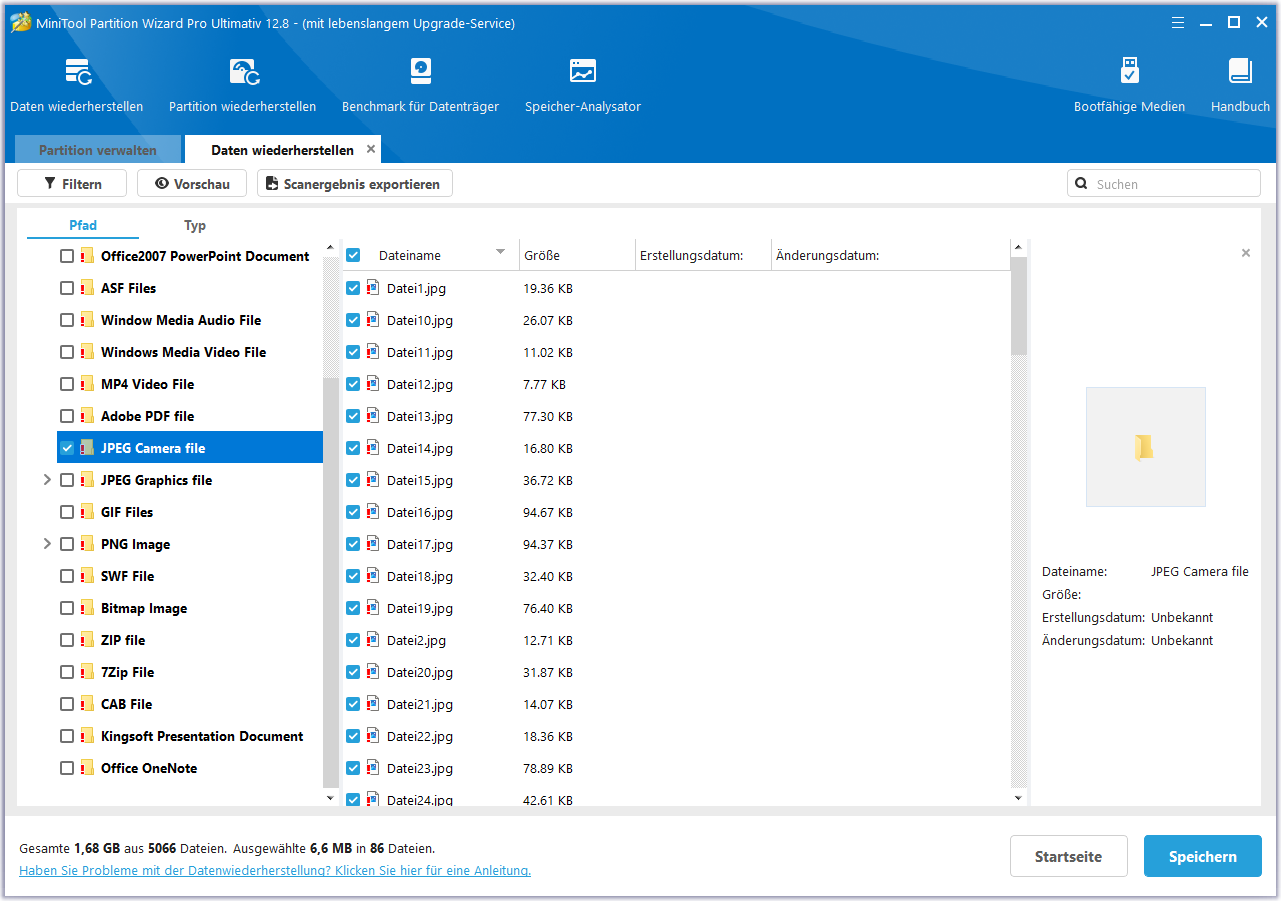
Schritt 5: Wählen Sie im Popup-Fenster ein Verzeichnis zum Speichern der ausgewählten Dateien und klicken Sie auf OK. Sie sollten besser ein anderes Laufwerk wählen, um diese Dateien zu speichern. Sonst könnten die verlorenen/gelöschten Daten überschrieben werden.
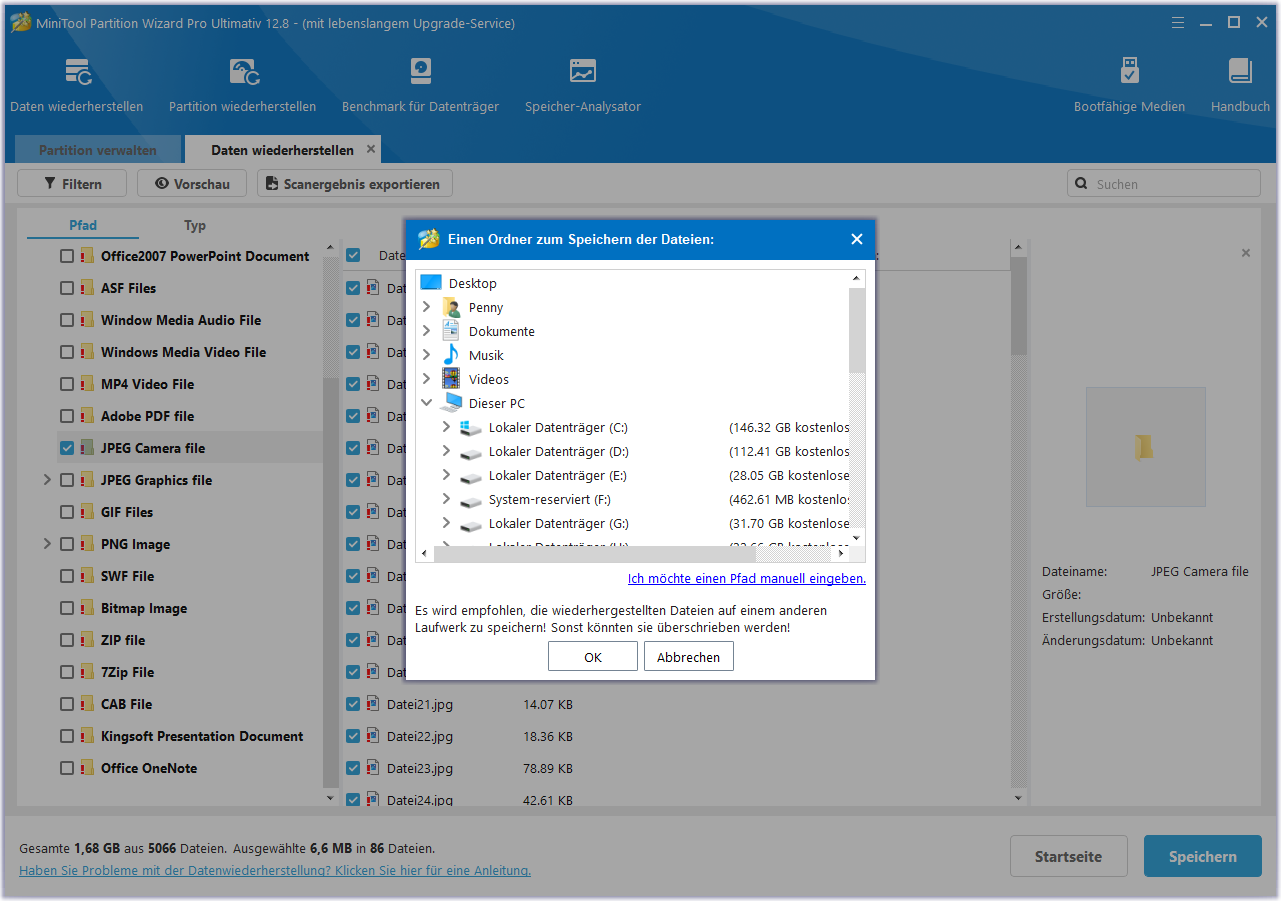
Weg 2. Daten vom Lenovo Laptop über den Papierkorb wiederherstellen
Normalerweise werden Dateien, die Sie von Ihrem Computer löschen, in den Papierkorb verschoben. Wenn Sie also den Papierkorb nicht leeren, ist die Wahrscheinlichkeit groß, dass Sie gelöschte Dateien darin wiederherstellen können. Führen Sie dazu die folgenden Schritte aus.
Schritt 1: Klicken Sie mit der rechten Maustaste auf das Verknüpfungssymbol des Papierkorbs auf dem Desktop. Wählen Sie dann Öffnen.
Schritt 2: Suchen Sie nach den gelöschten Dateien, die Sie wiederherstellen möchten. Sie können auch einen Dateinamen in das Suchfeld des Papierkorbs eingeben, um sie direkt zu finden.
Schritt 3: Klicken Sie mit der rechten Maustaste auf die Dateien und wählen Sie Wiederherstellen aus dem Kontextmenü. Alternativ können Sie die Dateien auch direkt aus dem Papierkorb ziehen, um sie an ihren ursprünglichen Speicherort zurückzubringen.
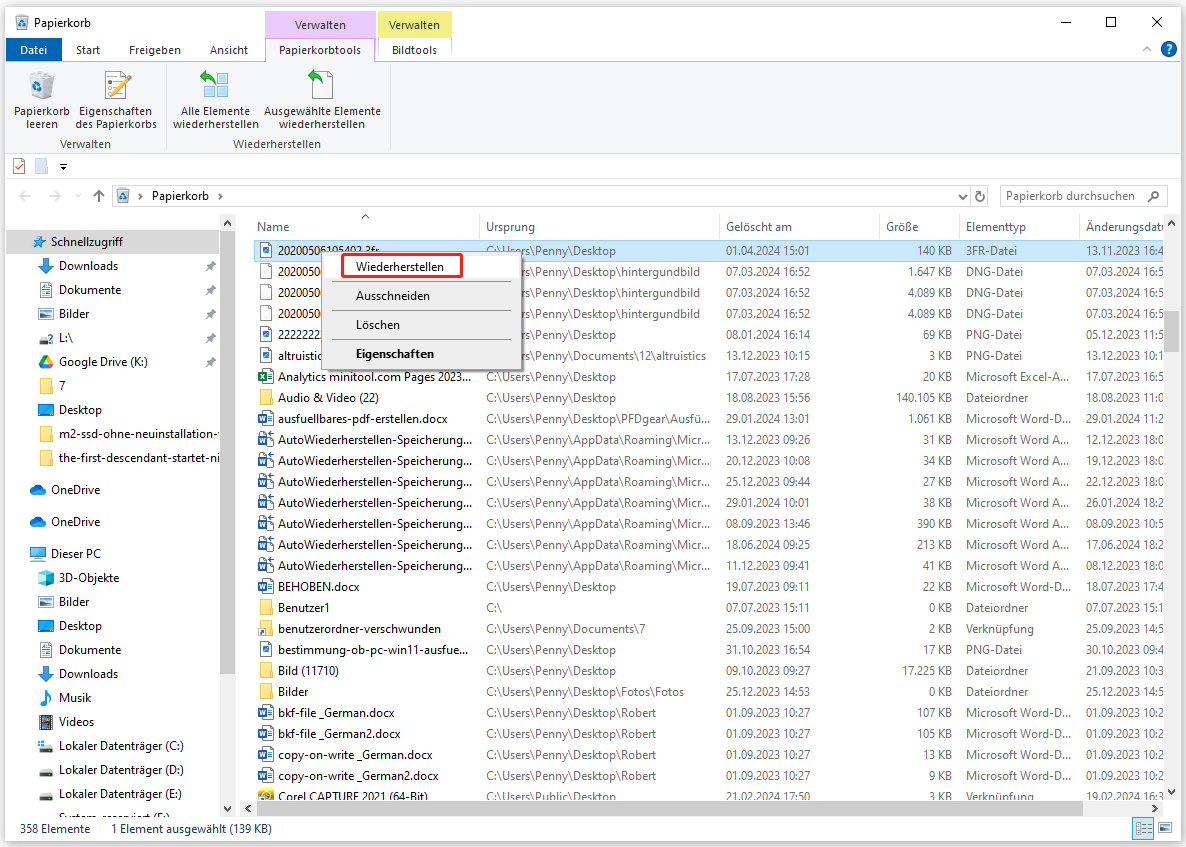
Weg 3. Daten vom Lenovo Laptop über den Dateiversionsverlauf wiederherstellen
Der Dateiversionsverlauf ist ein in Windows integriertes Tool, mit dem Sie eine Sicherungskopie der ausgewählten Ordner auf Ihrem Computer an einem anderen Speicherort erstellen können. Wenn Sie gelöschte Dateien auf Ihrem PC mit Hilfe des Dateiversionsverlaufs gesichert haben, können Sie versuchen, die Daten des Lenovo Laptops mit diesem Tool wiederherzustellen. So geht’s.
Schritt 1: Geben Sie Systemsteuerung in die Suchleiste ein und wählen Sie Systemsteuerung aus der Ergebnisliste, um die Systemsteuerung zu öffnen. Klicken Sie dann auf Dateiversionsverlauf.
Schritt 2: Gehen Sie im Fenster der Systemsteuerung zu System und Sicherheit > Dateiversionsverlauf > Persönliche Dateien wiederherstellen.
Schritt 3: Suchen und wählen Sie im Fenster Dateiversionsverlaufssicherungen die Datei oder den Ordner aus, den Sie wiederherstellen möchten, und klicken Sie auf die grüne Schaltfläche Wiederherstellen, um die ausgewählte Datei oder den Ordner an ihrem bzw. seinem ursprünglichen Speicherort wiederherzustellen.
Weg 4. Wiederherstellen von Daten von Lenovo Laptop über eine vorherige Version
Es ist auch möglich, Daten von einer früheren Version wiederherzustellen. Im Folgenden erfahren Sie, wie Sie gelöschte Dateien auf dem Lenovo Laptop auf diese Weise wiederherstellen können. Beachten Sie, dass diese Methode nur anwendbar ist, wenn die Funktion Dateiversionsverlauf aktiviert ist, bevor Sie Dateien löschen.
Schritt 1: Öffnen Sie den Datei-Explorer, indem Sie die Tasten Windows und E gleichzeitig drücken.
Schritt 2: Navigieren Sie zu dem Verzeichnis, in dem die gelöschten Dateien ursprünglich gespeichert waren.
Schritt 3: Klicken Sie mit der rechten Maustaste auf das Verzeichnis und wählen Sie Vorgängerversionen.
Schritt 4: Wählen Sie anschließend eine Version aus, die die gelöschten Dateien enthält, und klicken Sie auf Wiederherstellen.
Weg 5. Wiederherstellen von Daten vom Lenovo Laptop über Windows File Recovery
Windows File Recovery ist ein Befehlszeilenprogramm, das mit Windows 10/11 mitgeliefert wird. Es ermöglicht Ihnen auch, gelöschte Dateien vom Lenovo Laptop wiederherzustellen.
Schritt 1: Geben Sie Windows File Recovery in das Suchfeld ein. Öffnen Sie dann das Programm, indem Sie auf Windows File Recovery unter Höchste Übereinstimmungen klicken.
Schritt 2: Nachdem Sie das Eingabeaufforderungsfenster geöffnet haben, geben Sie winfr Quell-Laufwerk: Ziel-Laufwerk: [/Modus] /n [Dateiname/Pfad/Typ] ein und drücken Sie dann die Eingabetaste, z. B. winfr E: C: /extensive /n *.doc.
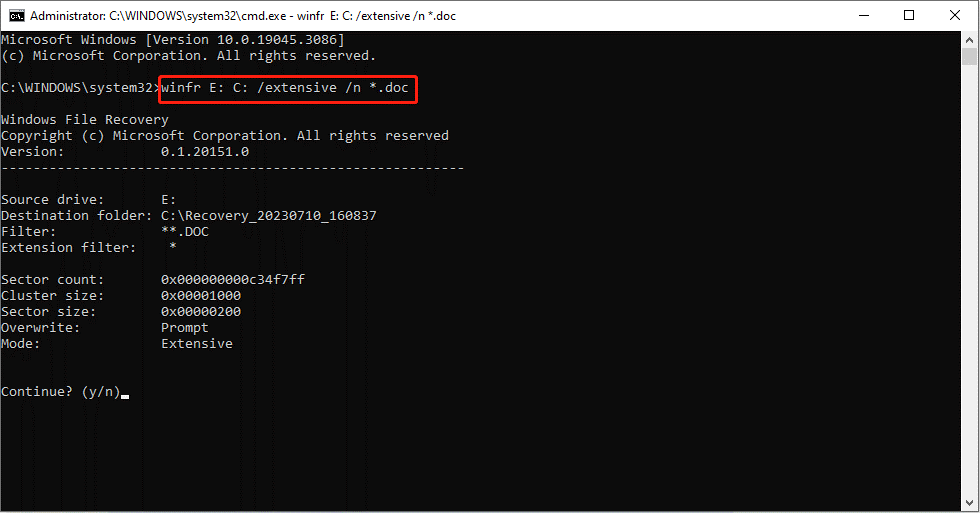
Schritt 3: Drücken Sie J, um mit dem Vorgang fortzufahren.
Mit den oben genannten Befehlen können Sie gelöschte Dateien effizient wiederherstellen. Was ist, wenn Ihre Dateien aufgrund einer Virusinfektion, eines Systemabsturzes oder anderer unbekannter Probleme versteckt sind? Machen Sie sich keine Sorgen. Die Befehle CHKDSK und ATTRIB helfen Ihnen in diesen Fällen, versteckte Daten wiederherzustellen. Lassen Sie uns mit der folgenden Schritt-für-Schritt-Anleitung beginnen.
- Starten Sie die Eingabeaufforderung als Administrator.
- Geben Sie chkdsk X: /f ein und drücken Sie die Eingabetaste. Dieser Befehl hilft bei der Überprüfung und Reparatur erkannter Dateisystemfehler. Sie sollten „X“ durch den Laufwerksbuchstaben des Ziellaufwerks ersetzen. Führen Sie den gleichen Vorgang im nächsten Schritt durch.
- Nachdem der Vorgang abgeschlossen ist, geben Sie attrib -h -r -s /s /d X:\*.* ein und drücken die Eingabetaste.
Weg 6. Wiederherstellen von Daten von Lenovo Laptop über Systemwiederherstellung
Sie können auch versuchen, Daten von einem Lenovo-Laptop wiederherzustellen, indem Sie eine Systemwiederherstellung durchführen. Auf diese Weise können Sie Ihr System einfach auf einen früheren Zustand zurücksetzen. Sie sollten jedoch sicherstellen, dass Sie zuvor einen geeigneten Systemwiederherstellungspunkt erstellt haben.
Schritt 1: Öffnen Sie erneut die Systemsteuerung.
Schritt 2: Suchen und klicken Sie auf Wiederherstellung und dann auf Systemwiederherstellung öffnen.
Schritt 3: Anschließend wird ein neues Fenster angezeigt, in dem Sie darauf hingewiesen werden, dass die Systemwiederherstellung keine Auswirkungen auf Ihre Dokumente, Bilder oder andere persönliche Daten hat. Allerdings werden möglicherweise kürzlich installierte Programme und Treiber deinstalliert. Klicken Sie einfach auf Weiter, um fortzufahren. Die einzelnen Schritte können auf verschiedenen Computern variieren.
Schritt 4: Wählen Sie je nach Bedarf einen Wiederherstellungspunkt aus und klicken Sie auf Weiter.
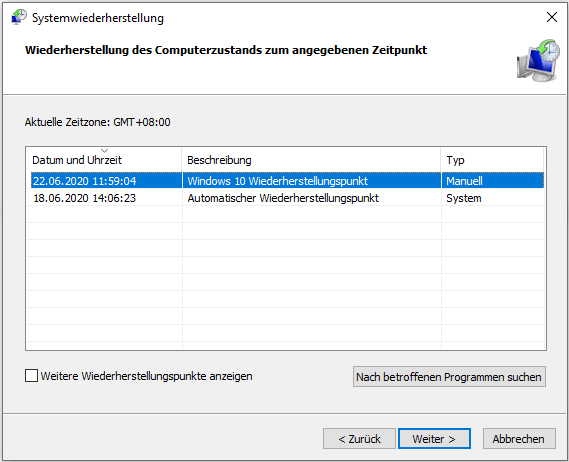
Schritt 5: Bestätigen Sie im nächsten Fenster Ihren Wiederherstellungspunkt und klicken Sie auf die Schaltfläche Fertig stellen, um die Änderungen zu speichern. Nach einiger Zeit wird Ihr System an dem ausgewählten Punkt wiederhergestellt. Überprüfen Sie dann, ob die Daten Ihres Lenovo Laptops wiederhergestellt wurden.
Wie man Daten von einem toten Lenovo Laptop wiederherstellt
Wie können Sie Daten wiederherstellen, wenn Ihr Lenovo-Laptop nicht mehr bootfähig oder tot ist? Sie können versuchen, ihn mit einem bootfähigen USB-Flash-Laufwerk zu booten und dann die Datenrettung mit MiniTool Partition Wizard Bootfähig durchführen. Hier sind detaillierte Schritte:
MiniTool Partition Wizard DemoKlicken zum Download100%Sauber & Sicher
Schritt 1: Erstellen Sie ein bootfähiges USB-Laufwerk auf einem funktionierenden Computer.
- Stecken Sie ein USB-Flash-Laufwerk in einen anderen funktionierenden PC.
- Starten Sie MiniTool Partition Wizard und klicken Sie auf Bootfähige Medien.
- Klicken Sie im Popup-Fenster auf Auf WinPE-basiertes Medium mit Plugin von MiniTool.
- Klicken Sie auf den USB-Stick. Sie werden gewarnt, dass die Daten auf dem USB-Laufwerk zerstört werden. Klicken Sie auf Ja, dann beginnt der MiniTool Partition Wizard mit der Erstellung eines bootfähigen Laufwerks.
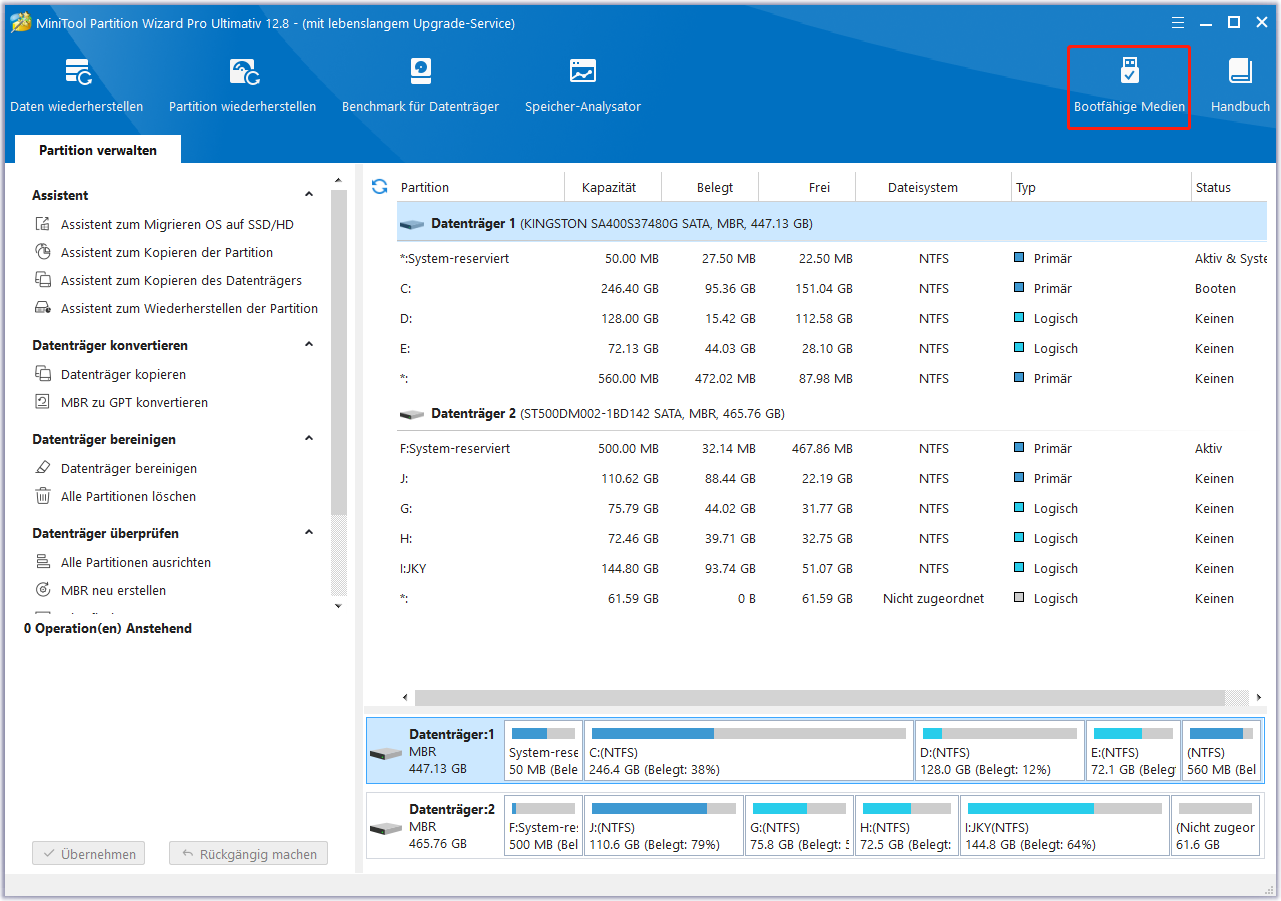
Schritt 2: Starten Sie Ihren PC von dem bootfähigen USB-Laufwerk.
- Schließen Sie das bootfähige USB-Laufwerk an Ihren toten Computer an. Stellen Sie dann den Computer so ein, dass er das BIOS aufruft.
- Gehen Sie zum Abschnitt Boot und wählen Sie das bootfähige USB-Laufwerk als erstes Boot-Laufwerk mit den Anweisungen auf dem Bildschirm aus.
- Drücken Sie anschließend F10 und die Eingabetaste, um die Änderungen zu speichern und den BIOS-Bildschirm zu verlassen. Ihr Computer wird automatisch mit einer neuen Bootreihenfolge neu starten und nach einer Weile die Hauptschnittstelle von MiniTool Partition Wizard aufrufen.
Schritt 3: Stellen Sie die Daten von dem toten Lenovo-Laptop wieder her.
- Klicken Sie in der Hauptschnittstelle auf Daten wiederherstellen.
- Bewegen Sie den Cursor auf eine Zielpartition und klicken Sie auf Scannen.
- Kreuzen Sie nach Abschluss des Scans alle benötigten Dateien an und klicken Sie auf Speichern.
- Wählen Sie ein Verzeichnis zum Speichern der ausgewählten Dateien und klicken Sie auf OK.
Fazit
Dieser Beitrag erklärt im Detail, wie man Daten von Lenovo Laptop wiederherstellen. Wenn Sie in Laptop-Datenverlust stecken bleiben, versuchen Sie, die Datenwiederherstellung mit den in diesem Beitrag genannten Methoden durchzuführen.
Wenn Sie bei der Verwendung von MiniTool Partition Wizard bestimmte Probleme haben, können Sie uns eine E-Mail an [email protected] schicken, um eine schnelle Antwort zu erhalten.