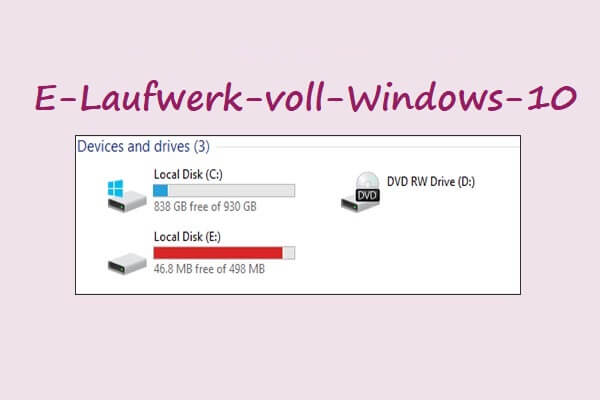Aus mehreren Gründen kann es zu einem Datenverlust auf Laufwerk D kommen. Was können Sie tun, um die verlorenen Daten wiederherzustellen? In diesem Beitrag listet MiniTool Partition Wizard einige verfügbare Methoden zur Datenwiederherstellung vom Laufwerk D auf. Wählen Sie jetzt eine Methode, um verlorene Daten vom Laufwerk D wiederherzustellen!
Wie Laufwerk C ist auch Laufwerk D ein lokales Laufwerk auf dem Computer. Dabei kann es sich um ein sekundäres Speichergerät oder eine auf derselben internen Festplatte erstellte Partition handeln, auf der jede Art von Datei gespeichert werden kann. Wenn es als lokales Laufwerk verwendet wird, speichert es lokale Dateien und Ordner, Dateien im Zusammenhang mit der Softwareinstallation und Systemdateien, die zum Betrieb des Geräts verwendet werden.
Allerdings ist das Laufwerk D von Computer zu Computer unterschiedlich, da es von einigen Herstellern möglicherweise als integriertes WiederherstellungsLaufwerk verwendet wird. Wenn auf Ihrem Computer Probleme wie Hardwarefehler auftreten, können Sie das Wiederherstellungslaufwerk (Laufwerk D) verwenden, um Windows neu zu installieren.
Bei der Verwendung des Laufwerks D können verschiedene Fehlermeldungen auftreten, z. B. dass Laufwerk D nicht angezeigt wird, Laufwerk D nicht zugegriffen ist, HP-Wiederherstellungslaufwerk voll ist, Datenverlust auf Laufwerk D usw. In diesem Beitrag liegt der Schwerpunkt auf Datenverlust auf Laufwerk D. Hier erfahren Sie, wie Sie Daten vom Laufwerk D wiederherstellen.
Um gelöschte Daten vom Laufwerk D erfolgreich wiederherzustellen, sollten Sie die möglichen Ursachen für den Datenverlust kennen. Ergreifen Sie anschließend die entsprechenden Maßnahmen zur Datenwiederherstellung. Im folgenden Abschnitt werden einige wahrscheinliche Gründe für den Datenverlust auf dem Laufwerk D aufgeführt. Sie können sie bei der Suche nach den Gründen als Referenz verwenden.
Gründe für Datenverlust auf dem Laufwerk D
Sie können Daten auf Laufwerk D aus verschiedenen Gründen verlieren. Wenn beispielsweise das Laufwerk D versehentlich gelöscht wird oder beschädigt wird, verschwinden die Daten auf dem Laufwerk. Nachdem Sie Dateien gelöscht oder das Laufwerk D ohne Sicherung formatiert haben, gehen die Daten Ihres Laufwerks D verloren.
Außerdem kann ein Virus- oder Malware-Angriff auch zum Datenverlust des Laufwerks D führen. Manchmal gehen die Daten nach der Systemaktualisierung oder anderen Vorgängen verloren. Zum Beispiel verlieren Sie Daten, wenn Sie einen blauen Bildschirm nach der Treiberinstallation erhalten oder auf das Problem stoßen, dass Laufwerk D fehlt oder nicht angezeigt wird.
Wie kann man Daten vom Laufwerk D wiederherstellen? Dieser Beitrag bietet Ihnen 5 verfügbare Methoden. Erhalten Sie jetzt eine kurze Vorschau davon und wählen Sie dann eine bevorzugte Methode zur Wiederherstellung von Daten auf Laufwerk D aus.
- Führen Sie die Datenwiederherstellung von Laufwerk D mit MiniTool Partition Wizard durch
- Führen Sie die Datenwiederherstellung von Laufwerk D im Papierkorb durch
- Führen Sie eine Datenwiederherstellung für Laufwerk D durch, indem Sie die Datenträger erneut scannen
- Führen Sie eine Datenwiederherstellung für Laufwerk D über eine Systemwiederherstellung durch
- Führen Sie die Datenwiederherstellung von Laufwerk D über die Windows-Dateiwiederherstellung durch
MiniTool Partition Wizard DemoKlicken zum Download100%Sauber & Sicher
1: Daten vom Laufwerk D mit MiniTool Partition Wizard wiederherstellen
Wie kann man Daten vom Laufwerk D wiederherstellen? Eine effektive und zuverlässige Methodet zur Datenwiederherstellung vom Laufwerk D ist die Verwendung einer professionellen Datenwiederherstellungssoftware. MiniTool Partition Wizard ist ein solches Tool, mit dem Sie die Datenwiederherstellung von Festplatten, USB-Datenwiederherstellung, SD-Kartenwiederherstellung, externe Festplattenwiederherstellung, SSD-Dateiwiederherstellung usw. durchführen können.
Neben der Datenwiederherstellung ermöglicht Ihnen MiniTool Partition Wizard auch die Wiederherstellung verlorener oder gelöschter Partitionen. Es ist beispielsweise in der Lage, Festplattenpartitionen wiederherzustellen, Löschen der NTFS-Partitionen rückgängig zu machen, FAT32-Partitionen wiederherzustellen und so weiter.
Laden Sie MiniTool Partition Wizard herunter, installieren Sie es auf Ihrem PC und verwenden Sie es dann, um Daten von Laufwerk D mit den folgenden Schritten wiederherzustellen.
MiniTool Partition Wizard DemoKlicken zum Download100%Sauber & Sicher
Schritt 1: Starten Sie diese Software, um auf die Hauptschnittstelle aufzurufen.
Schritt 2: Klicken Sie n der oberen Symbolleiste auf Daten wiederherstellen.
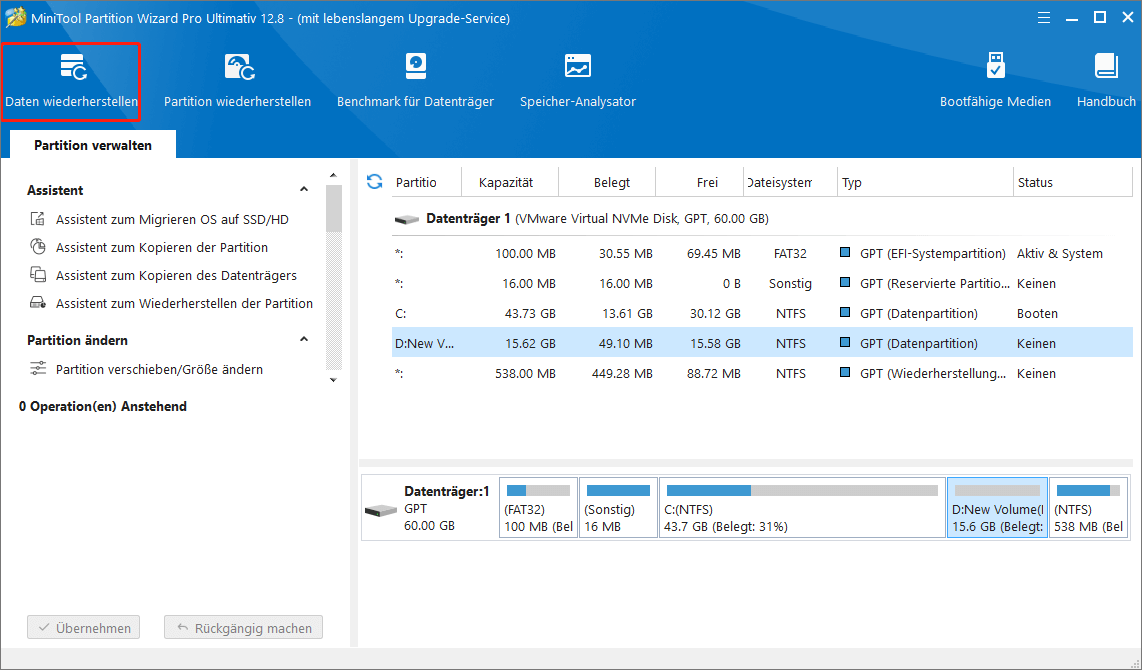
Schritt 3: Suchen Sie unter dem Abschnitt Logische Laufwerke nach dem Laufwerk D und tippen Sie darauf. Dann klicken Sie auf Scannen, um den Scanvorgang zu starten.
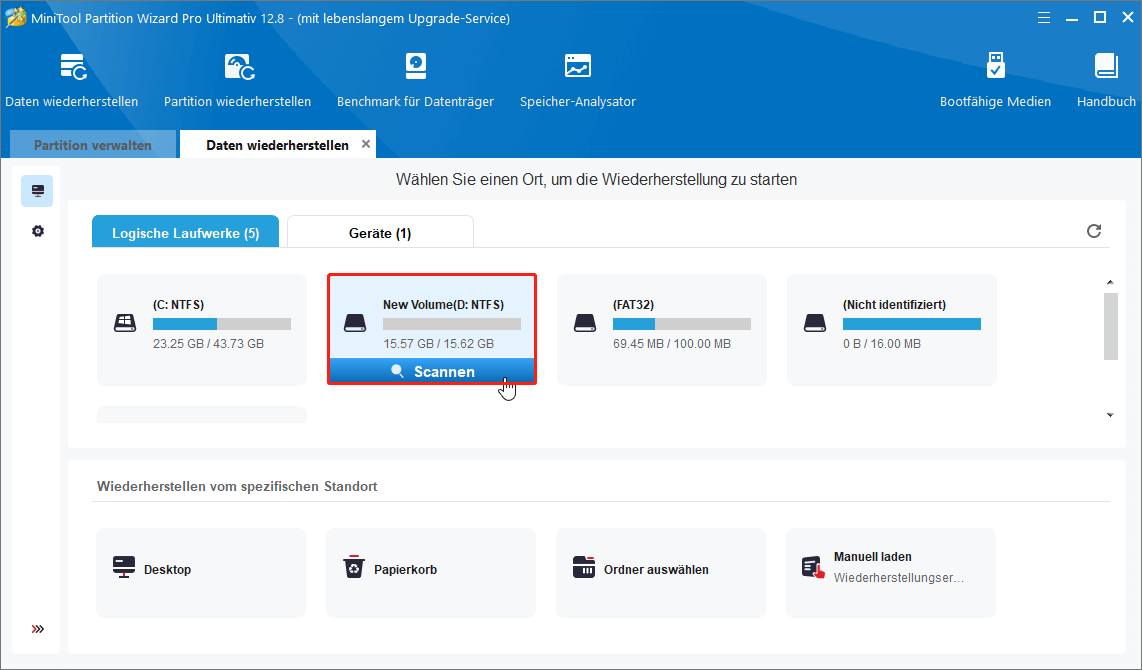
Schritt 4: Suchen Sie die benötigten Daten des Laufwerks D, markieren Sie sie und klicken Sie dann auf Speichern.
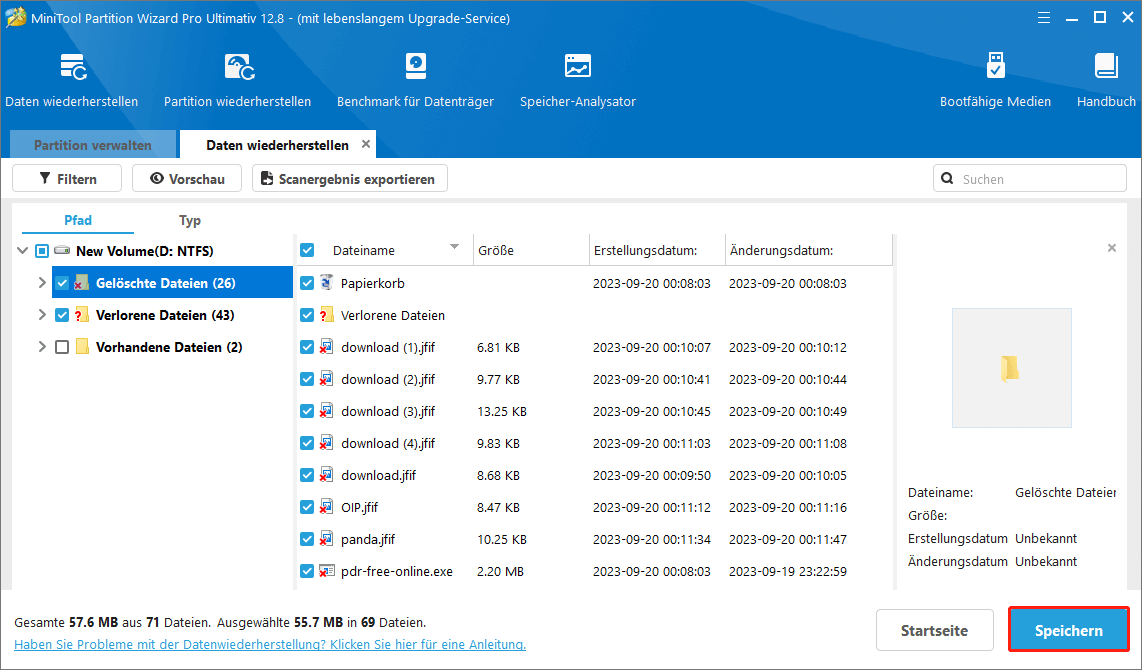
Schritt 5: Wählen Sie im Popup-Fenster ein Verzeichnis zum Speichern der wiederhergestellten Dateien und klicken Sie dann auf OK. Sie können ein Verzeichnis aus den angegebenen Optionen auswählen oder manuell einen Pfad eingeben.
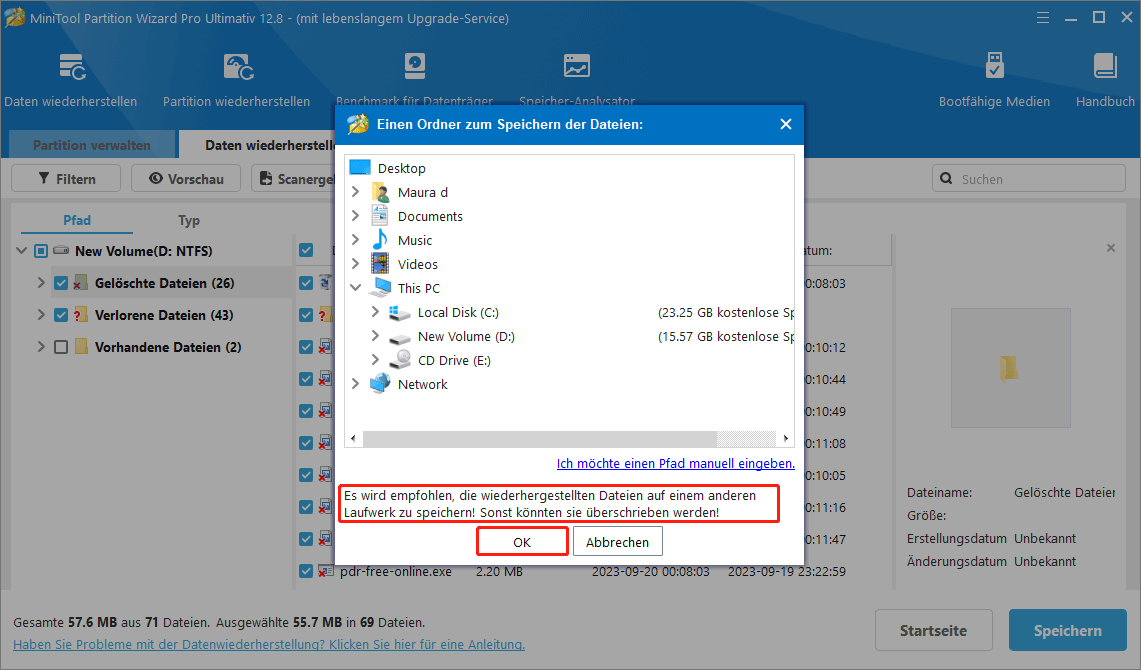
2: Daten von Laufwerk D über den Papierkorb wiederherstellen
Wenn Sie versehentlich Daten auf Laufwerk D gelöscht haben, können Sie die Daten einfach über den Papierkorb wiederherstellen. Im Allgemeinen werden Dateien nach dem Löschen in den Papierkorb verschoben. Wenn Sie Daten verloren haben, führen Sie die Datenwiederherstellung von Laufwerk D über den Papierkorb durch, indem Sie die folgenden Schritte ausführen.
Schritt 1: Suchen Sie den Papierkorb auf Ihrem Computer und doppelklicken Sie darauf, um ihn zu öffnen.
Schritt 2: Suchen Sie die Dateien, die Sie vom Laufwerk D gelöscht haben.
Schritt 3: Klicken Sie mit der rechten Maustaste auf diese Dateien und scrollen Sie mit der Maustaste nach unten, um alle Daten des Laufwerks D auszuwählen. Lassen Sie dann die Maustaste los, klicken Sie mit der rechten Maustaste auf eine dieser Dateien und klicken Sie dann auf die Option Wiederherstellen. Danach werden die ausgewählten Dateien wiederhergestellt.
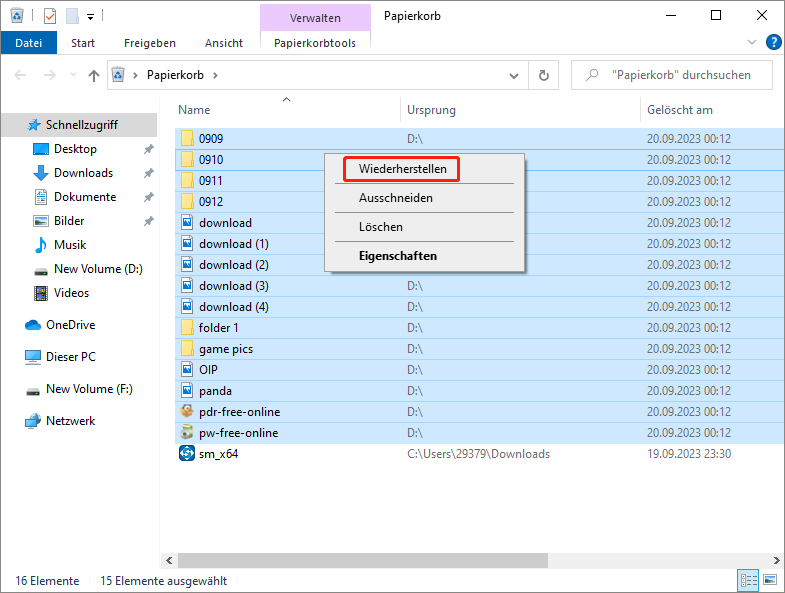
Was kann ich tun, wenn ich Dateien aus dem Papierkorb gelöscht habe? Keine Panik! Mithilfe von dieser Anleitung zur Datenrettung des Papierkorbs können Sie die gelöschten Dateien wiederherstellen.
3: Stellen Sie Daten vom Laufwerk D wieder her, indem Sie die Datenträger neu einlesen
Wie kann man Laufwerk D wiederherstellen? Mit der Option Datenträger neu einlesen in der Datenträgerverwaltung können Sie Laufwerk D ganz einfach wiederherstellen. Die folgenden Schritte zeigen Ihnen, wie Sie diese Option nutzen.
Schritt 1: Klicken Sie mit der rechten Maustaste auf das Windows-Symbol und klicken Sie dann im Popup-Menü auf Datenträgerverwaltung.
Schritt 2: Tippen Sie auf die Registerkarte Aktion und klicken Sie im Dropdown-Menü auf Datenträger neu einlesen.
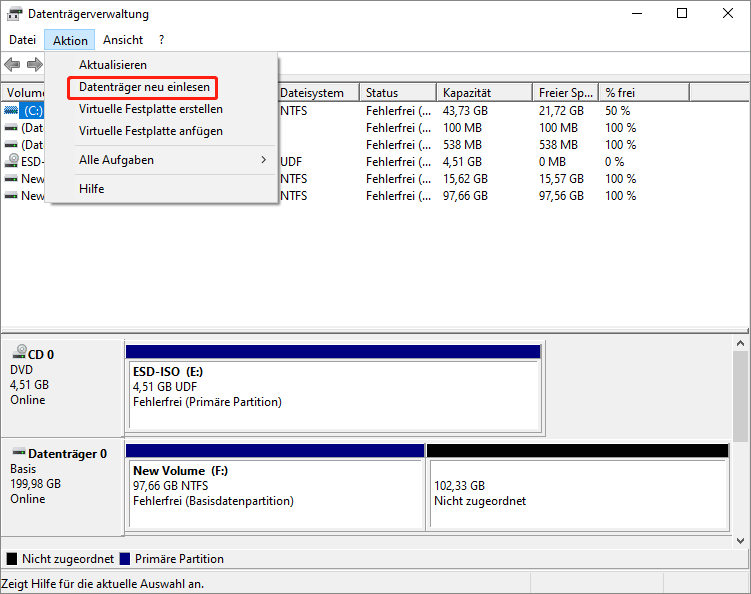
Schritt 3: Anschließend identifiziert die Datenträgerverwaltung automatisch alle angeschlossenen Speichergeräte auf dem Computer neu.
Schritt 4: Überprüfen Sie nach Abschluss des Scanvorgangs, ob das Laufwerk D und seine Daten angezeigt werden.
Empfohlener Beitrag: Externe Festplatte wird unter Windows 11 nicht angezeigt [Gelöst].
4: Stellen Sie Daten von Laufwerk D wieder her, indem Sie die Systemwiederherstellung durchführen
Wenn Sie einen Wiederherstellungspunkt erstellt haben, bevor ein Datenverlust auf Laufwerk D auftritt, wäre die Sache einfacher, da Sie die Datenwiederherstellung auf Laufwerk D durchführen können, indem Sie das System auf einen frühen Zeitpunkt zurücksetzen. Wenn Sie sich in diesem Szenario befinden, stellen Sie gelöschte Daten vom Laufwerk D mit der Systemwiederherstellung wieder her.
Schritt 1: Geben Sie Systemwiederherstellung in das Suchfeld ein.
Schritt 2: Klicken Sie unter dieser Anwendung auf die Option Öffnen.
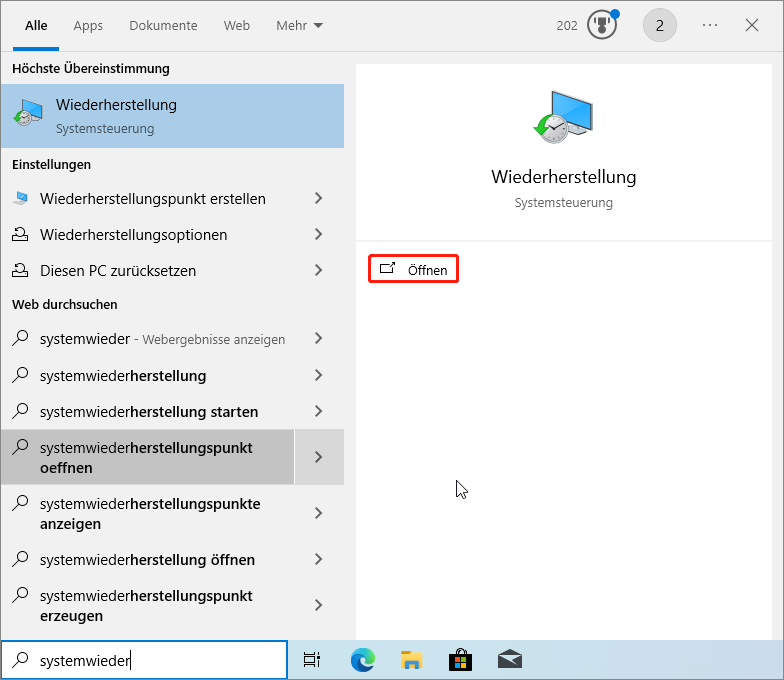
Schritt 3: Im Wiederherstellungsfenster klicken Sie auf Systemwiederherstellung öffnen.
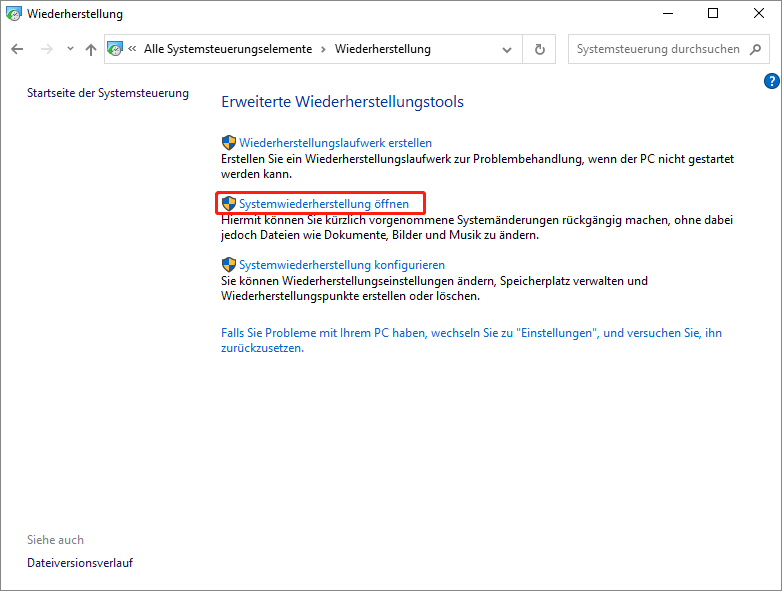
Schritt 4: Klicken Sie auf Weiter.
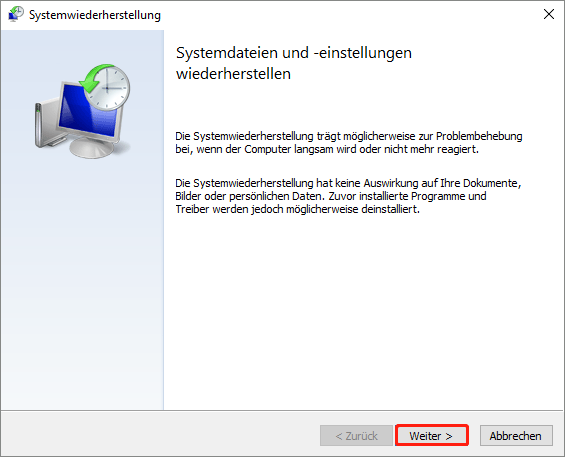
Schritt 5: Wählen Sie basierend auf Ihren Anforderungen einen Wiederherstellungspunkt aus und klicken Sie auf Weiter. Wenn Sie sich nicht an den spezifischen Wiederherstellungspunkt erinnern, wählen Sie Empfohlene Wiederherstellungspunkt aus.
Schritt 6: Bestätigen Sie im nächsten Fenster Ihren Wiederherstellungspunkt und klicken Sie auf Fertig stellen, um die Änderungen zu speichern. Nach einer Weile wird Ihr System an dem ausgewählten Wiederherstellungspunkt wiederherstellt. Überprüfen Sie, ob Ihre Daten auf Laufwerk D wiederhergestellt wurden.
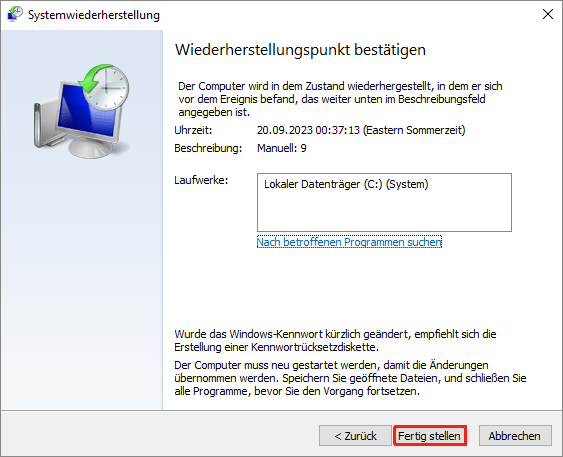
5: Daten von Laufwerk D über Windows File Recovery wiederherstellen
Windows File Recovery ist ein Befehlszeilenprogramm, das mit Windows 10/11 geliefert wird. Es ermöglicht Ihnen, gelöschte Daten vom Laufwerk D wiederherzustellen.
Schritt 1: Geben Sie Windows File Recovery in das Suchfeld ein. Öffnen Sie dann das Programm, indem Sie unter der Ziel-App auf die Option Öffnen klicken oder unter Höchste Übereinstimmung auf Windows File Recovery klicken.
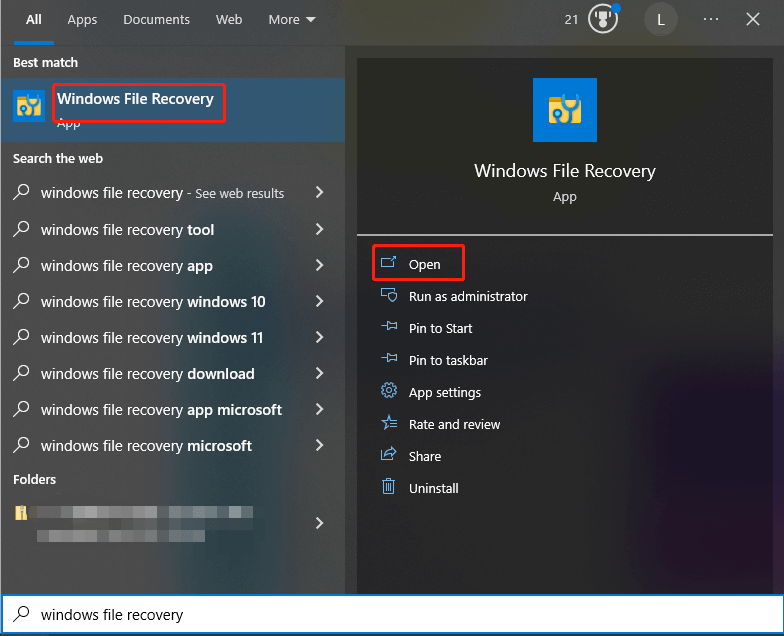
Schritt 2: Geben Sie im Popup-Eingabeaufforderungsfenster das Quelllaufwerk an, suchen Sie nach den gelöschten Dateien, wählen Sie das Ziellaufwerk für die wiederhergestellten Dateien aus und wählen Sie Schalter basierend auf der folgenden grundlegenden Befehlszeile aus. Sie müssen diese Parameter durch die tatsächlichen ersetzen. Nachdem Sie den Befehl eingegeben haben, drücken Sie die Eingabetaste, um den Vorgang auszuführen.
Winfr-Quelllaufwerk: Ziellaufwerk: [/mode] [/switches]
Schritt 3: Warten Sie, bis der Vorgang abgeschlossen ist.
Empfohlener Beitrag: (Gelöst) Windows-Dateiwiederherstellung bleibt bei 99 % hängen.
Schluss
Dieser Beitrag fasst mögliche Gründe für den Datenverlust des Laufwerks D zusammen und bietet Ihnen Möglichkeiten, Daten vom Laufwerk D wiederherzustellen. Wenn Sie wissen möchten, wie Sie Daten vom Laufwerk D wiederherstellen können, lesen Sie jetzt diesen Beitrag! Er bietet Ihnen mehrere Möglichkeiten, Daten vom Laufwerk D wiederherzustellen.
Wenn Sie auf andere Probleme im Zusammenhang mit der Datenwiederherstellung stoßen, teilen Sie uns Ihre Erfahrungen im folgenden Kommentarbereich mit. Wir werden unser Bestes tun, um Ihnen bei der Lösung Ihrer Probleme zu helfen. Bei Fragen, die bei der Verwendung von MiniTool Partition Wizard auftreten, können Sie uns gerne eine E-Mail an [email protected] schicken.