Was verursacht ASUS Laptop Datenverlust?
ASUS ist ein multinationales Technologieunternehmen. Seine Hauptprodukte sind Desktops, Laptops, Tablets, Motherboards, Grafikkarten, Monitore, Speichergeräte, Peripheriegeräte, Mobiltelefone, tragbare Geräte, Projektoren, Netzwerkkommunikationsgeräte, Workstations und Server. ASUS ist eine vertrauenswürdige PC-Marke mit einer großen Anzahl von Nutzern.
Es ist jedoch unvermeidlich, dass Sie bei der Verwendung Ihres ASUS-Laptops mehr oder weniger auf Probleme stoßen. Datenverluste können ein Alptraum sein, vor allem, wenn es sich um wichtige Dateien handelt. Datenverluste auf ASUS-Laptops können durch eine Vielzahl von Gründen verursacht werden. Hier sind einige häufige Gründe:
- Versehentliches Löschen von Dateien oder Formatieren des Laufwerks.
- Infizierter oder beschädigter Laptop.
- Fehlerhafte Sektoren auf der Festplatte.
- Plötzlicher Stromausfall.
- …
Machen Sie sich Sorgen, wie Sie Daten von einem ASUS-Laptop wiederherstellen können? Machen Sie sich keine Sorgen. Es gibt effektive Möglichkeiten, Daten von ASUS-Laptops wiederherzustellen und Datenverluste auf dem Gerät in Zukunft zu verhindern.
Wie kann man Daten von einem ASUS Laptop wiederherstellen?
Wie kann man Daten von einem ASUS-Laptop wiederherstellen? Hier stellen wir Ihnen 6 Methoden zur Datenwiederherstellung von ASUS Laptops vor. Sie können einen Versuch machen.
Weg 1. Wiederherstellen von Daten aus ASUS Laptop mit MiniTool Partition Wizard
MiniTool Partition Wizard ist ein professionelles und zuverlässiges Datenrettungstool, mit dem Sie gelöschte oder verlorene Daten von verschiedenen Speichermedien wiederherstellen können, wie z.B. von internen/externen Festplatten, USB-Sticks, SD-Karten und so weiter.
Außerdem ist es auch ein umfassender Partition Manager, mit dem Sie verschiedene Operationen im Zusammenhang mit Festplatten/Partitionen durchführen können. Zum Beispiel kann er Ihnen helfen, eine Festplatte zu partitionieren/verkleinern/klonen, USB auf FAT32/NTFS/exFAT zu formatieren, MBR in GPT zu konvertieren und umgekehrt, Betriebssysteme auf SSD/HDD zu migrieren, und vieles mehr.
MiniTool Partition Wizard DemoKlicken zum Download100%Sauber & Sicher
Jetzt können Sie sich auf die folgende Anleitung konzentrieren, um zu erfahren, wie man mit MiniTool Partition Wizard gelöschte Dateien von einem ASUS-Laptop wiederherstellen kann.
Schritt 1: Starten Sie MiniTool Partition Wizard auf Ihrem PC, um die Hauptschnittstelle zu öffnen. Klicken Sie dann auf Daten wiederherstellen in der oberen linken Ecke, um fortzufahren.
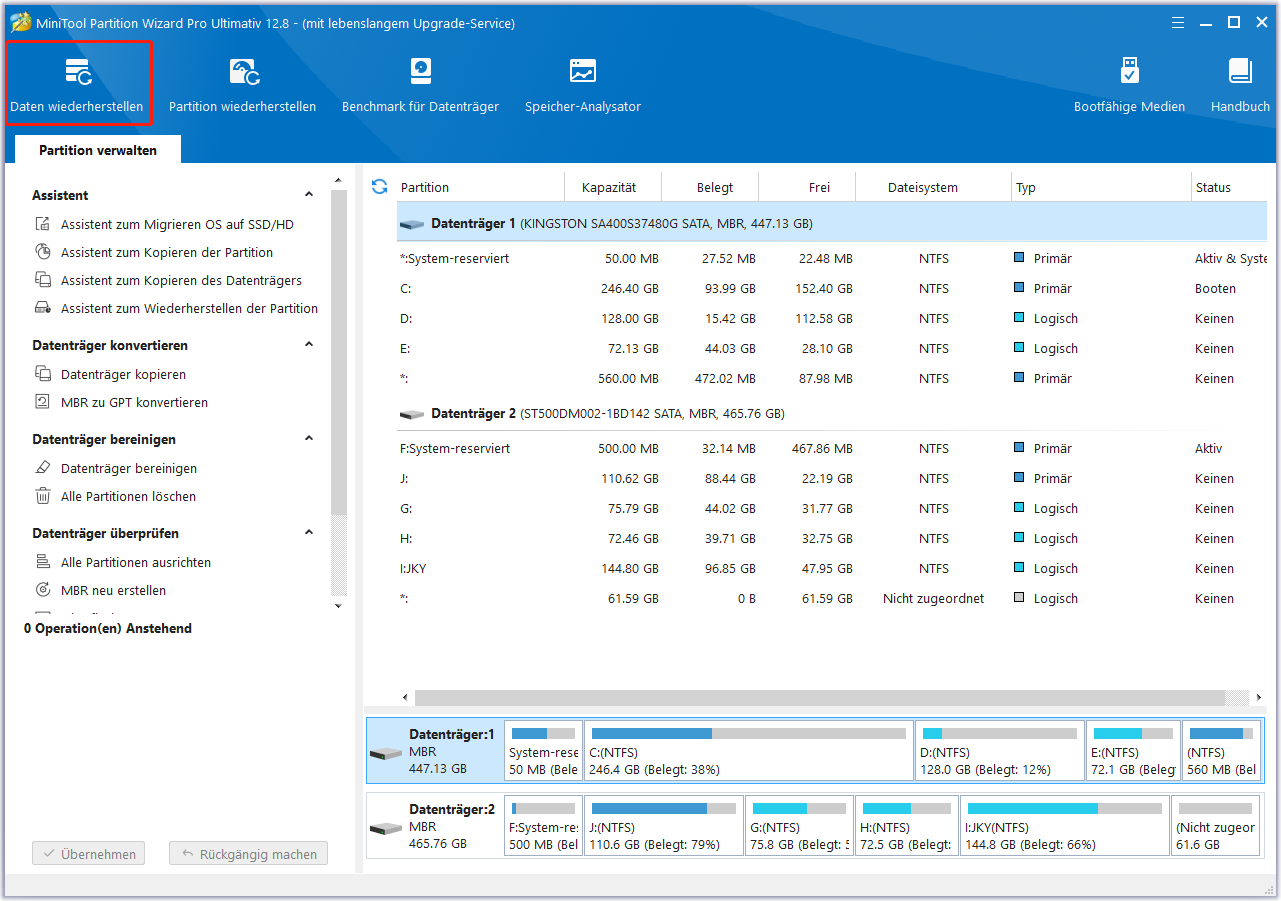
Schritt 2: Im Fenster Datenwiederherstellung werden alle erkannten Speichermedien auf dem Computer und bestimmte Speicherorte für die Datenrettung aufgelistet. Bewegen Sie dann den Cursor auf eine Partition und klicken Sie auf Scannen.
- Logische Laufwerke: In diesem Bereich werden verlorene Partitionen, nicht zugeordneter Speicherplatz und alle vorhandenen Partitionen auf dem PC angezeigt, einschließlich Wechselmedien wie USB-Laufwerke.
- Geräte: In diesem Bereich werden alle an den Computer angeschlossenen Festplatten aufgelistet. Benutzer können eine Festplatte zum Scannen auswählen.
- Wiederherstellen vom spezifischen Standort: In diesem Bereich können Sie verlorene Dateien von drei bestimmten Speicherorten (Desktop, Papierkorb und ausgewählter Ordner) scannen und wiederherstellen. Mit der Option Manuell laden können Sie das letzte Scanergebnis (eine .rss-Datei) laden, um die wiederhergestellten Dateien ohne weitere Scans direkt zu überprüfen.
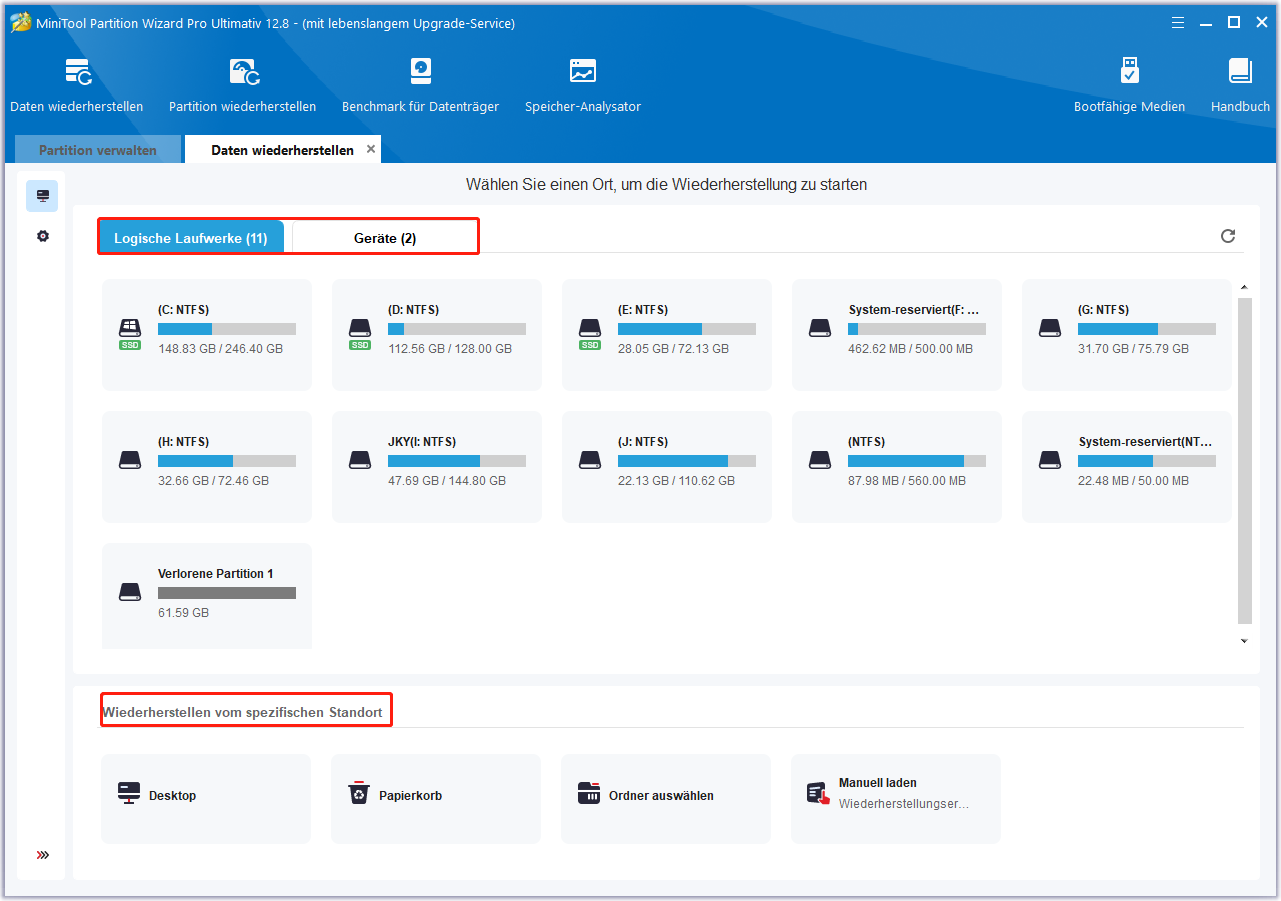
Schritt 3: Danach scannt dieses Datenwiederherstellungstool die Zielpartition, um die gelöschten/verlorenen Dateien zu finden. Sie können auf das Pause– oder Stopp-Symbol klicken, wenn Sie die benötigten Daten gefunden haben. Aber für das beste Wiederherstellungsergebnis sollten Sie geduldig warten, bis der vollständige Scan abgeschlossen ist.
Schritt 4: Nachdem der Scan abgeschlossen ist, finden und kreuzen Sie alle Dateien an, die Sie benötigen. Klicken Sie dann auf Speichern.
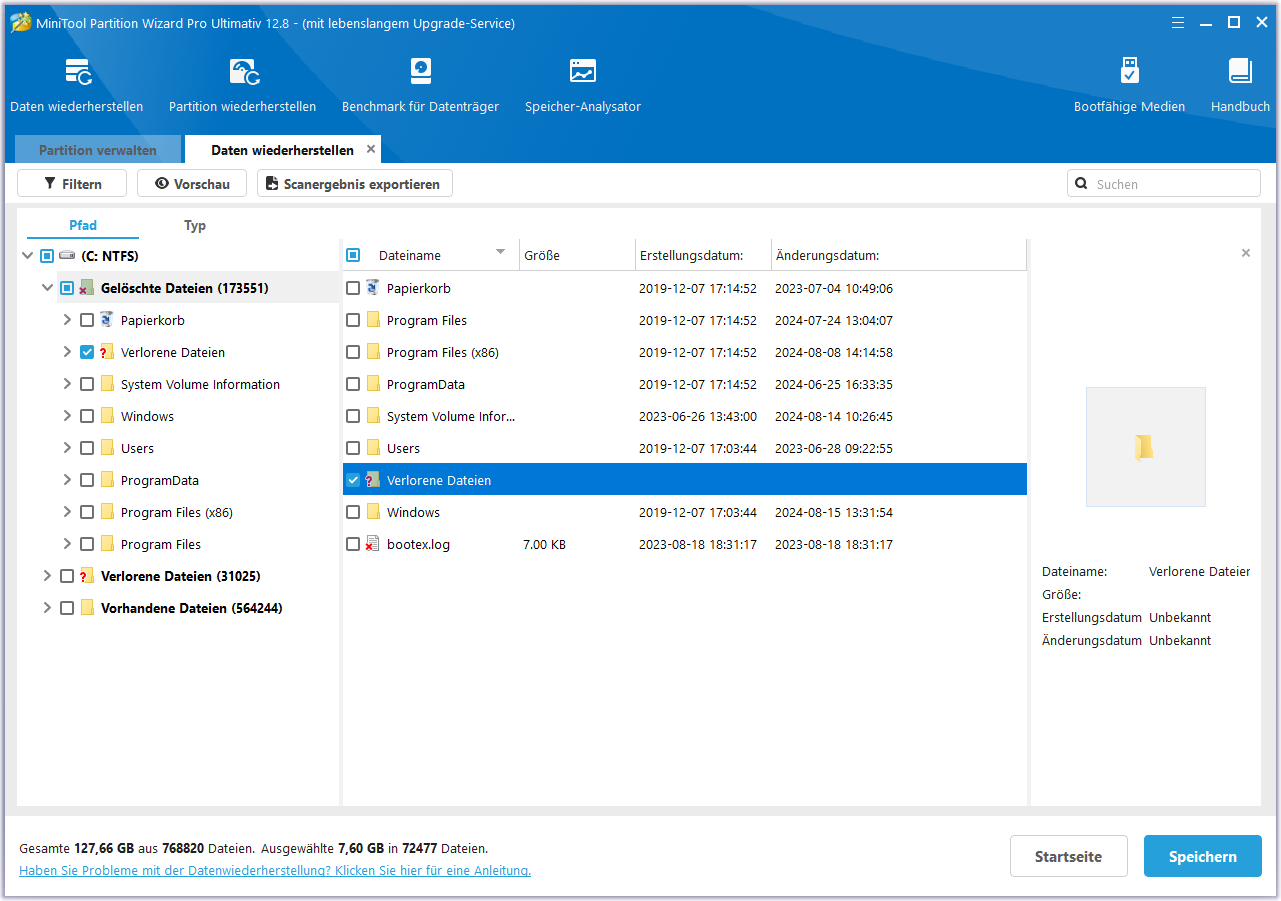
Schritt 5: Wählen Sie im Popup-Fenster ein Verzeichnis zum Speichern der ausgewählten Dateien und klicken Sie auf OK. Sie sollten besser ein anderes Laufwerk wählen, um diese Dateien zu speichern. Sonst könnten die verlorenen/gelöschten Daten überschrieben werden.
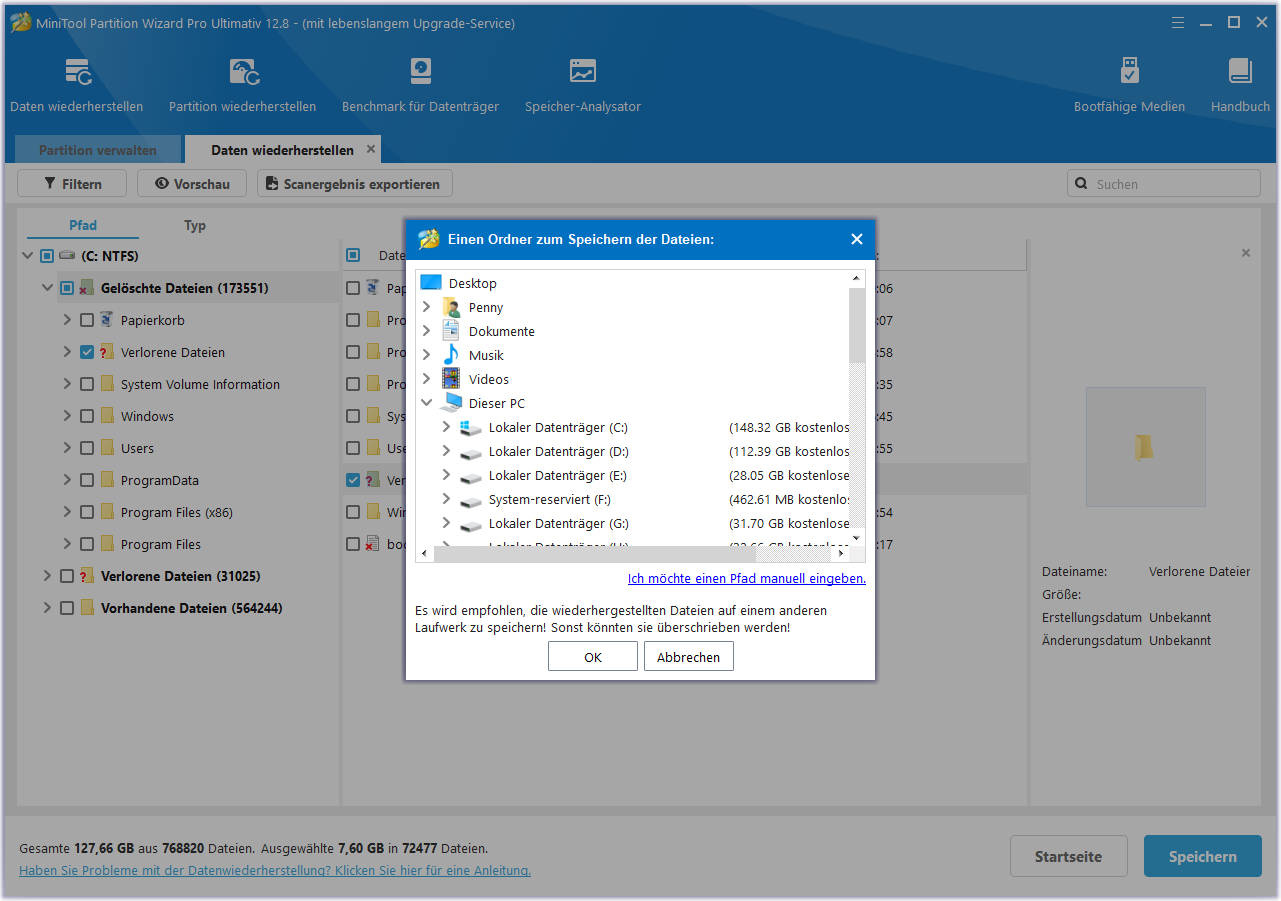
Weg 2. Daten von ASUS Laptop über den Papierkorb wiederherstellen
Wenn die Dateien über die Schaltfläche Löschen gelöscht wurden, werden sie in den Papierkorb auf Ihrem Computer verschoben. Sie können diese vorübergehend gelöschten Dateien finden und sie direkt im Papierkorb wiederherstellen.
Wenn Sie jedoch dauerhaft gelöschte Dateien wiederherstellen oder Dateien von externen Speichermedien wiederherstellen möchten, wird Ihnen das oben erwähnte ASUS-Wiederherstellungstool sicherlich helfen.
Im Folgenden finden Sie eine Anleitung zur Wiederherstellung von Daten aus einem ASUS-Laptop über den Papierkorb:
Schritt 1: Klicken Sie mit der rechten Maustaste auf das Verknüpfungssymbol des Papierkorbs auf dem Desktop. Wählen Sie dann Öffnen.
Schritt 2: Suchen Sie nach den gelöschten Dateien, die Sie wiederherstellen möchten. Sie können auch einen Dateinamen in das Suchfeld des Papierkorbs eingeben, um sie direkt zu finden.
Schritt 3: Klicken Sie mit der rechten Maustaste auf die Dateien und wählen Sie Wiederherstellen aus dem Kontextmenü. Alternativ können Sie die Dateien auch direkt aus dem Papierkorb ziehen, um sie an ihren ursprünglichen Speicherort zurückzubringen.
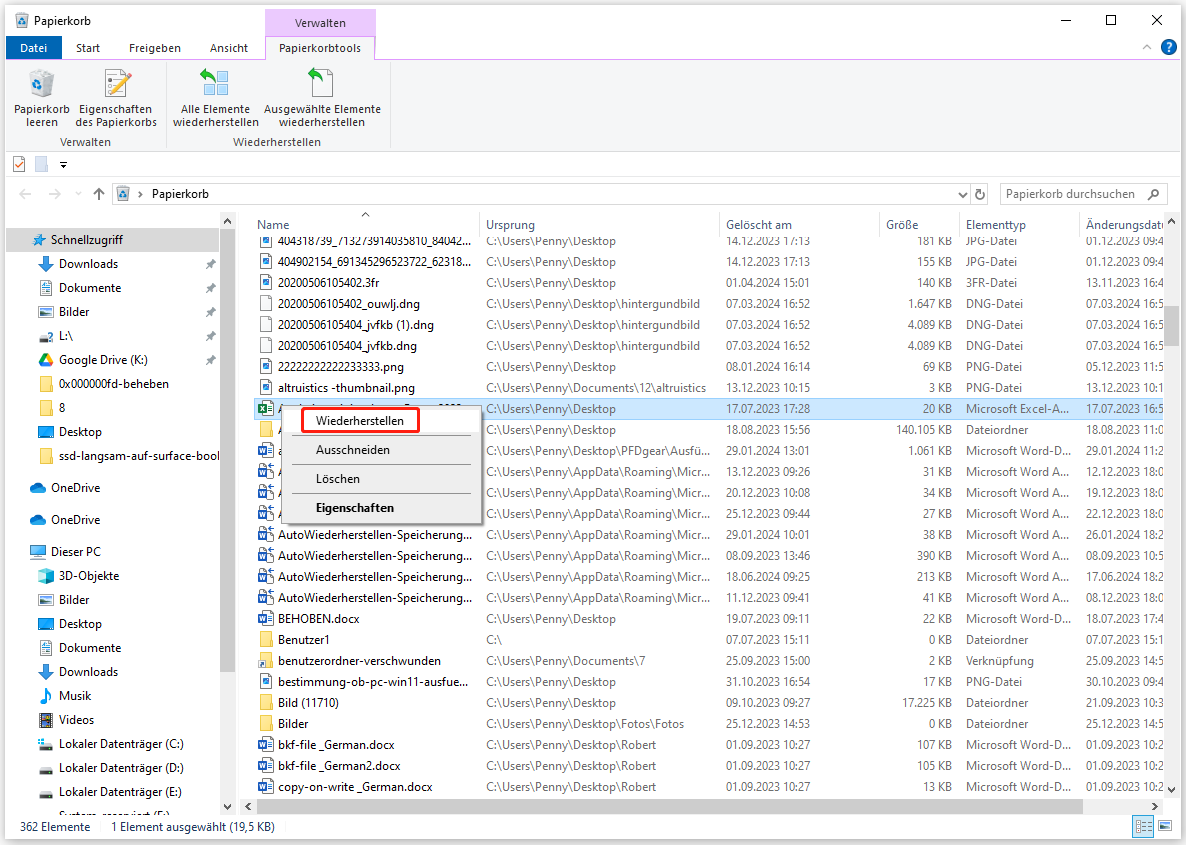
Weg 3. Daten von ASUS Laptop über den Dateiversionsverlauf wiederherstellen
Der Dateiversionsverlauf ist ein in Windows integriertes Tool, mit dem Sie eine Sicherungskopie der ausgewählten Ordner auf Ihrem Computer an einem anderen Speicherort erstellen können. Wenn Sie gelöschte Dateien auf Ihrem PC mit Hilfe des Dateiversionsverlaufs gesichert haben, können Sie versuchen, ASUS Laptop-Daten mit diesem Tool wiederherzustellen. So wird es gemacht.
Schritt 1: Geben Sie Systemsteuerung in die Suchleiste ein und wählen Sie Systemsteuerung aus der Ergebnisliste, um die Systemsteuerung zu öffnen.
Schritt 2: Stellen Sie im Fenster der Systemsteuerung die Anzeige auf Kategorie und gehen Sie dann zu System und Sicherheit > Dateiversionsverlauf > Persönliche Dateien wiederherstellen.
Schritt 3: Suchen und wählen Sie im Fenster Dateiversionsverlaufssicherungen die Datei oder den Ordner aus, den Sie wiederherstellen möchten, und klicken Sie auf die grüne Schaltfläche Wiederherstellen, um die ausgewählte Datei oder den Ordner an ihrem bzw. seinem ursprünglichen Speicherort wiederherzustellen.
Weg 4. Daten von ASUS Laptop über eine frühere Version wiederherstellen
Es ist auch möglich, Daten von einer früheren Version wiederherzustellen. Wenn Sie die ASUS Laptop-Sicherung, wie z. B. den Dateiversionsverlauf, aktiviert haben, können Sie die Datenwiederherstellung des ASUS Laptops ganz einfach mithilfe der Sicherung durchführen.
Im Folgenden erfahren Sie, wie Sie gelöschte Dateien auf einem ASUS-Laptop auf diese Weise wiederherstellen können.
Schritt 1: Öffnen Sie den Datei-Explorer, indem Sie die Tasten Windows und E gleichzeitig drücken.
Schritt 2: Navigieren Sie zu dem Verzeichnis, in dem die gelöschten Dateien ursprünglich gespeichert sind.
Schritt 3: Klicken Sie mit der rechten Maustaste auf das Verzeichnis und wählen Sie Vorherige Versionen wiederherstellen.
Schritt 4: Wählen Sie anschließend eine Version aus, die die gelöschten Dateien enthält, und klicken Sie auf Wiederherstellen.
Weg 5. Wiederherstellen von Daten von ASUS Laptop über Sichern und Wiederherstellen
Wenn Sie zuvor eine Windows-Sicherung eingerichtet haben, können Sie diese verwenden, um gelöschte Dateien vom ASUS Laptop wiederherzustellen. Um Dateien aus einer Sicherung wiederherzustellen, folgen Sie den untenstehenden Schritten:
Schritt 1: Öffnen Sie erneut die Systemsteuerung.
Schritt 2: Klicken Sie im Fenster Systemsteuerung unter dem Abschnitt System und Sicherheit auf den Link Sichern und Wiederherstellen (Windows 7).
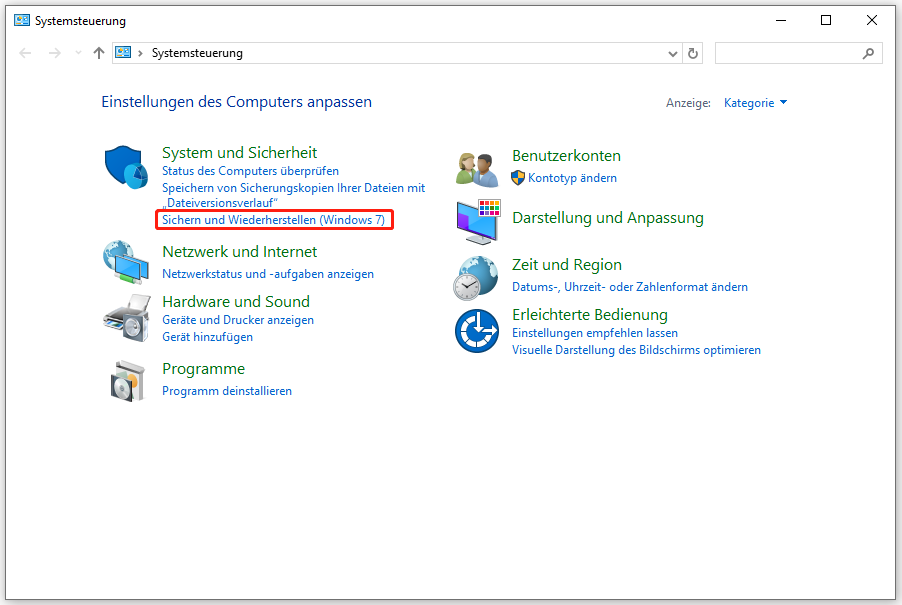
Schritt 3: Klicken Sie auf Andere Sicherung zum Wiederherstellen von Dateien auswählen und wählen Sie Ihre Sicherung aus.
Schritt 4: Klicken Sie auf Weiter und folgen Sie den Anweisungen, um den Wiederherstellungsprozess abzuschließen.
Weg 6. Daten von ASUS Laptop über die Systemwiederherstellung wiederherstellen
Sie können auch versuchen, Daten von einem ASUS-Laptop wiederherzustellen, indem Sie eine Systemwiederherstellung durchführen. Auf diese Weise können Sie Ihr System problemlos auf einen früheren Zustand zurücksetzen. Sie sollten jedoch sicherstellen, dass Sie zuvor einen geeigneten Systemwiederherstellungspunkt erstellt haben.
Schritt 1: Öffnen Sie erneut die Systemsteuerung.
Schritt 2: Suchen und klicken Sie auf Wiederherstellung und dann auf Systemwiederherstellung öffnen.
Schritt 3: Daraufhin wird ein neues Fenster angezeigt, in dem Sie darauf hingewiesen werden, dass die Systemwiederherstellung keine Auswirkungen auf Ihre Dokumente, Bilder oder andere persönliche Daten hat. Allerdings werden möglicherweise kürzlich installierte Programme und Treiber deinstalliert. Klicken Sie einfach auf Weiter, um fortzufahren. Die einzelnen Schritte können auf verschiedenen Computern variieren.
Schritt 4: Wählen Sie je nach Bedarf einen Wiederherstellungspunkt aus und klicken Sie auf Weiter.
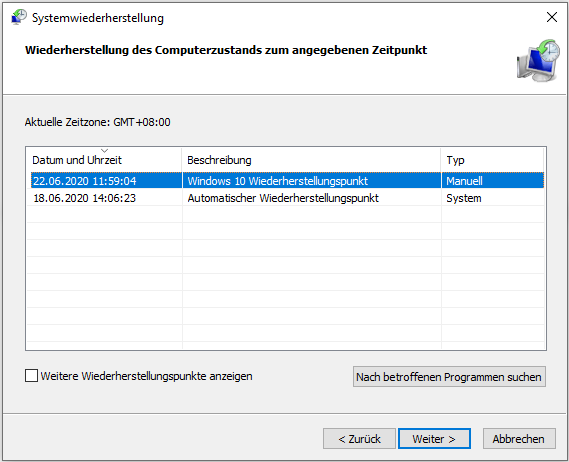
Schritt 5: Bestätigen Sie im nächsten Fenster Ihren Wiederherstellungspunkt und klicken Sie auf die Schaltfläche Fertig stellen, um die Änderungen zu speichern. Nach einiger Zeit wird Ihr System an dem ausgewählten Punkt wiederhergestellt. Überprüfen Sie dann, ob die Daten Ihres ASUS Laptops wiederhergestellt wurden.
Wie kann man Daten von einem toten ASUS Laptop wiederherstellen?
Wie kann man Daten wiederherstellen, wenn Ihr ASUS-Laptop nicht mehr bootfähig oder tot ist? Sie können versuchen, ihn mit einem bootfähigen USB-Flash-Laufwerk zu booten und dann die Datenrettung mit MiniTool Partition Wizard Bootfähig durchführen. Hier sind detaillierte Schritte:
MiniTool Partition Wizard DemoKlicken zum Download100%Sauber & Sicher
Schritt 1: Erstellen Sie ein bootfähiges USB-Laufwerk auf einem funktionierenden Computer.
- Stecken Sie ein USB-Flash-Laufwerk in einen anderen funktionierenden PC.
- Starten Sie MiniTool Partition Wizard und klicken Sie auf Bootfähige Medien.
- Klicken Sie im Popup-Fenster auf Auf WinPE-basiertes Medium mit Plugin von MiniTool.
- Klicken Sie auf den USB-Stick. Sie werden gewarnt, dass die Daten auf dem USB-Datenträger zerstört werden. Klicken Sie auf Ja, dann beginnt der MiniTool Partition Wizard mit der Erstellung eines bootfähigen Laufwerks.
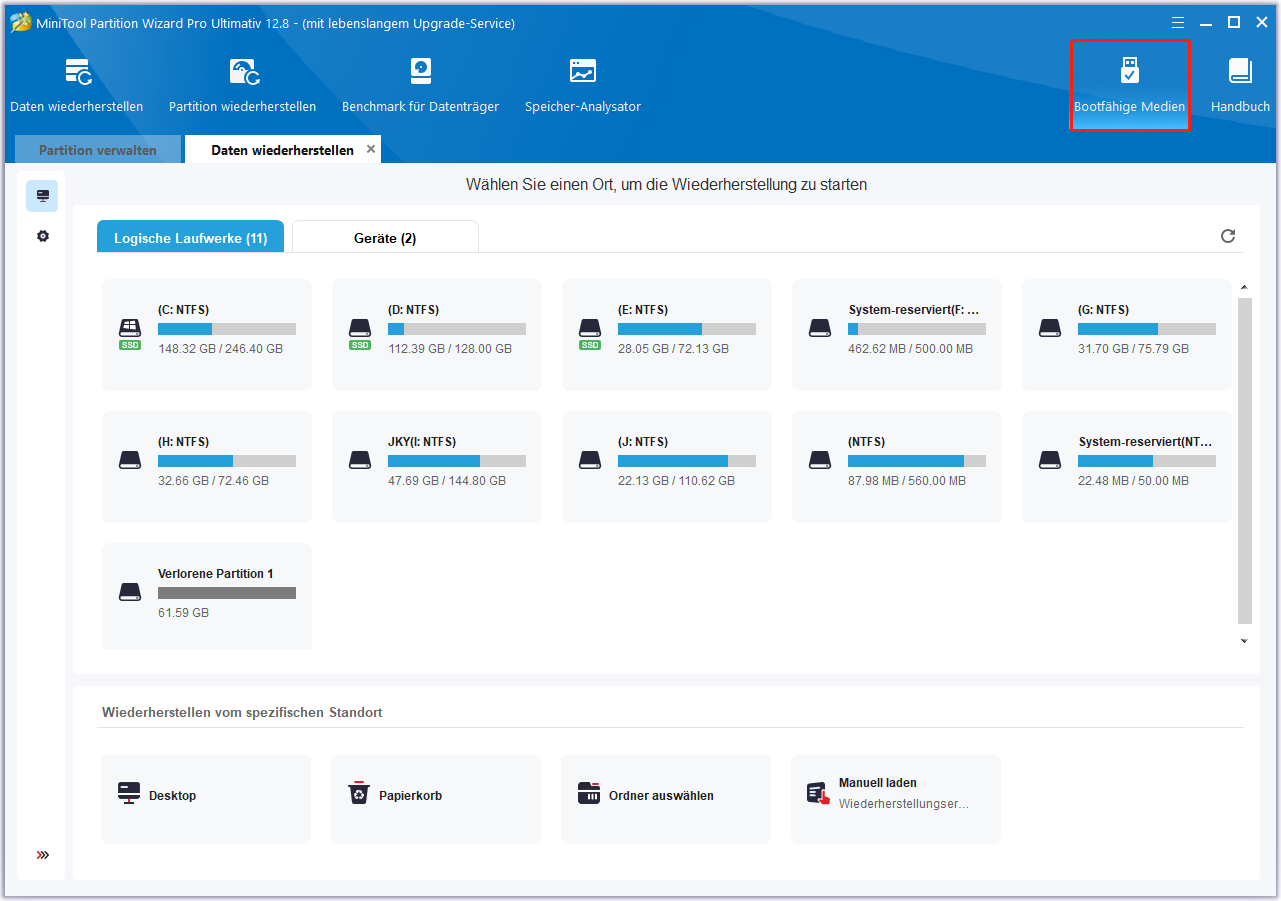
Schritt 2: Starten Sie Ihren PC von dem bootfähigen USB-Laufwerk.
- Stecken Sie das USB-Laufwerk in Ihren PC.
- Fahren Sie Ihren PC herunter.
- Schalten Sie Ihren PC ein und drücken Sie sofort die BIOS-Taste (F2, Entf, Esc usw.), sobald der PC-Logo-Bildschirm erscheint.
- Nachdem Sie die Firmware aufgerufen haben, gehen Sie auf die Registerkarte Boot und wählen Sie das USB-Laufwerk als (erstes) Boot-Gerät aus.
- Speichern Sie die Änderungen und beenden Sie die Firmware. Der PC sollte nun vom USB-Laufwerk booten. Ihr Computer wird dann automatisch mit einer neuen Bootreihenfolge neu starten und nach einer Weile die Hauptschnittstelle von MiniTool Partition Wizard aufrufen.
Schritt 3: Stellen Sie Daten von dem toten ASUS-Laptop wieder her.
- Klicken Sie in der Hauptschnittstelle auf Daten wiederherstellen.
- Bewegen Sie den Cursor auf eine Zielpartition und klicken Sie auf Scannen.
- Kreuzen Sie nach Abschluss des Scans alle benötigten Dateien an und klicken Sie auf Speichern.
- Wählen Sie ein Verzeichnis zum Speichern der ausgewählten Dateien und klicken Sie auf OK.
Wie kann man Datenverlust auf einem ASUS-Laptop verhindern?
Um Datenverluste auf Ihrem ASUS-Laptop zu vermeiden, können Sie die folgenden Maßnahmen ergreifen.
- Führen Sie regelmäßig Backups durch. Sie können ein Windows-Sicherungsprogramm eines Drittanbieters – MiniTool ShadowMaker – verwenden, um Daten zu sichern.
- Halten Sie Ihr Antivirenprogramm immer auf dem neuesten Stand, um zu verhindern, dass Daten durch Viren gelöscht werden.
- Überprüfen Sie regelmäßig den Zustand der Festplatte, um sicherzustellen, dass sie gut funktioniert.
- Vermeiden Sie jegliche physische Beschädigung des ASUS-Laptops.
Unterm Strich
Dieser Beitrag erklärt im Detail, wie man Daten von ASUS Laptop wiederherstellen kann. Wenn Sie in Laptop-Datenverlust stecken, versuchen Sie, Datenwiederherstellung mit den in diesem Beitrag erwähnten Methoden durchzuführen.
Wenn Sie bei der Verwendung von MiniTool Partition Wizard bestimmte Probleme haben, können Sie uns eine E-Mail über [email protected] schicken, um eine schnelle Antwort zu erhalten.

