Einige Leute suchen nach einer schnellen und einfachen Möglichkeit, eine SD-Karte auf einen PC zu klonen, und wenden sich vielleicht an einige SD-Karten-Klon-Software von Drittanbietern. Wenn Sie mit diesem Problem zu kämpfen haben, machen Sie sich keine Sorgen. Dieser MiniTool-Artikel zeigt Ihnen, wie Sie eine SD-Karte auf PC klonen können.
Warum sollten Sie eine SD-Karte klonen?
SD-Karte ist ein Speichergerät der neuen Generation, das auf dem Halbleiter-Flash-Speicher basiert. Sie verfügt über viele ausgezeichnete Eigenschaften, wie geringe Größe und schnelle Datenübertragungsgeschwindigkeit, und wird häufig in tragbaren Geräten wie Digitalkameras, Tablet-Computern und Multimedia-Playern verwendet.
Heutzutage möchten immer mehr Menschen SD-Karten als Speichergerät verwenden. Aber wie können Sie Ihr altes Speichergerät durch die neue SD-Karte ersetzen und Ihre Daten beim Übertragen schützen?
Sie können mit einer SD-Karten-Klon-Software einen SD-Karte auf einen PC klonen. Abgesehen davon gibt es einige andere Situationen, in denen Sie die SD-Karte klonen möchten, anstatt die Daten manuell zu kopieren und einzufügen.
1. Datensicherung und Wiederherstellung der SD-Karte zum Schutz von Daten. Für dieses Zweck wäre das Klonen einer SD-Karte auf den PC eine gute Option für eine einmalige Dateisicherung. Natürlich können Sue auch die Backup-Funktion nutzen, um wichtige Daten auf die SD-Karte zu kopieren.
Detaillierte Schritte finden Sie in diesem Artikel: (3 Wege) So sichern SD-Karte zum Schutz von Daten auf den Computer.
2. Upgrade auf eine größere SD-Karte. Wenn Sie bereit sind, auf eine größere SD-Karte aufzurüsten und dabei alle gespeicherten Daten beizubehalten, können Sie eine SD-Karte auf einen PC klonen, sodass keine Dateien verloren gehen.
3. Erstellung eines bootfähigen Laufwerks. Einige Leute möchten vielleicht ein weiteres bootfähiges Laufwerk für ihre Computer erstellen. Wenn auf Ihrer SD-Karte die Systempartitionen vorhanden sind, können Sie die SD-Karte auf andere Festplatten klonen, um ein weiteres bootfähiges Laufwerk zu erstellen.
Vielleicht werden sich viele Menschen fragen: Klonen und Backup einer SD-Karte: Welches ist besser? Wenn Sie die SD-Karte ohne Neuinstallation vom OS upgraden möchten, ist das Klonen eine bessere Wahl. Wenn Sie nur ein Sicherungsabbild der SD-Kartendaten erstellen möchten, kann das Backup Ihre Anforderungen erfüllen.
Wenn Sie eine der oben genannten Anforderungen haben, können Sie den Vorgang mit einer nützlichen SD-Karten-Klon-Software starten, die wir im Folgenden vorstellen. Vor dem Klonen sollten Sie jedoch einige Vorbereitungen treffen.
Bevor Sie einen SD-Karte klonen
Bevor Sie mit dem Klonen einer SD-Karte auf einen PC beginnen, müssen Sie die folgenden Dinge tun:
1. Bereiten Sie Ihr Ziellaufwerk vor, auf dem die Daten auf Ihrer SD-Karte gespeichert werden sollen. Stellen Sie sicher, dass das ausgewählt Laufwerk über genügend Speicherplatz verfügt, um die Daten von der Quelle zu speichern, und an Ihren Computer angeschlossen ist. Es sollte größer oder mindestens so große wie der belegte Speicherplatz Ihrer ursprünglichen SD-Karte sein.
2. Bereiten Sie einen SD-Kartenleser vor. Ein SD-Kartenleser wird verwendet, um auf die Dateien auf der SD-Karte zuzugreifen und die Daten entsprechend zu lesen oder zu schreiben. Sie müssen sicherstellen, dass die SD-Karte Ordnungsgemäß in einen SD-Kartenleser eingesteckt ist und der Kartenleser richtig mit dem Computer verbunden ist.
3. Laden Sie eine SD-Karten-Klon-Software herunter und installieren Sie sie. Das Klonen einer SD-Karte ist eine mühsame und komplizierte Aufgabe, die viel Zeit benötigt. Es werden daher einige Softwares entwickelt, um die Zeit zu verkürzen und den Vorgang zu vereinfachen. Wenn Sie eine SD-Karte auf PC klonen möchten, können Sie die folgenden Softwares ausprobieren.
Wie kann man eine SD-Karte auf einen PC klonen?
Tool 1: MiniTool ShadowMaker
Als kostenlose Backup-Software hat MiniTool ShadowMaker viele exzellente zusätzliche Funktionen und Features für ein besseres Nutzererlebnis entwickelt. Mit MiniTool ShadowMaker können Sie Betriebssysteme, Dateien & Ordner und Partitionen & Datenträger als Sicherungsquellen festlegen.
Damit können Sie außerdem Sicherungsschemata ändern und eine automatische Sicherung durchführen. Wenn Sie Datenträger klonen möchten, gibt es eine hilfereiche Funktion – Datenträger klonen, die das Klonen einfacher macht. Diese kostenlose Lösung zum Klonen von Datenträgern kann Ihnen dabei helfen, die Festplatte zu upgraden, ohne das Betriebssystem neu zu installieren.
Um eine SD-Karte auf PC zu klonen, müssen Sie zuerst MiniTool ShadowMaker herunterladen und auf Ihrem PC installieren, indem Sie auf den folgenden Button klicken. Sie können dieses Tool 30 Tage lang kostenlos testen. Es unterstützt Windows 7/8/8.1/10/11, Windows Server und Workstation.
MiniTool ShadowMaker TrialKlicken zum Download100%Sauber & Sicher
Bitte stellen Sie sicher, dass Ihre SD-Karte und das Ziellaufwerk mit Ihrem Computer verbunden sind. Und befolgen Sie diese einfachen Schritte:
Schritt 1: Nach der Installation starten Sie das Programm und klicken Sie in der unteren rechten Ecke auf Testversion beibehalten.
Schritt 2: Gehen Sie anschließend zur Registerkarte Tools, wo Sie die Funktion Datenträger klonen finden können.
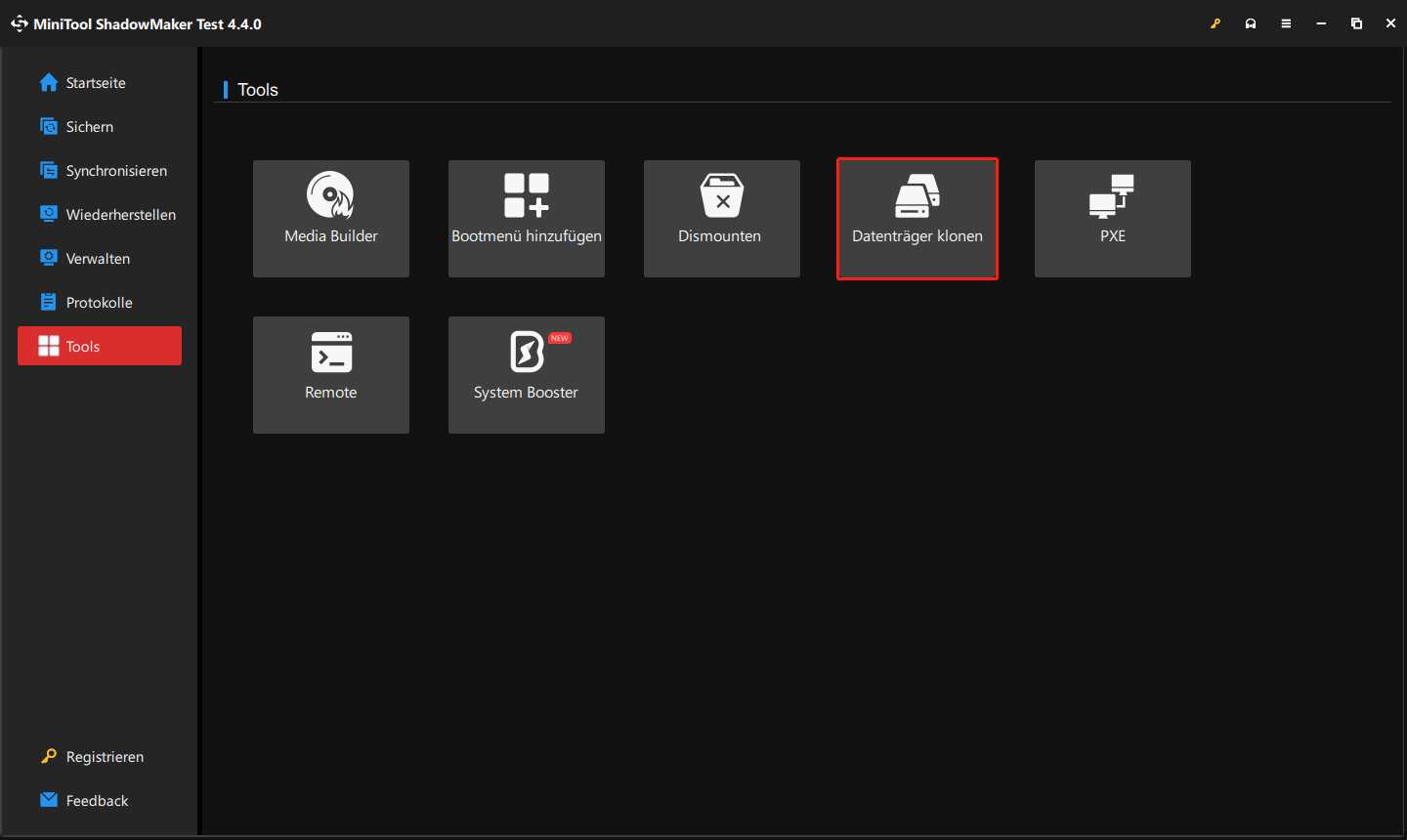
Schritt 3: Klicken Sie auf Datenträger klonen und eine neue Seite wird angezeigt, auf der Sie aufgefordert werden, die Quelle auszuwählen. Hier werden alle an Ihren Computer angeschlossenen Laufwerke angezeigt und Sie müssen die zu klonende SD-Karte auswählen.
Nach der Auswahl des Quelldatenträgers klicken Sie auf Weiter, um festzulegen, wo Ihre geklonten Daten speichern sollen. Klicken Sie anschließend auf Starten, um den Klonvorgang zu starten.
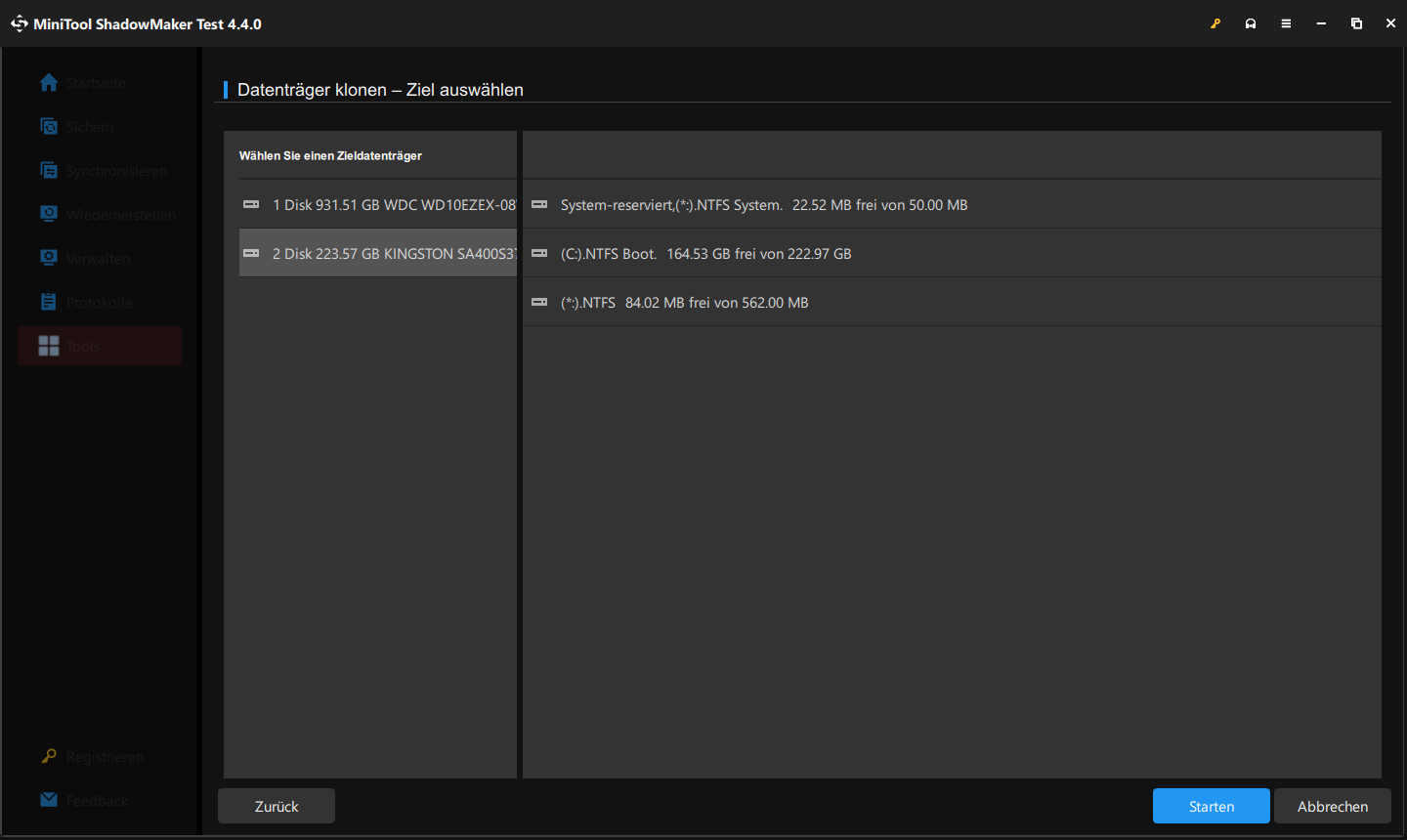
Dann sehen Sie eine Warnmeldung, die Ihnen mitteilt, dass die Daten auf dem Ziellaufwerk zerstört werden, und Sie müssen auf OK klicken, um zu bestätigen, dass Sie den Task fortsetzen möchten.
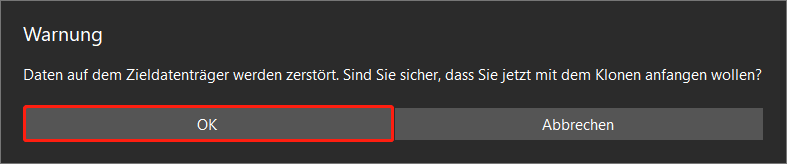
Als Nächstes erscheint ein neues Fenster Fortschritt des Vorgangs, das abgelaufene Zeit und verbleibende Zeit anzeigt.
Warten Sie eine Weile, bis der Vorgang beendet ist, und Sie erhalten eine Meldung, dass die Quell- und Zielfestplatte dieselbe Signatur haben, so dass eine Festplatte von Windows als offline markiert wird. In diesem Fall müssen Sie die unnötige Festplatte trennen.
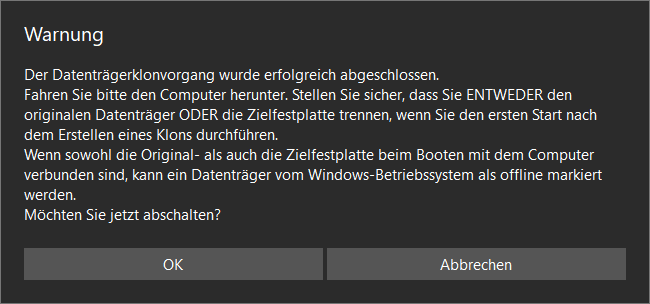
Wenn Sie nicht darauf warten möchten, können Sie das Kontrollkästchen neben Der Computer wird heruntergefahren, wenn der Vorgang abgeschlossen ist.Dadurch wird Ihr Computer automatisch heruntergefahren und Sie können nach dem Klon entweder die Quell- oder Zielfestplatte aus dem Computer nehmen.
Tool 2: MiniTool Partition Wizard
Eine weitere MiniTool-Software, die beim Klonen einer SD-Karte auf einen PC helfen kann, ist MiniTool Partition Wizard. Es ist ein professioneller Partitionsmanager, der für viele Zwecke eingesetzt werden kann. Er kann beispielweise Festplattenpartitionen verwalten, eine Datenwiederherstellung durchführen, Datenträger kopieren oder das Betriebssystem auf eine SSD oder HD migrieren.
Um eine SD-Karte auf einen PC zu klonen, können Sie die Funktion Assistent zum Kopieren des Datenträgers nutzen, um alle Partitionen und Daten auf einer SD-Karte auf ein anderes Ziellaufwerk zu klonen. Mit diesen einfachen Schritten können Sie das Klonen einer SD-Karte auf den PC ganz leicht abschließen. Hier ist die Anleitung:
Vor allem laden Sie MiniTool Partition Wizard herunter und installieren Sie es, indem Sie auf diese grüne Schaltfläche klicken.
MiniTool Partition Wizard FreeKlicken zum Download100%Sauber & Sicher
Schritt 1: Starten Sie MIniTool Partition Wizard und rufen Sie die Hauptoberfläche auf, wo Sie in der Symbolleiste die Funktion Assistent zum Kopieren des Datenträgers auswählen können.
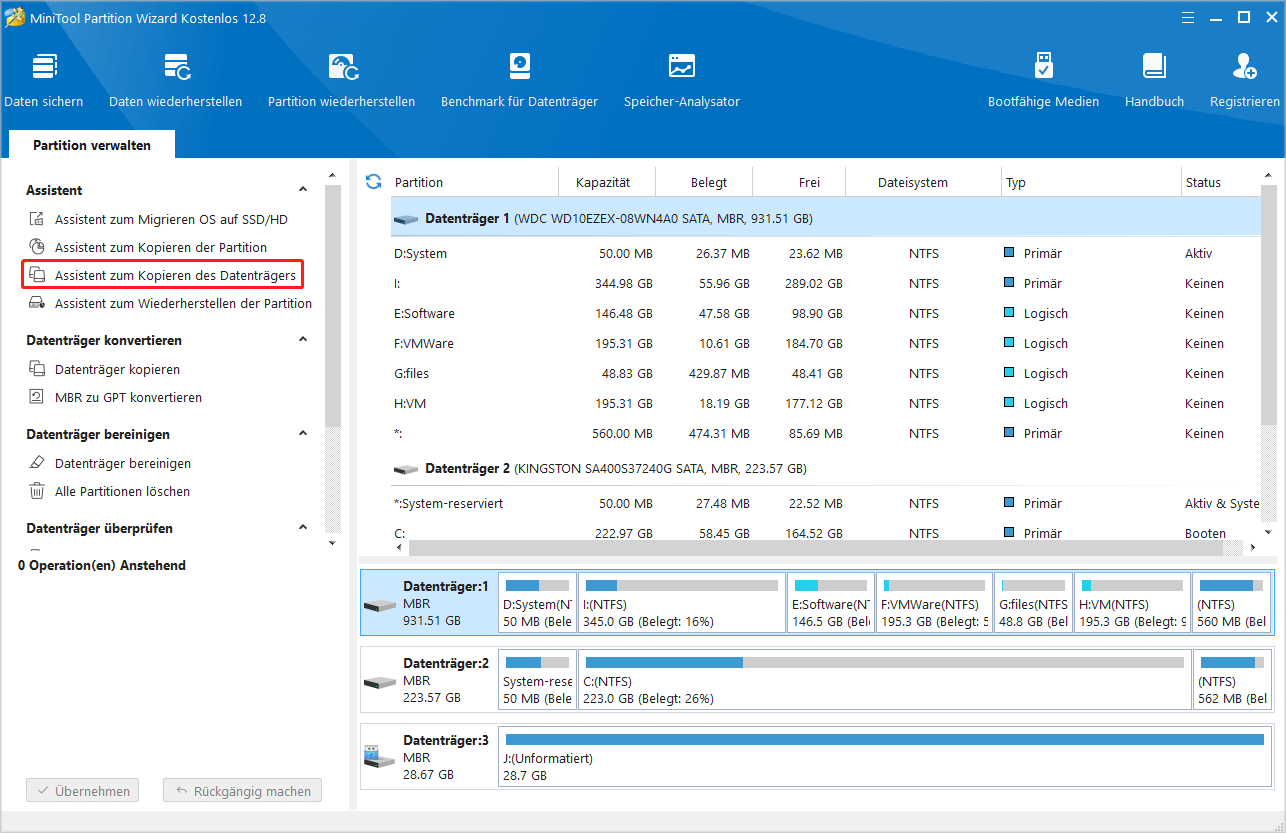
Schritt 2: Klicken Sie auf Weiter, wenn das Fenster Assistent zum Kopieren des Datenträgers angezeigt wird. Dann können Sie einen Datenträger zum Kopieren auswählen und klicken Sie auf Weiter, um fortzufahren.
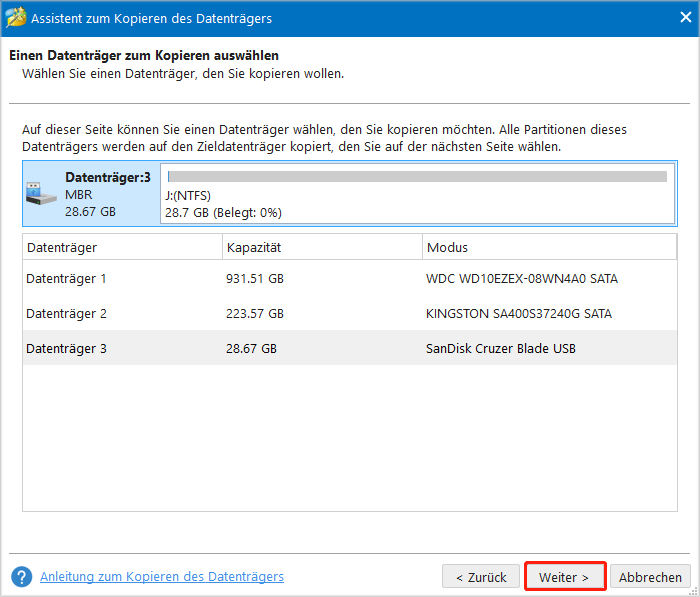
Schritt 3: Wählen Sie den Zieldatenträger aus, auf dem die kopierten Daten gespeichert werden sollen, und klicken Sie auf Weiter. Danach erscheint ein kleines Warnungsfenster, in dem Sie Ihre Auswahl bestätigen sollen. Und Sie müssen zur Bestätigung auf Ja klicken.
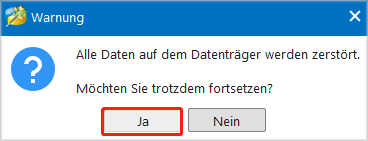
Schritt 4: Für den nächsten Vorgang werden Sie aufgefordert, Kopieroptionen zu wählen und ausgewählte Partitionen zu ändern. Es gibt einige Erläuterungen für jede Option:
- Die Partition in den ganzen Datenträger einzupassen: Wenn die beiden Datenträger verschiedene Größen haben, können Partitionen mit dieser Option so angepasst werden, dass sie den gesamten Speicherplatz auf der Zielfestplatte belegen.
- Partitionen ohne Größenänderung kopieren: Die ursprüngliche Partitionsgröße bleibt unverändert und das Festplattenlayout auf dem Zieldatenträger entspricht dem der SD-Karte.
- Richten Sie Partition auf 1 MB aus: Wenn Sie SSDs verwenden, wird es dringend empfohlen, die Option Richten Sie Partition auf 1 MB aus zu wählen, damit die SSD-Leistung verbessert werden kann.
- Die GUID-Partitionstabelle für den Zieldatenträger verwenden: Mit dieser Option können Sie Ihren Zieldatenträger auf GPT konvertieren. Aber sie ist nur in der Pro Edition oder einer erweiterten Edition verfügbar.
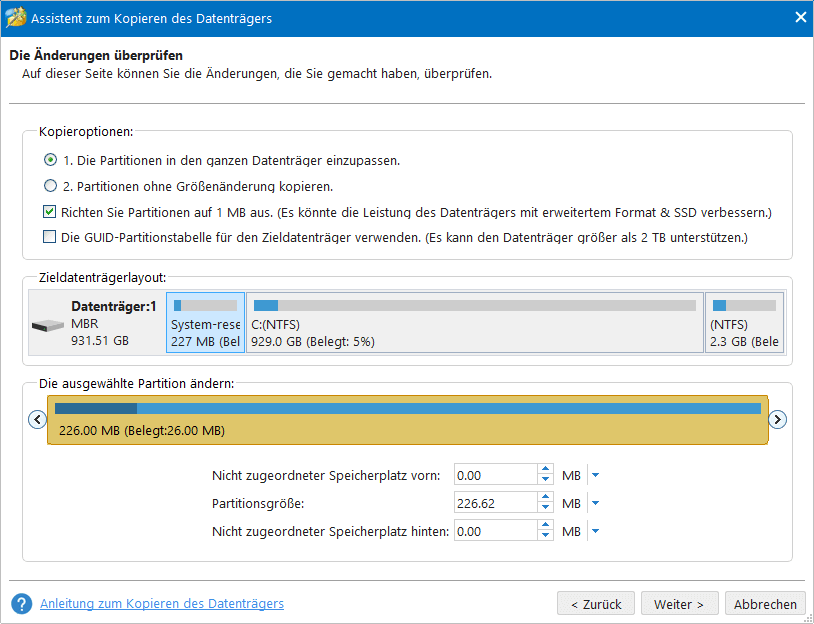
Wenn alle diese Schritte abgeschlossen sind, erscheint ein Fenster mit dem Hinweis, wie Sie Ihren PC von dem Zieldatenträger starten können. Sie können auf Abschließen klicken, um zur Hauptschnittstelle zurückzukehren, wo Sie auf den Button Übernehmen klicken müssen, um alle anstehenden Operationen auszuführen.
Unterm Strich
Mit den oben vorgestellten Tools können Sie eine SD-Karte auf PC klonen. Egal welches Tool Sie verwenden, sind wir sicher, dass es Ihnen beim Klonen einer SD-Karte auf einen PC helfen kann. Diese beiden SD-Karten-Klon-Software haben einige zusätzliche Funktionen, die ein besseres Nutzererlebnis erzielen.
Wenn Sie bei der Verwendung von MiniTool-Softwares Problem haben, können Sie eine Nachricht im folgenden Kommentarbereich hinterlassen und wir werden uns so schnell wie möglich bei Ihnen melden. Falls Sie Hilfe bei Verwendung der MiniTool-Software benötigen, können Sie uns über [email protected] kontaktieren.
Eine SD-Karte auf einen PC klonen FAQ
Lesen Sie auch: So sichern Sie Dateien auf einem Seagate-Speichergerät (3 Wege).
In der Regel ist das Klonen viel schneller als das Kopieren einer SD-Karte. Es ist schwer anzugeben, wie schnell es ist, da es von Ihrem Setup abhängt. Sie können außerdem nicht alle Dateien auf einem Laufwerk kopieren, da einige davon, die das Betriebssystem enthalten, gesperrt sind und die Kopie nicht auf Ihrem Computer ausgeführt werden kann.



