Haben Sie versehentlich Dateien gelöscht oder Daten auf Ihrem Surface Pro verloren? Keine Angst! Diese umfassende Anleitung von MiniTool Software zeigt Ihnen verschiedene Methoden zur Wiederherstellung von Daten von Surface Pro, einschließlich der Verwendung des Papierkorbs, der Nutzung eines Datenwiederherstellungstools wie MiniTool Power Data Recovery oder der Wiederherstellung aus früheren Backups.
In unserer digitalen Zeit kann der Datenverlust ein Alptraum sein, insbesondere wenn es um wichtige Dateien oder Dokumente handelt, die auf Ihrem Surface Pro gespeichert wurden. Ganz gleich, ob ein Datenverlust durch versehentliche Lösung, Systemabstürze oder Hardwareausfälle verursacht wird, kann dies die Produktivität stören und zu unangemessenem Stress führen. Zum Glück stehen Ihnen wirksame Methoden zur Verfügung, um Daten von Surface Pro wiederherzustellen und zukünftige Datenverluste auf dem Gerät zu verhindern.
Stellen Sie gelöschte Dateien auf einem Surface Pro aus dem Papierkorb wiederherstellen
Was ist der Papierkorb in Windows?
Der Papierkorb in Windows ist ein Feature, das als temporär Speicherort für gelöschte Dateien und Ordner dient. Wenn Sie eine Datei oder einen Ordner in Windows löschen, wird sie/er nicht sofort von Ihrem System entfernt. Stattdessen wird sie in dem Papierkorb verschoben, so dass Sie sie wiederherstellen können, wenn Sie feststellen, dass Sie sie tatsächlich benötigen.
Diese Funktion bietet Nutzern eine sichere Möglichkeit, die Dateien oder Ordner versehentlich gelöscht haben. Weil sie Benutzern es ermöglicht, gelöschte Dateien leicht wiederherzustellen, ohne die Datenwiederherstellungstools der Drittanbieter zu verwenden.
Sie können die folgenden Schritte ausführen, um gelöschte Dateien aus dem Papierkorb auf dem Surface Pro wiederherzustellen.
Schritt 1. Auf den Desktop doppelklicken Sie auf das Symbol des, um ihn zu öffnen.
Schritt 2. Überprüfen Sie die Dateien im Papierkorb und finden Sie die benötigten. Wenn Sie sich noch an den Namen dieser Datei erinnern können, die Sie wiederherstellen möchten, können Sie auch den Dateinamen in das Suchfeld eingeben, um sie direkt zu finden.
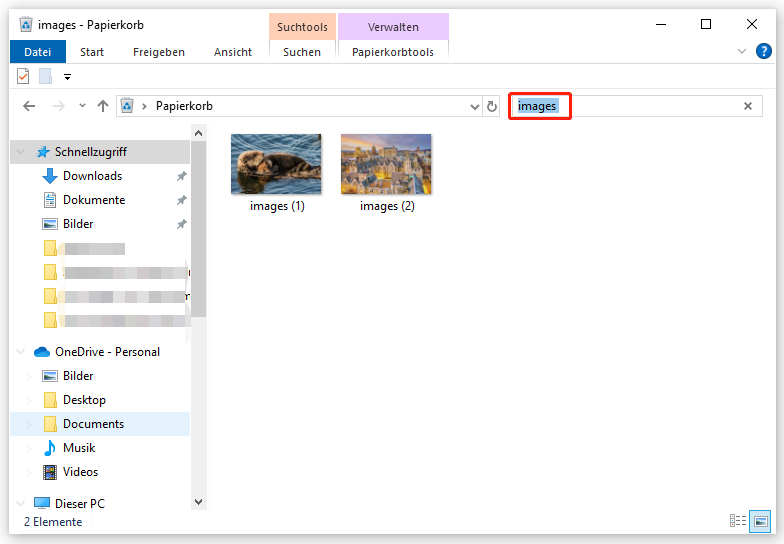
Schritt 3. Wählen Sie die erwünschten Dateien aus, klicken Sie dann mit der rechten Maustaste darauf und wählen Sie im Kontextmenü Wiederherstellen aus. Danach werden die ausgewählten Dateien an ihren ursprünglichen Speicherort wiederhergestellt. Lesen Sie: Wohin gehen die aus dem Papierkorb wiederhergestellten Dateien unter Windows?
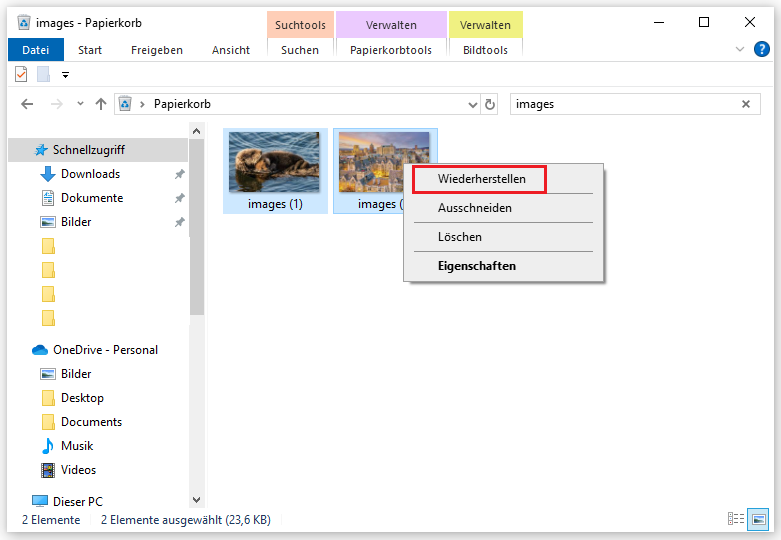
Stellen Sie Daten mit MiniTool Power Data Recovery von Surface Pro wieder her
Wenn Ihre Dateien sich nicht im Papierkorb befinden oder Sie den Papierkorb geleert haben, geraten Sie nicht in Panik. Es gibt Datenrettungssoftwares von den Drittanbietern, die in der Lage sind, gelöschte Dateien von Surface Pro wiederherzustellen. Sie können MiniTool Power Data Recovery ausprobieren, das speziell für die Wiederherstellung von verlorenen oder gelöschten Dateien von verschiedenen Speichergeräten und Windows-PCs, einschließlich Surface Pro.
Über MiniTool Power Data Recovery
MiniTool Power Data Recovery zeichnet sich als erstklassige kostenlose Datenrettungssoftware aus, die verschiedene Dateitypen wie Bilder, Fotos, Dokumente, Videos, Audio und Musikdateien von unterschiedlichen Datenspeichergeräten wiederherstellen kann. Diese Software ist mit allen Versionen von Windows kompatibel, darunter Windows 11, Windows 10, Windows 8/8.1 und Windows 7.
Unabhängig von der Marke Ihres Computers oder Laptops bietet MiniTool Power Data Recovery eine optimierte Lösung, Laufwerke zu scannen und wichtige Dateien wiederherzustellen. Sind Sie unsicher, ob es Ihren Anforderungen entspricht? Testen Sie die Leistungsfähigkeit von MiniTool Power Data Recovery Kostenlos, mit dem Sie kostenlos Laufwerke scannen und bis zu 1 GB an Dateien wiederherstellen können.
Wiederherstellung von Daten von Surface Pro mit MiniTool Power Data Recovery
Unabhängig davon, ob Sie Surface Pro 9, Surface Pro 8, Surface Pro 7, Surface Pro 6 oder Surface Pro 5 verwenden, können Sie immer noch diese Software ausführen und Ihre gewünschten Dateien wiederherstellen.
Befolgen Sie die Schritte, um Daten von Surface Pro zu retten.
Schritt 1. Laden Sie MiniTool Power Data Recovery herunter und installieren Sie es auf Ihrem PC.
MiniTool Power Data Recovery FreeKlicken zum Download100%Sauber & Sicher
Schritt 2. Starten Sie diese Software, um auf ihre Hauptschnittstelle zuzugreifen. In dieser Software werden standardmäßig alle erkannten Partitionen im Abschnitt Logische Laufwerke angezeigt. Wenn Sie zur Registerkarte Geräte wechseln, können Sie die Festplatte als Ganzes sehen. Im Abschnitt Wiederherstellen vom spezifischen Standort können Sie einen bestimmten Speicherort zum Scannen auswählen.
Je nach Situation können Sie eine der folgenden Scanmethoden auswählen:
- Unter Logische Laufwerke finden Sie das Laufwerk, von dem Sie Daten wiederherstellen möchten, und bewegen Sie den Mauscursor auf es. Dann müssen Sie auf den Button Scannen klicken, um den Scan zu starten. Wenn Sie wissen, auf welcher Partition die gelöschten Dateien gespeichert wurden, können Sie diese Methode nutzen.
- Unter Geräte können Sie die gesamte Festplatte zum Scannen auswählen. Sie können diese Scanmethode verwenden, wenn Sie den ursprünglichen Ort der verlorenen Dateien vergessen haben.
- Unter Wiederherstellen vom spezifischen Standort können Sie einen speziellen Ort wie den Desktop, den Papierkorb oder einen bestimmten Ordner zum Scannen auswählen. Diese Methode ist eine gute Wahl, wenn Sie den genauen Speicherort der gelöschten Dateien auf dem Surface Pro noch kennen.
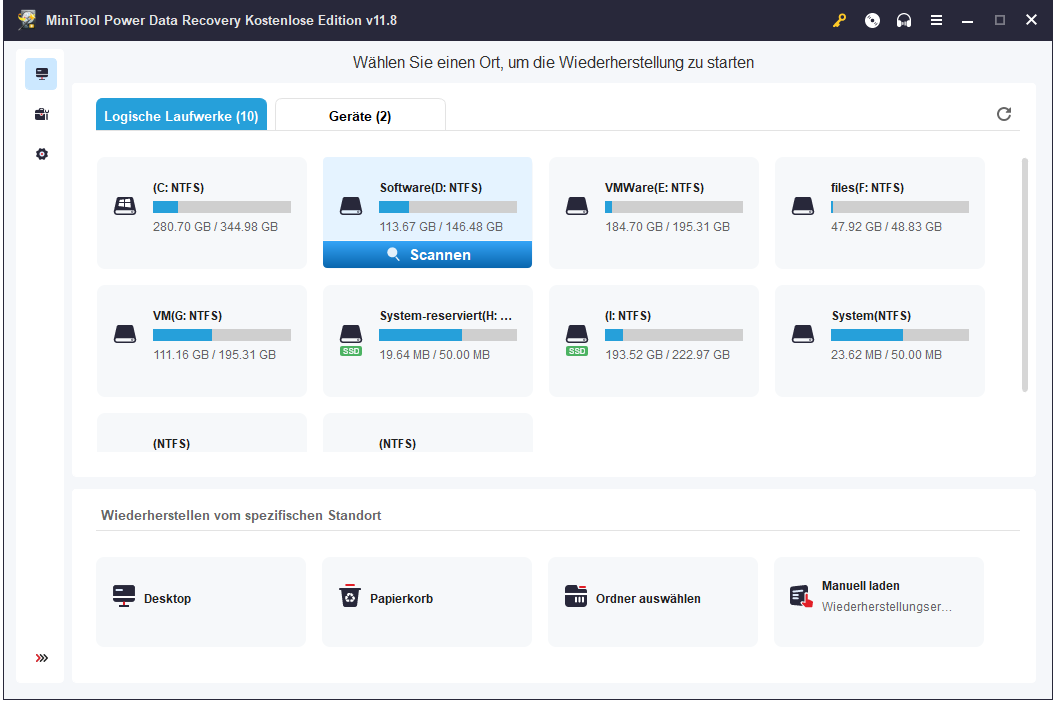
In diesem Artikel nehmen wir das Laufwerk D als Beispiel.
Schritt 3. Wenn der Scanvorgang beendet ist, zeigt diese Software standardmäßig die Scanergebnisse nach Pfad an. Wenn Sie gelöschte Dateien von Surface Pro wiederherstellen möchten, können Sie den Ordner Gelöschte Dateien erweitern, um sie zu finden. Wenn Sie verlorene Dateien auf Surface Pro wiederherstellen möchten, können Sie den Ordner Verlorene Dateien erweitern, um sie zu finden. Sie können auch zur Registerkarte Typ wechseln, damit diese Software die gefundenen Dateien nach Dateityp anzeigt. Dann können Sie die benötigten Dateien anhand vom Dateityp finden.
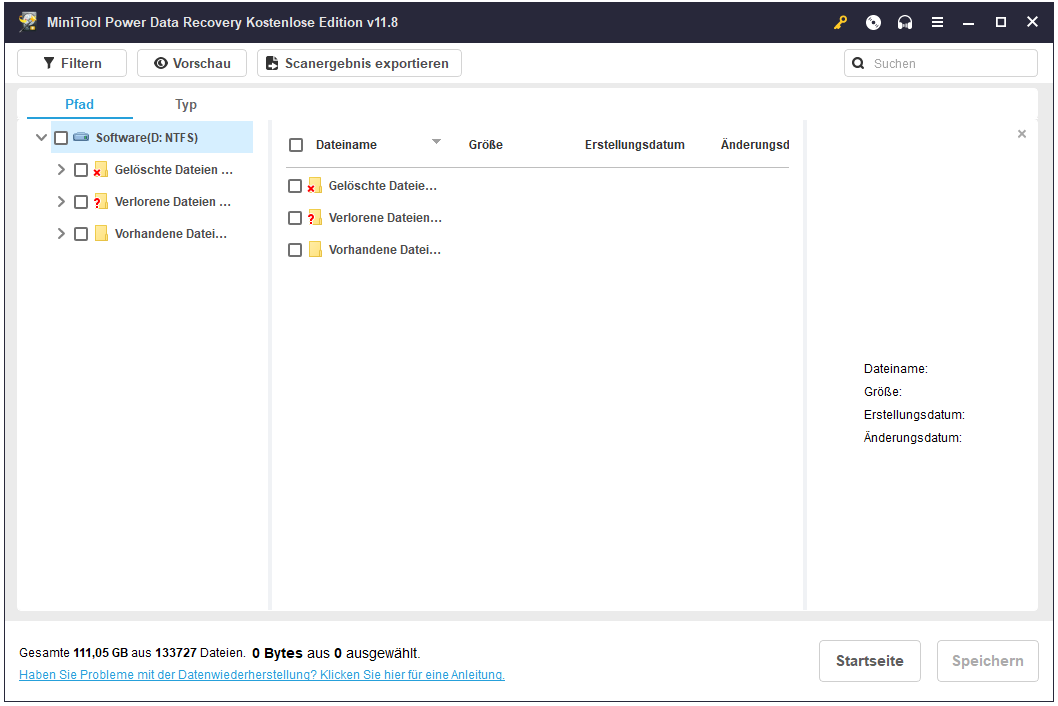
Schritt 4. Sie können eine Datei auswählen und sie in der Vorschau anzeigen, um zu bestätigen, on sie Ihre benötigte Datei ist. Genauer gesagt unterstützt dieses Datenwiederherstellungstool die Vorschau von Word Dokumenten, Excels, PPTs, Texten, Audiodateien und vieles mehr. Außerdem sollte die Größe der Datei, die in der Vorschau angezeigt werden kann, weniger als 2 GB betragen.
Schritt 5. Wählen Sie die benötigten Dateien und klicken Sie auf den Button Speichern. Sie können anschließend im Popup-Fenster einen passenden Ort auswählen, um die ausgewählten Dateien zu speichern. Um daran zu hindern, dass die gelöschten Dateien überschrieben werden, sollten Sie Dateien nicht an ihrem ursprünglichen Speicherort speichern.
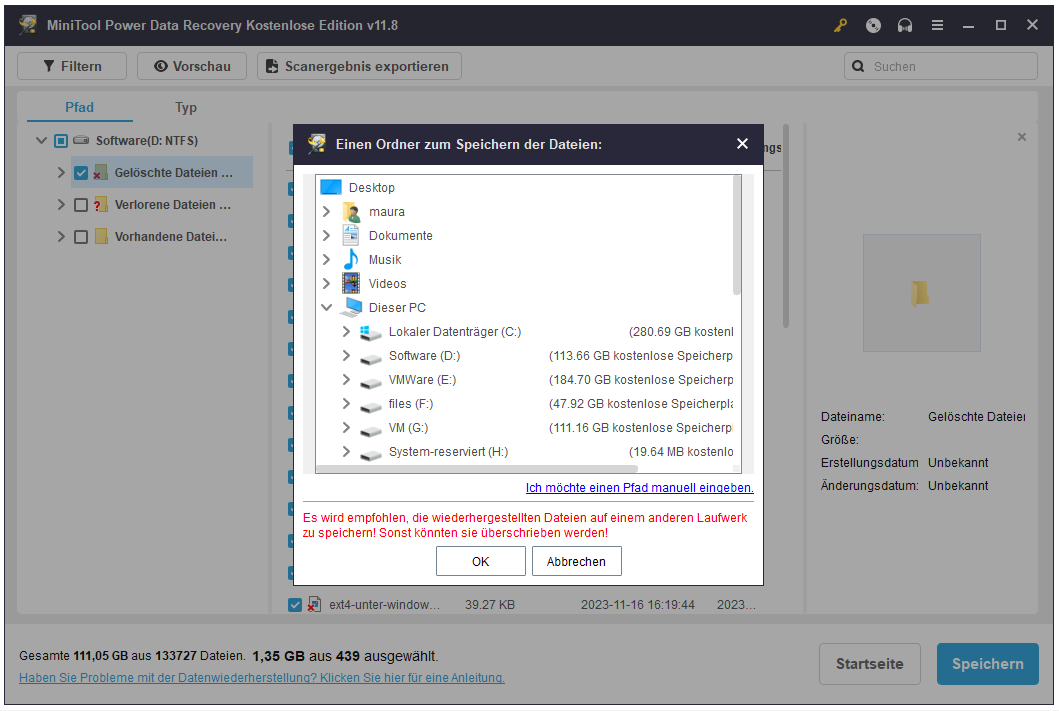
Wenn Sie mit diesem Dateiwiederherstellungstool mehr als 1 GB Dateien wiederherstellen möchten, können Sie diese Freeware auf eine Vollversion upgraden. Hierzu können Sie den MiniTool-Shop besuchen.
Stellen Sie Daten von totem Surface Pro wieder her, indem Sie MiniTool Power Data Recovery Bootfähig verwenden
Wenn Ihr Surface Pro leider aus irgendeinem Grund nicht gestartet werden kann, sollten Sie sich zuerst an MiniTool Power Data Recovery Bootfähig wenden, um Dateien von diesem PC zu retten. Danach können Sie Maßnahmen ergreifen, um den toten Surface Pro zu reparieren.
Um dies zu tun, müssen Sie mithilfe vom MiniTool Bootfähigen Media Builder ein bootfähiges USB-Laufwerk erstellen und dann Ihren PC von diesem bootfähigen USB-Laufwerk starten. Anschließend können Sie Ihr Laufwerk scannen und wiederhergestellte Dateien auf einer externen Festplatte oder einer SSD speichern.
Stellen Sie gelöschte Dateien aus dem früheren Backup wieder her
Eine weitere wirksame Möglichkeit, verlorene Daten auf Ihrem Surface Pro wiederherzustellen, besteht darin, Daten aus früheren Backups wiederherzustellen.
Wenn Sie die regemäßigen Sicherungen Ihres Surface Pro erstellt haben, können Sie Ihr System ganz einfach in einen vorherigen Zustand zurückversetzen, in dem die verlorenen Daten noch existierten. Windows bietet integrierte Funktionen zur Sicherung und Wiederherstellung. Oder Sie können auch die Backup-Softwares von Drittanbietern verwenden, um hinzugefügte Flexibilität und Kontrolle zu erhalten.
Die Schritte zum Wiederherstellen aus Backups variieren je nach verwendetem Backup-Tool. Es gibt jedoch einige nützliche Leitfäden, die Sie interessieren könnten.
Die Schritte zur Wiederherstellung aus Backups variieren je nach verwendetem Backup-Tool. Es gibt jedoch einige nützliche Anleitungen, die Sie interessieren können.
- Dateien mit dem Dateiversionsverlauf Windows 10 wiederherstellen.
- Gelöschte Dateien von Dropbox wiederherstellen.
- Gelöschte Dateien von OneDrive wiederherstellen.
Wie kann man Surface Pro sichern?
Vorbeugen ist immer besser als Heilen und der beste Weg, Ihre Daten auf einem Surface Pro zu schützen, ist die Implementierung einer zuverlässigen Backup-Strategie.
In Windows integrierte Tools
Windows-Betriebssysteme werden mit mehreren integrierten Backup-Dienstprogrammen versehen, die entwickelt wurden, um Ihre Daten und Systemkonfigurationen zu sichern. Hier gibt es einige Optionen, die Sie auf Ihrem Surface Pro verwenden können.
Dateiversionsverlauf
Der Dateiversionsverlauf ist ein integriertes Sicherungstool unter Windows, das Ihre Dateien automatisch auf eine externe Festplatte oder einen Netzwerkspeicherort sichern kann. Sie können es also auf Ihrem PC aktivieren, um Ihre Dateien zu schützen.
So aktivieren Sie den Dateiversionsverlauf:
Schritt 1. Schließen Sie ein externes Laufwerk an Ihr Surface Pro an.
Schritt 2. Gehen Sie zu Einstellungen > Update & Sicherheit > Dateiensicherung > Laufwerk hinzufügen unter Sichern Sie mit dem Dateiversionsverlauf und wählen Sie dann Ihr externes Laufwerk aus.
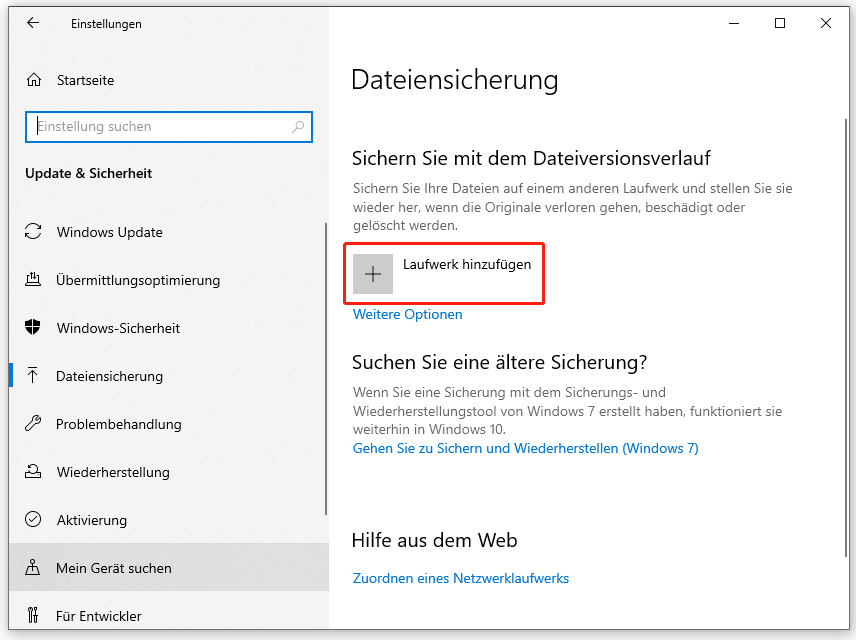
Schritt 3. Aktivieren Sie schließlich die Option Meine Dateien automatisch sichern.
Verwandter Artikel: Sichert Dateiversionsverlauf alles? Wie lange dauert die Sicherung des Dateiversionsverlaufs?
System wiederherstellen
Die Systemwiederherstellung ermöglicht Ihnen es, die Systemdateien und Einstellungen Ihres Surface Pro auf einen früheren Zustand zurücksetzen, ohne Ihre Dateien zu beeinträchtigen. Es ist ebenfalls eine gute Möglichkeit, Ihren Surface Pro zu sichern.
So erstellen Sie einen Systemwiederherstellungspunkt:
Schritt 1. Geben Sie Wiederherstellungspunkt erstellen in die Windows-Suchleiste und wählen Sie das entsprechende Ergebnis aus.
Schritt 2. Klicken Sie auf Erstellen und folgen Sie den Anweisungen, um einen Wiederherstellungspunkt zu erstellen.
Cloud-Backup-Dienste
Mit den Cloud-Backup-Lösungen werden Ihre Daten auf einem externen Speicherort gespeichert und vor lokalen Katastrophen und Diebstahl geschützt. Einige beliebte Cloud-Backup-Dienste sind mit Surface Pro kompatibel, darunter:
OneDrive
OneDrive, der Cloud-Speicherdienst von Microsoft, ist nahtlos in Windows zu integrieren und bietet eine automatische Sicherung für Ihre Dateien und Ordner.
So richten Sie OneDrive auf Ihrem Surface Pro ein:
Schritt 1. Melden Sie sich mit Ihrem Microsoft-Konto bei OneDrive an.
Schritt 2. Ziehen Sie die Dateien in den OneDrive-Ordner oder aktivieren Sie die automatische Synchronisierung für spezifische Ordner.
Lesen Sie auch:
Google Drive
Google Drive bietet plattformüberschreitenden Cloud-Speicher und Sicherungslösungen. Um den Sicherungsvorgang zu erleichtern, können Sie Google Drive herunterladen und auf Ihrem Surface Pro installieren. Dadurch können Sie Ihre wichtigen Dateien und Dokumente mühelos synchronisieren.
Empfohlener Beitrag: Wie kann man eine externe Festplatte auf Google Drive sichern?
Backup-Dienstprogramm von Drittanbietern für Windows
MiniTool ShadowMaker ist eine Sicherungssoftware vom Drittanbieter, die Surface Pro-Benutzern umfassenden Datenschutz bietet. Es kann unter Windows 11, Windows 10, Windows 8/8.1 und Windows 11 ausgeführt werden.
Diese Sicherungssoftware für Windows unterstützt geplante Backups und Backups beim Ereignis sowie Voll-, differentielle und Inkrementelle Backups. Sie können diese Sicherungssoftware so einstellen, dass Ihr Surface Pro automatisch gesichert werden.
Sie können zunächst MiniTool ShadowMaker Trial ausprobieren, da Sie damit 30 Tage lang die Backup- und Wiederherstellungsfunktionen kostenlos testen können.
Hier erfahren Sie, wie Sie einen Surface Pro mit MiniTool ShadowMaker sichern:
schritt 1. Laden Sie MiniTool ShadowMkaer Trial herunter und installieren Sie es auf Ihrem Computer.
MiniTool ShadowMaker TrialKlicken zum Download100%Sauber & Sicher
Schritt 2. Doppelklicken Sie auf die Verknüpfung dieser Software und klicken Sie anschließend im Popup-Fenster auf den Button Testversion beibehalten, um ihre Hauptschnittstelle aufzurufen.
Schritt 3. Klicken Sie im linken Bereich auf Sichern und die Sicherungsoberfläche wird dann angezeigt.
Schritt 4. Gehen Sie zu QUELLE > Datenträger und Partitionen oder Dateien und Ordner > wählen Sie den/die Datenträger/Partition oder den/die Ordner/Dateien zum Sichern aus.
Schritt 5. Gehen Sie zu ZIEL, um einen Ort zur Speicherung dieser Sicherung auszuwählen.
Schritt 6. Klicken Sie auf den Button Jetzt sichern, um den Sicherungsvorgang zu starten. Warten Sie, bis den Vorgang beendet ist. Dadurch wird Ihre ausgewählte Quelle als Bild gesichert.
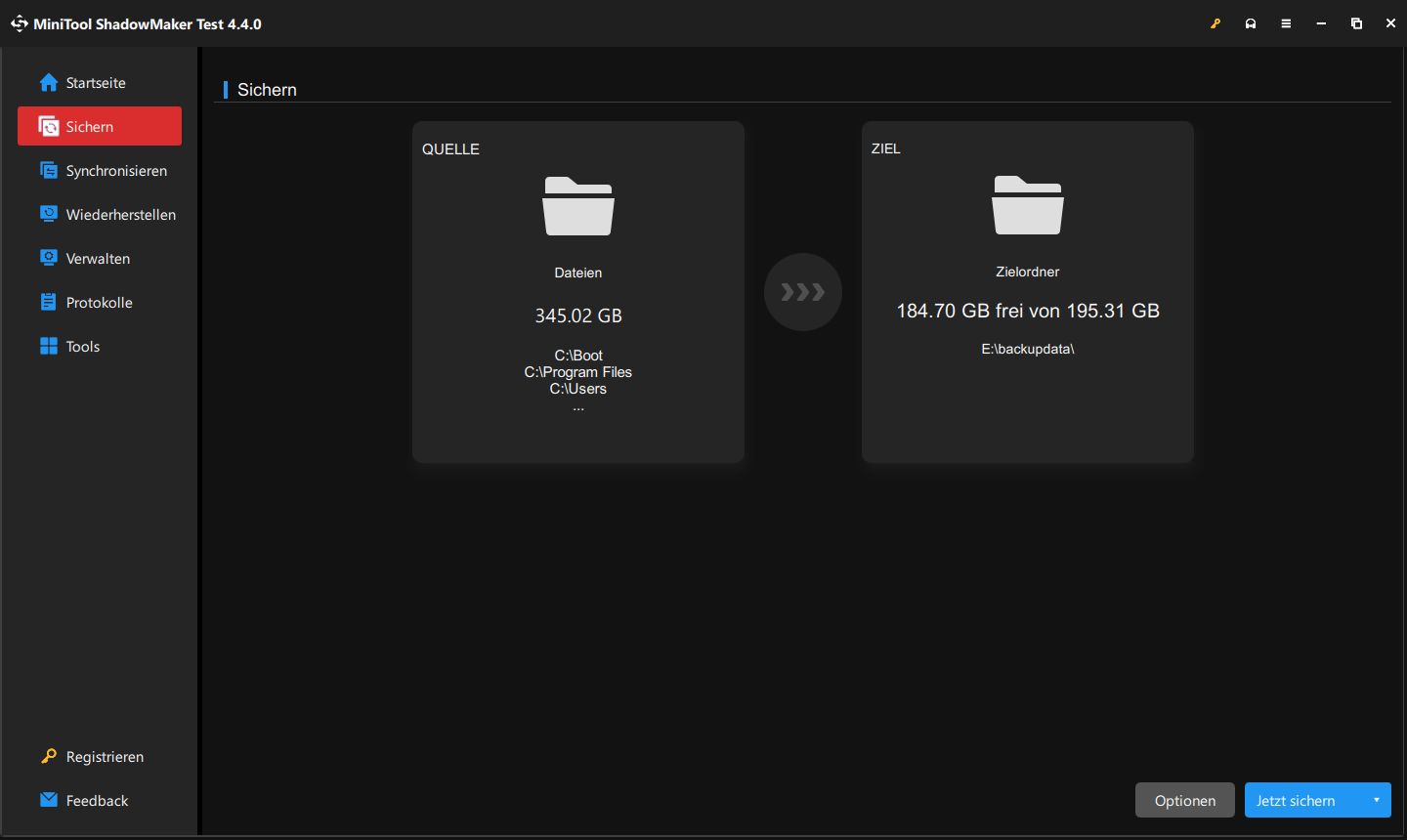
Schluss
Der Datenverlust auf Ihrem Surface Pro kann stressig sein. Aber es gibt einfache Methoden, die Ihnen bei der Wiederherstellung von Daten von Surface Pro helfen können.
Durch die Durchführung dieser Methoden wie Wiederherstellung von Daten von Surface Pro aus dem Papierkorb, aus Backups, mit der Dateiwiederherstellungssoftware eines Drittanbieter wie MiniTool Power Data Recovery und Implementierung der Backup-Strategie können Sie sicherstellen, Ihre wichtigen Dateien und Dokumente sicher auf Ihrem Surface Pro zu bleiben. Vergessen Sie nicht, Ihre Daten regelmäßig zu sichern, um zukünftige Unfälle zu vermeiden und entspannen Sie sich, da Ihre digitalen Assets schon geschützt werden.
Bitte kontaktieren Sie uns, indem Sie eine E-Mail an [email protected] senden, wenn Sie bei der Verwendung der MiniTool-Software auf Probleme stoßen.
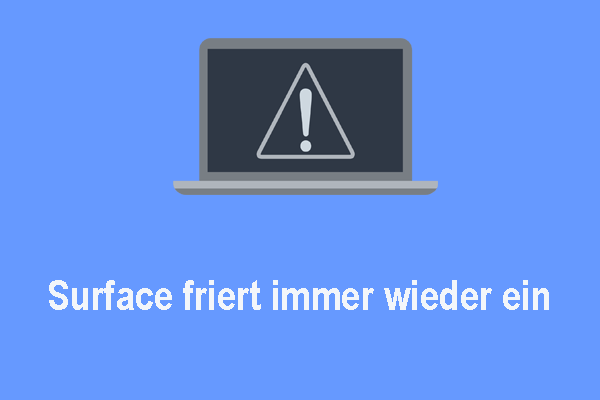

![[Beheben] Surface Pro lässt sich nicht einschalten oder aus dem Ruhezustand aufwachen](https://images.minitool.com/de.minitool.com/images/uploads/2024/05/surface-pro-laesst-sich-nicht-einschalten-thumbnail.png)

