Seit der Veröffentlichung von Windows 11 installieren immer mehr Benutzer diese neue Betriebssystemversion wegen des neuen Startmenüs, der verbesserten Funktionen, der Einstellungen und so weiter. Viele Benutzer stoßen jedoch bei der Installation von Windows 11 auf verschiedene Fehlermeldungen, wie z. B. „Es konnte nicht festgestellt werden, ob Ihr PC über genügend Speicherplatz für die weitere Installation von Windows 11 verfügt.“. Hier ist ein Benutzerbericht aus dem answers.microsoft.com-Forum:
Windows 11 Setup sagt: „Es konnte nicht festgestellt, ob Ihr PC über genügend Speicherplatz für die weitere Installation von Windows 11 verfügt. Versuchen Sie, das Setup erneut zu starten.“ Ich installiere Windows 11, und das Setup-Tool meldet mir, dass es nicht festgestellt werden kann, ob ich über genügend Speicherplatz verfüge. Gibt es eine Möglichkeit, dieses Problem zu lösen?https://answers.microsoft.com/en-us/windows/forum/all/windows-11-installation-we-cant-tell-if-your-pc/6d485a86-30ea-407d-9e3a-cab50b6f81cf?page=1
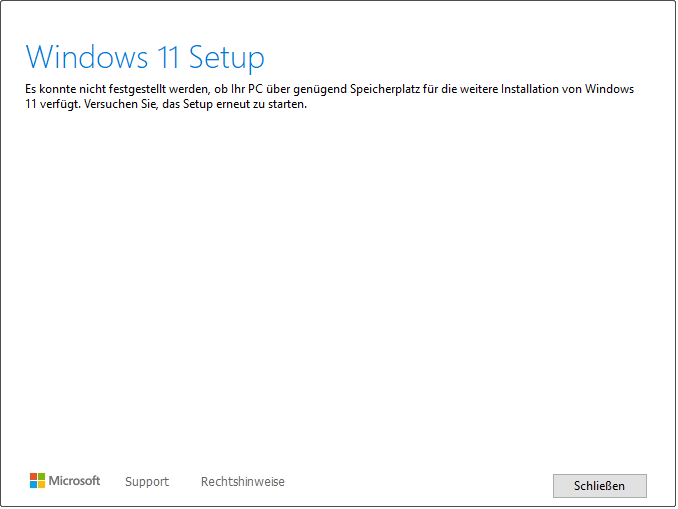
Warum konnte es nicht festgestellt werden, ob Ihr PC über genügend Speicherplatz verfügt, um die Installation von Windows 11 fortzusetzen?
Benutzerberichten zufolge tritt die Fehlermeldung „Bei der Installation von Windows 11 kann nicht festgestellt werden, ob Ihr PC über genügend Speicherplatz verfügt, um die Installation fortzusetzen“ häufig bei der Installation oder Aktualisierung von Windows 11 über eine ISO-Datei auf. Wie die Fehlermeldung andeutet, hängt der Hauptgrund für das Problem mit unzureichendem Speicherplatz zusammen.
Dieser Fehler kann aber auch durch andere Faktoren verursacht werden, z. B. durch fehlerhafte oder beschädigte Windows 11-ISO-Dateien, Festplattenfehler oder unbekannte Störungen auf Ihrer Festplatte. Machen Sie sich keine Sorgen. Hier finden Sie verschiedene Lösungen, um den Fehler zu beheben und Windows 11 zu installieren.
Wie behebt man den Fehler „Es konnte nicht festgestellt, ob Ihr PC über genügend Speicherplatz für die weitere Installation von Windows 11 verfügt.“
Wie lässt sich der Fehler „Bei der Installation von Windows 11 kann nicht festgestellt werden, ob der PC über genügend Speicherplatz verfügt“ beheben? Nach der Analyse zahlreicher Benutzerberichte und Beiträge haben wir 6 effektive Methoden zur Fehlerbehebung zusammengefasst. Beginnen wir mit dem Versuch.
# 1. Erweitern Sie die Systempartition
Laut den Mindestsystemanforderungen für Windows 11 benötigt Ihr PC mindestens 64 GB freien Speicherplatz, um Windows 11 zu installieren. Wenn Ihr C-Laufwerk nicht über genügend Speicherplatz verfügt, kann die Fehlermeldung „Windows 11 Setup: Es konnte nicht festgestellt werden, ob Ihr PC über genügend Speicherplatz verfügt, um fortzufahren“ auftreten.
In diesem Fall ist die schnellste Lösung, die Systempartition mit einem professionellen Partitionsmanager zu erweitern – MiniTool Partition Wizard. Er kann Partitionen sogar auf nicht zusammenhängenden, nicht zugeordneten Speicherplatz unter Windows 11 erweitern/vergrößern/verschieben. Außerdem ist es ein erfahrener Festplattenmanager, der Festplatten partitionieren, Betriebssysteme migrieren, MBR in GPT konvertieren, die Festplattenleistung überprüfen und vieles mehr kann.
MiniTool Partition Wizard DemoKlicken zum Download100%Sauber & Sicher
Schritt 1. Führen Sie MiniTool Partition Wizard aus, um die Hauptschnittstelle zu öffnen, wählen Sie die Systempartition (wie das Laufwerk C und die EFI-Partition) aus und klicken Sie im linken Bereich auf Partition erweitern.
Schritt 2. Wählen Sie im Dropdown-Menü das Laufwerk aus, von dem Sie freien Speicherplatz übernehmen möchten, und ziehen Sie dann den Schieberegler, um den freien Speicherplatz zu belegen. Klicken Sie dann auf OK.
Schritt 3. Klicken Sie auf Übernehmen, um den Vorgang auszuführen.
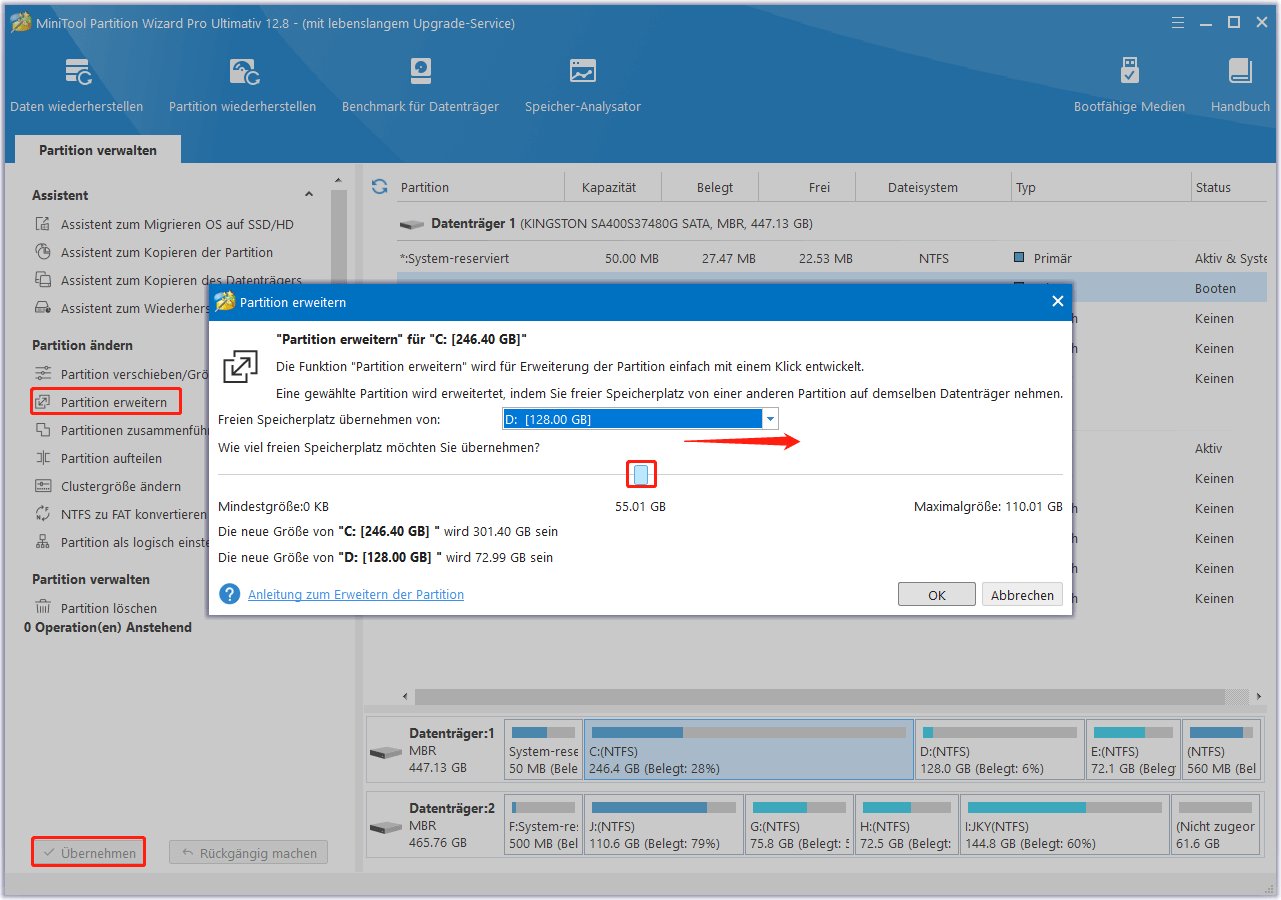
Wenn auf anderen Partitionen nicht genügend freier Speicherplatz vorhanden ist, können Sie mit der nächsten Lösung fortfahren, um unter Windows 11 Speicherplatz freizugeben.
# 2. Freigeben von Festplattenplatz
Wenn Sie die Installation von Windows 11 aufgrund des geringen Festplattenspeichers nicht fortsetzen können, ergreifen Sie einige Maßnahmen, um den Festplattenspeicher freizugeben. Hier fassen wir einige gängige Möglichkeiten zum Freigeben von Speicherplatz zusammen. Versuchen Sie es einfach mal.
- Löschen Sie alle unnötigen Dateien und Junk-Dateien auf dem Laufwerk C.
- Deinstallieren Sie einige selten genutzte Anwendungen und Programme.
- Führen Sie eine Datenträgerbereinigung auf dem Laufwerk C aus.
- Löschen Sie den Ordner Windows. old.
- Deaktivieren Sie den Ruhezustand.
- Aktualisieren Sie auf eine größere Festplatte.
- …
# 3. Überprüfen Sie Ihre Festplatte
Manchmal können fehlerhafte Sektoren auf der Festplatte auch den Fehler „Windows 11-Installation hat nicht genug Speicherplatz zum Fortfahren“ auslösen. Wir empfehlen Ihnen daher, zu überprüfen, ob Ihre Festplatte fehlerhaft ist. Hier ist die Anleitung dazu:
Schritt 1. Geben Sie cmd in das Suchfeld ein, klicken Sie mit der rechten Maustaste auf die Eingabeaufforderungs-App und wählen Sie Als Administrator ausführen. Klicken Sie zur Bestätigung auf Ja.
Schritt 2. Geben Sie im Fenster der Eingabeaufforderung den folgenden Befehl ein und drücken Sie die Eingabetaste. Geben Sie dann J ein und überprüfen Sie die Festplattenfehler beim nächsten Neustart des Systems.
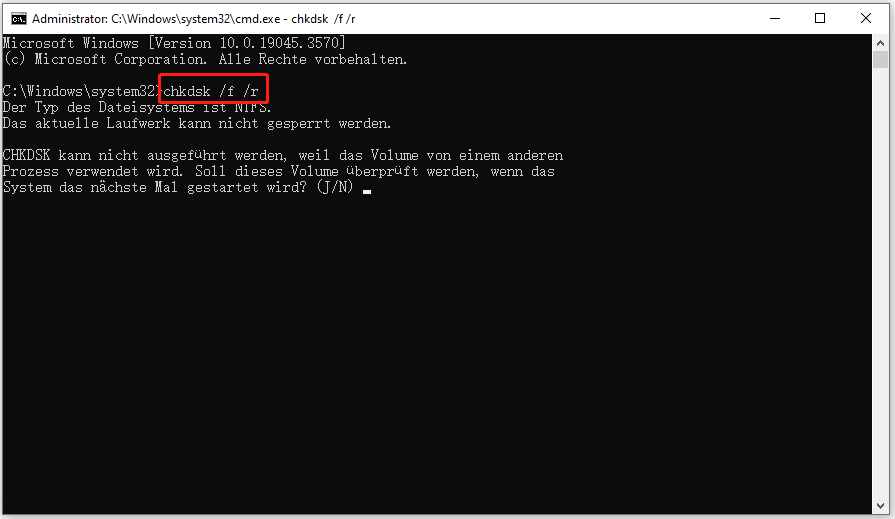
Sobald die Festplattenfehler behoben sind, können Sie Windows 11 neu installieren und prüfen, ob der Fehler „Windows 11 es konnte nicht festgestellt werden, ob Ihr PC über genügend Speicherplatz verfügt, um fortzufahren“ weiterhin besteht.
# 4. Laden Sie die ISO-Datei von Windows 11 erneut herunter
Wenn die Windows 11-ISO-Datei beschädigt ist, kann die Fehlermeldung „Bei der Windows 11-Installation kann nicht festgestellt werden, ob der PC über genügend Speicherplatz verfügt“ auftreten. Um diesen Fehler zu beheben, können Sie die ISO-Datei von der offiziellen Website herunterladen.
Schritt 1. Klicken Sie hier, um die offizielle Microsoft-Software-Download-Seite zu besuchen.
Schritt 2. Scrollen Sie nach unten zum Abschnitt Herunterladen eines Windows 11-Datenträgerimages (ISO) und klicken Sie auf Herunterladen.
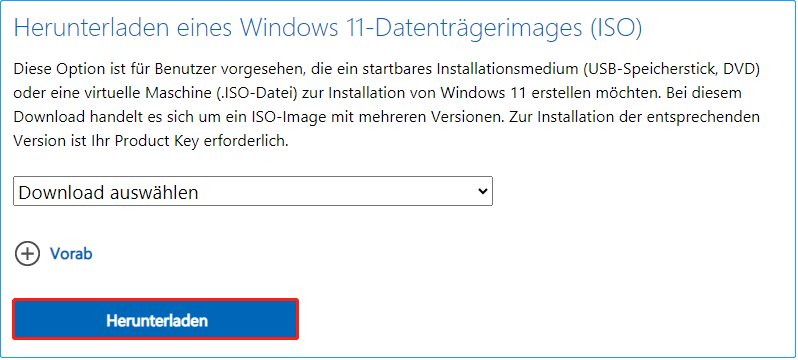
Schritt 3. Folgen Sie den Anweisungen auf dem Bildschirm, um den Download abzuschließen. Nach dem Download können Sie mithilfe der ISO-Datei ein Windows 11-Installationsmedium erstellen und Windows 11 neu installieren.
# 5. Konvertieren des dynamischen Datenträgers in Basis
Einige Benutzer im Forum von answer.microsoft.com haben berichtet, dass die Windows 11-ISO-Datei nicht installiert werden kann, wenn sich die Systempartition auf einem dynamischen konvertierten Datenträger befindet. Wenn Sie die Festplatte vor kurzem in eine dynamische Festplatte umgewandelt haben, kann bei der Installation von Windows 11 der Fehler „Windows 11-Installation verfügt nicht über genügend Speicherplatz, um fortzufahren“ auftreten.
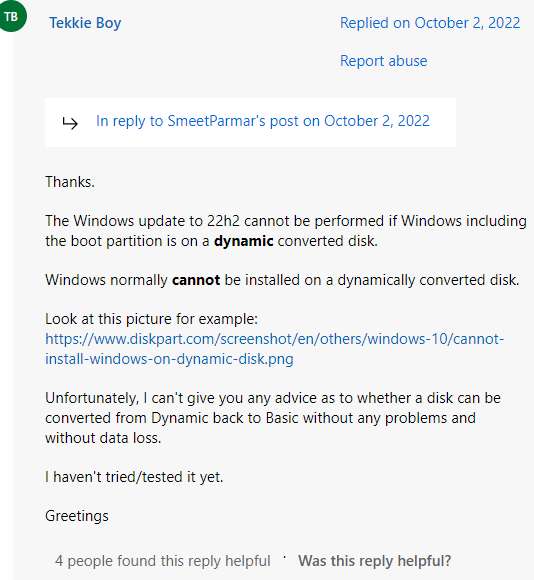
In diesem Fall können Sie versuchen, die dynamische Festplatte in eine einfache Festplatte zu konvertieren und Windows 11 erneut zu installieren. Sie müssen jedoch alle Volumes auf der Festplatte für die Konvertierung löschen, wenn Sie das Windows-Tool verwenden. Wie kann man einen dynamischen Datenträger ohne Datenverlust in einen Basisdatenträger konvertieren? Mit MiniTool Partition Wizard können Sie das ganz einfach tun.
MiniTool Partition Wizard DemoKlicken zum Download100%Sauber & Sicher
Schritt 1. Wählen Sie in der Hauptschnittstelle der MiniTool-Software die dynamische Festplatte aus der Datenträgerübersicht aus und klicken Sie auf In einen dynamischen Datenträger konvertieren in der linken Aktionsleiste.
Schritt 2. Klicken Sie auf Übernehmen, um die Konvertierung durchzuführen. Klicken Sie anschließend auf Ja, um den Vorgang zu bestätigen.
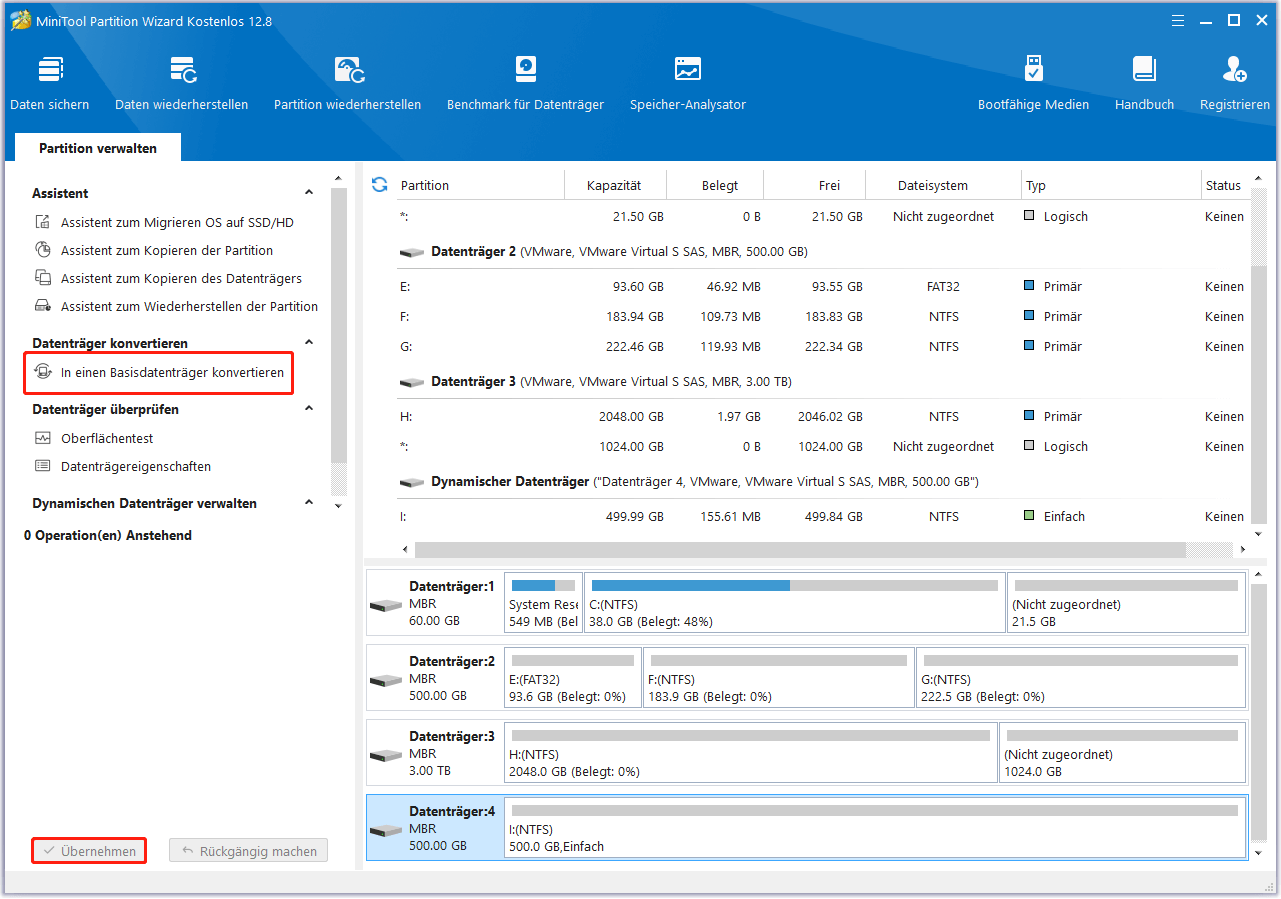
Danach können Sie Windows 11 mit der ISO-Datei neu installieren und sehen, ob der Fehler „Windows 11 kann nicht erkennen, ob der PC über genügend Speicherplatz verfügt, um fortzufahren“ behoben wird.
# 6. Offline-Update über Windows 11 22H2 ISO
Darüber hinaus berichteten einige Benutzer, dass der Fehler „Windows 11-Installation kann nicht feststellen, ob der PC über genügend Speicherplatz verfügt“ durch ein Offline-Update über die Windows 11 22H2 ISO-Datei behoben werden kann. Das kann seltsam erscheinen, ist aber einen Versuch wert. Hier können Sie sich auf die in der folgenden Abbildung gezeigte Anleitung beziehen.
Hinweis: Dieser Vorgang kann zu einem Systemabsturz oder Datenverlust führen. Stellen Sie daher sicher, dass Sie alle wichtigen Daten gesichert haben, bevor Sie fortfahren.
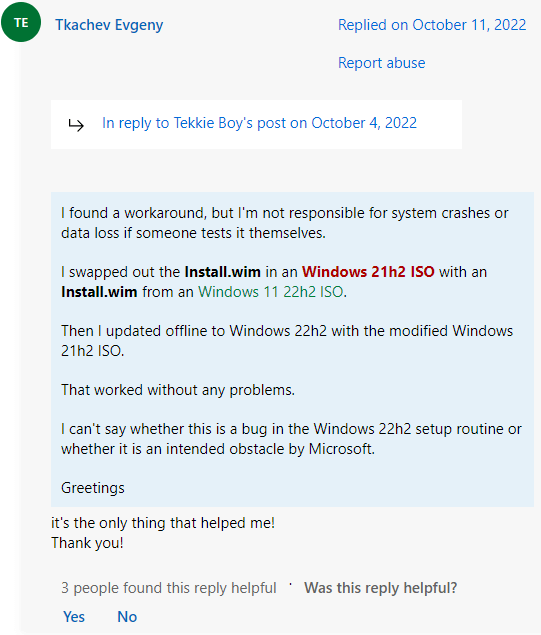
Twitter: Es ist so ärgerlich, dass ich die Installation von Windows 11 nicht fortsetzen kann, weil der Speicherplatz nicht ausreicht. Zum Glück hat mir MiniTool Partition Wizard geholfen, die Systempartition zu erweitern und das Problem zu beheben. Ich möchte es mit Ihnen teilen.
Was ist Ihre Meinung
Wie behebt man die Fehlermeldung „Windows 11-Installation es konnte nicht festgestellt werden, ob Ihr PC über genügend Speicherplatz für die weitere Installation von Windows 11 verfügt“? In diesem Beitrag wurden 6 mögliche Wege zur Beseitigung des Fehlers vorgestellt. Wenn Sie andere Lösungen für dieses Problem haben, teilen Sie sie uns bitte im folgenden Kommentarbereich mit.
Außerdem können Sie uns eine E-Mail an [email protected] schicken, wenn Sie Probleme mit der MiniTool-Software haben, und wir werden Sie so schnell wie möglich unterstützen.
