Stecken Sie in dem Problem „SD-Karte wird im Steam Deck nicht angezeigt“ fest? Machen Sie sich keine Sorgen. In diesem Beitrag von MiniTool wird untersucht, warum die Steam Deck-SD-Karte nicht angezeigt wird und wie man das Problem effektiv beheben kann. Lesen Sie einfach weiter und wählen Sie einen geeigneten Weg zur Lösung Ihres Problems.
Steam Deck ist ein Handheld-Gaming-Computer, der von Valve entwickelt und am 25. Februar 2022 veröffentlicht wurde. Dank des verfügbaren microSD-Kartensteckplatzes dieses Geräts können Sie ganz einfach eine SD-Karte in Ihr Gerät einlegen, um mehr Speicherplatz zu erhalten. Allerdings kann es manchmal vorkommen, dass die angeschlossene SD-Karte nicht auf Ihrem Steam Deck angezeigt wird.
Warum wird die Steam Deck-SD-Karte nicht angezeigt und wie kann man das Problem beheben? Dieser Beitrag liefert die Antworten unten. Sie können auf den folgenden Inhalt achten, um herauszufinden, was Sie wissen möchten.
Warum wird die Steam Deck-SD-Karte nicht angezeigt?
Was ist der Grund dafür, dass die SD-Karte auf Steam Deck nicht angezeigt wird? Viele Benutzer berichten, dass Ihre Steam Deck-SD-Karte aufgrund verschiedener Faktoren nicht funktioniert. Um eine effiziente Fehlerbehebung zu ermöglichen, fassen wir in diesem Beitrag einige häufig genannte Ursachen für das Problem „Steam Deck erkennt keine SD-Karte“ zusammen:
- Es gibt kleinere Störungen oder Computerfehler auf Ihrem Steam Deck.
- Sie legen die SD-Karte falsch ein oder schließen sie lose an den Kartensteckplatz an.
- Staub oder Schmutz im SD-Kartensteckplatz können die Erkennung der SD-Karte beeinträchtigen.
- Ihr Steam Deck läuft mit niedrigem Akkustand.
- Das Dateisystem Ihrer SD-Karte ist nicht mit dem Steam Deck kompatibel.
- Die SD-Karte wird beschädigt oder defekt.
- Mit den Spieledateien auf Ihrer SD-Karte stimmt etwas nicht.
So beheben Sie: Die Steam Deck-SD-Karte nicht angezeigt wird
Lösung 1: Starten Sie Steam Deck neu
Kleine Störung oder Computerfehler auf Ihrem Spielgerät können manchmal das Problem „Steam Deck-SD-Karte funktioniert nicht“ verursachen. Hierzu können Sie einen Neustart Ihres Spielgeräts durchführen. Dies ist der einfachste und schnellste Weg, diese zufälligen Computerfehler zu beseitigen.
Schritt 1: Dazu müssen Sie die STEAM-Taste auf Ihrem Gerät drücken, um das Hauptmenü zu öffnen, und klicken Sie auf Ein/Aus.
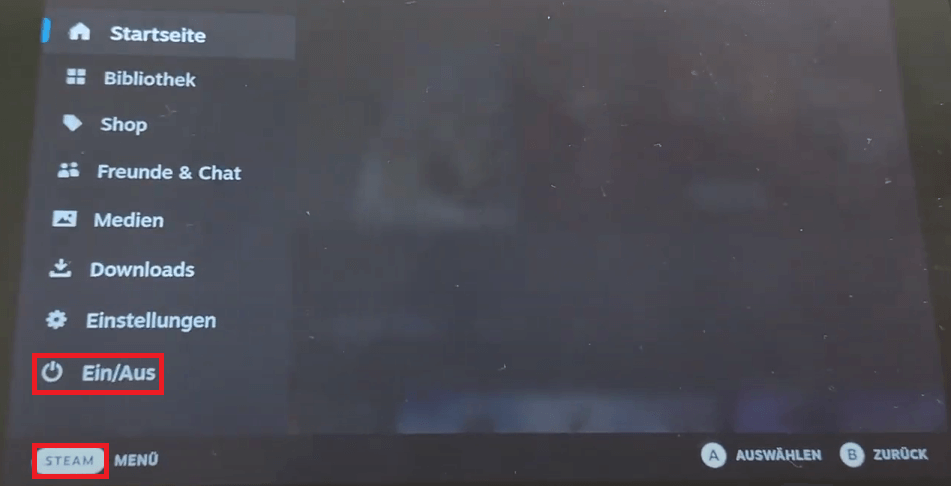
Schritt 2: Klicken Sie anschließend auf Neustart.
Sie können auch versuchen, einen Neustart Ihres Geräts zu erzwingen. Es ist ganz einfach und Sie müssen nur die Ein/Aus-Taste 3 Sekunden lang gedrückt halten, bis Ihr Steam Deck vollständig heruntergefahren wird. Warten Sie eine Weile und drücken Sie dann erneut die Ein-/Aus-Taste, um das Gerät neu zu starten.
Wenn der Fehler nach dem Neustart Ihres Steam Decks weiterhin besteht, sollten Sie andere Methoden ausprobieren.
Lösung 2: Setzten Sie die SD-Karte erneut ein
Um Ihr Steam Deck die SD-Karte erkennen zu können, müssen Sie sicherstellen, dass sie richtig angeschlossen ist. Bei unauffälligen Verbindungsproblemen können Sie die SD-Karte aus dem Kartenslot nehmen und dann vorsichtig wieder einsetzen. Stellen Sie sicher, dass Sie die SD-Karte fest an der richtigen Stelle des Kartensteckplatzes einstecken.
Wenn mit der Verbindung alles in Ordnung ist, der Fehler aber immer noch auftritt, müssen Sie die folgenden erweiterten Lösungen ausprobieren.
Lösung 3: Überprüfen Sie den Akkustand
Wie oben erwähnt, könnte der niedrige Akkustand ein möglicher Grund für das Problem „Steam Deck-SD-Karte wird nicht angezeigt“ sein. Daher ist es wichtig, dass Sie den Akkustand Ihres Steam Decks überprüfen, wenn diese Problem auftritt. Wenn Ihr Gerät weniger als 20 % geladen ist, sollten Sie zuerst die SD-Karte entfernen und es dann vollständig aufladen.
Lösung 4: Reinigen Sie die SD-Karte und den Slot
Wenn Staub oder Schmutz Ihre SD-Karte bedeckt oder in den microSD-Kartensteckplatz gelangt, können Sie sie möglicherweise nicht an Ihr Spielgerät anschließen und das Problem „Steam Deck SD-Kartenspiele werden nicht angezeigt“ auftritt. Um dies zu vermeiden, können Sie versuchen, die SD-Karte und den Slot mit einem weichen, trockenen Tuch zu reinigen.
Lösung 5: Formatieren Sie die SD-Karte
In einigen Situationen formatieren Sie die SD-Karte erneut, kann auch dabei helfen, das Problem „SD-Karte wird nicht auf Steam Deck angezeigt“ zu lösen. Sie können das Formatieren direkt auf Ihrem Steam Deck durchführen. Im Folgenden finden Sie detaillierte Schritte.
Schritt 1: Schließen Sie die SD-Karte an Ihr Steam Deck an. Drücken Sie dann die Taste STEAM auf dem Steam Deck und wählen Sie Einstellungen.
Schritt 2: Wechseln Sie zu System und klicken Sie dann auf der rechten Seite auf die Option SD-Karte formatieren.
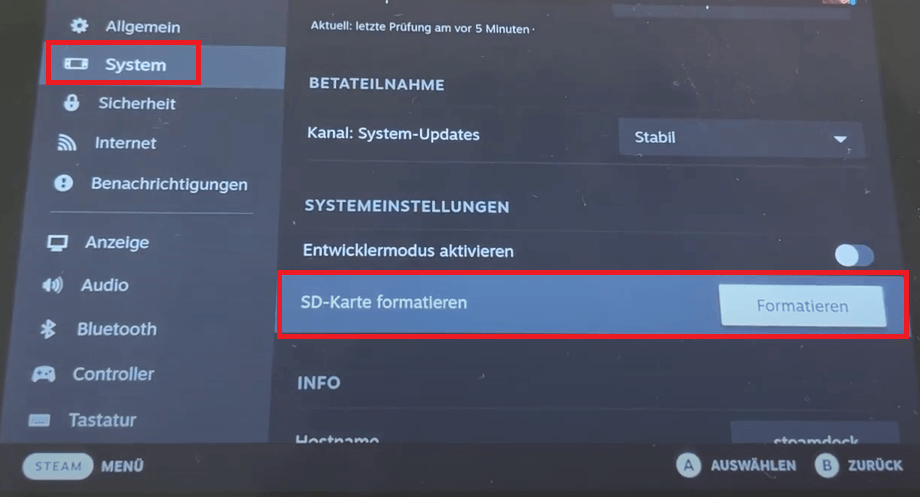
Schritt 3: Bestätigen Sie den Formatierungsvorgang, indem Sie auf Bestätigen klicken.
Wenn Ihr Steam Deck die SD-Karte nicht formatieren kann, können Sie versuchen, die Formatierung auf einem anderen Gerät wie einem Windows-PC abzuschließen. Es gibt mehrere integrierte SD-Karte-Formatierungsprogramme, darunter Datenträgerverwaltung, Windows Datei-Explorer und Diskpart.
Leider unterstützt keiner von ihnen die Formatierung auf Ext4, das beste kompatible Dateisystem für Steam Deck. Stattdessen können Sie die SD-Karte nur in NTFS, FAT32 oder exFAT formatieren. Um die Formatierung erfolgreich durchzuführen, empfehlen wir Ihnen, MiniTool Partition Wizard zu verwenden.
MiniTool Partition Wizard ist eine professionelle Partitionssoftware von Drittanbietern, die verschiedene Funktionen im Zusammenhang mit der Datenträger- und Partitionsverwaltung bietet. Beispielsweise erfahren Sie, wie Sie eine Festplatte partitionieren, wie Sie eine Festplatte klonen, wie Sie Daten von der Festplatte wiederherstellen und vieles mehr.
Der Formatierungsvorgang mit dieser Partitionssoftware ist einfach und Sie müssen lediglich die folgenden einfachen Anweisungen befolgen.
Schritt 1: Entfernen Sie die SD-Karte aus Ihrem Gaming-Gerät und schließen Sie sie dann an einen gut funktionierenden Windows-PC an.
Schritt 2: Laden Sie MiniTool Partition Wizard herunter und installieren Sie es auf diesem Computer. Starten Sie dann diesen Partitionsmanager, um seine Hauptschnittstelle aufzurufen.
MiniTool Partition Wizard FreeKlicken zum Download100%Sauber & Sicher
Schritt 3: Wählen Sie die Partition auf der SD-Karte und wählen Sie im linken Aktionsbereich Partition formatieren. Alternativ können Sie auch mit der rechten Maustaste auf die Partition auf der SD-Karte klicken und Formatieren wählen.
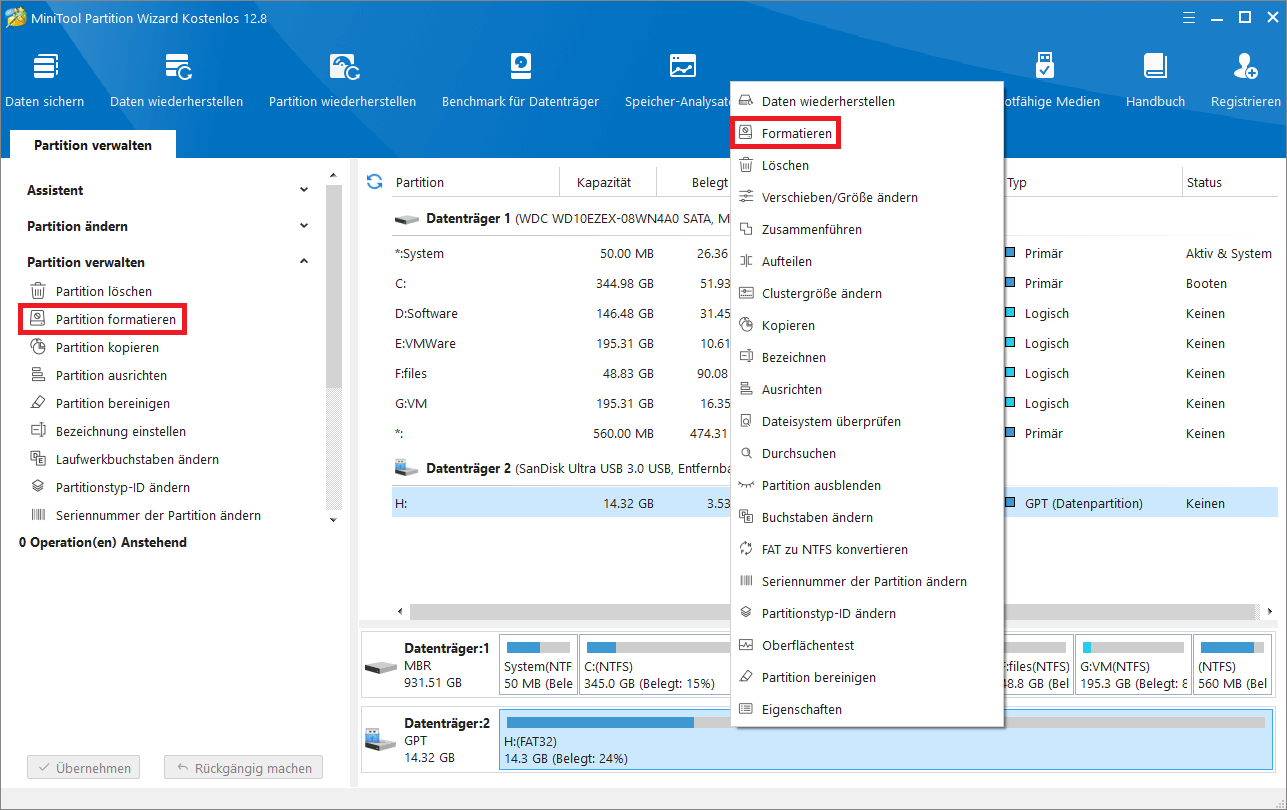
Schritt 4: Wenn das Fenster Partition formatieren angezeigt wird, wählen Sie Ext4 als Dateisystem und klicken Sie anschließend auf OK.
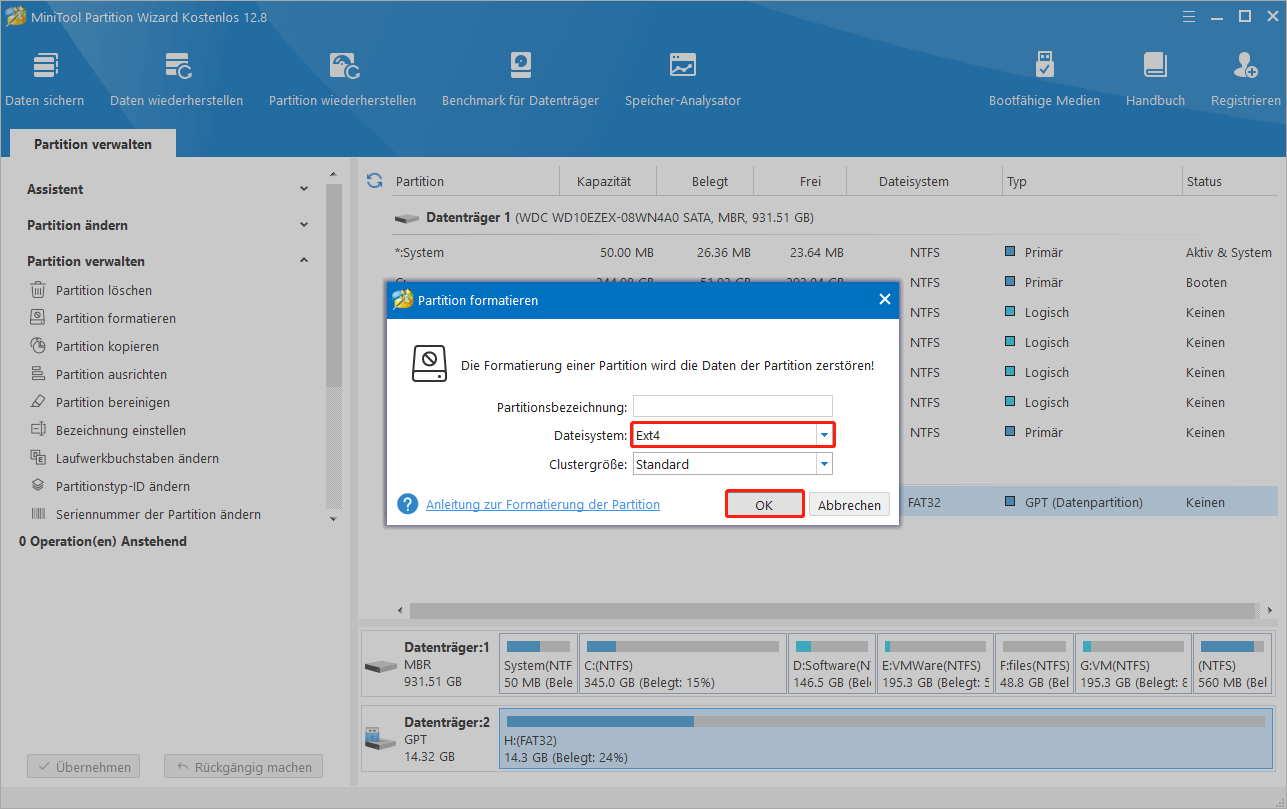
Schritt 5: Dann klicken Sie auf Übernehmen, um die anstehenden Operationen auszuführen.
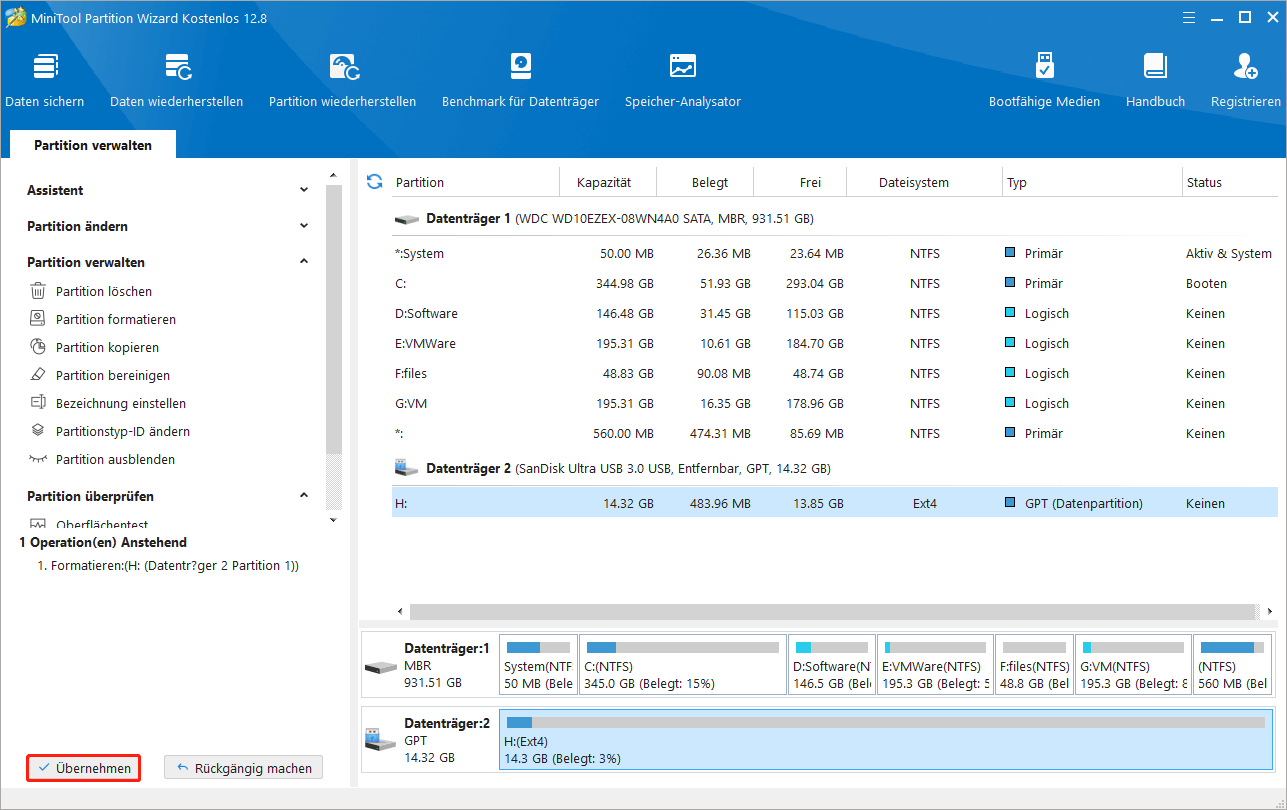
Schritt 6: Nachdem Sie die SD-Karte erfolgreich auf Ext4 formatiert haben, stecken Sie sie wieder in das Steam Deck, um zu sehen, ob sie auf der Spielkonsole angezeigt wird.
Lösung 6: Überprüfen Sie Ihre SD-Karte auf Beschädigungen
Es ist auch möglich, dass das Problem „Steam Deck erkennt keine SD-Karte“ aufgrund einer physisch oder logisch beschädigten SD-Karte auftritt. Um herauszufinden, ob es der Schuldige ist, können Sie Ihre SD-Karte aus dem tragbaren Spielgerät entfernen und sie sorgfältig überprüfen. Wenn die SD-Karte Kratzer oder andere physische Schäden aufweist, ist es besser, sie durch eine neue zu ersetzen.
Um logische Schäden (wie Dateisystemfehler und fehlerhafte Sektoren) auf der SD-Karte zu überprüfen und zu reparieren, können Sie das Tool CHKDSK auf Ihrem Windows-Computer verwenden. Wenn CHKDSK nicht ausgeführt werden kann, empfehlen wir Ihnen, MiniTool Partition Wizard verwenden, um Ihre SD-Karte auf Fehler zu überprüfen. Er kann auch als Festplattenprüfprogramm verwendet werden.
Hier erfahren Sie, wie Sie den Zustand der SD-Karte mit MiniTool Partition Wizard überprüfen können.
Schritt 1: Stellen Sie sicher, dass Sie die SD-Karte an Ihren PC anschließen. Installieren Sie dann MiniTool Partition Wizard auf dem PC.
MiniTool Partition Wizard FreeKlicken zum Download100%Sauber & Sicher
Schritt 2: Starten Sie diese Software und klicken Sie mit der rechten Maustaste auf die SD-Karte. Dann wählen Sie Dateisystem überprüfen.
Schritt 3: Wählen Sie im Popup-Fenster Überprüfen und erkannte Fehler korrigieren und klicken Sie auf Starten.
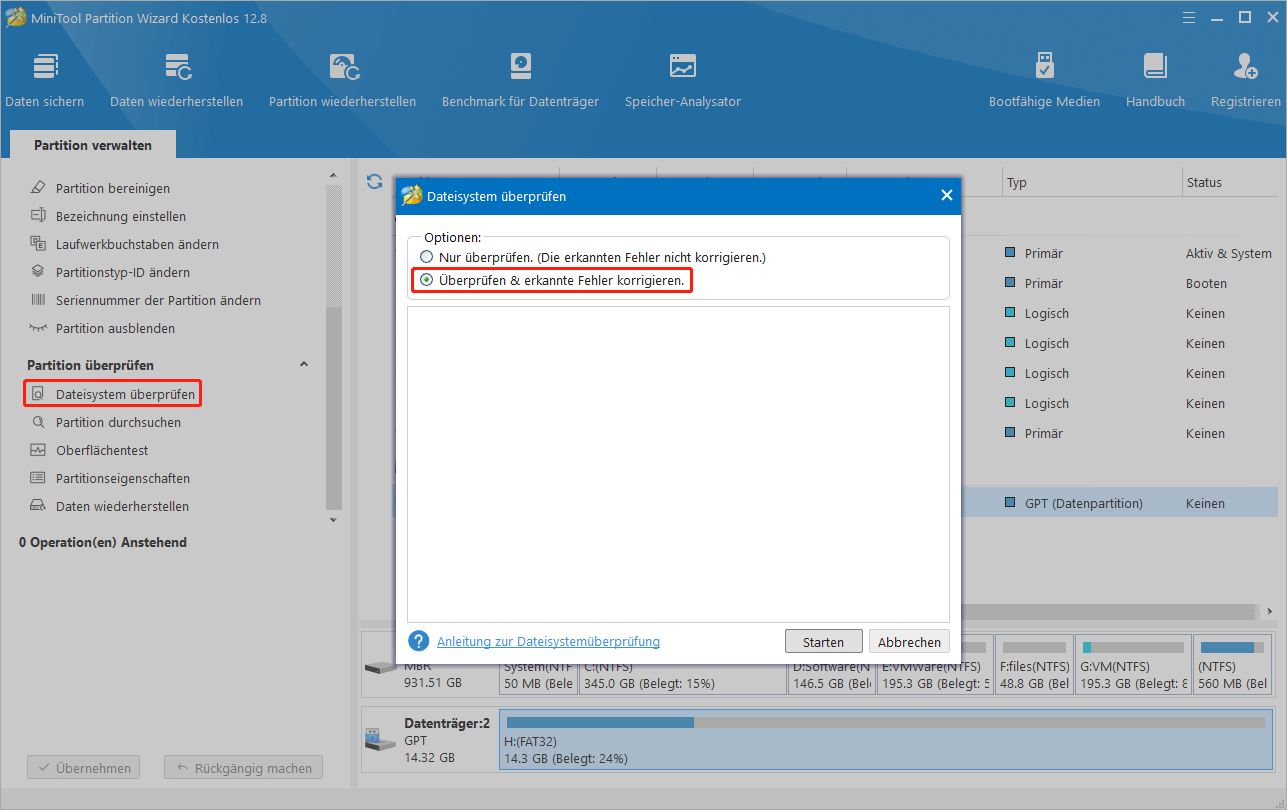
Schritt 4: Um fehlerhafte Sektoren zu überprüfen, wählen Sie die SD-Karte in der Hauptoberfläche von MiniTool Partition Wizard und wählen Sie im linken Aktionsfeld Oberflächentest aus.
Schritt 5: Klicken Sie im Popup-Fenster auf Jetzt starten, um den Scanvorgang zu starten. Warten Sie dann geduldig, bis der Vorgang abgeschlossen ist.
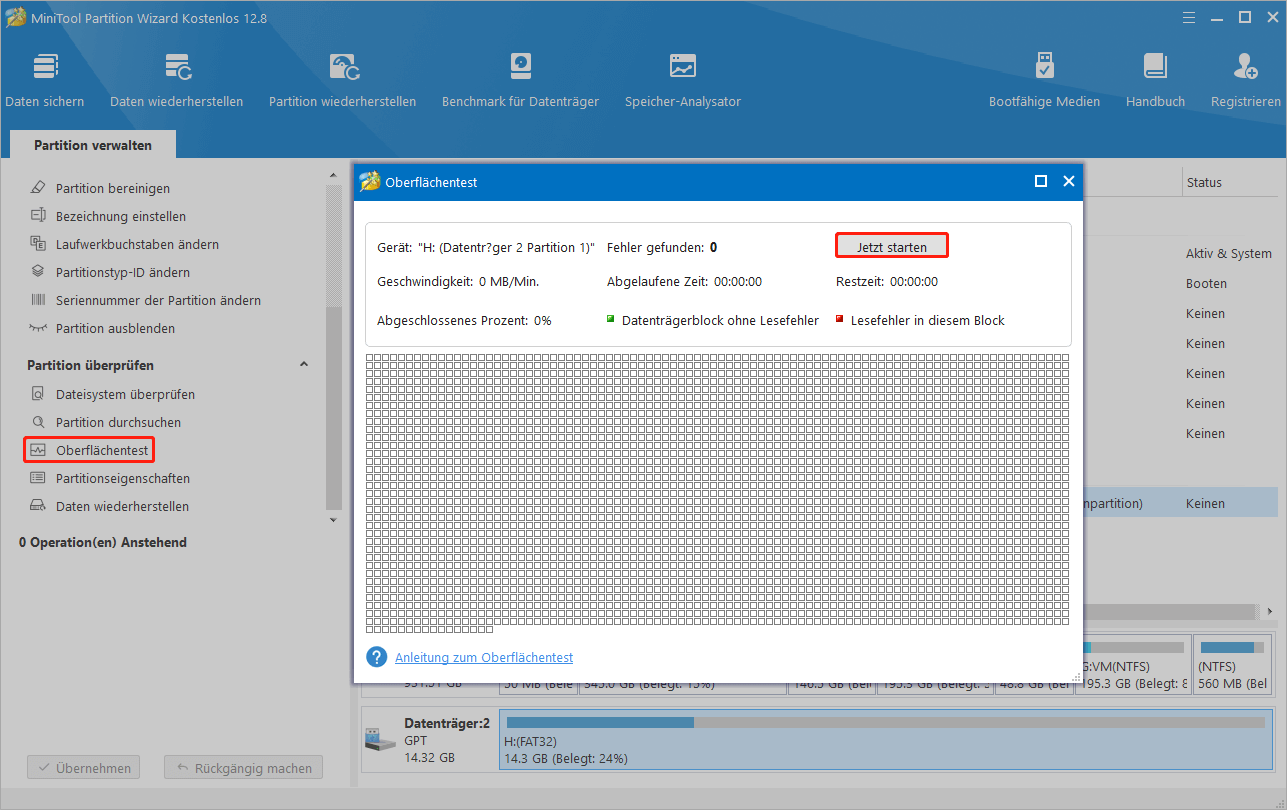
Lösung 7: Aktualisieren Sie Steam Deck
Die veraltete Firmware-Software von Steam Deck löst wahrscheinlich das Problem „Steam Deck-SD-Kartenspiele wird nicht angezeigt“ aus. In diesem Fall sollten Sie versuchen, das Problem zu beheben, indem Sie Ihr Steam Deck auf die neuste Version aktualisieren. Dazu können Sie die unten angegebenen Schritte ausführen.
Schritt 1: Stellen Sie sicher, dass Ihr Steam Deck über eine stabile und schnelle Netzwerkverbindung verfügt.
Schritt 2: Drücken Sie die STEAM-Taste und gehen Sie dann zu Einstellungen > System.
Schritt 3: Klicken Sie anschließend im rechten Bereich unter dem Abschnitt UPDATES auf Nach Updates suchen.
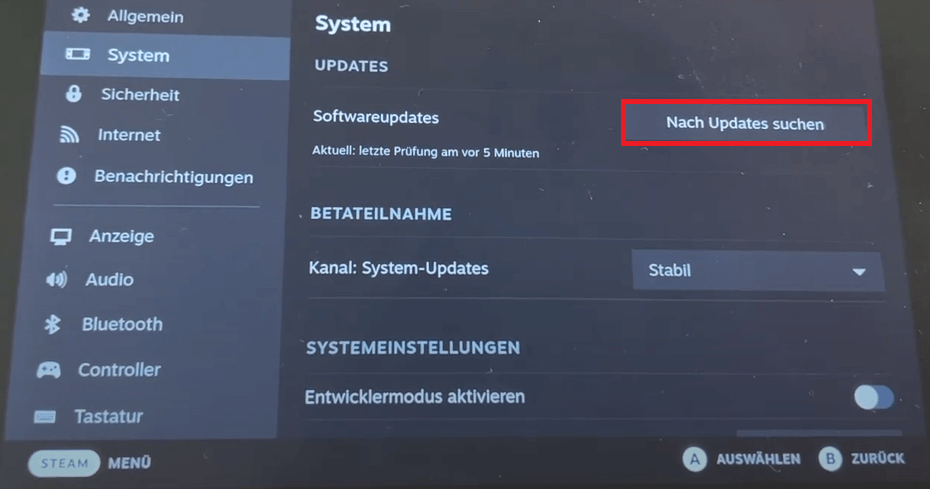
Schritt 4: Wenn Updates verfügbar sind, klicken Sie nach dem gewünschten Update auf Übernehmen. Anschließend beginnen das Herunterladen und die Installation des Updates. Befolgen Sie einfach die Anweisungen auf dem Bildschirm, um den Vorgang abzuschließen.
Verwandter Artikel: Steam-Updatedateien beschädigt? Befolgen Sie diese Anleitung, um das Problem zu beheben.
Schluss
Wird die Steam Deck-SD-Karte nicht angezeigt? Wenn Sie auf dieses Problem stoßen, können versuchen, es mit den oben genannten Methoden zu beheben. Wenn Sie weitere tolle Lösungen für das Problem „Steam Deck erkennt die SD-Karte nicht“ haben, teilen Sie uns diese bitte in unserem Kommentarbereich mit. Wir werden es sehr zu schätzen wissen.
Wenn bei der Verwendung von MiniTool Partition Wizard Probleme auftreten, können Sie uns eine E-Mail an [email protected] senden. Wir werden Ihnen umgehend antworten, sobald wir sie erhalten.

