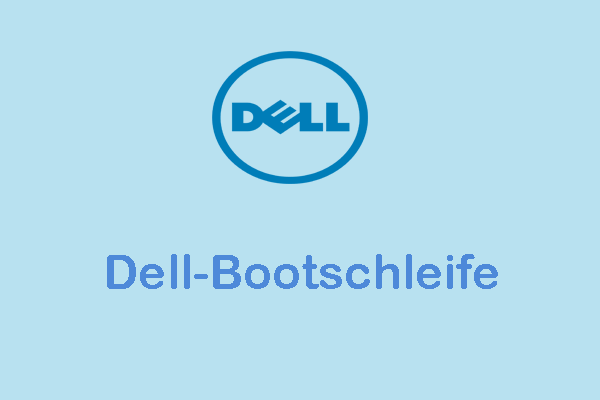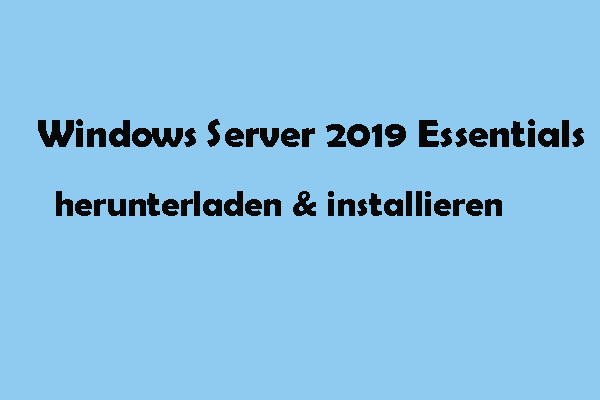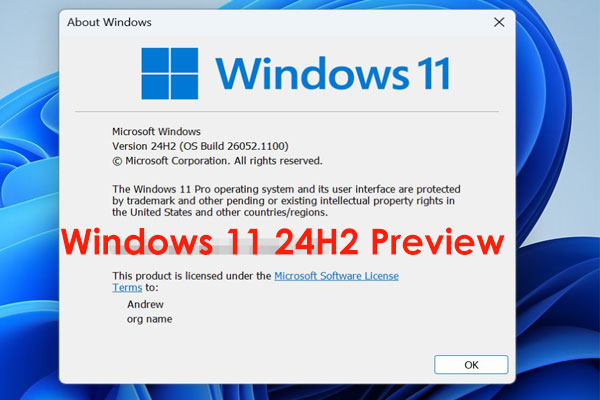Viele Windows-Benutzer haben eine Frage: Kann Windows 11 auf MBR ausgeführt werden? Wenn Sie eine ähnliche Frage haben, lesen sie diesen Beitrag, um die Antwort zu finden. MiniTool Partition Wizard zeigt Ihnen, wie Sie eine Installation von Windows 11 auf MBR durchführen können, und bietet Ihnen einige nützliche Tipps.
Windows 11 ist eine neue Version von Windows, die seit einigen Monaten veröffentlicht wurde. Als neues System dringt es ein neues UI-Design, Features und Verbesserungen mit sich. Daher möchten viele Menschen Windows 11 installieren.
Kann man Windows 11 auf MBR ausführen? Diese Frage verwirrt viele Leute. Wenn Sie die gleiche Frage haben, können Sie die effektiven Tipps unten befolgen, um die Details zu erfahren.
Kann man Windows 11 auf MBR ausführen
Kann Windows 11 auf MBR ausgeführt werden? Seit der Veröffentlichung von Windows 11, gibt es zahlreiche Benutzer, die MBR-Datenträger verwenden und wissen möchten, ob sie Windows 11 auf MBR installieren können. Sie können Windows 11 nur dann auf MBR ausführen, wenn der MBR-Datenträger als sekundärer Datenträger festgelegt wird. Das bedeutet, dass Sie den MBR nicht als primären Datenträger in Windows 11 verwenden können.
Wenn Sie über einen MBR-Datenträger verfügen und Windows 11 auf MBR installieren möchten, müssen Sie ihn in GPT als Betriebssystem-Datenträgertyp konvertieren.
Wie kann man Windows 11 auf MBR installieren? Dazu können Sie die nachstehende Anleitung befolgen und die detaillierten Schritte durchführen.
Bevor Sie eine Installation von Windows 11 auf MBR durchführen
Bei der Installation von Windows 11 auf MBR handelt es sich um einen relativ komplexen und zeitraubenden Prozess. Hier sind einige wichtige Dinge, die Sie vor der Installation vorbereiten sollten.
#1. Stellen Sie sicher, dass Ihr PC die Mindestsystemanforderungen von Windows 11 erfüllt
Vor der Windows 11-Installation sollten Sie zunächst überprüfen, ob Ihr Computer die grundlegenden Systemanforderungen erfüllt. Wenn Sie nicht wissen, wie Sie die Systemspezifikationen Ihres PCs überprüfen, können Sie sich auf diesen Leitfaden beziehen. Im Folgenden werden die Mindestsystemanforderungen für Windows 11 aufgeführt:
- Prozessor: 1 Ghz oder schneller mit 2 oder mehr Kernen auf einem kompatiblen 64-Bit-Prozessor oder einem System-on-a-Chip (SoC)
- RAM: 4 GB
- Speicher: 64 GB oder ein größeres Speichergerät
- Systemfirmware: UEFI und Secure Boot-fähig
- TPM: Version 2.0
- Grafikkarte: DirectX 12 oder höher, kompatibel mit dem WDDM 2.0-Treiber oder höher
- Anzeige: HD 720p Display, >9-Zoll-Bildschirm, 8 Bit pro Farbkanal
Wenn Sie Ihr Computer die Hardware- oder Software-Anforderungen von Windows 11 nicht erfüllt, können Sie die folgenden Beiträge lesen, um ihn zu upgraden:
- Gateway Laptop Festplatten-Upgrade.
- Motherboard und CPU upgraden, ohne Windows neu zu installieren.
- So rüsten Sie Ihren Laptop mit RAM auf.
- Das Update KB5034765 für Windows 11 herunterladen und installieren.
- Behoben: Die Upgrade-Option ist nicht verfügbar.
#2. Konvertieren Sie den MBR-Datenträger in einen GPT-Datenträger
Die Einschränkungen von MBR unter Windows sind etwas, das Sie bei der Installation von Windows 11 nicht vermeiden können. In diesem Fall können Sie einen MBR-Datenträger in das GPT-Format konvertieren, um Windows 11 erfolgreich zu installieren. Um diese Konvertierung durchzuführen, können Sie das Dienstprogramm DiskPart oder ein tolles Tool eines Drittanbieters namens MiniTool Partition Wizard verwenden.
Möglichkeit 1. MBR zu GPT mit DiskPart konvertieren
Hier ist die Anleitung zur Konvertierung von MBR zu GPT mit DiskPart.
Schritt 1: Drücken Sie die Tasten Windows + R, um das Dialogfeld Ausführen zu öffnen. Dann geben Sie diskpart in das Dialogfeld ein und drücken Sie die Eingabetaste, um das Fenster DiskPart aufzurufen.
Schritt 2: Nachdem Sie ein neues Popup-Fenster geöffnet haben, geben Sie bitte nacheinander die folgenden Befehle ein und beachten Sie, dass Sie nach der Eingabe jedes Befehls auf der Tastatur die Eingabetaste drücken sollten. Bitte stellen Sie sicher, dass der von Ihnen ausgewählte Datenträger ein MBR-Datenträger ist. Hier nehmen wir Datenträger 0 als Beispiel, um die Konvertierung abzuschließen.
- list disk
- select disk n (n steht für den MBR-Datenträger, der Sie in GPT konvertieren möchten)
- clean
- convert gpt
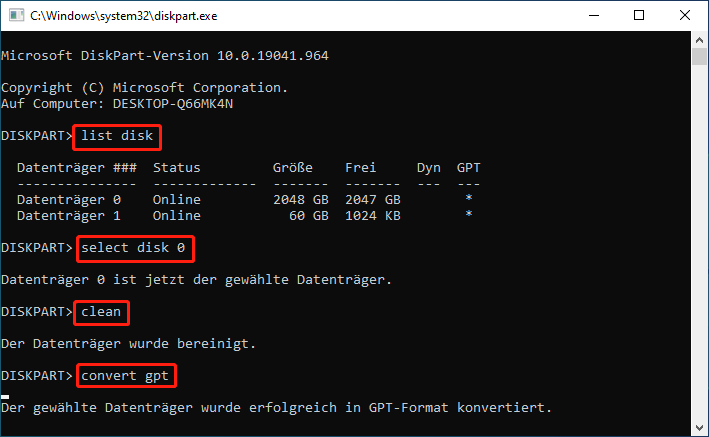
Wenn Sie die Meldung „Der ausgewählte Datenträger wurde erfolgreich in GPT-Format konvertiert“ sehen, bedeutet dies, dass die Konvertierung abgeschlossen ist.
Wie Sie sehen, können Sie mit dieser Methode MBR zu GPT in wenigen Schritten konvertieren. Dabei werden Ihre auf dem ausgewählten Datenträger gespeicherten Daten jedoch gelöscht. Wenn Sie nach der Konvertierung keine Daten verlieren möchten, können Sie mit der folgenden Methode fortfahren.
ReFS zu NTFS ohne Datenverlust konvertieren.
NTFS zu ReFS ohne Datenverlust konvertieren.
So konvertieren Sie FAT (16) zu FAT32 ohne Datenverlust.
Möglichkeit 2. MBR zu GPT mit MiniTool Partition Wizard konvertieren
Wenn Sie MBR in GPT mit DiskPart konvertieren, müssen Sie zuerst alle Partitionen auf dem Datenträger löschen. Dadurch werden die auf dem Datenträger gespeicherten Daten zerstört. Gibt es eine Möglichkeit, MBR zu GPT zu konvertieren, ohne die Partitionen zu löschen? Wenn Sie diese Frage haben, sind die nachstehende Anleitung das Richtige für Sie! MiniTool Partition Wizard kann Ihnen bei der Konvertierung helfen.
Darüber hinaus hat MiniTool Partition Wizard viele hilfereiche Funktionen zur Partitions- und Datenträgerverwaltung. Damit können Sie beispielweise, eine Festplatte partitionieren, eine Festplatte klonen, Daten vom Laufwerk wiederherstellen usw.
MiniTool Partition Wizard DemoKlicken zum Download100%Sauber & Sicher
Wie kann man MBR zu GPT mit MiniTool Partition Wizard konvertieren? Hier ist die Anleitung:
Schritt 1: Laden Sie MiniTool Partition Wizard herunter und installieren Sie es auf Ihrem PC. Dann starten Sie es, um seine Hauptschnittstelle zu öffnen.
Schritt 2: Klicken Sie auf den Ziel-MBR-Datenträger und wählen Sie anschließend im linken Aktionsbereich die Funktion MBR zu GPT konvertieren aus.
Schritt 3: Klicken Sie auf den Button OK, um zu bestätigen, dass Sie gewusst haben, dass Sie nach der Konvertierung von MBR zu GPT die Startreihenfolge ändern müssen. Dann können Sie das Konvertierungsergebnis in der Vorschau anzeigen und klicken Sie auf Übernehmen, um die Änderung vorzunehmen.
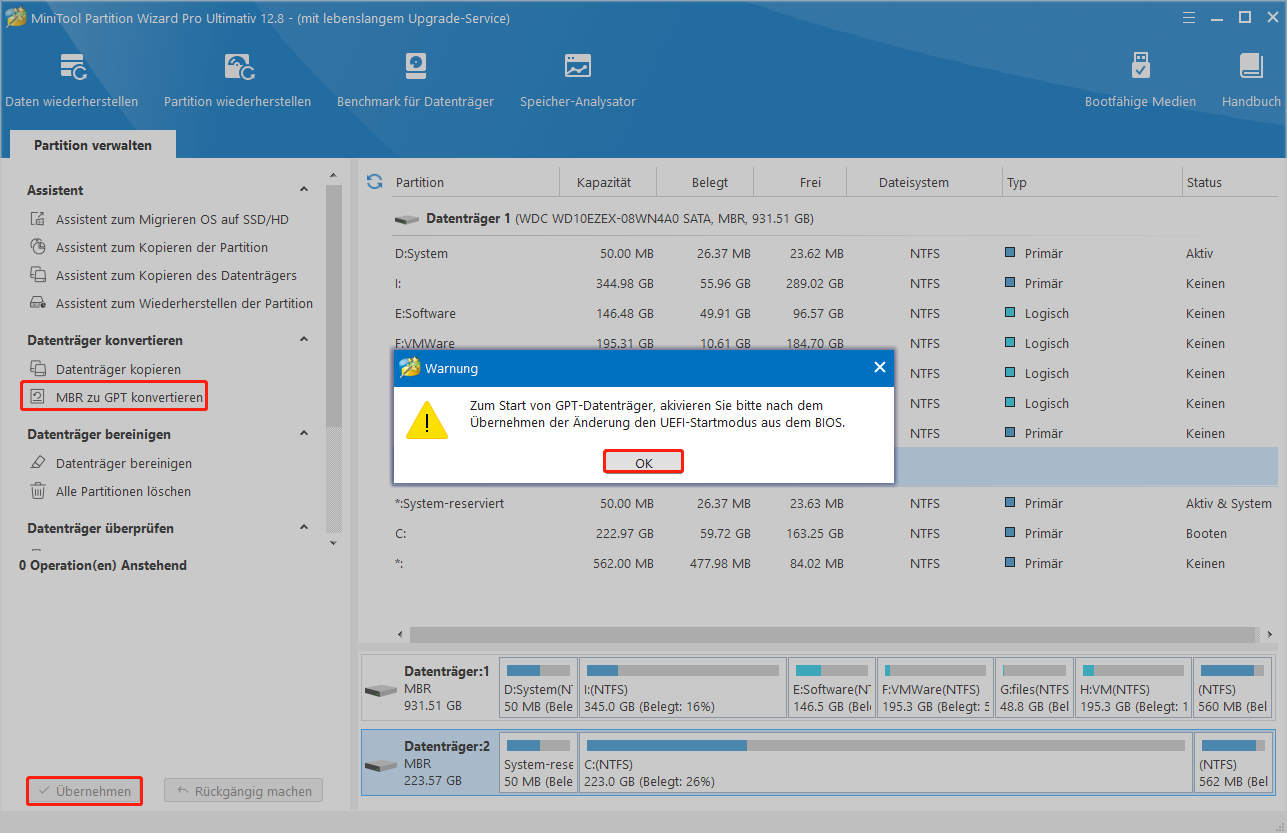
Schritt 4: Tippen Sie auf den Button Ja, um die Konvertierung zu bestätigen. Warten Sie, bis der Konvertierung abgeschlossen ist. Endlich klicken Sie auf den Button OK.
#3. Secure Boot und TPM 2.0 aktivieren
Vor der Installation besteht ein wichtigerer Schritt darin, sicherzustellen, dass Sie TPM 2.0 und Secure Boot im BIOS aktiviert haben. Hier sind die Schritte:
Schritt 1: Starten Sie Ihren Computer neu und öffnen Sie das BIOS-Menü.
Schritt 2: Suchen Sie in der Oberfläche Sicherheit nach TPM und überprüfen Sie, ob es aktiviert ist. Wenn nicht, aktivieren Sie es.
Schritt 3: Gehen Sie zu Boot > Erweiterter Modus > Secure Boot und aktivieren Sie diese Option.
Danach können Sie Windows 11 hemmungslos auf MBR installieren.
Wie kann man eine Installation von Windows 11 auf MBR durchführen
Nun ist es an der Zeit, Windows 11 auf MBR zu installieren. Folgend Sie den Schritten unten, um Windows 11 mithilfe von einem bootfähigen USB-Flash-Laufwerk herunterzuladen und zu installieren. Wenn Sie kein USB-Flash-Laufwerk haben, können Sie Windows 11 via eine ISO-Datei installieren.
Schritt 1: Holen Sie sich die ISO-Datei für Windows 11
Es ist leicht, die ISO-Datei von Windows 11 über die offizielle Website herunterzuladen. So gehen Sie wie folgt vor:
- Besuchen Sie die Seite Herunterladen von Windows 11 von Microsoft.
- Scrollen Sie nach unten zum Abschnitt Herunterladen eines Windows 11-Datenträgerimages (ISO).
- Klicken Sie auf Download auswählen, um Windows 11 (multi-edition ISO) auszuwählen, klicken Sie dann auf den Button Herunterladen, wählen Sie eine Produktsprache wie Deutsch aus dem Dropdownmenü aus, klicken Sie auf Bestätigen und dann auf den Button 64-bit Download.
Der Downloadvorgang der ISO-Datei wird einige Zeit dauern. Alternativ können Sie das Windows 11-MediaCreationTool aus der Microsoft-Website herunterladen und es ausführen, um eine ISO-Datei von Windows 11 zu erhalten.
Schritt 2: Ein Windows 11 bootfähiges USB-Laufwerk erstellen
Nachdem Sie die Windows 11-ISO-Datei heruntergeladen haben, sollten Sie ein Windows 11 bootfähiges USB-Laufwerk erstellen.
- Downloaden Sie Rufus und starten Sie es auf Ihrem PC.
- Stecken Sie Ihr USB-Flash-Laufwerk ein, klicken Sie auf AUSWAHL und wählen Sie diese Windows 11-ISO-Datei aus.
- Klicken Sie schließlich auf START, um damit zu beginnen, die ISO-Datei auf das USB-Flash-Laufwerk zu brennen.
Schritt 3: Windows 11 von USB installieren
Wenn alles bereit ist, ist es an der Zeit, die Installation von Windows 11 zu starten. Bitte folgen Sie den Anweisungen:
- Stellen Sie sicher, dass Ihr USB-Laufwerk mit Ihrem PC verbunden ist.
- Starten Sie Ihren Computer neu und drücken Sie bestimmte Tasten, um in s BIOS-Menü zu gelangen.
- Navigieren Sie zur Registerkarte Boot und benutzen Sie die Pfeiltasten, um das USB-Laufwerk als erstes Startlaufwerk festzulegen. Dieser Schritt variiert je nach Computer.
- Speichern Sie die Änderungen und starten Sie den PC von diesem bootfähigen USB-Laufwerk.
- Danach wird die Oberfläche Windows-Installation angezeigt. Geben Sie einfach die Sprache, das Uhrzeit & Währungsformat und die Tastatur & Eingabemethode an.
- Klicken Sie auf Jetzt sichern, um fortzufahren.
- Anschließend wählen Sie Ich habe keinen Product Key zum Fortfahren.
- Wählen Sie die Option Benutzerdefiniert: nur Windows installieren und wählen Sie die Partition aus, auf der Sie Windows 11 installieren möchten. Starten Sie endlich die Installation.
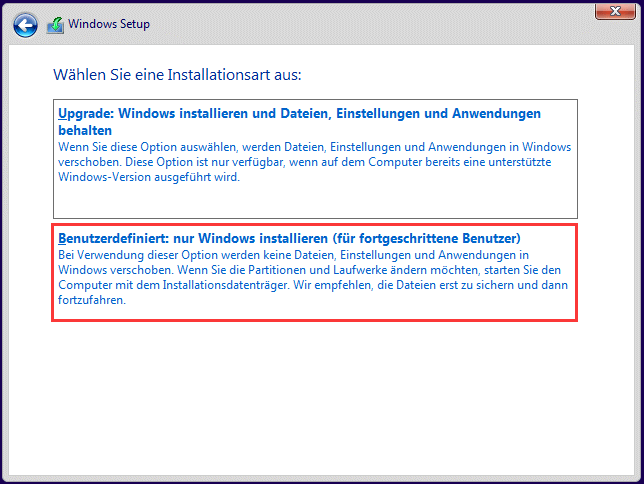
Der Installationsvorgang wird einige Zeit in Anspruch nehmen und warten Sie also geduldig. Sobald die Installation abgeschlossen ist, sollten Sie einige Einstellungen für Ihr neues Betriebssystem vornehmen.
Schluss
Kann man Windows 11 auf MBR ausführen? Dieser Beitrag hat Ihnen geantwortet. Aufgrund von den Systemanforderungen für Installation des Windows 11-Systems wird nur die Installation im UEFI-Modus unterstützt. Daher müssen Sie den MBR-Datenträger in einen GPT-Datenträger konvertieren. Mithilfe von MiniTool Partition Wizard können Sie MBR mit wenigen Klicks zu GPT konvertieren.
Für weitere Meinungen zu diesem Thema können Sie eine Nachricht in unserem Kommentarbereich unten hinterlassen. Wenn Sie bei der Verwendung von MiniTool Partition Wizard auf Probleme stoßen, können Sie uns eine E-Mail über [email protected] senden. Wir werden Ihnen schnellstmöglich antworten.