Im Vergleich zu Festplatten benötigen SSDs weniger Zeit, um Computer zu laden, Dateien zu übertragen und Anwendungen auszuführen. Daher steigt die Zahl derer, die Windows auf SSD installieren möchten, rapide an. Manche Leute stellen jedoch fest, dass sich Windows nicht auf einer SSD installieren lässt.
Warum tritt dieses Problem auf? Zuallererst müssen Sie prüfen, ob Ihr PC die Systemanforderungen des gewünschten Systems erfüllt. Vergleichen Sie die Spezifikationen Ihres PCs mit den Anforderungen des Zielsystems.
Wenn das nicht funktioniert, lesen Sie bitte diesen Beitrag, der Ihnen zeigt, wie Sie den Fehler „Windows lässt sich nicht auf SSD installieren“ in 3 Fällen beheben können.
Fall 1: Windows 11-Installation erkennt die SSD nicht
Wenn die Installation von Windows 11 die SSD nicht erkennt, können Sie Windows 11 nicht auf der SSD installieren. Es ist erwähnenswert, dass die Nicht-Erkennung der SSD durch Windows der Hauptgrund dafür ist, dass Sie Windows 11 nicht auf der eingebauten SSD installieren können. Warum wird die SSD bei der Installation von Windows 11 nicht angezeigt? Das Problem kann mehrere Ursachen haben. Einige häufige Ursachen für dieses Problem sind im Folgenden aufgelistet.
- Die SSD ist lose oder unsachgemäß angeschlossen.
- Die BIOS-Einstellungen sind falsch konfiguriert.
- Die SSD ist nicht mit dem richtigen Dateisystem partitioniert.
- Die SSD-Treiber sind veraltet.
- Das BIOS ist veraltet.
Auf der Grundlage der oben genannten Gründe schlagen wir einige verfügbare Methoden vor.
Lösung 1: Überprüfen Sie die SSD-Verbindung
Schritt 1: Fahren Sie Ihren Computer herunter und schalten Sie ihn wieder ein. Sobald das PC-Logo erscheint, drücken Sie die BIOS-Taste (z. B. Esc, Entf, F1, F2, F10, F11 oder F12), um das BIOS aufzurufen. Die BIOS-Taste des PCs wird nach dem Hochfahren des PCs am unteren Rand des Bildschirms angezeigt.
Schritt 2: Navigieren Sie zu den BIOS-Einstellungen Ihres Computers und überprüfen Sie, ob die SSD im BIOS angezeigt wird.
Schritt 3: Stellen Sie sicher, dass der SATA-Anschluss in Ihren BIOS-Einstellungen aktiviert ist. Die Option finden Sie unter Speicherkonfigurationseinstellungen im BIOS.
Lösung 2: Wechseln Sie den Boot-Modus
Das Problem, dass bei der Installation von Windows 11 die SSD nicht erkannt wird, tritt auf, wenn der Bootmodus des PCs nicht für die SSD geeignet ist. Rufen Sie in diesem Fall das BIOS auf und ändern Sie den Bootmodus, indem Sie die folgenden Schritte ausführen.
Schritt 1: Rufen Sie den BIOS-Setup-Bildschirm auf.
Schritt 2: Navigieren Sie im BIOS-Hauptmenü zur Registerkarte Boot.
Schritt 3: Klicken Sie auf dieser Registerkarte auf UEFI/BIOS Boot Mode und wählen Sie dann UEFI.
Schritt 4: Drücken Sie die Tasten F10 und Enter, um die Änderungen zu speichern und den Bildschirm zu verlassen.
Lösung 3: Bereinigen Sie die SSD
Wenn das Problem, dass Windows 11 die SSD nicht erkennt, während der Installation auftritt, befolgen Sie diese Schritte, um es zu beheben.
Schritt 1: Drücken Sie die Tasten Umschalt + F10, um die Eingabeaufforderung zu öffnen.
Schritt 2: Geben Sie im Fenster der Eingabeaufforderung die folgenden Befehle ein und drücken Sie nach jedem Befehl die Eingabetaste, um sie auszuführen.
- diskpart
- list disk
- select disk # (ersetzen Sie # durch die Nummer, die für Ihre SSD steht)
- clean all
Schritt 3: Anschließend wird das SSD-Laufwerk im Windows-Setup angezeigt.
Alternativ können Sie die SSD auch mit MiniTool Partition Wizard – einem multifunktionalen Partitionsmanager für Windows-PCs – sicher bereinigen. Er bietet Ihnen 5 Bereinigungsmethoden.
MiniTool Partition Wizard FreeKlicken zum Download100%Sauber & Sicher
Lesen Sie auch: Diskpart Clean vs. Clean All: Wählen Sie einen Weg zum Bereinigen von Festplatten
Lösung 4: Treiber laden
Wenn Windows bei der Installation von Windows 11 die SSD nicht erkennen kann, erscheint die Fehlermeldung „Es wurden keine Laufwerke gefunden. Klicken Sie auf „Treiber laden“, um einen Speichertreiber abzurufen“. Folgen Sie der Aufforderung – klicken Sie einfach auf die Option Treiber laden in der unteren linken Ecke des Windows-Setup-Fensters.
Warten Sie einige Zeit und prüfen Sie dann, ob die SSD von Windows erkannt wird. Wenn nicht, versuchen Sie sofort andere Lösungen.
Lösung 5: Aktualisieren Sie den SSD-Treiber
Schritt 1: Öffnen Sie das Startmenü, indem Sie mit der rechten Maustaste auf das Windows–Symbol klicken. Tippen Sie dann auf die Option Geräte-Manager.
Schritt 2: Erweitern Sie die Kategorie Laufwerke durch einen Doppelklick darauf.
Schritt 3: Klicken Sie mit der rechten Maustaste auf den SSD-Treiber und dann auf die Option Treiber aktualisieren.
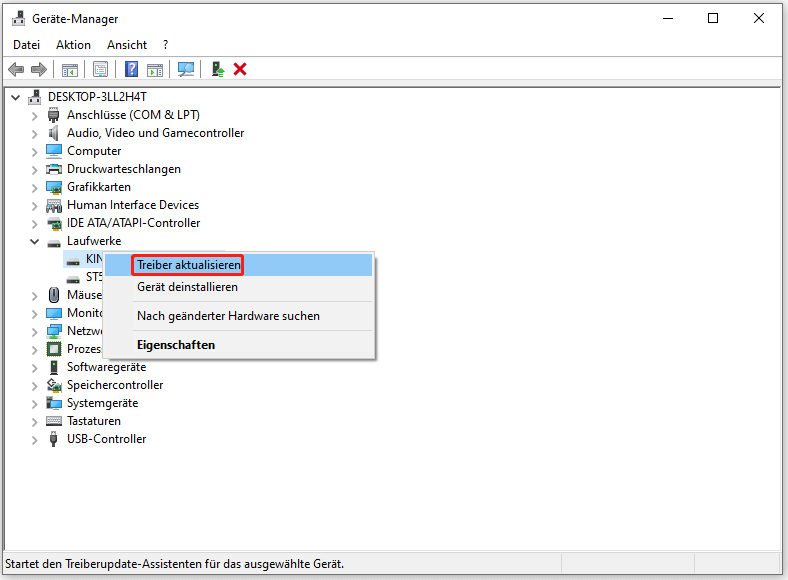
Schritt 4: Wählen Sie im nächsten Fenster die Option Automatisch nach Treibern suchen und folgen Sie den Anweisungen auf dem Bildschirm, um den Vorgang abzuschließen. Wenn Sie den Treiber manuell aktualisieren möchten, wählen Sie stattdessen die Option Auf dem Computer nach Treibern suchen.
Das könnte Sie auch interessieren: Top 6 Freeware für Treiber Aktualisieren [Windows 10/8/7]
Lösung 6: Aktualisieren Sie das BIOS
Das veraltete BIOS ist ebenfalls für das Problem verantwortlich, dass Windows 11 die SSD nicht erkennt. Wenn das Problem weiterhin besteht, nachdem Sie andere Lösungen ausprobiert haben, aktualisieren Sie das BIOS mit den folgenden Schritten.
Schritt 1: Navigieren Sie zur offiziellen Website Ihres Motherboard-Herstellers und suchen Sie die BIOS-Dateien auf der Support- oder Download-Seite.
Schritt 2: Laden Sie die neueste Version der BIOS-Datei herunter. Wenn es sich um ein Zip-Archiv handelt, entpacken Sie das BIOS auf ein USB-Laufwerk mit FAT32-Dateisystem. Wenn es sich um eine einzelne Datei handelt, kopieren Sie sie direkt und fügen Sie sie auf dem USB-Laufwerk ein.
Schritt 3: Starten Sie Ihren Computer neu, um den BIOS-Setup-Bildschirm aufzurufen.
Schritt 4: Wechseln Sie in den erweiterten Menümodus und suchen Sie dann das Aktualisierungsmenü. Die Aktualisierungsfunktion hat je nach Motherboard-Hersteller einen anderen Namen.
Schritt 5: Wählen Sie die BIOS-Datei vom USB-Laufwerk und klicken Sie auf Ja oder OK, um den Vorgang zu bestätigen.
Fall 2: SSD wird vom BIOS nicht erkannt
Im Allgemeinen können tragbare und interne SSDs vom BIOS erkannt werden, nachdem sie an den Computer angeschlossen wurden. Es ist jedoch nicht verwunderlich, dass das BIOS Ihre SSD manchmal nicht erkennen kann. Dies ist auch einer der Gründe, warum sich Windows nicht auf einer SSD installieren lässt. Wenn diese Situation eintritt, sollten Sie die folgenden Überprüfungen durchführen.
- Prüfen Sie, ob die SSD physisch beschädigt ist.
- Überprüfen Sie die SSD-Kabelverbindung: Wechseln Sie zum Beispiel einfach zu einem anderen SATA-Kabel oder schließen Sie das SSD-Kabel an einen externen USB-Adapter an, um zu sehen, ob es richtig funktioniert.
- Prüfen Sie, ob der SATA-Anschluss aktiviert ist: Manchmal ist der Anschluss im System-Setup (BIOS) ausgeschaltet. Daher müssen Sie ihn manuell einschalten, nachdem Sie ein neues SSD-Laufwerk an das System angeschlossen haben, um das Laufwerk im BIOS anzuzeigen.
Zusätzlich zu den oben genannten Überprüfungen können Sie auch diesen Beitrag lesen, um das Problem zu beheben, dass die SSD nicht im BIOS angezeigt wird.
Ähnliche Beiträge:
- BIOS wird auf externem Monitor nicht angezeigt
- Tastatur oder Maus funktioniert im BIOS, aber nicht in Windows
Fall 3: Windows kann nicht auf diesem Datenträger installiert werden
Manchmal kann man Windows 11 nicht auf der eingebauten SSD installieren und erhält gleichzeitig die Fehlermeldung „Windows kann auf diesem Datenträger nicht installiert werden. Der ausgewählte Datenträger hat eine MBR-Partitionstabelle“. Versuchen Sie in diesem Fall, die BIOS-Einstellungen mit den oben genannten Anweisungen zu ändern oder die Festplatte mit den folgenden Schritten in GPT zu konvertieren.
Schritt 1: Installieren Sie MiniTool Partition Wizard. Mit dieser Software können Sie MBR in GPT und umgekehrt ohne Datenverlust konvertieren.
MiniTool Partition Wizard FreeKlicken zum Download100%Sauber & Sicher
Schritt 2: Rufen Sie die Hauptschnittstelle der Anwendung auf.
Schritt 3: Klicken Sie mit der rechten Maustaste auf die Ziel-SSD und klicken Sie auf MBR zu GPT konvertieren.
Schritt 4: Klicken Sie dann auf Übernehmen, um den Vorgang auszuführen.
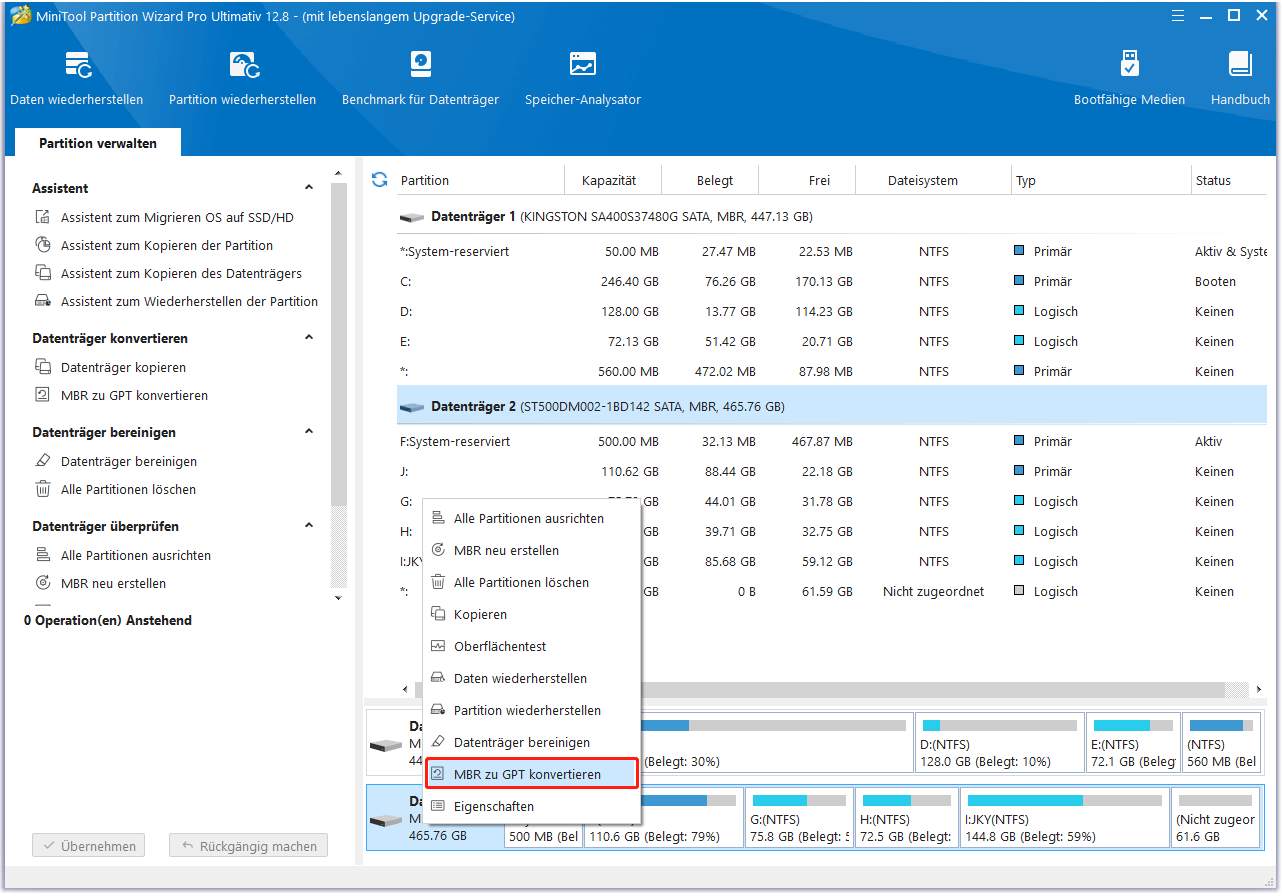
Alternative Möglichkeit, Windows 11 auf die SSD zu bekommen
Wenn Sie Windows 11 nicht von Grund auf auf einer SSD installieren können, migrieren Sie direkt ein korrekt laufendes Windows 11 von einem anderen Computer. Dazu müssen Sie ein Systemmigrationstool verwenden. MiniTool Partition Wizard ist ein solches Dienstprogramm, das Ihnen hilft, ein System von anderen Computern zu migrieren.
Diese Software zum Klonen von PCs enthält zwei Funktionen, die Ihnen helfen, das gewünschte System zu migrieren. Mit der Funktion Datenträgern kopieren können Sie die Festplatte einschließlich des Windows-Systems und der Daten klonen, während die Funktion OS auf SSD/HDD migrieren es Ihnen ermöglicht, ein laufendes Betriebssystem auf eine SSD/HDD zu migrieren.
Außerdem ist MiniTool Partition Wizard auch ein kostenloser Partitionsmanager, Finder von doppelten Dateien, USB-Formatierer, SD-Karten-Formatierer, SSD-Dateirettungstool, PC-Optimierer, usw. Einfach gesagt, kann es Ihre verschiedenen Anforderungen erfüllen. Hier können Sie es bekommen, um Windows 11 auf SSD zu migrieren.
Schritt 1: Installieren Sie MiniTool Partition Wizard auf Ihrem PC. Klicken Sie auf die Schaltfläche unten, um diese Software herunterzuladen. Führen Sie dann die Setup-Datei aus und folgen Sie den angezeigten Anweisungen zur Installation. Starten Sie dann das Programm, um auf seine Hauptschnittstelle zuzugreifen.
MiniTool Partition Wizard DemoKlicken zum Download100%Sauber & Sicher
Schritt 2: Klicken Sie in der linken Leiste auf Assistent zum Migrieren OS auf SSD/HD. Wählen Sie dann im angezeigten Fenster eine Migrationsoption aus und klicken Sie auf Weiter, um fortzufahren. In diesem Szenario wählen wir „Ich möchte mein Betriebssystem auf eine andere Festplatte kopieren. Die ursprüngliche Festplatte in meinem Computer bleiben“.

Schritt 3: Wählen Sie die angeschlossene SSD als Ziellaufwerk und klicken Sie auf Weiter. Klicken Sie im Fenster mit der erhöhten Warnung auf Ja, wenn Sie sicher sind, dass sich keine wichtigen Daten auf der SSD befinden.
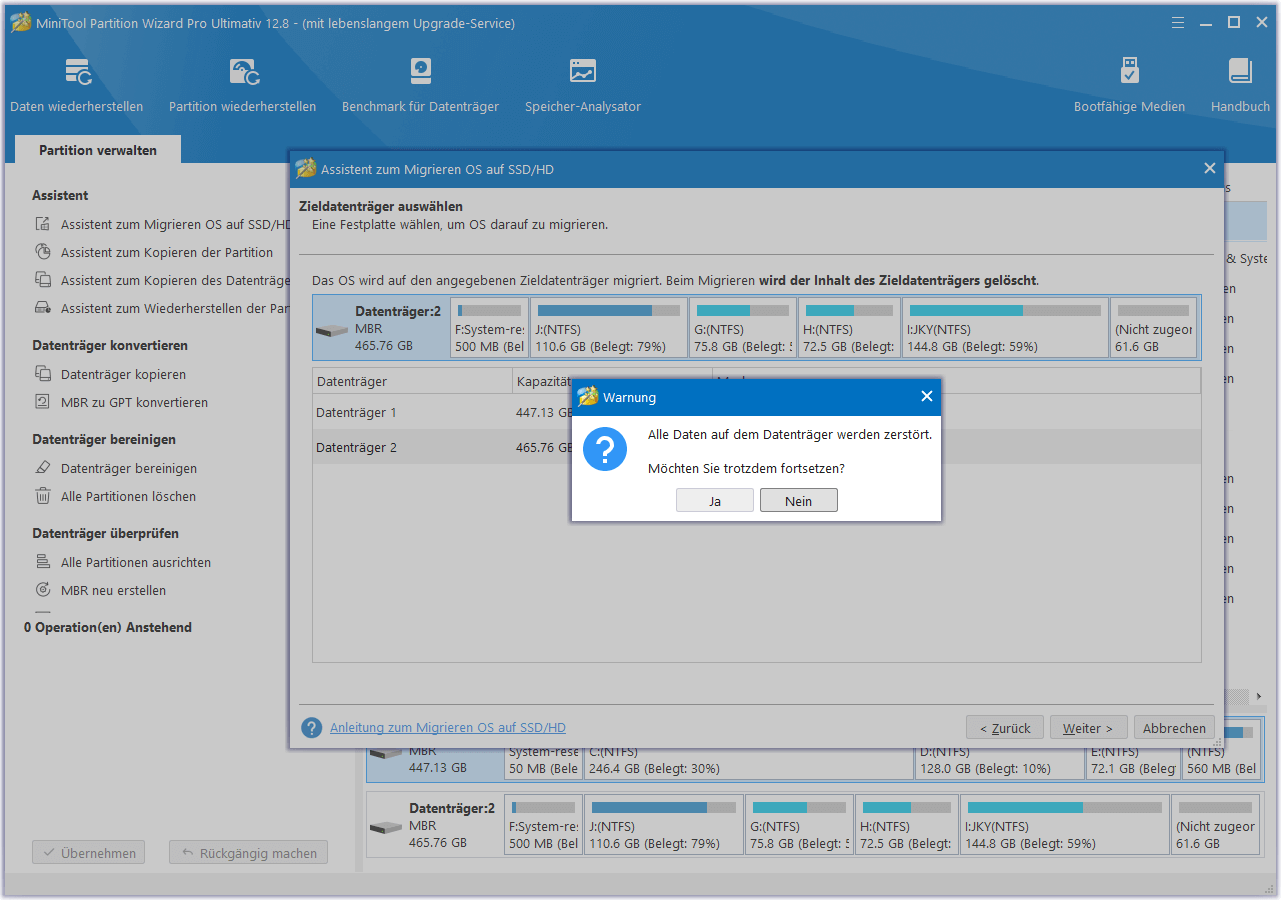
Schritt 4: Konfigurieren Sie im nächsten Fenster die Kopieroptionen entsprechend Ihren Anforderungen und klicken Sie auf Weiter.
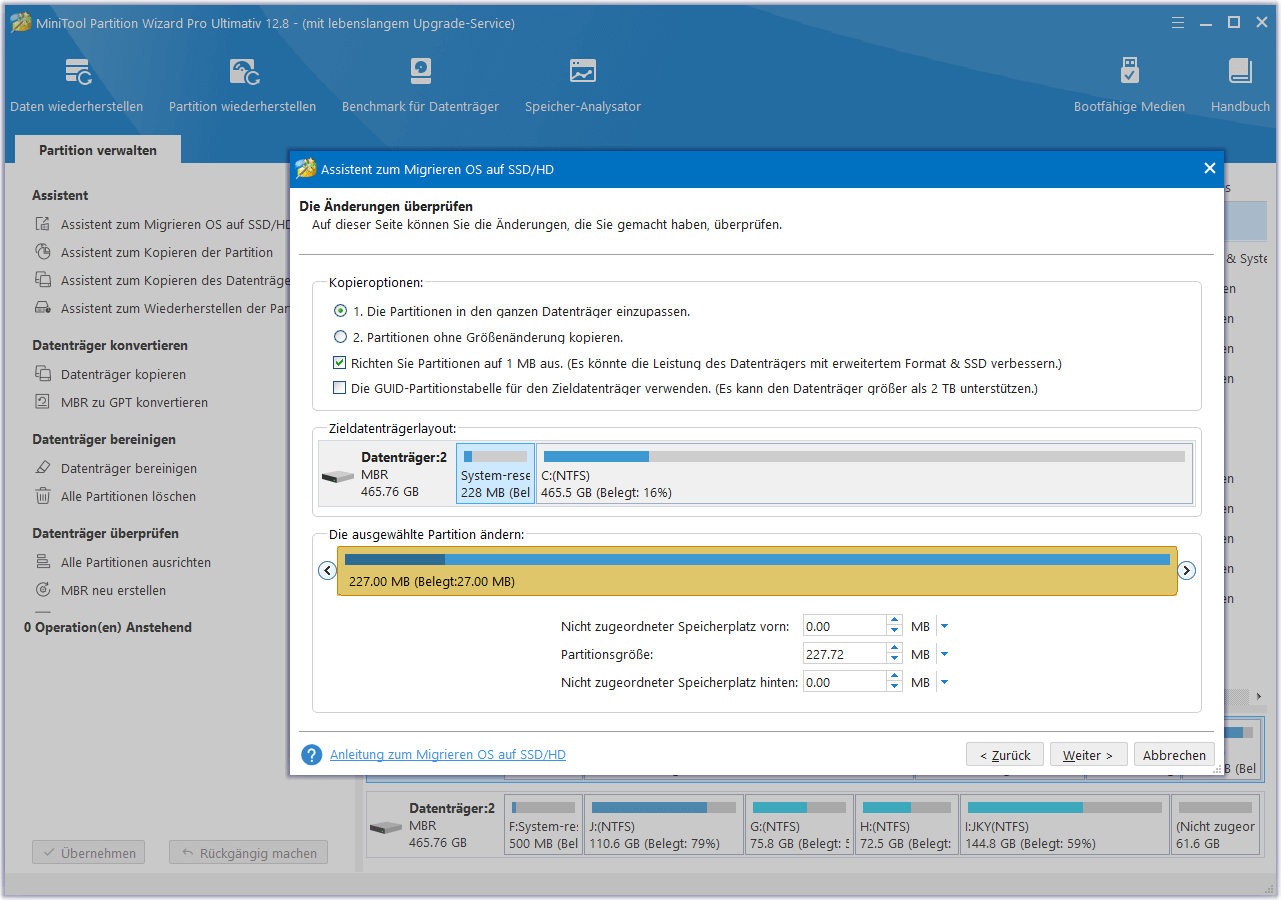
Schritt 5: Klicken Sie auf Abschließen > Übernehmen, um den anstehenden Vorgang auszuführen.
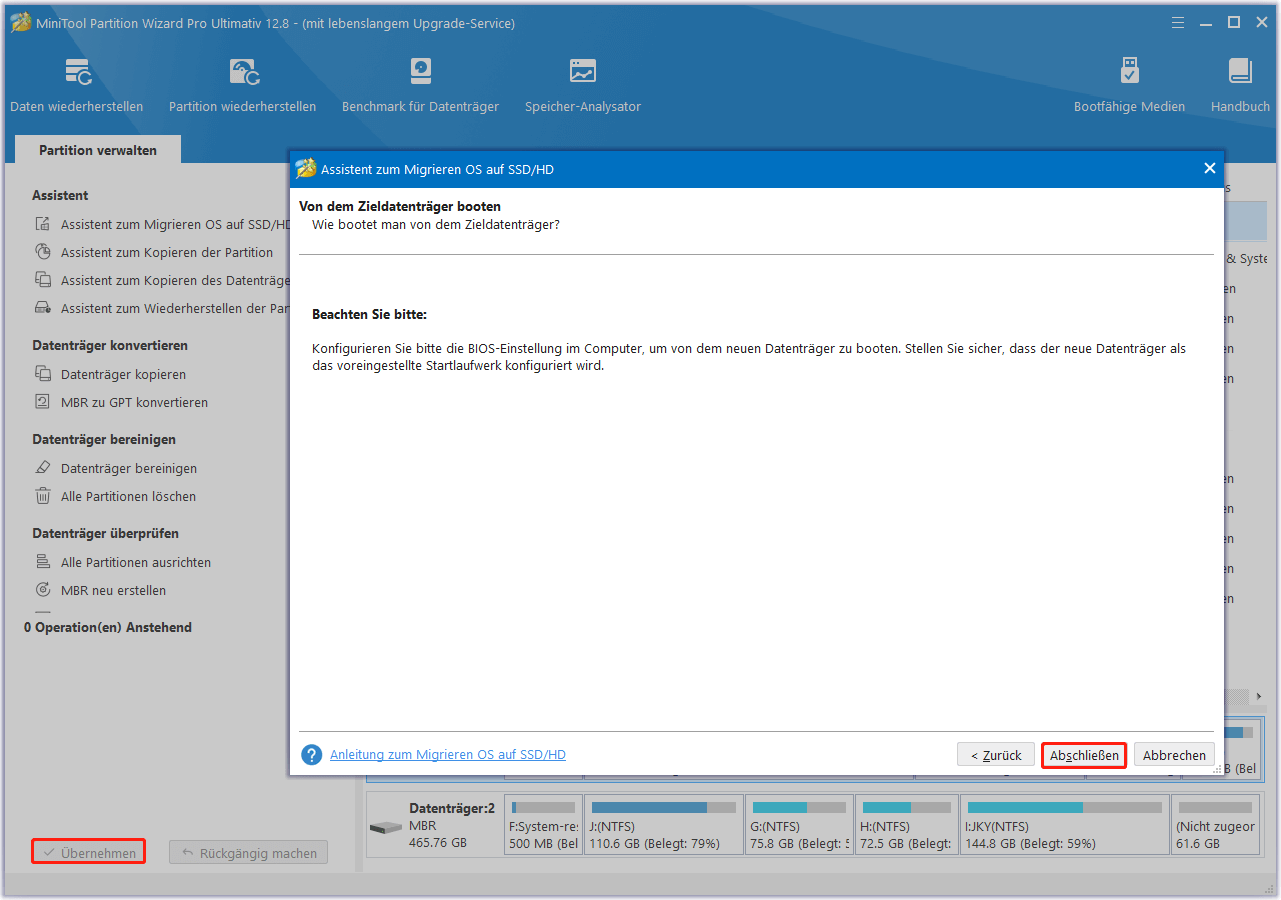
Wenn Sie Windows 11 nicht auf einer SSD installieren können, versuchen Sie diese Methode, um Windows 11 auf Ihrer SSD zu installieren. Sie müssen das System nicht Schritt für Schritt einrichten.
Unterm Strich
In diesem Beitrag erfahren Sie, was zu tun ist, wenn Sie Windows 11 in 3 Fällen nicht auf einer SSD installieren können. Wenden Sie je nach Ihrer Situation die entsprechende Methode an, um das Problem zu lösen. Natürlich können Sie Windows 11 auch direkt von einem anderen PC migrieren, indem Sie MiniTool Partition Wizard verwenden.
Wenn Sie Probleme mit der Installation von Windows 11 haben, können Sie diese in den folgenden Kommentarbereich schreiben, um sie mit anderen zu teilen und zu diskutieren. Wenn Sie Fragen zu MiniTool Partition Wizard haben, senden Sie uns eine E-Mail an [email protected]. Wir werden Ihnen so schnell wie möglich antworten.

