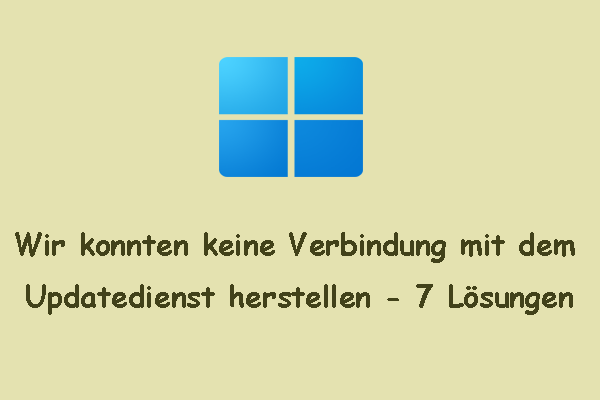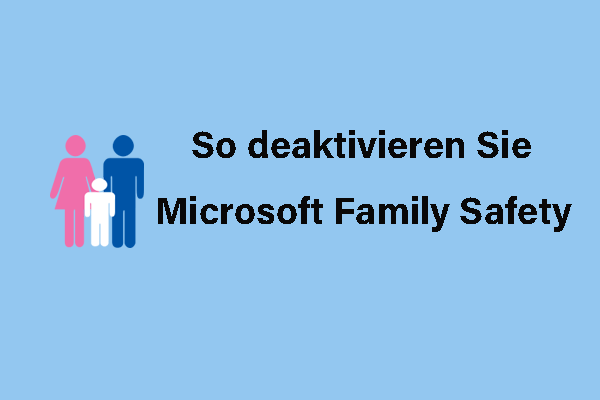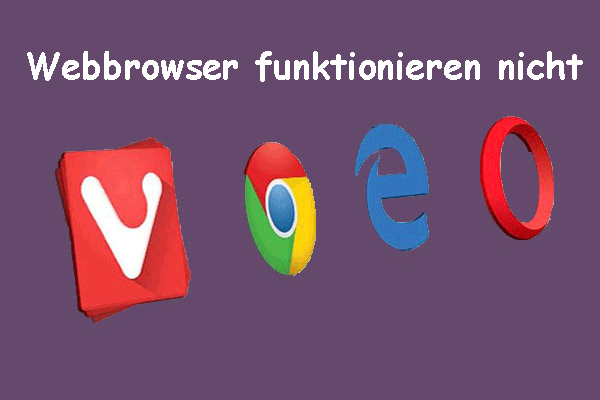Viele Leute sind nicht klar, wie sie Windows 11 manuell aktualisieren können. Sind Sie auch auf der Suche nach einer Anleitung zum manuellen Update für Windows 11? Im heutigen Beitrag stellt MiniTool Partition Wizard 4 einfache Möglichkeiten vor, mit denen Sie Windows 11-Updates manuell installieren können.
Windows 11 ist das neuste Betriebssystem von Microsoft, das viele neue Funktionen und Updates auf der Grundlage seines Vorgängers mitbringt. Seit seiner Veröffentlichung wurden auch eine Reihe von kumulativen, notwendigen oder optionalen Updates für Windows 11 eingeführt.
Aber Sie können mitunter auf verschiedene Probleme stoßen, wie z. B., dass Windows 11 Kumulatives Update nicht heruntergeladen wird, Windows 11 KB5055642 sich nicht installieren lässt usw. in diesen Fällen müssen Sie vielleicht Windows 11-Updates manuelle installieren. Wie kann man Windows 11 manuell aktualisieren? Lesen Sie einfach weiter.
Kann man ein manuelles Windows 11-Update erzwingen
Können Sie ein manuelles Windows 11-Update erzwingen? Die Antwort lautet: Ja. Normalerweise zwingt Microsoft Sie dazu, Windows 11-Updates während des Neustarts zu installieren. Wenn Windows 11-Update nicht automatisch installiert werden können, können Sie Windows 11 manuell aktualisieren. Ausführliche Informationen können Sie im Abschnitt „Wie kann man Windows 11 manuell aktualisieren“ erhalten.
Wie kann man Windows 11 manuell aktualisieren
In diesem Teil zeigen wir Ihnen, wie Sie Updates manuell unter Windows 11 mit 4 einfachen Methoden installieren können. Sie können eine davon auswählen, die sich für Sie am besten eignet.
Möglichkeit 1. Windows 11 manuell über die Einstellungen aktualisieren
Die Verwendung der Einstellungen-App sollte die einfachste und schnellste Möglichkeit sein, Windows 11 manuell aktualisieren. So geht’s:
Schritt 1. Drücken Sie die Tasten Windows + I, um das Fenster Einstellungen zu öffnen, wählen Sie dann im linken Bereich Windows Update aus und klicken Sie auf Nach Updates suchen im rechten Bereich.
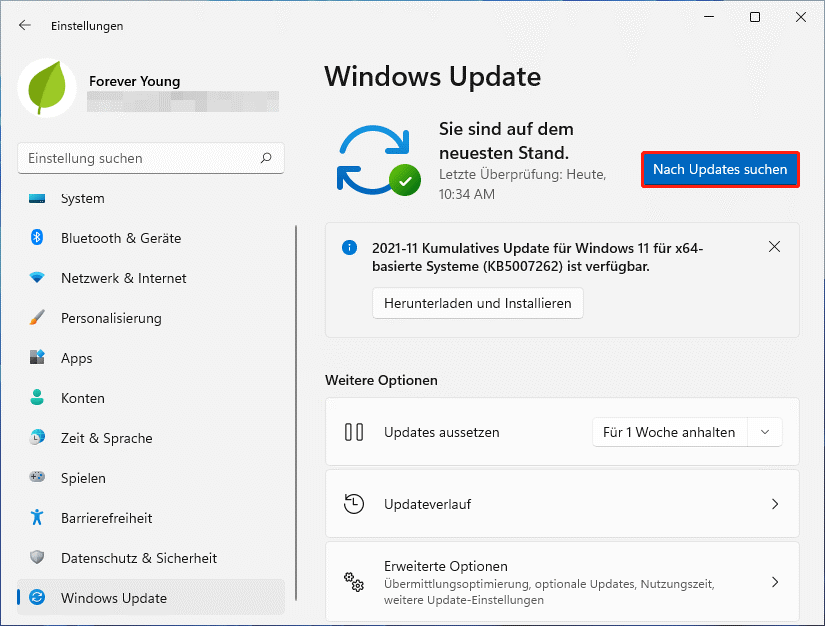
Schritt 2. Alternativ können Sie die Registerkarte Weitere Optionen erweitern und klicken Sie auf Optionale Update > Herunterladen und installieren, um Windows 11 optionale Updates manuell zu installieren.
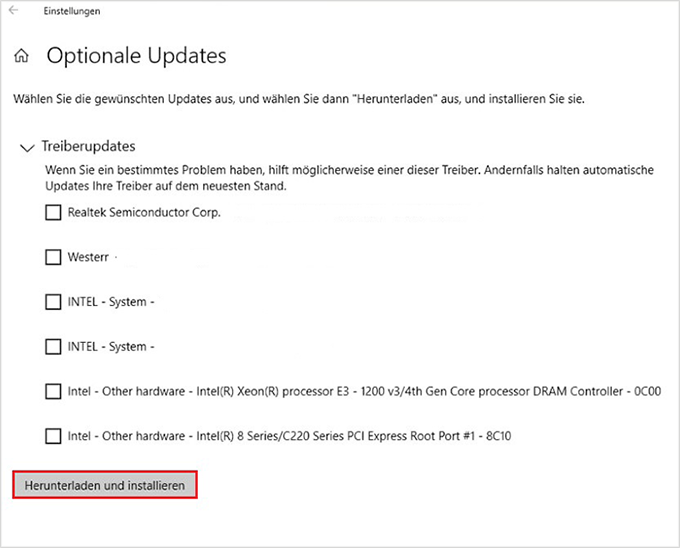
Möglichkeit 2. Windows 11 manuell über den Microsoft Update-Katalog aktualisieren
Wenn Sie Windows nicht manuell über die Einstellungen installieren können, verwenden den Microsoft Update-Katalog. Dazu müssen Sie einfach die Website aufrufen, nach die KB-Nummer eines Updates suchen. Hier nehmen wir KB5028254 als Beispiel und klicken Sie neben dem erwünschten Update auf Herunterladen. Sobald der Download abgeschlossen ist, führen Sie die Datei aus und folgen Sie den Bildschirm-Anweisungen, um das Update unter Windows 11 manuell zu installieren.
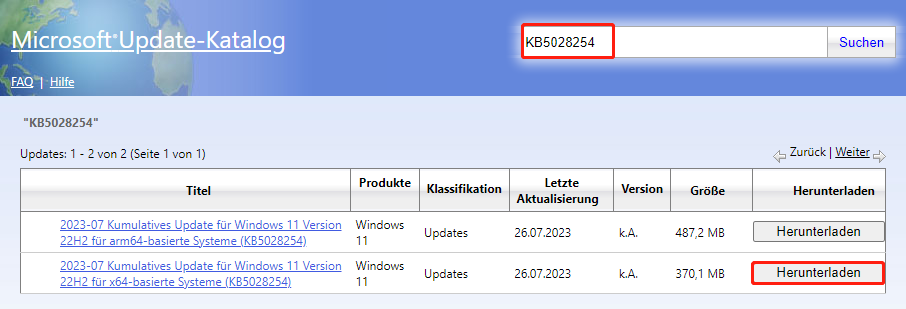
Möglichkeit 3. Windows 11 manuell über die Eingabeaufforderung aktualisieren
Bei der Eingabeaufforderung handelt sich um ein leistungsstarkes integriertes Befehlszeilentool, das Ihnen dabei helfen kann, manuelle Windows 11-Updates zu erzwingen. So gehen Sie wie folgt vor:
Schritt 1. Gehen Sie cmd in das Suchfeld ein, klicken Sie anschließend mit der rechte Maustaste auf die App Eingabeaufforderung und wählen Sie Als Administrator aus. Dann klicken Sie im UAC-Fenster auf Ja, um den Vorgang zu bestätigen.
Schritt 2. Geben Sie im geöffneten Eingabeaufforderungsfenster den folgenden Befehl ein und drücken Sie die Eingabetaste, um ein neues Update unter Windows 11 zu installieren.
wusa c:\PATH\TO\UPDATE.msu /quiet /norestart
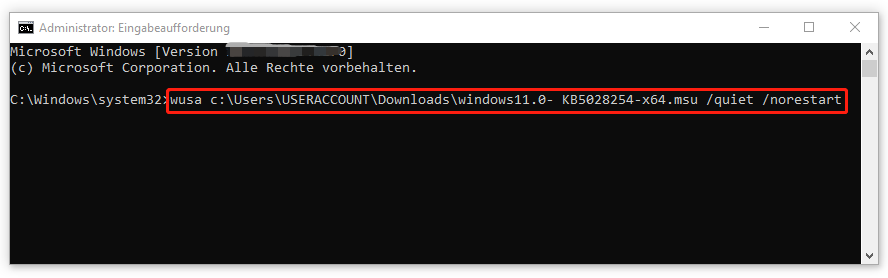
Schritt 3. Führen Sie den folgenden Befehl, um zu prüfen, ob das Update richtiginstalliert wurde.
wmic qfe list brief /format:table
Schritt 4. Nach der Installation geben Sie den unteren Befehl ein, um Ihren PC neu zu starten.
shutdown /r /t 00
Möglichkeit 4. Windows 11 manuell über PowerShell aktualisieren
PowerShell ist eine Alternative zur Eingabeaufforderung, mit der Sie Windows 11-Updates manuell installieren können. Hier erfahren Sie, wie Sie Windows 11 manuell über PowerShell aktualisieren.
Schritt 1. Rechtsklicken Sie unten links auf das Windows-Menü, wählen Sie Windows PowerShell (Administrator) und klicken Sie auf Ja, um es zu bestätigen.
Schritt 2. Im erweiterten PowerShell-Fenster geben Sie den folgenden Befehl ein und drücken Sie die Eingabetaste, um das PowerShell-Modul zu installieren.
Install-Module PSWindowsUpdate
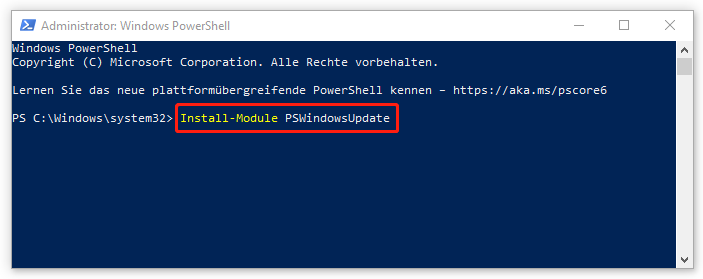
Schritt 3. Geben Sie J und drücken Sie die Eingabetaste, um das Modul zu akzeptieren. Danach geben Sie A und drücken Sie die Eingabetaste, um es zu installieren.
Schritt 4. Führen Sie den folgenden Befehl aus, um nach Windows 11-Updates zu suchen.
Get-WindowsUpdate
Schritt 5. Wenn Sie ein bestimmtes Update wie KB5028254 installieren möchten, führen Sie den folgenden Befehl aus.
Install-WindowsUpdate -KBArticleID KB5028254
Schritt 6. Geben Sie A ein und drücken Sie die Eingabetaste, um die Installation zu bestätigen.
Fazit
Hier kommt das Ende dieses Beitrags. In diesem Beitrag erfahren Sie, wie Sie Updates mit 4 einfachen Möglichkeiten manuell unter Windows 11 installieren können. Wenn Sie andere Möglichkeiten zum manuellen Windows 11-Update haben, teilen Sie sie bitte mit uns im Kommentarbereich unten.
Außerdem ist MiniTool Partition Wizard ein leistungsstarker Partitions- und Datenträgermanager für Windows 11/10/8/7. Er kann Ihnen bei vielen Arbeiten helfen, wie z. B. Partitionen erweitern/vergrößern/kopieren, Festplatte klonen, FAT32 zu NTFS konvertieren, MBR zu GPT konvertieren, OS auf SSD migrieren, MBR neu erstellen und mehr.