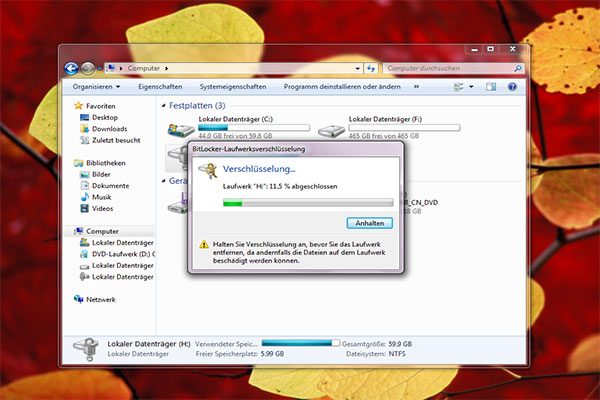BitLocker ist ein weit verbreitetes Dienstprogramm zur Laufwerksverschlüsselung, mit dem verschiedene Speichergeräte unter Windows mit einem BitLocker-Wiederherstellungsschlüssel oder einem Kennwort verschlüsselt werden können. Allerdings stehen Benutzer bei der Verwendung des Tools auch vor verschiedenen Problemen, wie z. B. „BitLocker-Schlüssel anzeigen bleibt im Ladezyklus stecken“, „BitLocker-Wiederherstellungsschlüssel nicht umgehen können“, „BitLocker Passwort vergessen“ und Windows auf einer mit BitLocker verschlüsselten Festplatte neu installieren.
Manchmal müssen Sie Windows 11 auf einem mit BitLocker verschlüsselten Laufwerk neu installieren, erhalten aber die Fehlermeldung „Windows kann auf diesem Festplattenspeicher nicht installiert werden. Die BitLocker-Laufwerksverschlüsselung ist auf der ausgewählten Partition aktiviert.“ Kann ich Windows auf einem BitLocker-Laufwerk neu installieren? Diese Frage wurde bereits in vielen Foren und Communities gestellt. Hier ist eine der answers.microsoft forum:
Wie kann ich Windows 10 auf einer BitLocker-verschlüsselten Festplatte neu installieren? Derzeit verwende ich Windows 10 mit 2 Partitionen und BitLocker-Verschlüsselung wurde für 2 Partitionen aktiviert. Jetzt möchte ich Windows 10 formatieren und neu installieren. Bitte teilen Sie mir mit, ob ich Windows 10 auf normalem Wege neu installieren kann oder ob ich vor der Neuinstallation andere Schritte durchführen muss. Vielen Dank im Voraus.https://answers.microsoft.com/en-us/windows/forum/all/how-to-reinstall-windows-10-in-bitlocker-encrypted/43979bba-a680-4f11-b397-7d08bcb2cbc5
Kann ich Windows auf einem BitLocker-Laufwerk neu installieren?
Kann man Windows 11 auf einer BitLocker-verschlüsselten Festplatte neu installieren? Natürlich, ja! Sie können Windows 11/10 sauber installieren, auch wenn es sich auf einem mit BitLocker verschlüsselten Laufwerk befindet. Aber manchmal kann es vorkommen, dass Sie bei der Neuinstallation von Windows im BitLocker-Wiederherstellungsbildschirm stecken bleiben. In diesem Fall müssen Sie einige Tools verwenden, um die Festplatte zu formatieren und Windows 11/10 neu zu installieren. Lesen wir weiter, um mehr Details zu erfahren.
Wie man Windows auf einer BitLocker-verschlüsselten Festplatte neu installiert
Wie kann man Windows auf einer mit BitLocker verschlüsselten Festplatte neu installieren? Der Prozess ist unterschiedlich, je nachdem, ob Sie den BitLocker-Wiederherstellungsschlüssel haben. Hier werden wir die 2 Situationen im Detail besprechen.
Fall 1. Windows auf BitLocker-Laufwerk ohne Wiederherstellungsschlüssel neu installieren
Wenn Sie keinen BitLocker-Wiederherstellungsschlüssel oder kein Kennwort haben, bleiben Sie bei der Neuinstallation von Windows 11/10 möglicherweise im Wiederherstellungsbildschirm hängen. In diesem Fall müssen Sie die verschlüsselte Festplatte mit einem Tool vollständig löschen und Windows 11/10 neu installieren. Diese Methode eignet sich also für diejenigen, die keine Daten auf dem verschlüsselten Laufwerk benötigen oder bereits ein Backup haben.
Es gibt 2 Möglichkeiten, Windows 11 auf einer BitLocker-verschlüsselten Festplatte ohne Wiederherstellungsschlüssel neu zu installieren. Sie können je nach Ihren Vorlieben eine wählen.
Weg 1. Verwenden Sie ein Windows-Installationsmedium
Schritt 1. Lesen Sie diesen Beitrag, um ein Windows 11-Installations-USB-Laufwerk mit dem Windows Media Creation Tool zu erstellen.
Schritt 2. Stecken Sie das Windows-Installations-USB-Laufwerk in Ihren Computer und starten Sie ihn von diesem Medium.
Schritt 3. Drücken Sie beim Hochfahren die Tasten Umschalt und F10 gleichzeitig, um die Eingabeaufforderung zu öffnen. Geben Sie die folgenden Befehle nacheinander ein und drücken Sie nach jedem Befehl die Eingabetaste, um die BitLocker-verschlüsselte Festplatte zu löschen.
- diskpart
- list disk
- select disk x (ersetzen Sie x durch die verschlüsselte Festplatte)
- clean
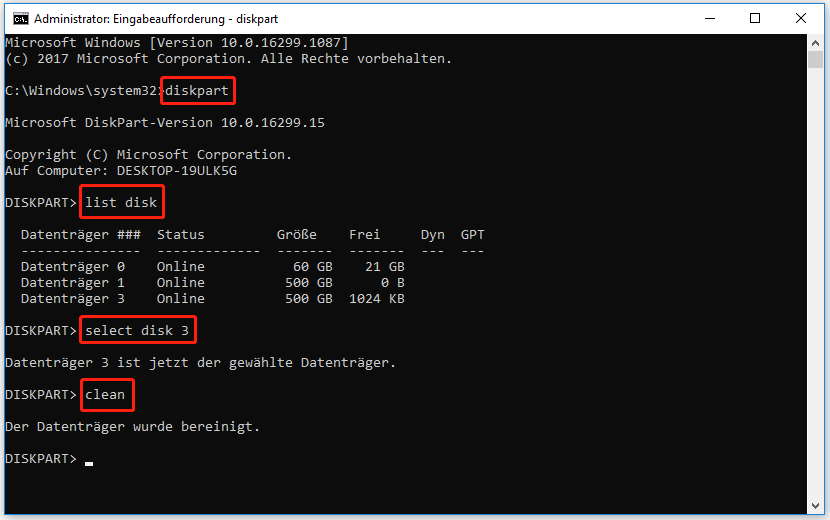
Wenn Sie nur die verschlüsselte Systempartition formatieren, aber andere Partitionen auf der Festplatte beibehalten möchten, führen Sie die folgenden Befehle aus.
- diskpart
- list disk
- select disk x (ersetzen Sie x durch die verschlüsselte Festplatte)
- list partition
- select partition x (ersetzen Sie x durch die Nummer der Partition, auf der Sie Windows neu installieren wollen)
- delete partition override
Schritt 4. Nach dem Bereinigen verlassen Sie das Eingabeaufforderungsfenster und starten Sie erneut vom Windows-Installationsmedium. Klicken Sie dann im Windows-Setup-Menü auf Weiter > Jetzt installieren, wählen Sie „Ich habe keinen Product Key“ und akzeptieren Sie die Lizenzvereinbarung.
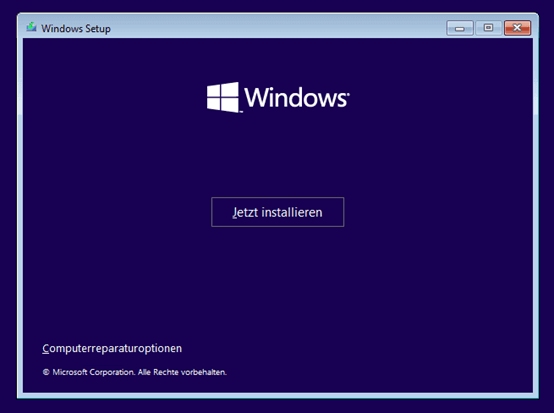
Schritt 5. Wählen Sie Benutzerdefiniert: Nur Windows installieren (fortgeschrittenen), wählen Sie die Partition aus, auf der Sie Windows 11 installieren möchten, und klicken Sie auf Weiter. Folgen Sie dann den Anweisungen auf dem Bildschirm, um Windows 11 neu zu installieren.
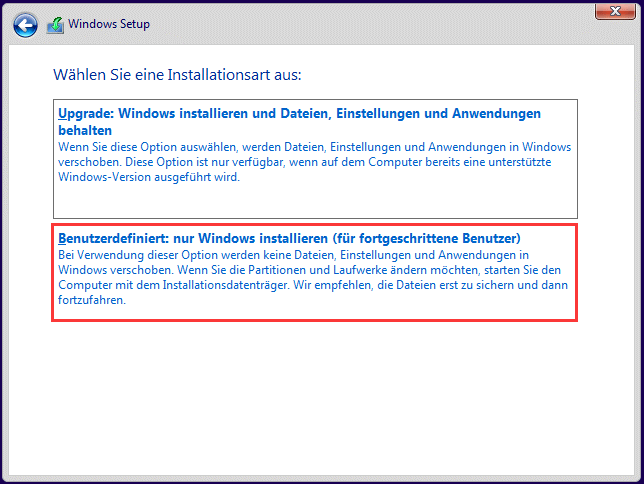
Weg 2. MiniTool Partition Wizard verwenden
Eine weitere einfache Möglichkeit besteht darin, die Festplatte zu bereinigen und das Betriebssystem Windows 10/11 von einem funktionierenden Computer auf Ihren PC zu migrieren, wodurch Sie mehr Zeit sparen. MiniTool Partition Wizard kann Ihnen dabei helfen, auch wenn Ihr PC nicht mehr vom Wiederherstellungsbildschirm booten kann. Dieser leistungsstarke Festplattenmanager kann Festplatten klonen, Betriebssysteme auf SSDs migrieren, MBR in GPT konvertieren, verlorene Daten wiederherstellen, MBR neu erstellen, usw.
MiniTool Partition Wizard FreeKlicken zum Download100%Sauber & Sicher
Schritt 1. Erstellen Sie auf einem funktionierenden Computer ein bootfähiges USB-Medium von MiniTool Partition Wizard über die Funktion Bootfähige Medien.
Schritt 2. Stecken Sie das bootfähige USB-Medium in den mit BitLocker verschlüsselten Computer und booten Sie ihn von dem Laufwerk. Sobald der Computer gebootet ist, sollten das Fenster MiniTool Partition Wizard Bootfähig geöffnet werden.
Schritt 3. Wählen Sie in der Hauptschnittstelle den BitLocker-verschlüsselten Datenträger aus und klicken Sie im linken Aktionsbereich auf Datenträger bereinigen. Klicken Sie auf Ja, um zu bestätigen, dass Sie einen Systemdatenträger bereinigen möchten.
Schritt 4. Nun wird eine Liste mit 5 Bereinigungsmethoden angezeigt. Wählen Sie eine davon aus und klicken Sie auf OK, um fortzufahren. Klicken Sie abschließend auf Übernehmen, um die Änderung auszuführen.
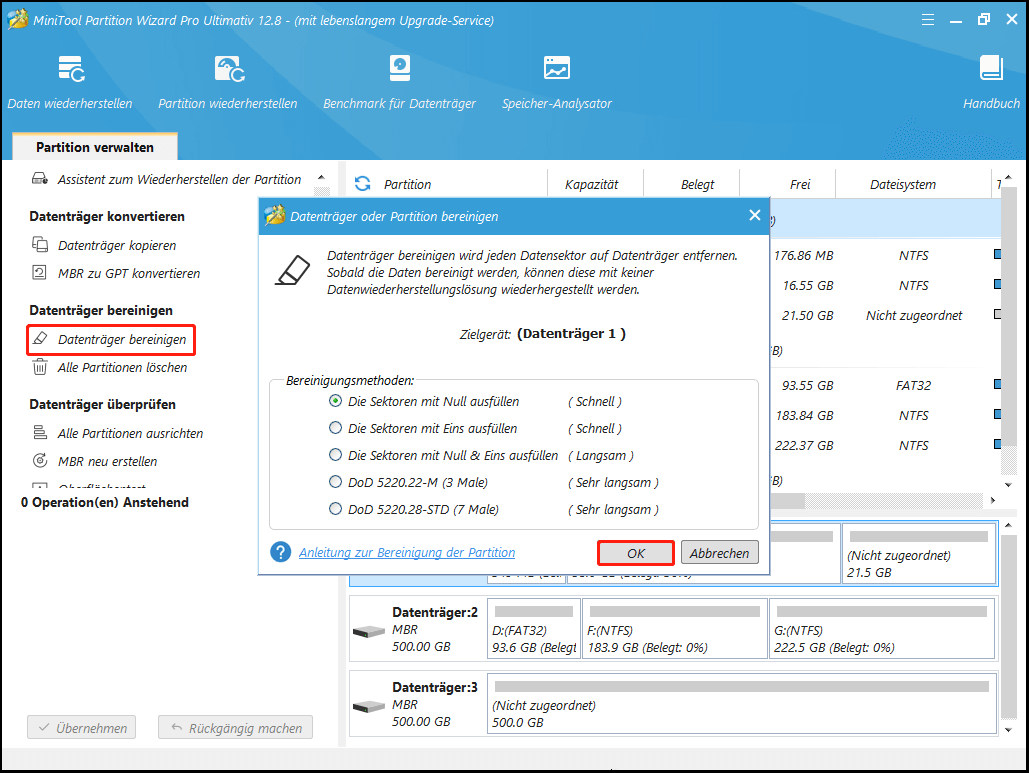
Schritt 5. Jetzt können Sie damit beginnen, das Windows-Betriebssystem von einem funktionierenden Computer auf Ihren Computer zu migrieren. Wählen Sie dazu die mit Windows installierte Festplatte aus und klicken Sie im linken Bereich auf Assistent zum Migrieren OS auf SSD/HD. Wählen Sie dann Option B, um nur die für das System erforderlichen Partitionen zu kopieren, und klicken Sie auf Weiter. Sie können auch Option A wählen, um alle Partitionen zu kopieren.
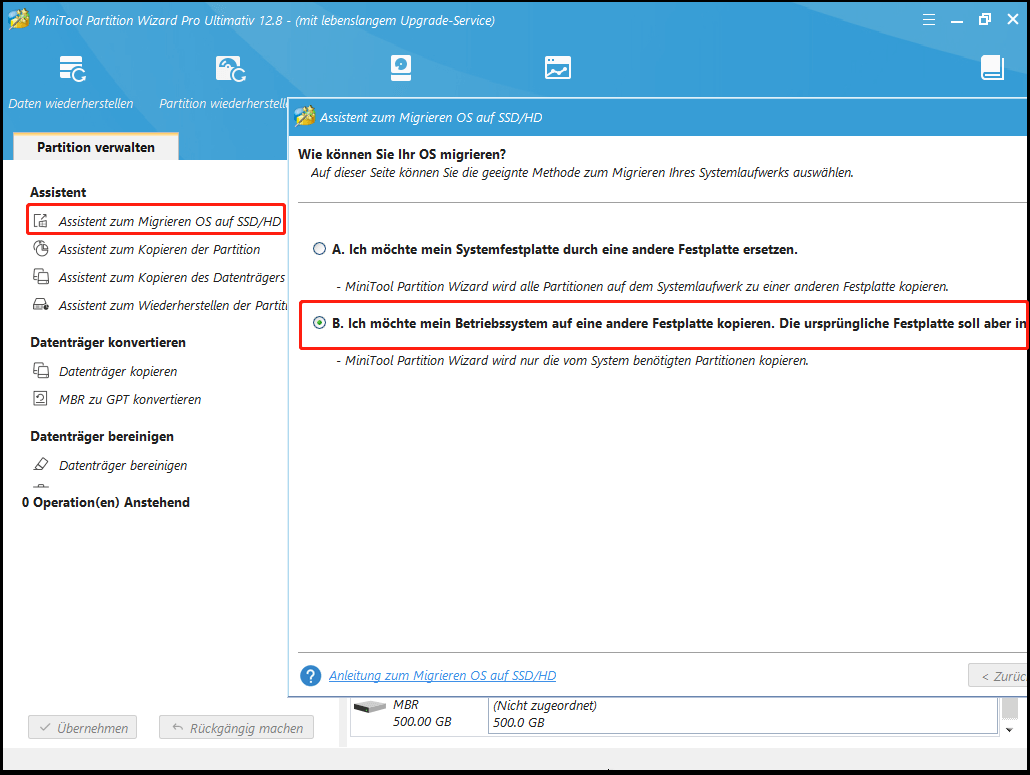
Schritt 6. Wählen Sie die verschlüsselte Festplatte, die Sie gerade gelöscht haben, als Ziellaufwerk aus und klicken Sie auf Weiter.
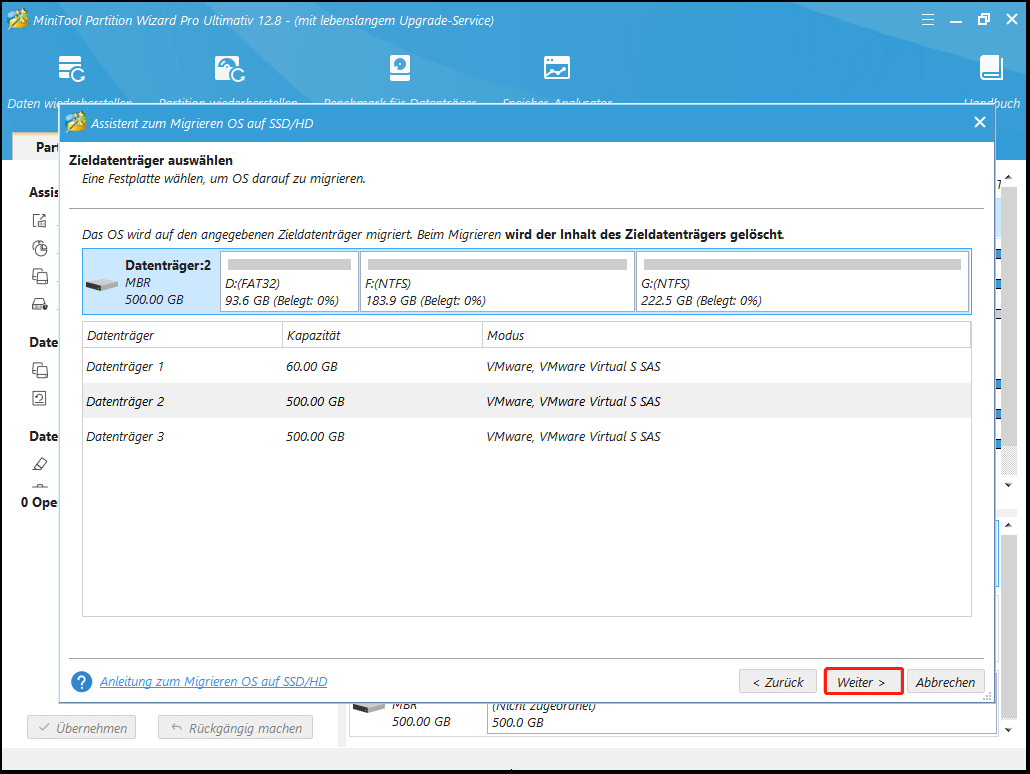
Schritt 7. Bestätigen Sie die Kopieroptionen. Hier können Sie die Standardoptionen unverändert lassen, wenn Sie einen MBR-Datenträger kopieren.
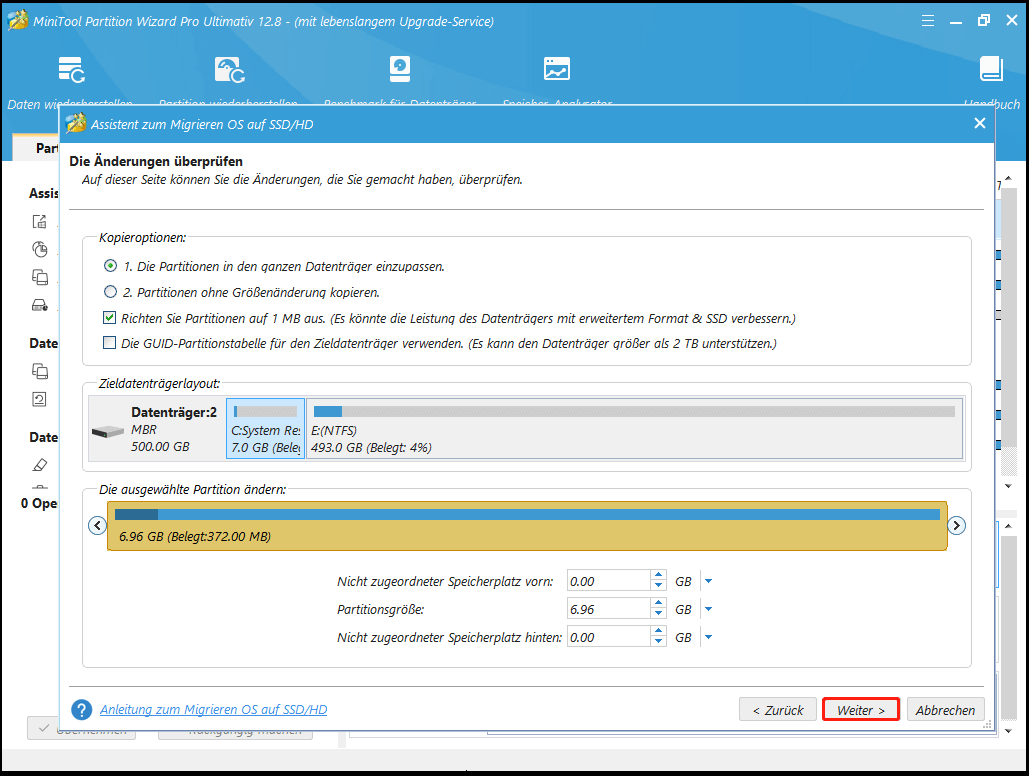
Schritt 8. Lesen Sie die Hinweisinformationen und klicken Sie auf Abschließen. Klicken Sie abschließend auf Übernehmen, um die anstehenden Operationen auszuführen.
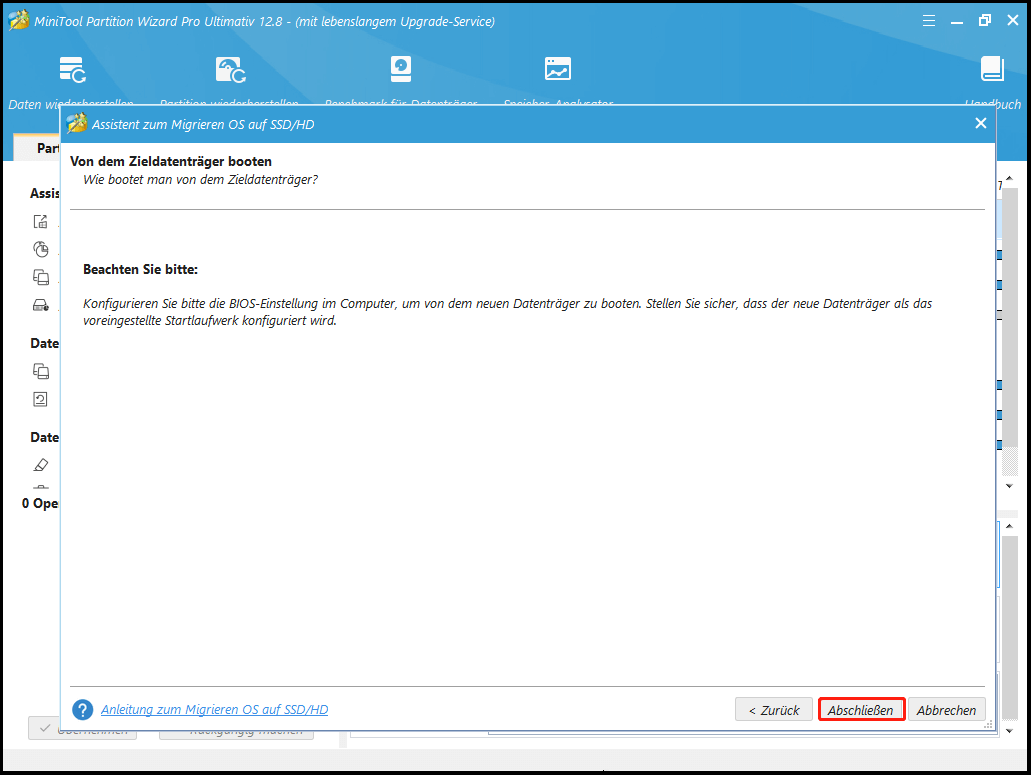
Fall 2. Windows auf BitLocker-Laufwerk mit Wiederherstellungsschlüssel neu installieren
Wenn Sie einen BitLocker-Wiederherstellungsschlüssel oder ein Kennwort haben und andere Partitionen auf der Festplatte behalten möchten, wenn Sie das Windows-Betriebssystem neu installieren, empfehlen wir Ihnen dringend, das Laufwerk zuerst zu entschlüsseln und es nach der Neuinstallation erneut zu verschlüsseln. Dieser Prozess kann in die folgenden 3 Teile unterteilt werden.
Teil 1. Entfernen der BitLocker-Verschlüsselung von der Festplatte
Zunächst können Sie die folgende Anleitung befolgen, um das mit BitLocker verschlüsselte Laufwerk zu entsperren und BitLocker zu deaktivieren.
Schritt 1. Drücken Sie die Tasten Win + R, um das Dialogfeld Ausführen zu öffnen, geben Sie cmd ein, und drücken Sie die Tasten Strg + Umschalt + Eingabe. Klicken Sie dann zur Bestätigung auf Ja.
Schritt 2. Geben Sie in dem sich öffnenden Fenster der Eingabeaufforderung den folgenden Befehl ein und drücken Sie die Eingabetaste. Sie können C durch den Laufwerksbuchstaben ersetzen, den Sie freischalten möchten.
manage-bde -unlock C: -rp <Wiederherstellungskennwort>
Schritt 3. Anschließend können Sie den folgenden Befehl ausführen, um die BitLocker-Verschlüsselung für das Systemlaufwerk zu deaktivieren.
manage-bde -protectors -disable C:
Teil 2. Windows 10/11 neu installieren
Wie Sie wissen, wird bei einer Neuinstallation des Betriebssystems alles auf dem Systemlaufwerk gelöscht. Es wird daher dringend empfohlen, alle wichtigen Daten zu sichern oder die Daten auf dem Laufwerk wiederherzustellen, nachdem Sie das Laufwerk entschlüsselt haben. MiniTool Partition Wizard ist auch ein professionelles Datenrettungsprogramm, das Daten/Partitionen auf Festplatten, SSDs, SD-Karten und USBs problemlos wiederherstellen kann.
MiniTool Partition Wizard DemoKlicken zum Download100%Sauber & Sicher
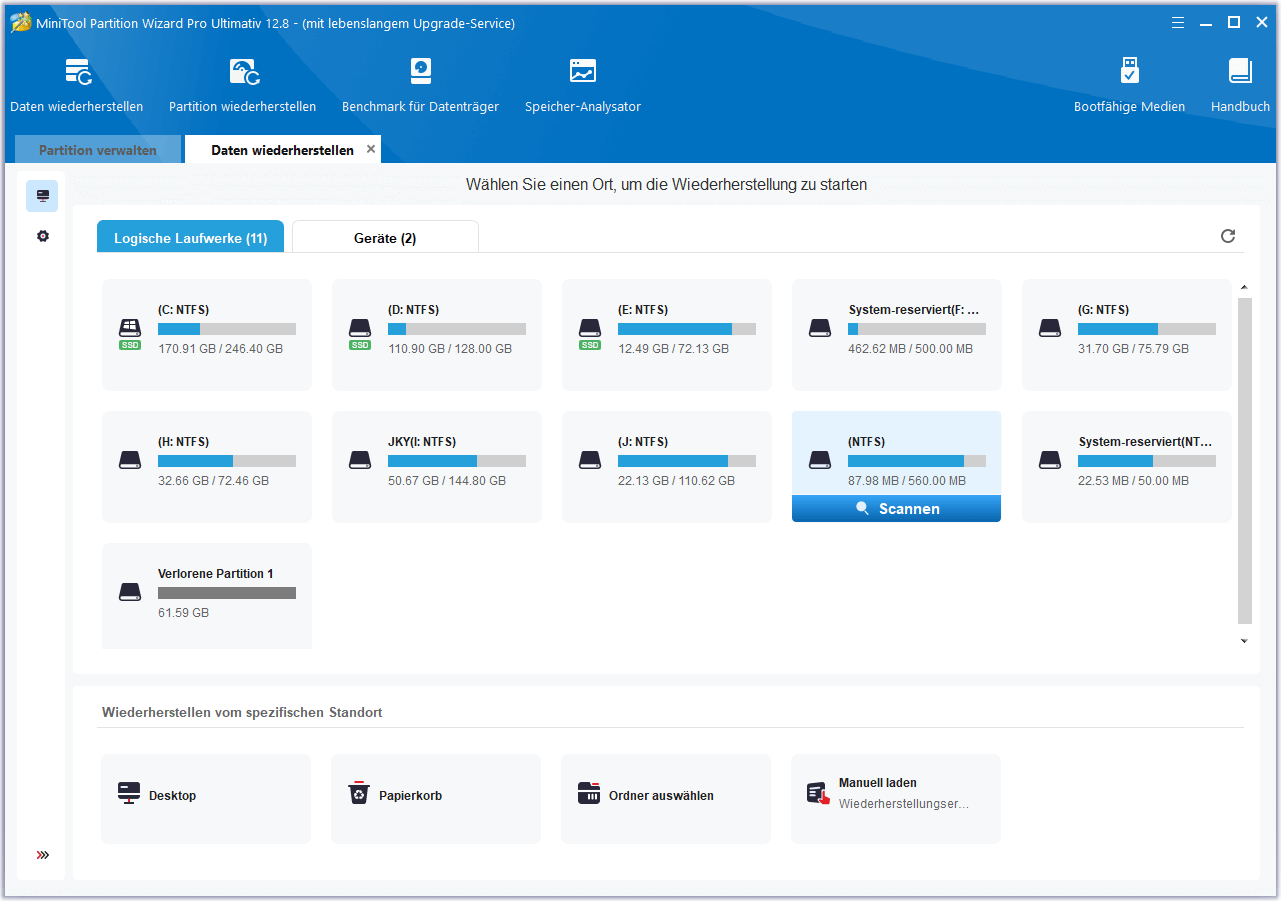
Danach können Sie die folgenden Anleitungen oder die in Fall 1 gezeigten Schritte befolgen, um Windows 10/11 ohne Datenverlust neu zu installieren:
- Detaillierte Schritte und Anleitungen zur Neuinstallation von Windows 10
- Wie kann man Windows 11 neu installieren? Probieren Sie jetzt 3 einfache Wege aus!
Teil 3. Aktivieren Sie die BitLocker-Verschlüsselung für das Laufwerk erneut
Wenn Sie die Festplatte nach der Neuinstallation von Windows 10/11 weiterhin verschlüsseln möchten, folgen Sie der nachstehenden Anleitung, um die BitLocker-Verschlüsselung für das Laufwerk zu aktivieren.
Schritt 1. Drücken Sie die Tasten Win + E, um den Datei-Explorer zu öffnen, und klicken Sie dann mit der rechten Maustaste auf das Laufwerk, das Sie verschlüsseln möchten, und wählen Sie BitLocker aktivieren.
Schritt 2. Wählen Sie aus, wie Sie dieses Laufwerk entsperren möchten, und klicken Sie auf Weiter. Wählen Sie dann eine Methode zum Sichern des BitLocker-Wiederherstellungsschlüssels aus, und klicken Sie auf Weiter.
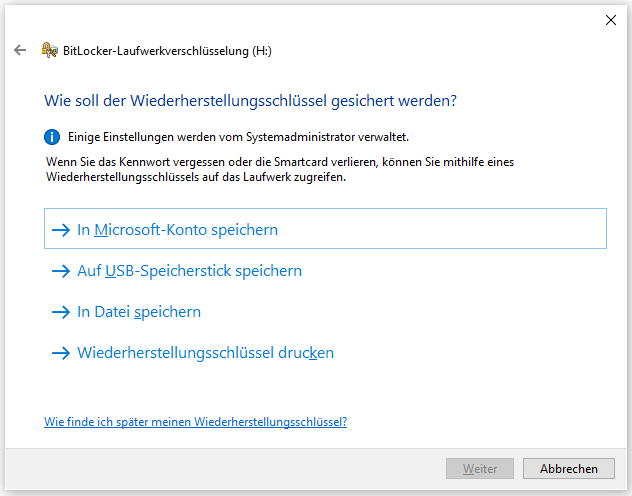
Schritt 3. Legen Sie fest, wie viel Speicherplatz von Ihrem Laufwerk verschlüsselt werden soll und welchen Verschlüsselungsmodus Sie verwenden möchten. Für diese Einstellungen können Sie die Standardeinstellungen beibehalten. Klicken Sie dann auf Verschlüsselung starten, um den Vorgang zu bestätigen, und warten Sie, bis der Prozess abgeschlossen ist.
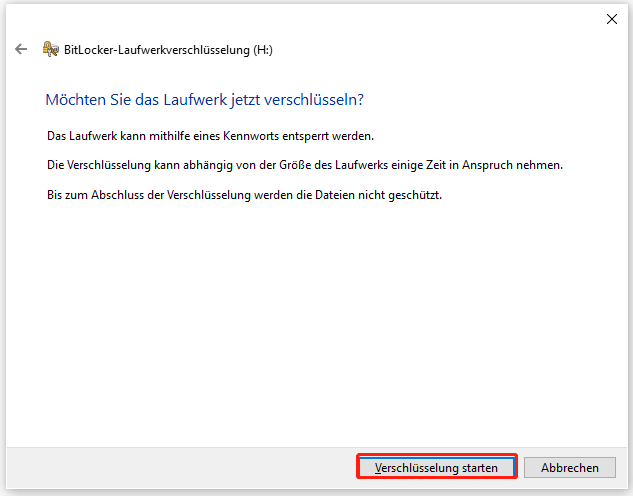
Schritt 4. Nachdem die Verschlüsselung abgeschlossen ist, starten Sie Ihren Computer neu, damit der Vorgang wirksam wird.
Was ist Ihre Meinung
Wie kann man Windows 10 auf einem BitLocker-Laufwerk neu installieren? Nun, ich glaube, Sie kennen die Antwort. In diesem Beitrag werden verschiedene Möglichkeiten zur Neuinstallation von Windows 10 auf einer BitLocker-verschlüsselten Festplatte mit oder ohne Wiederherstellungsschlüssel vorgestellt. Wenn Sie weitere Fragen zu diesem Thema haben, können Sie diese im folgenden Kommentarbereich stellen. Außerdem können Sie uns über [email protected] kontaktieren, wenn Sie Schwierigkeiten bei der Verwendung der MiniTool-Software haben.
MiniTool Partition Wizard FreeKlicken zum Download100%Sauber & Sicher