Was ist der Windows Installer-Ordner? Ist es sicher, Dateien in diesem Ordner zu löschen? Dieser Artikel von MiniTool zeigt Ihnen, wie Sie mit Hilfe eines Windows Installer-Bereinigungsprogramms sicher Speicherplatz freigeben können.
Über den Windows Installer Ordner
Was ist der Windows Installer Ordner?
Der Windows Installer Ordner ist ein geschützter Ordner mit System- und versteckten Attributen, der sich unter dem Windows Ordner befindet. Bei der Installation eines Programms unter Windows wird sein .msi-Installationspaket in den Installer-Ordner kopiert.
Das Installer-Verzeichnis ist der Cache-Speicherort für Installer-Datendateien für verschiedene Anwendungen, die auf dem PC installiert sind. Wenn Sie ein Programm über Apps und Features in den Einstellungen oder Programme und Features in der Systemsteuerung reparieren, deinstallieren oder neu installieren, müssen Sie dazu das .msi-Paket im Windows Installer-Ordner verwenden.
Sobald die entsprechende Installationspaketdatei (.msi oder .msp) nicht gefunden wird, zeigt Windows den Fehler „Die Installationsquelle für dieses Produkt ist nicht verfügbar. Stellen Sie sicher, dass die Quelle vorhanden ist und Sie darauf zugreifen können.“
Probleme mit dem Installer-Ordner
Es kann jedoch vorkommen, dass das Installer-Verzeichnis wächst und viel Datenträgerspeicher beansprucht. Dieses Phänomen tritt häufig auf und ist in vielen Foren oder Communities zu beobachten. Nun, hier ist ein echtes Beispiel.
Auf meinem SSD-Rechner ist der Ordner C:WindowsInstaller riesig und nimmt etwa 15 % meines gesamten Speicherplatzes ein. Gibt es eine Möglichkeit, diesen Ordner zu bereinigen, ohne Windows 8.1/10/11 zu beenden? Es erscheint verschwenderisch, das Installationsprogramm auf der Betriebssystempartition zu verstecken.
-superuser.com
Können Sie alle Dateien in diesem Ordner löschen
Die Antwort ist nein, da der Windows Installer-Ordner wichtige Dateien für das ordnungsgemäße Funktionieren des Systems enthält. Wenn Sie diese Dateien löschen, können Sie Ihren PC nicht mehr verwenden. Tatsächlich sollten Sie den Inhalt des Ordners C:WindowsInstaller nicht willkürlich löschen.
Windows Installer-Patches können manchmal während der Softwaredeinstallation verwaisen. Wenn ein Programm deinstalliert wird, verbleibt das entsprechende .msi-Paket im Windows Installer-Ordner. Diese verwaisten Pakete können dann entfernt werden.
Außerdem können viele unnötige Dateien, die während des normalen Betriebs erstellt wurden, gelöscht werden. Basierend auf den oben genannten Fakten können Sie die in diesem Artikel bereitgestellten Methoden verwenden, um eine Windows Installer-Ordnerbereinigung unter Windows 10 durchzuführen.
Methode 1: Verwaiste .MSI-Dateien über PatchCleaner löschen
Wie finden Sie verwaiste .msi-Dateien? PatchCleaner erkennt verwaiste Dateien im Windows Installer-Ordner und gibt Ihnen die Möglichkeit, diese Dateien zu löschen oder an einen anderen Ort zu verschieben. Führen Sie die folgenden Schritte aus, um dieses Windows Installer-Bereinigungstool zu verwenden.
Schritt 1: Downloaden Sie hier PatchCleaner.
Schritt 2: Doppelklicken Sie nach dem Herunterladen auf die Setup-Datei und befolgen Sie die Popup-Anweisungen, um sie zu installieren.
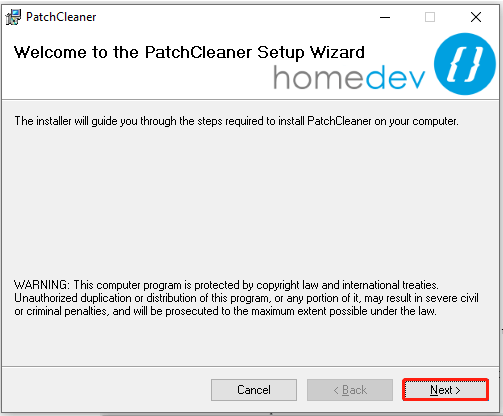
Schritt 3: Doppelklicken Sie nach Abschluss des Installationsvorgangs auf das Symbol auf dem Desktop, um es auszuführen. Sie können dann die entsprechenden Größen von verwendeten, ausgeschlossenen und verwaisten Dateien im Installer-Ordner sehen.
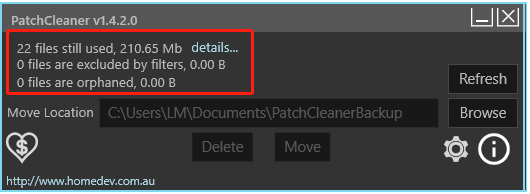
Schritt 4: Wenn Dateien vorhanden sind, können Sie hinter jeder Dateikategorie auf Details klicken, um die Details anzuzeigen. Hier sind beispielsweise die Details eines „in Gebrauch“- oder aktiven Programmeintrags.
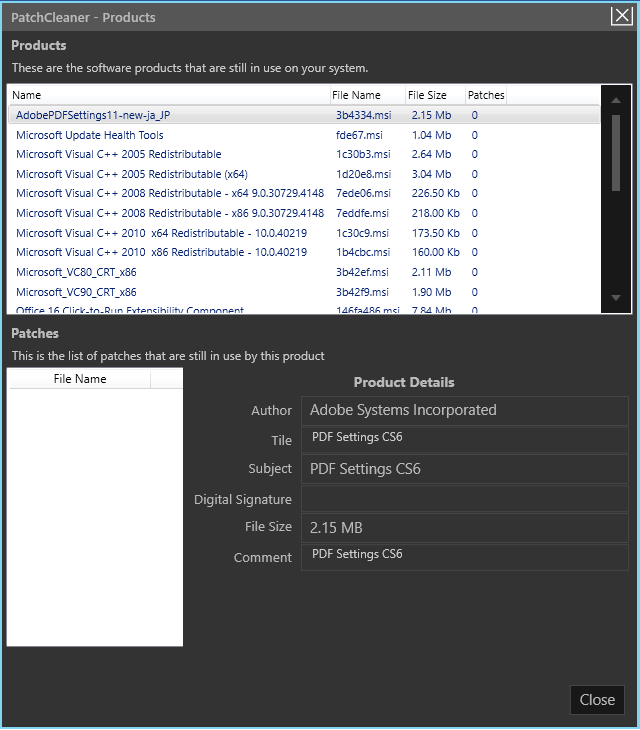
Schritt 5: Wenn Sie verwaiste Dateien auf Ihrem Computer haben, klicken Sie auf Details, um mehr zu erfahren. Sie können dann das verwaiste Installationspaket löschen oder in einen anderen Ordner verschieben und es nach einigen Tagen sicher löschen.
Wie bereinigen Sie den Windows Installer-Ordner sicher? Neben PatchCleaner gibt es einige andere Windows Installer-Bereinigungsprogramme, die es tun können.
Word friert ein: Wie man es repariert und verlorene Daten wiederherstellt
Methode 2: Verwenden Sie die Windows-Einstellungen
Schritt 1: Halten Sie die Tasten Windows und I gleichzeitig gedrückt, um die Einstellungen zu öffnen.
Schritt 2: Klicken Sie im Fenster Einstellungen auf System.
Schritt 3: Klicken Sie auf Speicher auf der Registerkarte System und gehen Sie dann auf Dieser PC (C: ) und tippen Sie auf Temporäre Dateien, um fortzufahren.
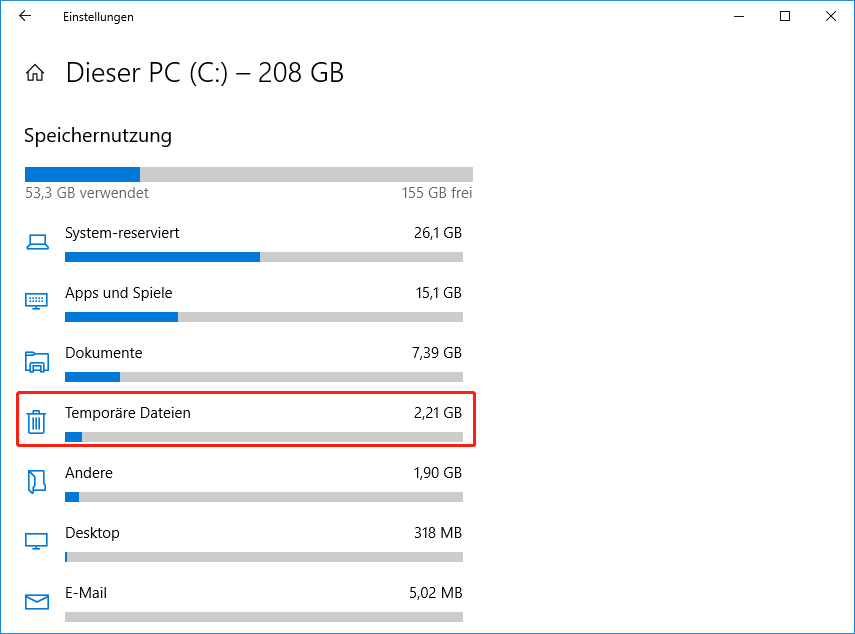
Schritt 4: Wählen Sie den Dateityp aus der Liste aus, z. B. Windows Defender Antivirus und Miniaturansichten, und klicken Sie auf die Option Datei entfernen, um die Aktion auszuführen.
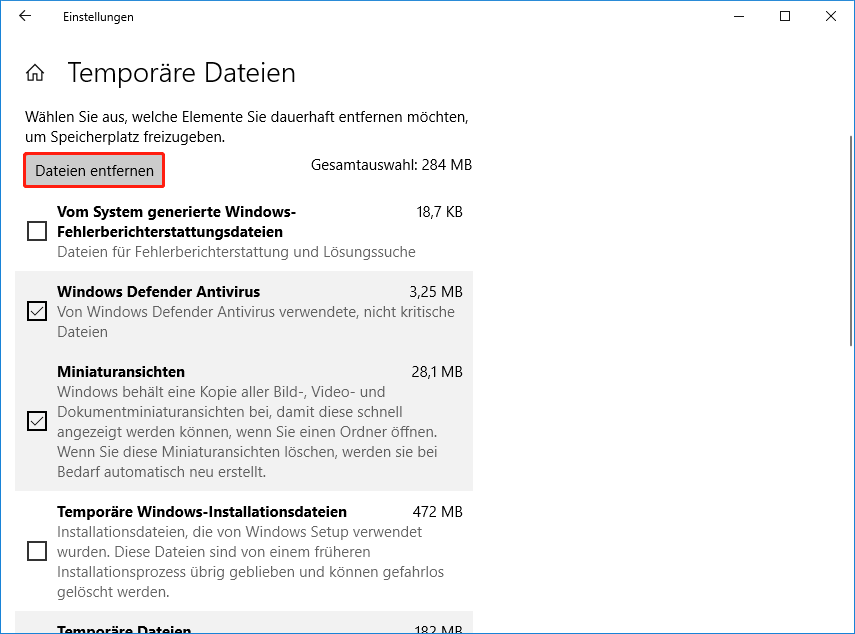
Methode 3: Führen Sie die Datenträgerbereinigung aus
Die Datenträgerbereinigung ist ein integriertes Dienstprogramm auf Windows-Geräten. Es kann Ihnen helfen, Systemdateien sicher zu bereinigen. Es ist ein kostenloses Windows Installer-Reinigungsprogramm. Sie können diese Schritte verwenden, um mit der Datenträgerbereinigung Speicherplatz freizugeben.
Schritt 1: Drücken Sie die Tasten Windows und E, um den Datei-Explorer zu öffnen.
Schritt 2: Klicken Sie im linken Bereich auf Dieser PC, suchen Sie dann das Laufwerk C, klicken Sie mit der rechten Maustaste darauf und wählen Sie Eigenschaften.
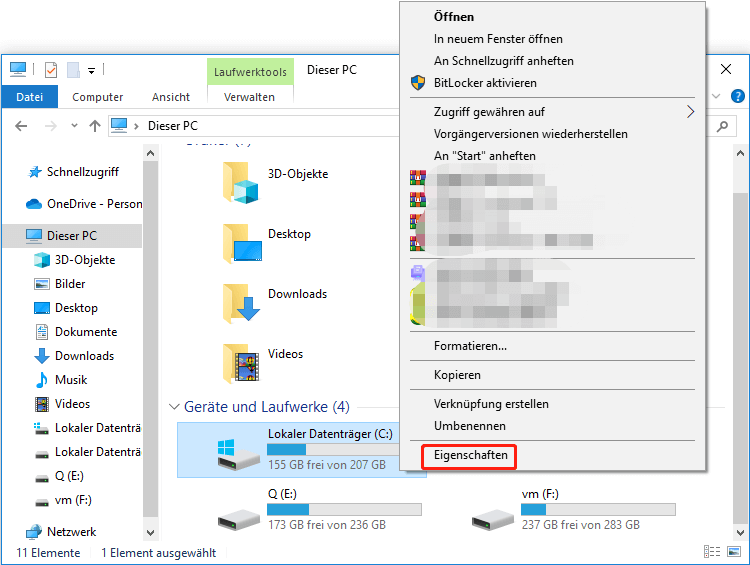
Schritt 3: Klicken Sie im Eigenschaftenfenster auf Datenträgerbereinigung.
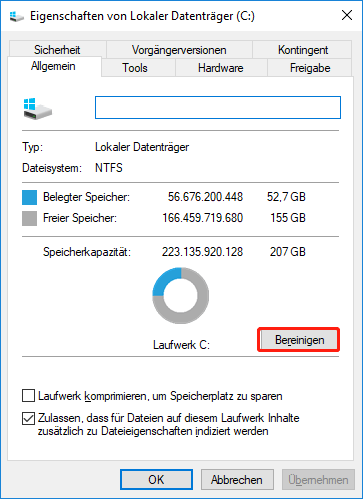
Schritt 4: Nachdem Sie auf Systemdateien bereinigen geklickt haben, berechnet das Dienstprogramm sofort den Speicherplatz, den Sie auf dem ausgewählten Laufwerk freigeben können.
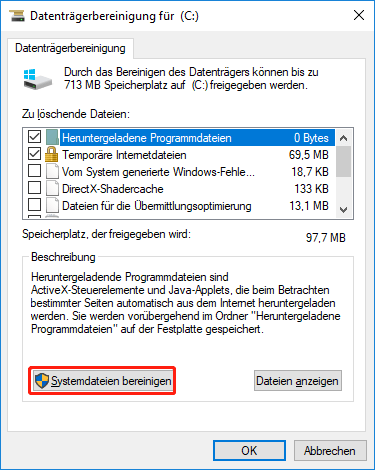
Schritt 5: Wählen Sie die zu löschenden Dateien aus und klicken Sie zum Ausführen auf OK.
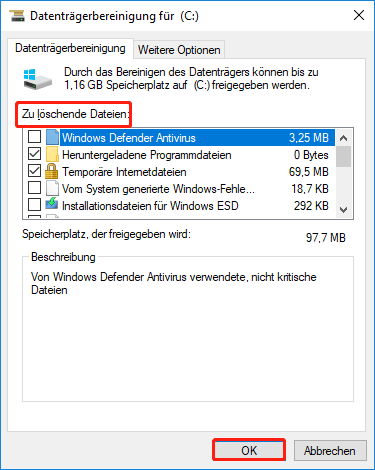
Weiterlesen:
Während Windows Setup und die Datenträgerbereinigung Ihnen bei der Bereinigung des Windows Installer-Ordners helfen können, tun sie möglicherweise nicht das, was Sie erwarten. Außerdem können einige Fehler auftreten, wenn Sie die Einstellungen oder die Datenträgerbereinigung verwenden. Laut Benutzerberichten Fehler wie Einstellungen funktioniert nicht, Einstellungs-App wird nicht geöffnet, Datenträgerbereinigung wird nicht geöffnet /funktioniert nicht, Datenträgerbereinigung bleibt bei Windows Update Bereinigung hängen usw.
In diesem Fall benötigen Sie ein Drittanbieterprogramm, um nicht verwendete Dateien im Windows Installer-Ordner zu finden und zu löschen. MiniTool Partition Wizard ist eine ideale Wahl. Weitere Informationen finden Sie jetzt im nächsten Abschnitt!
Lesen Sie auch: So bereinigen Sie einen Computer unter Windows 10 [4 Wege]
Methode 4: Verwenden Sie MiniTool Partition Wizard
Verwenden Sie einen professionellen Speicherplatzanalysator, um herauszufinden, was Ihren Festplattenspeicher belegt, und löschen Sie dann nicht verwendete Dateien oder Ordner. MiniTool Partition Wizard ist ein solches Tool. Die Funktion Speicher-Analysator ermöglicht es Ihnen, genau zu verstehen, was Ihren Speicherplatz verbraucht.
Lernen Sie Ihre Festplattennutzung kennen und löschen Sie noch heute platzraubende und nutzlose Dateien mit diesem kostenlosen Windows Installer-Bereinigungsprogramm.
Schritt 1: Laden Sie den MiniTool Partition Wizard herunter und installieren Sie ihn, indem Sie auf die Schaltfläche unten klicken und den Anweisungen auf dem Bildschirm folgen.
MiniTool Partition Wizard DemoKlicken zum Download100%Sauber & Sicher
Schritt 2: Starten Sie diese Anwendung, um ihre Hauptschnittstelle aufzurufen.
Schritt 3: Klicken Sie in der oberen Leiste auf die Funktion Speicher-Analysator.
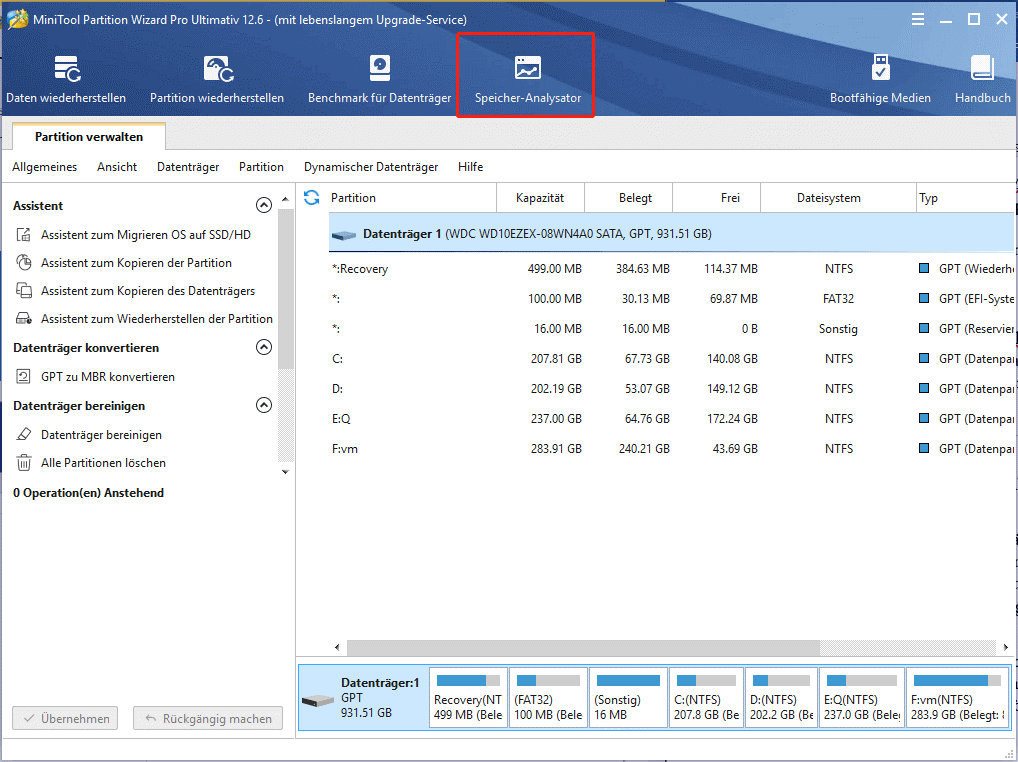
Schritt 4: Wählen Sie im nächsten Fenster C aus dem Dropdown-Menü und klicken Sie auf Scannen. Dann scannt das Programm automatisch das ausgewählte Laufwerk.
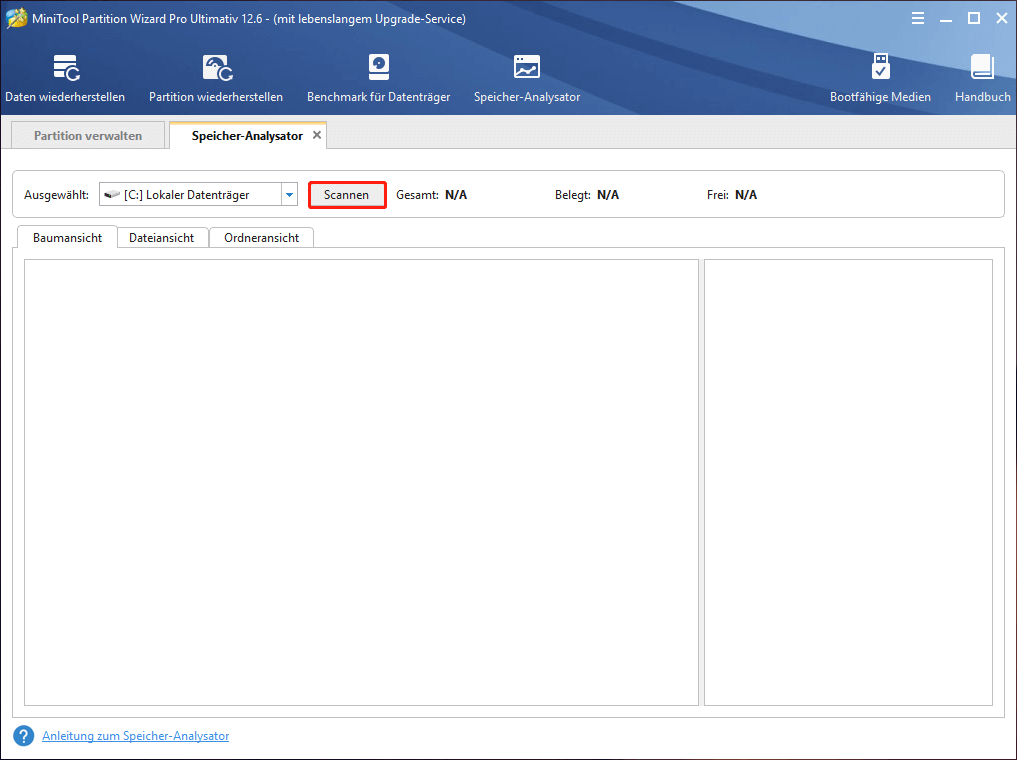
Schritt 5: Nach einiger Zeit erhalten Sie das Ergebnis. Erweitern Sie den Windows-Ordner, um den Installer-Ordner zu finden. Ebenso können Sie den Installer-Ordner erweitern, um seinen Inhalt anzuzeigen. Sie können den .msi- oder .msp-Dateifilter verwenden, um Zieldateien zu finden.
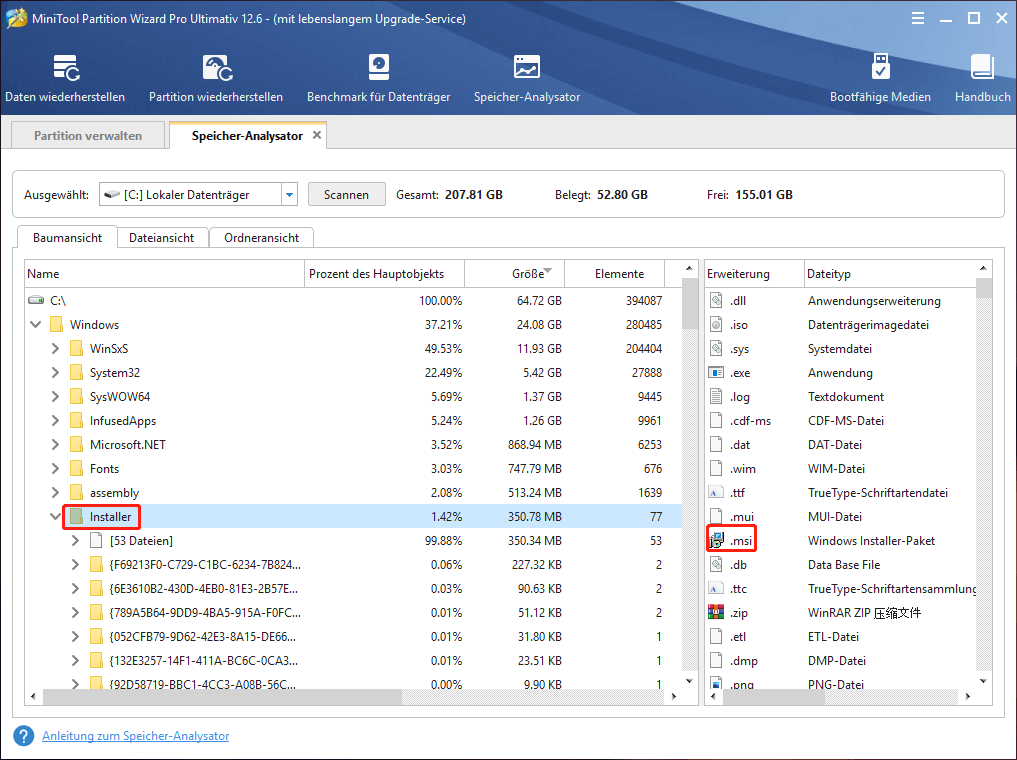
Schritt 6: Klicken Sie mit der rechten Maustaste auf die unbenutzte .msi- oder .msp-Datei und klicken Sie je nach Bedarf auf Löschen (zu Papierkorb) oder Löschen (Endgültig).
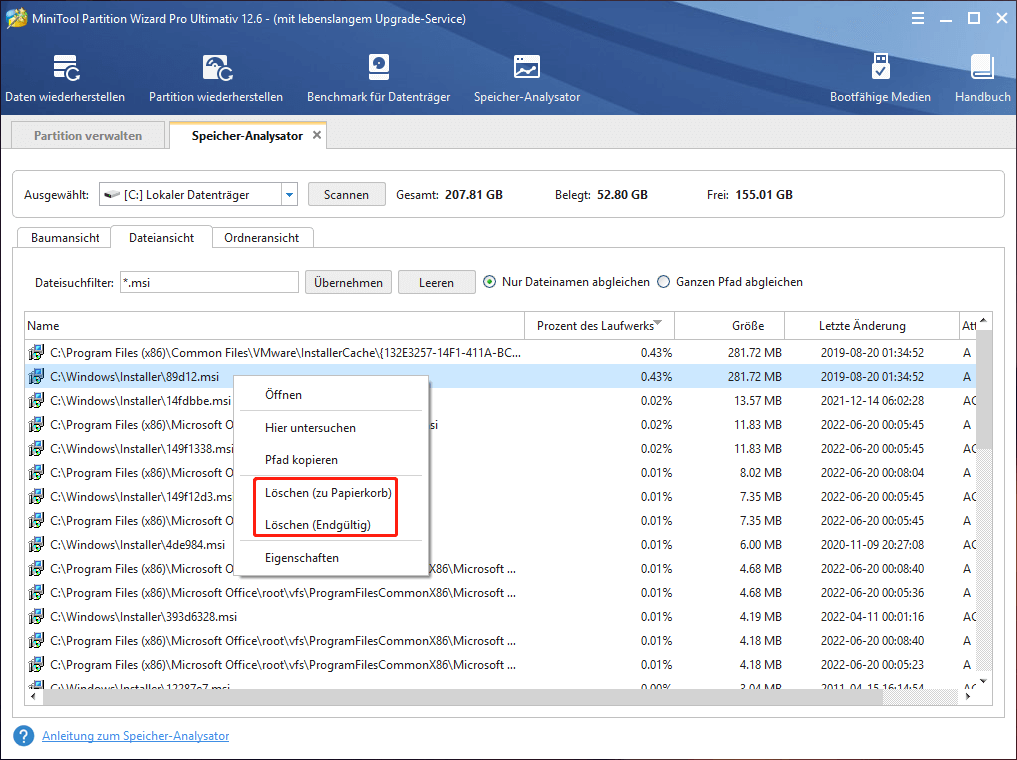
Methode 5: Erstellen Sie einen symbolischen Link
Sie können auch symbolische Links erstellen, um Platz im Windows Installer-Ordner zu sparen. Der gesamte Prozess ist in 3 Phasen unterteilt. Sie können den Vorgang abschließen, indem Sie diese Schritte nacheinander ausführen.
Symbolische Links sind im Wesentlichen fortgeschrittene Verknüpfungen. Ein symbolischer Link zu einer einzelnen Datei oder einem einzelnen Ordner scheint mit einer Windows-Datei oder einem Ordner identisch zu sein, auch wenn es sich nur um einen Link zu der Datei oder dem Ordner handelt. Hier gibt es zwei Arten von symbolischen Links: hart und weich.
Stufe 1: Blenden Sie den Windows Installer-Ordner ein
Im Allgemeinen bleibt der Windows Installer-Ordner standardmäßig ausgeblendet. Hier müssen Sie es einblenden. Hier sind die Schritte dazu.
1. Drücken Sie die Tasten Windows und E, um den Datei-Explorer zu öffnen.
2. Klicken Sie auf die Registerkarte Ansicht, dann auf Optionen und auf Ordner- und Suchoptionen ändern.
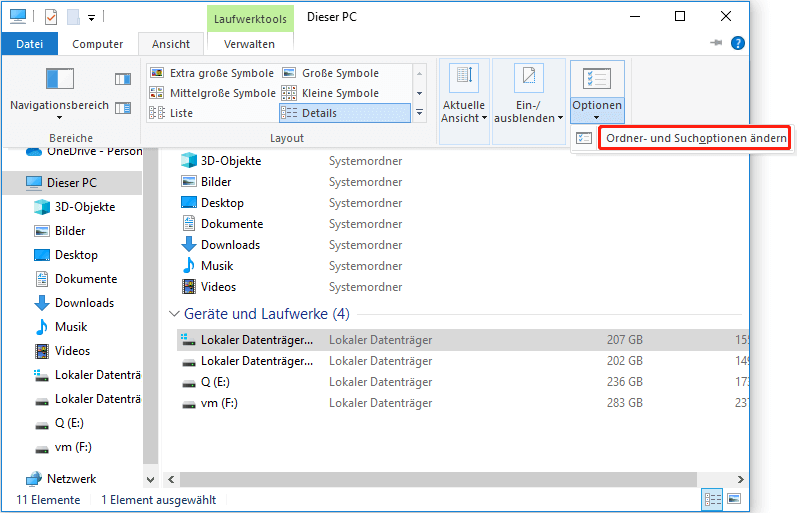
3. Klicken Sie im Fenster Ordneroptionen auf die Registerkarte Ansicht und deaktivieren Sie die Option Geschützte Betriebssystemdateien ausblenden (empfohlen).
Nachdem Sie diese Option deaktiviert haben, erhalten Sie ein Warnfenster. Klicken Sie auf Ja, um die Aktion zu bestätigen.
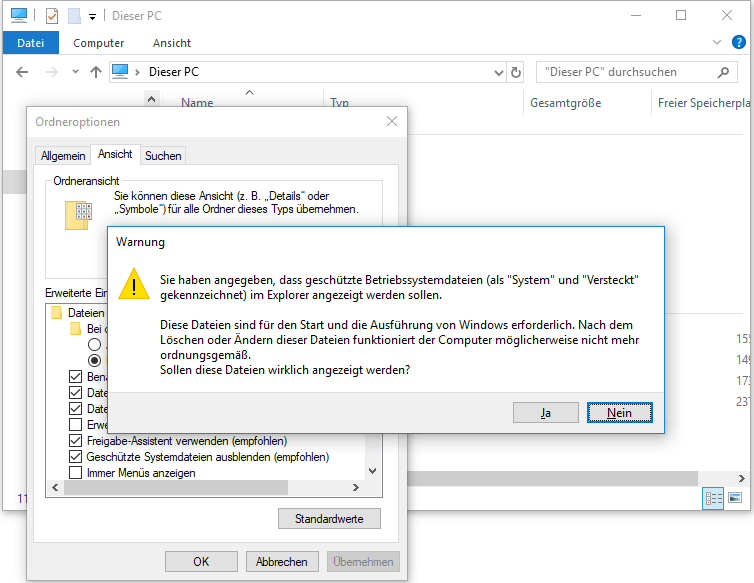
4. Markieren Sie die Option Versteckte Dateien, Ordner und Laufwerk anzeigen und klicken Sie auf OK, um die Änderungen zu speichern.
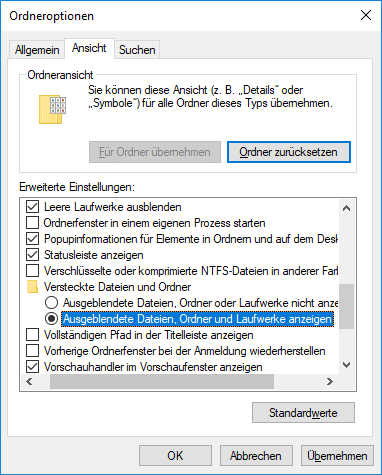
Stufe 2: Kopieren Sie den Windows Installer-Ordner auf ein anderes Laufwerk
Sie können den gesamten Windows Installer-Ordner kopieren und dann auf einem anderen Laufwerk einfügen und dann Dateien im Ordner löschen. Dieser Vorgang kann einige Probleme vermeiden, die durch das Löschen von Dateien verursacht werden. Die für das Kopieren und Einfügen des Ordners benötigte Zeit hängt von der Größe dieses Ordners ab.
Suchen Sie dazu den Windows Installer-Ordner auf Ihrem Computer, klicken Sie mit der rechten Maustaste darauf und wählen Sie die Option Kopieren im erhöhten Menü. Wechseln Sie zum Ziellaufwerk, klicken Sie mit der rechten Maustaste auf den leeren Bereich und klicken Sie auf Einfügen. Warten Sie danach, bis der Vorgang abgeschlossen ist.
Stufe 3: Erstellen Sie einen symbolischen Link mit CMD
Führen Sie nun die folgenden Schritte aus, um Symbole in der Eingabeaufforderung zu erstellen.
Schritt 1: Geben Sie cmd in das Suchfeld ein und klicken Sie im rechten Bereich auf Als Administrator ausführen. Alternativ können Sie mit der rechten Maustaste auf Eingabeaufforderung klicken und auf Als Administrator ausführen klicken.
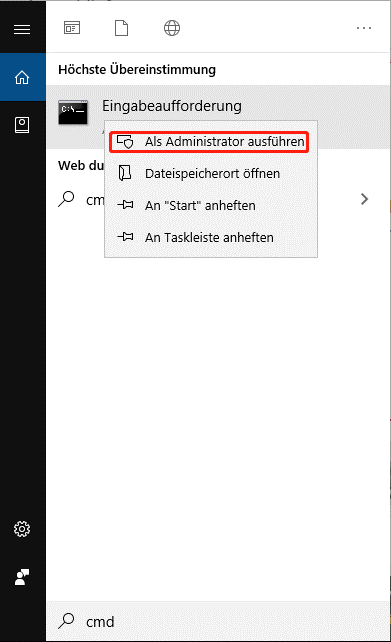
Schritt 2: Geben Sie den Befehl „rmdir /s /q C:WindowsInstaller“ an der Eingabeaufforderung ein und drücken Sie zur Ausführung die Eingabetaste. Das Verzeichnis und der Ordner C:WindowsInstaller werden dann gelöscht.
Wenn sich der Ordner für Windows in einem separaten Pfad befindet, müssen Sie den Ordnerpfad im obigen Befehl ersetzen.
Schritt 3: Kopieren Sie den Befehl aus der Batchdatei und fügen Sie ihn in die Eingabeaufforderung ein. Nach dem Drücken der Eingabetaste wird ein symbolischer Link von C:WindowsInstaller zu D:ImportantWindowsInstaller erstellt.
Fazit
In diesem Artikel erfahren Sie, was ein Windows Installer-Ordner ist und wie Sie eine Windows Installer-Ordnerbereinigung sicher durchführen. Sie können den Windows Installer-Ordner mit den in Windows integrierten Tools oder einem professionellen Dienstprogramm zur Ordnerbereinigung von Windows Installer bereinigen.
Ist dieser Beitrag hilfreich für Sie? Hatten Sie Schwierigkeiten bei der Durchführung des Bereinigungsvorgangs? Teilen Sie bitte Ihre Fragen im Kommentarbereich unten mit. Wenn Sie Fragen zum MiniTool Partition Wizard haben, senden Sie uns bitte direkt eine E-Mail an [email protected].



