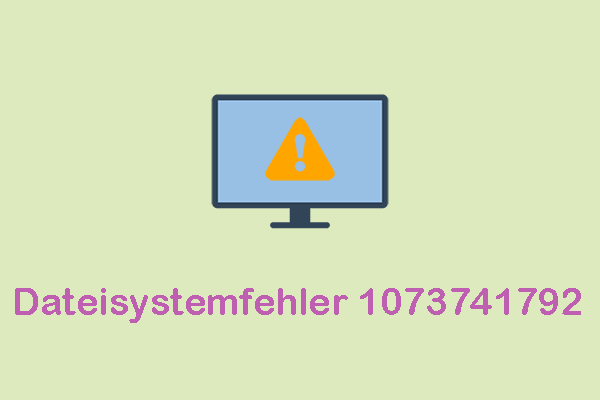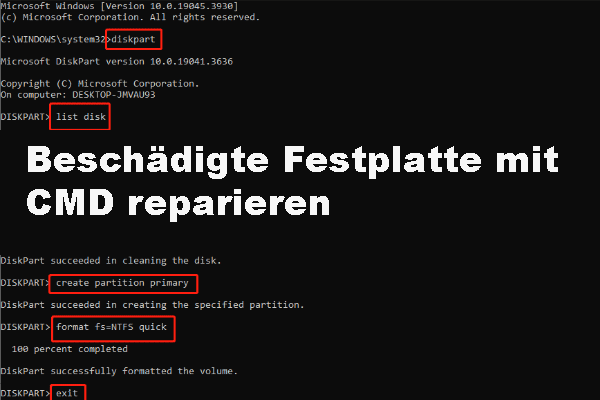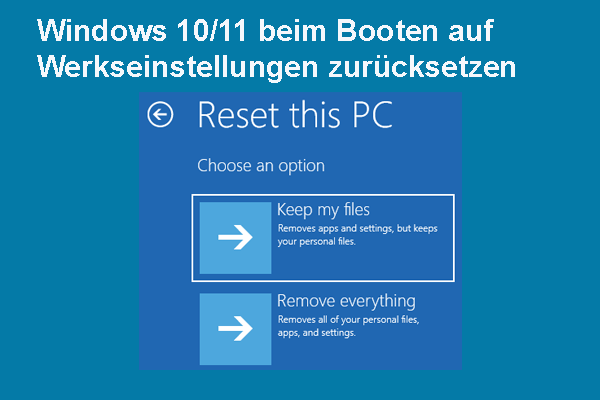Tritt der Dateisystemfehler (-1073741818) bei Ihnen auf, wenn Sie versuchen, einige Programme zu öffnen oder auf bestimmte Windows-Komponenten zuzugreifen? Was ist der Dateisystemfehler (-1073741818)? Wenn Sie ihn mehrmals erhalten, ist es an der Zeit, Gegenmaßnahmen zu ergreifen. In dieser MiniTool-Anleitung erfahren Sie, wie Sie den Fehler 1073741818 lösen können.
Über den Dateisystemfehler (-1073741818)
Das Dateisystem wird verwendet, um Speichergeräte zu definieren und zu steuern, wie Daten gespeichert und aufgerufen werden. Es kann bei der Verwaltung und Verteilung des Speicherplatzes helfen. Wenn Sie ein Computer verwenden, treten die Dateisystemfehler gängig auf. In unserem vorherigen Beitrag werden der Dateisystemfehler -2147219196, der Dateisystemfehler (-2018374635), der Dateisystemfehler (-2147219200) und die entsprechenden Lösungen vorgestellt. Heute diskutieren wir über ein weiteres ähnliches Problem, den Dateisystemfehler (-1073741818).
Sie können auf den Dateisystemfehler (-1073741818) stoßen, wenn Sie eine Anwendung oder einen Prozess nicht ausführen können. Eine Reihe von Faktoren kann zu diesem Fehler 1073741818 führen, wie z. B. fehlerhafte Systemdateien, abstürzende Anwendungen, Malware- und Virusinfektionen, veraltete Version von Windows, unzureichende Administratorrechte und mehr. Nachdem Sie ein grundlegendes Verständnis für den Fehlercode 1073741818 und die möglichen Ursachen erlangt haben, zeigen wir Ihnen dann detaillierte Schritte, ihn zu lösen.
So beheben Sie den Dateisystemfehler (-1073741818) unter Windows 10/11
Lösung 1: Scannen Sie Ihren Computer auf Malware
Dateisystemfehler wie 1073741818 können aufgrund von Viren- oder Malware-Angriffen auftreten. Um solche Bedrohungen zu beseitigen, ist es eine gute Option, Ihren Computer zu scannen, indem Sie eine Antivirensoftware wie Microsoft Defender, Malwarebytes, McAfee, Bitdefender usw. verwenden. Hier führen wir mit Microsoft Defender eine vollständige Überprüfung als Beispiel durch.
Schritt 1. Öffnen Sie die Windows-Einstellungen, indem Sie die Tasten Win + I drücken.
Schritt 2. Im geöffneten Menü von Einstellungen suchen Sie nach Update & Sicherheit und klicken Sie darauf.
Schritt 3. Klicken Sie auf die Registerkarte Windows-Sicherheit > dann auf Viren- & Bedrohungsschutz.
Schritt 4. Nachdem Sie auf Scanoptionen geklickt haben, stehen Ihnen 4 Arten Optionen zur Verfügung.
- Schnellüberprüfung – eignet sich für geplante Überprüfungen. Es überprüft Ordner in Ihrem System, in dem Bedrohungen gängig gefunden werden.
- Vollständige Überprüfung – prüft alle Dateien und ausgeführte Programme auf Ihrer Festplatte. Diese Art von Überprüfung ist zeitraubend, aber effektiv.
- Benutzerdefinierte Überprüfung – mit dieser Überprüfung können Sie bestimmte Dateien, Ordner oder Speicherorte nach Ihrem Wunsch scannen.
- Überprüfung mit Microsoft Defender Offline – ist besonders nützlich, um einige hartnäckige Viren oder Malware zu entfernen.
Wählen Sie Vollständige Überprüfung aus und klicken Sie auf Jetzt überprüfen, um den Scan zu starten.
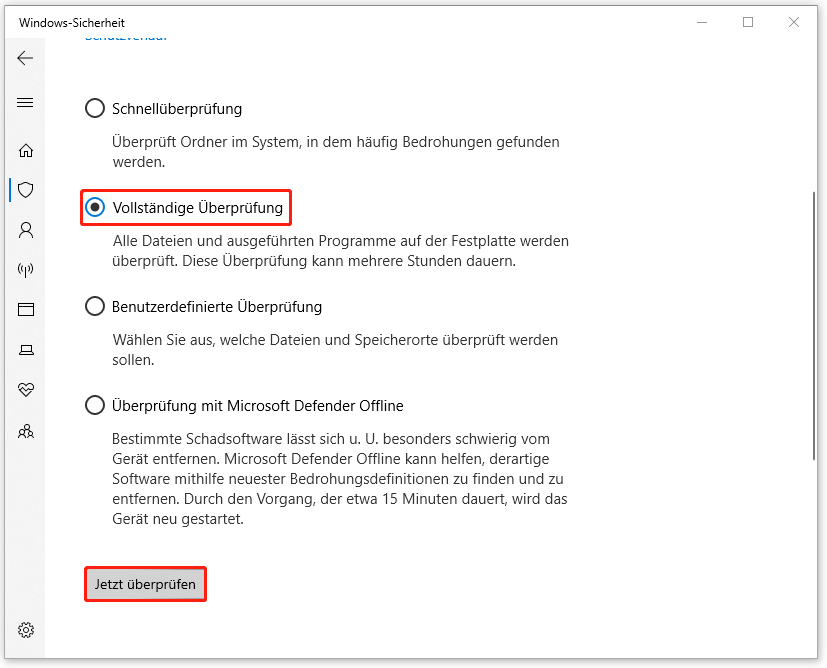
Verwandte Artikel:
- Windows Defender Scan ausführen (Vollständig/Schnell/Benutzerdefiniert/Offline).
- Behoben: Update für Windows Defender Antivirus verursacht das Einfrieren des Computers.
Lösung 2: Reparieren Sie beschädigte Systemdateien
Eine Beschädigung in den Systemdateien ist eine häufige Ursache für die meisten Computerprobleme. Um die beschädigten oder fehlenden Systemdateien auf Ihrem Computer zu erkennen, können Sie das Systemdatei-Überprüfungsprogramm (System File Checker) nutzen. Sobald beschädigte Systemdateien erkannt werden, ersetzt dieses Programm sie durch lokal zwischengespeicherte Kopien.
Wenn SFC den Dateisystemfehler (-1073741818) nicht beheben kann, können Sie das Tool Deployment Image Servicing and Management verwenden, um zu prüfen, ob es eine Beschädigung im Windows-Image gibt oder nicht. Befolgen Sie die Schritte:
Schritt 1. Drücken Sie Win + S, um die Suchleiste aufzurufen.
Schritt 2. Geben Sie cmd ein, um Eingabeaufforderung zu finden und auf Als Administrator ausführen zu klicken.
Schritt 3. Im Fenster der Eingabeaufforderung geben Sie sfc /scannow ein und klicken Sie auf die Eingabetaste.
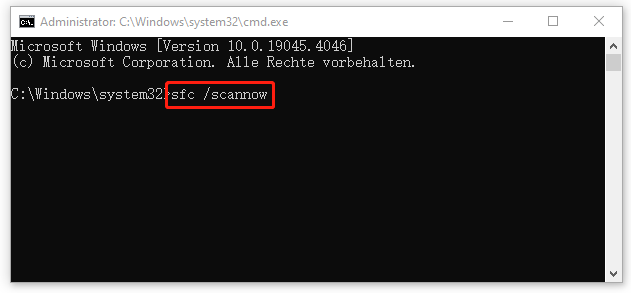
Schritt 4. Wenn Sie eine der folgenden Meldungen erhalten:
- Der Windows-Ressourcenschutz konnte den angeforderten Vorgang nicht ausführen.
- Der Windows-Ressourcenschutz konnte den Reparaturdienst nicht starten.
- Der Windows-Ressourcenschutz hat beschädigte Dateien gefunden und konnte einige der Dateien nicht reparieren.
Starten Sie Ihren Computer neu und führen Sie erneut die Eingabeaufforderung mit Administratorrechten aus. Anschließend führen Sie die nachstehenden Befehle nacheinander aus. Vergessen Sie nicht, die Eingabetaste nach jedem Befehl zu drücken.
DISM /Online /Cleanup-Image /CheckHealth
DISM /Online /Cleanup-Image /ScanHealth
DISM /Online /Cleanup-Image /RestoreHealth
Sobald die DISM-Befehle beendet sind, starten Sie Ihren PC neu, um zu sehen, ob der Dateisystemfehler 1073741818 verschwunden ist.
Lösung 3: Installieren Sie das neueste Windows-Update
Microsoft veröffentlicht regelmäßig einige Updates, um die Systemleistung zu verbessern und das Nutzererlebnis zu erhöhen. Diese Updates sind vital für die Sicherheit und Funktionalität Ihres Systems. Wenn Sie Ihr System für längere Zeit nicht aktualisieren, folgen der Anleitung, um nach der neusten Version des Updates zu suchen, sie herunterzuladen und zu installieren.
Schritt 1. Öffnen Sie Windows-Einstellungen durch das Drücken von Win + I.
Schritt 2. Gehen Sie zu Update & Sicherheit > Windows Update > Nach Updates suchen. Dann sucht Windows nach verfügbaren Updates für Sie. Wenn es ein passendes Update gibt, wird es automatisch auf Ihrem Computer heruntergeladen und installiert. Beachten Sie, dass Sie die Installation eines Updates nicht unterbrechen dürfen. Weitere Informationen finden Sie im Beitrag: Was passiert, wenn Sie den PC während eines Windows-Updates ausschalten?
Lösung 4: Erstellen Sie ein neues Administrator-Konto
Es ist wahrscheinlich, dass der Dateisystemfehlercode (-1073741818) durch unzureichende Berechtigungen ausgelöst wird. Wenn Sie über keine Administratorrechte verfügen, kann es vorkommen, dass Sie nicht auf bestimmte Dateien zugreifen oder einige Änderungen an Ihrem Betriebssystem vornehmen können. Wenn Sie der Besitzer dieses Computers sind, kann das Erstellen eines Administrator-Kontos Ihnen helfen, diesen Fehlercode 1073741818 zu entfernen. So geht’s:
Schritt 1. Klicken Sie auf das Symbol Start > Einstellungen > Konten.
Schritt 2. Auf der Registerkarte Familie & andere Benutzer klicken Sie auf Diesem PC eine andere Person hinzufügen.
Schritt 3. Tippen Sie dann auf den Link Ich kennen die Anmeldeinformationen für diese Person nicht und wählen Sie die Option Benutzer ohne Microsoft-Konto hinzufügen aus.
Schritt 4. Geben Sie Ihren Benutzernamen & Ihr Kennwort ein und bestätigen Sie anschließend das Kennwort, um ein Konto für diesen PC zu erstellen.
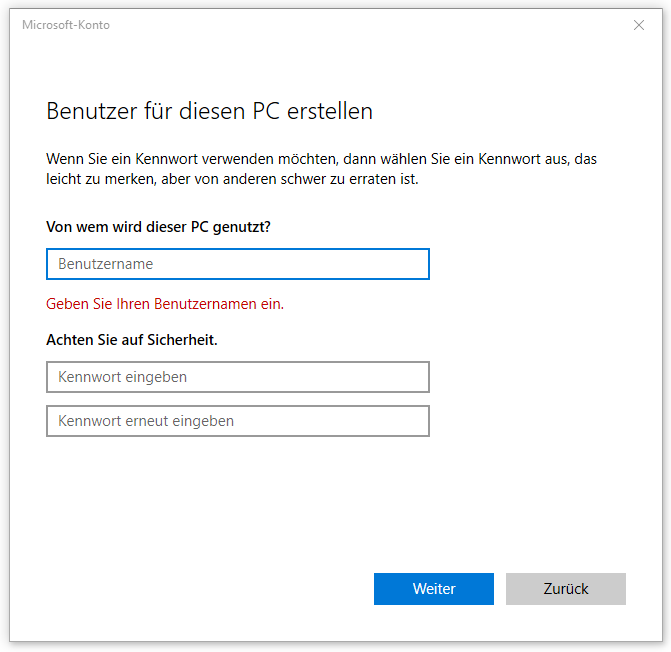
Schritt 5. Im Abschnitt Familie & andere Benutzer drücken Siedas neu erstellte Konto > dann Kontotypen ändern > wählen Sie die Option Administrator > klicken Sie auf OK, um die Änderung zu speichern.
Lösung 5: Führen Sie die Systemwiederherstellung durch
Eine weitere Möglichkeit, den Dateisystemfehler (-1073741818) zu beseitigen, besteht darin, eine Systemwiederherstellung durchzuführen. Auf diese Weise wird Ihr OS auf einen vorherigen Zustand zurückgesetzt und alle Apps, Treiber oder Updates entfernt, die Sie zwischen dem ausgewählten Wiederherstellungspunkt und jetzt installiert haben. Dazu so geht’s:
Schritt 1. Geben Sie Systemsteuerung in die Suchleiste ein und drücken Sie die Eingabetaste.
Schritt 2. In der oberen rechten Ecke erweitern Sie das Dropdown-Menü neben Anzeige: und wählen Sie Große Symbole aus.
Schritt 3. Scrollen Sie nach unten, um Wiederherstellung zu finden > klicken Sie darauf > dann auf Systemwiederherstellung öffnen > drücken Sie den Button Weiter.
Schritt 4. Wählen Sie entsprechend der Beschreibung und dem Erstellungsdatum einen Systemwiederherstellungspunkt aus.
Schritt 5. Nachdem Sie alle Details bestätigt haben, klicken Sie auf Fertig stellen, um den Vorgang zu starten. Sobald der Vorgang beginnt, warten Sie bitte geduldig und unterbrechen Sie ihn nicht.
Lösung 6: Setzen Sie diesen PC zurück
Das Zurücksetzen von Windows kann ebenfalls effektiv sein, um Dateisystemfehler zu beheben. Dadurch wird Windows auf Werkseinstellungen zurückgesetzt und die Standardkonfiguration wiederhergestellt. Obwohl Sie mit der Feature Diesen PC zurücksetzen Ihre Dateien beibehalten können, sollten Sie besser Ihre wichtigen Daten im Voraus sichern, falls das Zurücksetzen schief geht. Nun befolgen Sie diese Anweisungen:
Aktion 1: Sichern Sie Ihre wichtigen Dateien
Um Ihre Dateien zu sichern, können Sie sich an eine Backup-Software für Windows namens MiniTool ShadowMaker wenden. Mithilfe von diesem kostenlosen Tool können Sie Dateien, Laufwerke, Partitionen und System auf fast allen Windows-Systemen sichern. Starten Sie jetzt damit die Dateisicherung:
Schritt 1. Starten Sie MiniTool ShadowMaker und gehen Sie zur Seite Backup.
MiniTool ShadowMaker TrialKlicken zum Download100%Sauber & Sicher
Schritt 2. Auf dieser Seite können Sie die Quelle und das Ziel des Backups auswählen.
Sicherungsquelle – klicken Sie auf QUELLE > Ordner und Dateien, um die Dateien auswählen, die Sie sichern müssen.
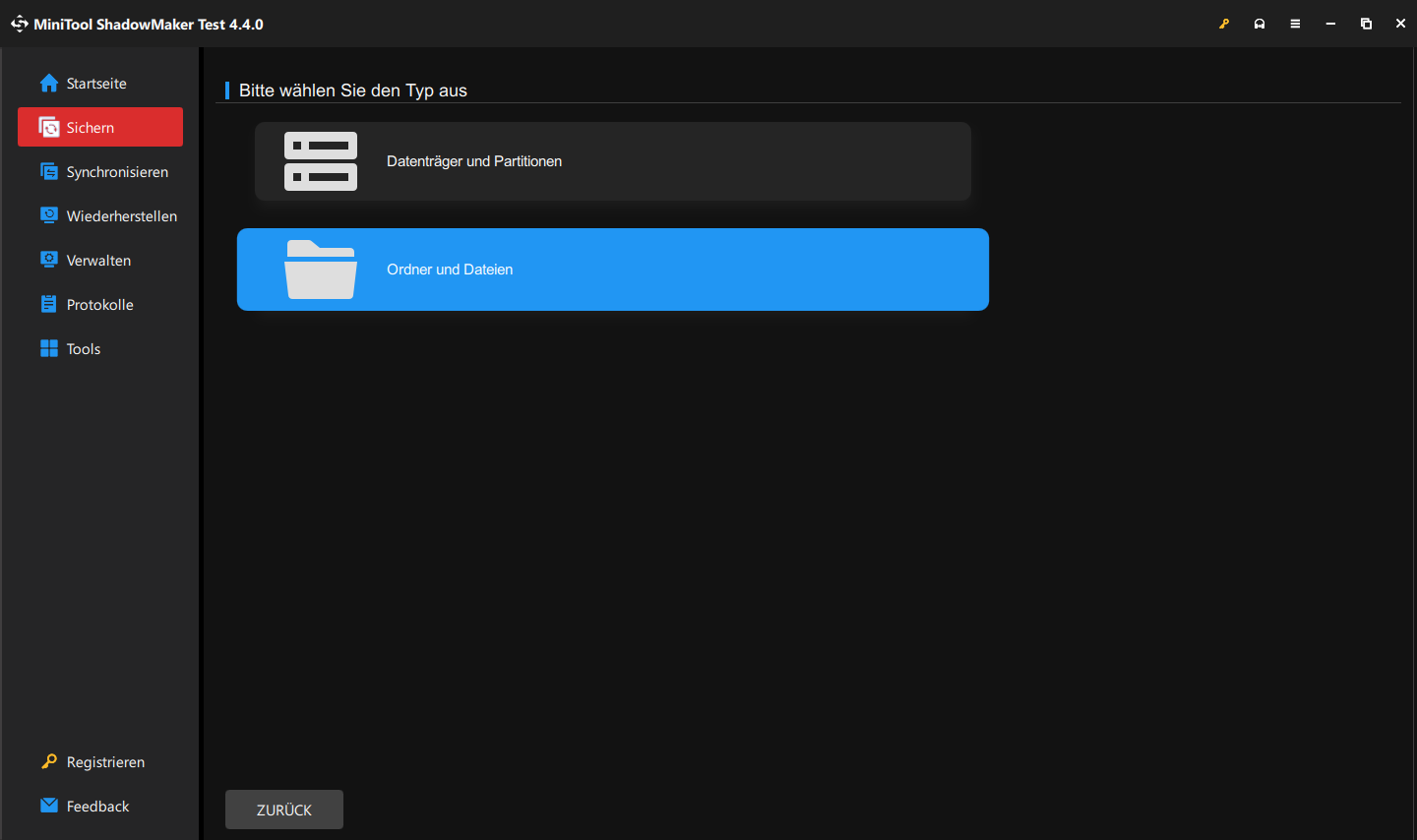
Sicherungsziel – gehen Sie zu ZIEL, um eine interne/externe Festplatte oder ein USB-Flash-Laufwerk zu wählen, um das Backup-Image zu speichern.
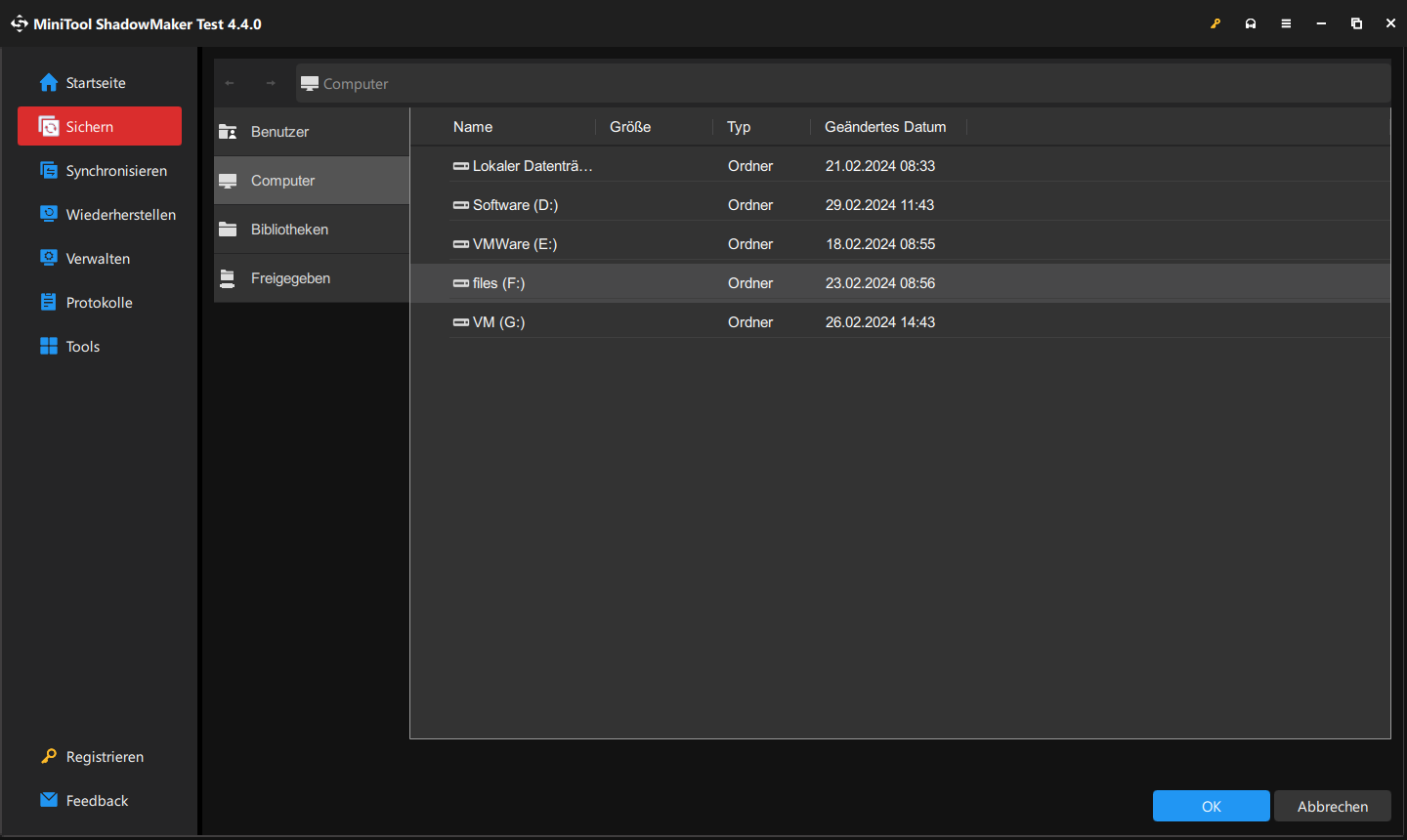
Schritt 3. Klicken Sie auf Jetzt sichern, um den Sicherungsvorgang sofort zu starten.
Aktion 2: Setzen Sie Ihren PC zurück
Nachdem Sie Ihre wertvollen Daten gesichert haben, beginnen Sie mit dem Zurücksetzen Ihres Computers auf Standardeinstellungen:
Schritt 1. Öffnen Sie Windows-Einstellungen.
Schritt 2. Gehen Sie zu Update & Sicherheit > Wiederherstellung > klicken Sie unter Diesen PC zurücksetzen auf die Schaltfläche Los geht’s.
Schritt 3. Wählen Sie eine der beiden Optionen – Eigene Dateien beibehalten oder Alles entfernen, um Ihre Dateien behalten oder nicht.
Schritt 4. Wählen Sie Cloud-Download oder Lokale Neuinstallation, um Ihr Windows neu zu installieren.
Schritt 5. Folgen Sie den Bildschirm-Anweisungen, um das Zurücksetzen abzuschließen.
Ratschlag: Erstellen Sie ein System-Image mit MiniTool ShadowMaker
Zwar sind Sie in der Lage, den Fehler 1073741818 zu beheben, aber der Fehlerbehebungsprozess ist Ihnen lästig, weil Sie die Lösungen nacheinander ausprobieren müssen. Was tun, wenn Sie auf ähnliche Systemprobleme oder Bugs stoßen? Wenn Sie nach einer einfacheren Lösung suchen, können Sie es in Betracht ziehen, ein System-Image mit MiniTool ShadowMaker zu erstellen.
Wenn Sie über ein Systemabbild verfügen, können Sie Ihren Computer leicht und schnell in einen früheren Status zurücksetzen. MiniTool ShadowMaker ist für seine Ein-Klick-Systemsicherungslösung bekannt, bedeutet dies, dass Sie Ihr System mit wenigen Klicks sichern können. So gehen Sie wie folgt vor:
Schritt 1. Öffnen Sie MiniTool ShadowMaker.
MiniTool ShadowMaker TrialKlicken zum Download100%Sauber & Sicher
Schritt 2. Auf der Sichern-Seite werden das System und die systemreservierte Partition standardmäßig als QUELLE ausgewählt. Deshalb müssen Sie lediglich zu ZIEL gehen, um einen Speicherpfad auszuwählen.
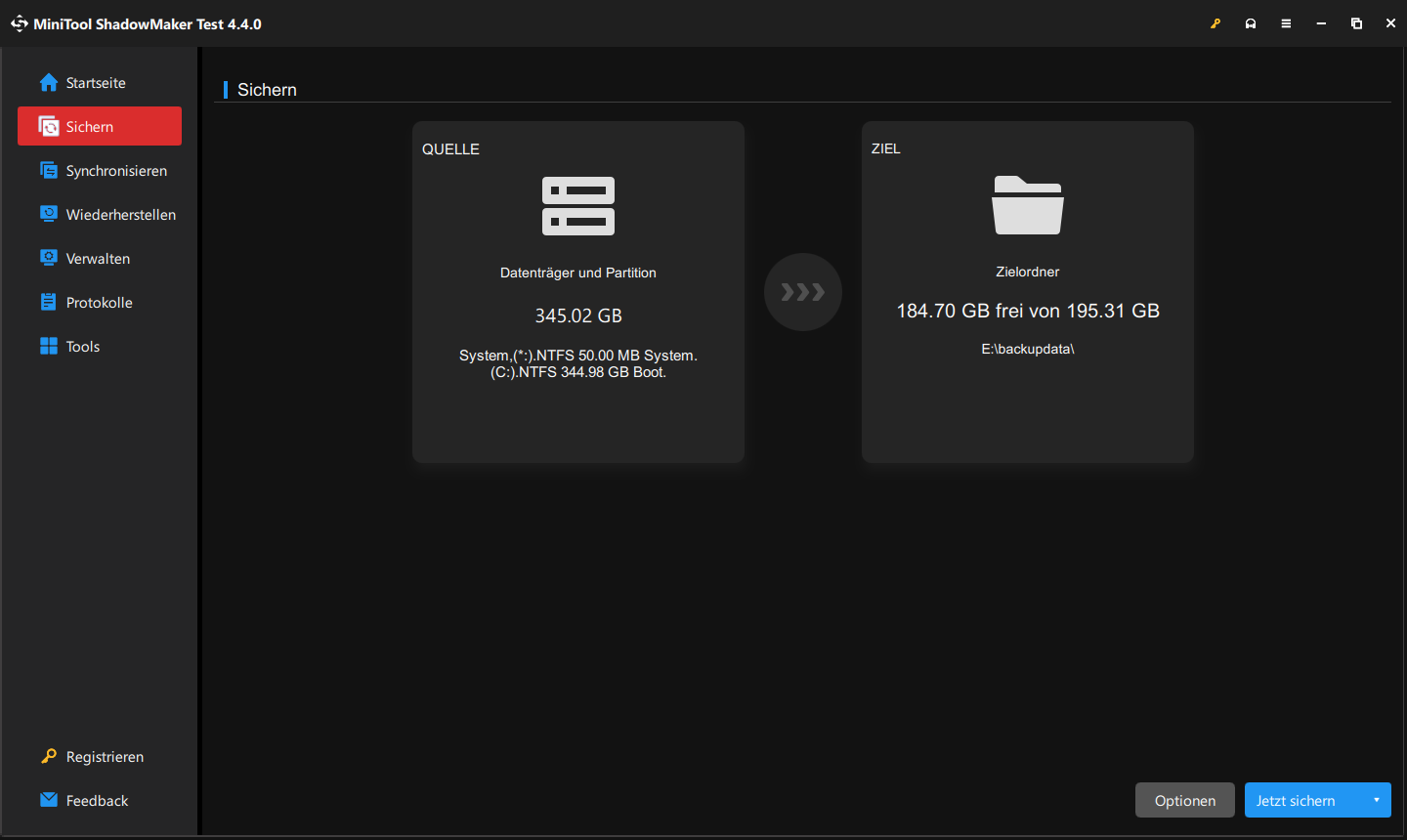
Schritt 3. Klicken Sie auf Jetzt sichern, um sofort mit der Sicherung zu beginnen. Alternativ können Sie auf Später sichern klicken, um den Task zu verzögern. Sie können den verzögerten Task auf der Registerkarte Verwalten finden.
Zusammenfassung
Was ist der Dateisystemfehler (-1073741818)? Wie können Sie ihn von Ihrem Computer entfernen? Nicht zuletzt ist es sehr zu empfehlen, ein Systemabbild mit einem bequemen Backup-Tool – MiniTool ShadowMaker zu erstellen. Wenn Sie weitere Informationen darüber wissen wollen, zögern Sie nicht, uns über [email protected] zu kontaktieren. Wir freuen uns auf Ihr Feedback.
Dateisystemfehler (-1073741818) FAQ
1. Setzen Sie das Soundschema auf Windows-Standard.
2. Setzen Sie das Thema auf Standard.
3. Deaktivieren Sie temporär die Benutzerkontensteuerung (UAC).
4. Führen Sie SFC aus.
Überprüfen Sie die Sektoren auf Ihrer Festplatte.
Führen Sie die Datenträgerüberprüfung aus.
Führen Sie einen SFC-Scan aus.
Überprüfen Sie nach Viren oder Malware.
Deinstallieren oder installieren Sie die Windows Fotos-App neu.
Setzen Sie das Thema von Windows 10/11 auf Standard.
Führen Sie eine Systemwiederherstellung durch.