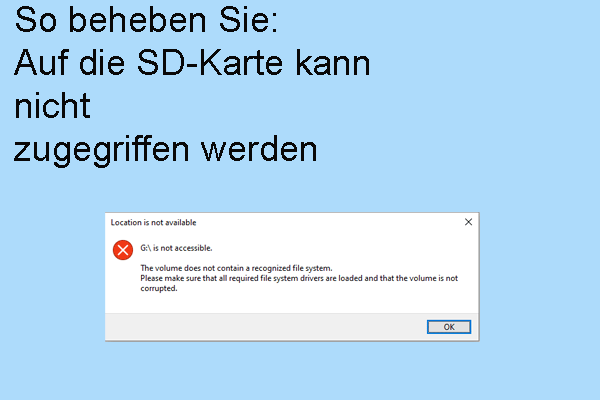Eine CF-Karte wird zum Speichern und Übertragen von Dateien auf einigen kleinen tragbaren Geräten verwendet. Wie andere SD-Karten ist sie anfällig für Beschädigungen. Ist es möglich, eine beschädigte CF-Karte wiederherzustellen? Die Antwort ist definitiv ja. In diesem Beitrag zeigt Ihnen MiniTool, wie Dateien von einer beschädigten CF-Karte gerettet und die Karte repariert werden können.
CF-Karten werden aufgrund ihrer großen Speicherkapazität, Zuverlässigkeit, hohen Übertragungsgeschwindigkeit und anderer Vorteile von vielen professionellen Kameras verwendet. Daher ist es ziemlich frustrierend, wenn Sie feststellen, dass eine CF-Karte beschädigt wird. In diesem Beitrag wird der Prozess der Wiederherstellung einer beschädigten CF-Karte näher erläutert.
Überblick über die CF-Karte
Die meisten von Ihnen werden mit SD-Karten vertraut sein, den im täglichen Leben am häufigsten verwendeten Speicherkarten. CF-Karten und SD-Karten gehören beide zu den Speicherkarten. Beide sind klein und eignen sich für tragbare Geräte, wie z. B. Digitalkameras. Im folgenden Inhalt werde ich Ihnen CF-Karten kurz vorstellen.
Die CompactFlash (CF)-Karte wurde im Jahr 1944 von SanDisk entwickelt. Sie wird von vielen High-End-Kameras verwendet. Außerdem ist sie aufgrund ihrer großen Speicherkapazität von 8 GB bis 512 GB auch für Videoaufnahmen beliebt.
Neben der großen Speicherkapazität verfügt die CF-Karte auch eine schnelle Übertragungsgeschwindigkeit als andere Speicherkarten. Sie enthält keine beweglichen Teile, die bei der Verwendung verschließen oder beschädigt werden können. Daher genießt die CF-Karte einer hohen Zuverlässigkeit. Die CF-Karte ist in der Lage, Fehler zu erkennen und zu korrigieren, um ihre Fehlerrate zu reduzieren.
Wenn Sie daran interessiert sind, CF-Karten und SD-Karten zu vergleichen, können Sie sich diesen Beitrag ansehen: CF-Karte vs. SD-Karte: Was ist der Unterschied zwischen ihnen?
Warum wird eine CF-Karte beschädigt
CF-Karten können aus verschiedenen Gründen beschädigt werden. Im Folgenden sind einige häufige Gründe aufgelistet.
- Unsachgemäßes Auswerfen der CF-Karte: Wenn Sie die CF-Karte während der Übertragung von Dateien auswerfen, kann dies dazu führen, dass die Fotos und Videos nicht mehr zugänglich sind.
- Virenangriffe: Wenn Sie die CF-Karte in ein mit Viren infiziertes Gerät einlegen, kann es sein, dass Ihre CF-Karte ebenfalls von Viren infiziert wird, was zu einer Beschädigung führen kann.
- Inkompatibles Dateisystem: Die Verwendung eines nicht vom Gerät unterstützten Dateisystems führt ebenfalls dazu, dass die CF-Karte unzugänglich wird.
- Physische Beschädigung: Wenn Ihre CF-Karte physisch zerstört und immer noch vom Computer erkannt wird, können Sie versuchen, Dateien mit spezieller Datenrettungssoftware wie MiniTool Power Data Recovery wiederherzustellen.
So stellen Sie Dateien von einer beschädigten CF-Karte wieder her
Viele Methoden, mit denen Sie die beschädigte CF-Karte reparieren können, können vielleicht zu Sekundärschäden an den darauf gespeicherten Daten führen. Um Ihre Daten zu schützen, empfehle ich Ihnen dringend, Dateien wiederherzustellen, bevor Sie versuchen, diese beschädigte CF-Karte zu reparieren. Unter den verschiedenen Optionen für Wiederherstellungssoftware für beschädigte CF-Karten sollte MiniTool Power Data Recovery Ihre erste Wahl sein.
Diese kostenlose Dateirettungssoftware wurde speziell für die Rettung von Dateien von verschiedenen Geräten entwickelt, einschließlich formatierter USB-Laufwerke, nicht erkannter externer Festplatten, nicht bootfähiger Computer, beschädigter CF-Karten, usw. Außerdem unterstützt diese Software viele Dateitypen, wie Bilder, Videos, Archive, Dokumente, Audiodateien, usw.
Da CF-Karten mit anspruchsvolleren Kameras ausgestattet sind, werden zahlreiche Fotos und Videos auf diesen Karten gespeichert. Sie können die Vorschaufunktion verwenden, um zu überprüfen, ob die ausgewählte Datei die benötigte ist. Sie können MiniTool Power Data Recovery herunterladen, um eine beschädigte CF-Karte wiederherzustellen und weitere Funktionen zu nutzen.
MiniTool Power Data Recovery FreeKlicken zum Download100%Sauber & Sicher
Schritt 1: Doppelklicken Sie auf das Setup-Paket und befolgen Sie dann die Anweisungen auf dem Bildschirm, um MiniTool Power Data Recovery zu installieren.
Schritt 2: Schließen Sie Ihre CF-Karte über einen Kartenleser an den Computer an. Starten Sie dann die Software. Sie können auch auf die Schaltfläche Aktualisieren klicken, um das Gerät anzuzeigen, wenn Sie die Software vor der Anschließung ausführen.
Schritt 3: Wenn Sie nur Fotos oder Videos von der CF-Karte wiederherstellen möchten, können Sie in der Oberfläche Scaneinstellungen einen bestimmten Dateityp auswählen und dann auf OK klicken, um die Änderung zu speichern und zur Oberfläche Dieser PC zurückzukehren. Dieser Schritt hängt von Ihren Anforderungen ab. Sie können auch diesen Schritt ignorieren mit Schritt 4 fortfahren.
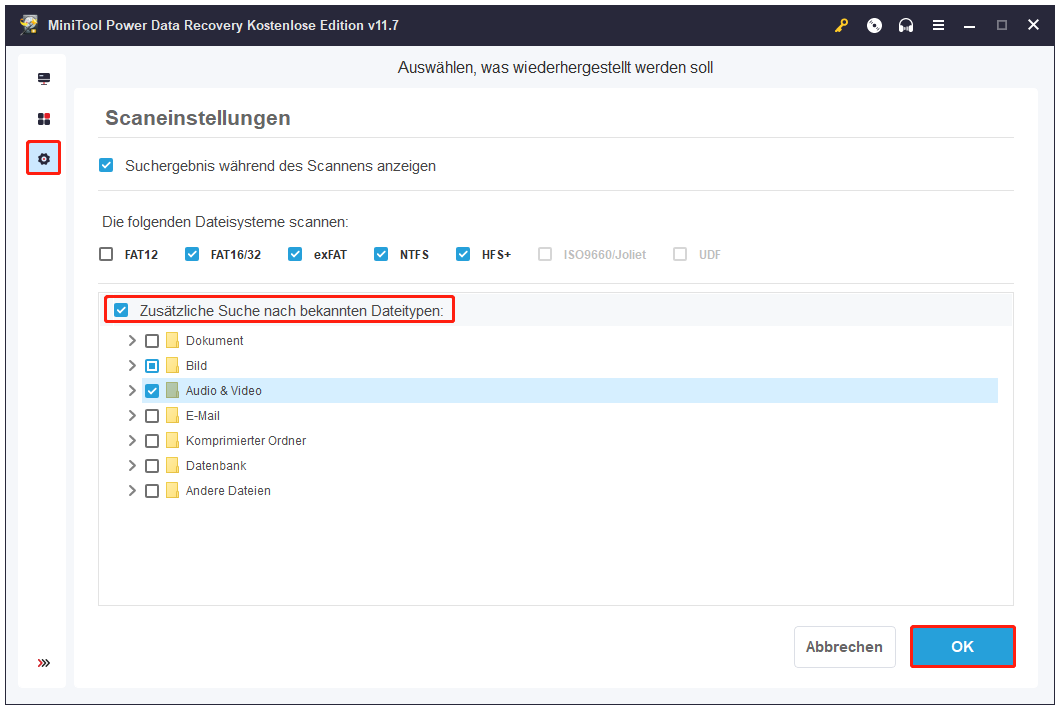
Schritt 4: Wählen Sie die Partition auf der CF-Karte aus und klicken Sie auf die Schaltfläche Scannen. Sie können auch zur Registerkarte Geräte wechseln und die gesamte CF-Karte scannen.
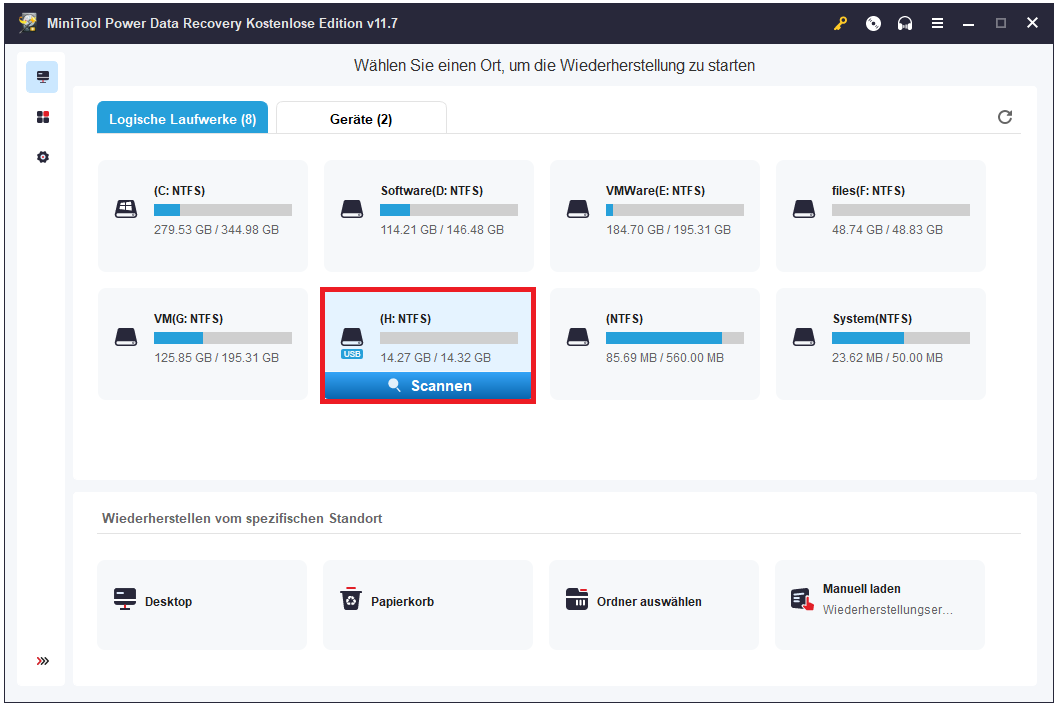
Schritt 5: Die gefundenen Dateien werden während des Scanprozesses auf dem Bildschirm angezeigt. Aber es wird nicht empfohlen, den Prozess zu unterbrechen oder anzuhalten, um das um das beste Datenwiederherstellungsergebnis zu erzielen. Wenn der Prozess abgeschlossen ist, können Sie verschiedene Pfade erweitern, um Ihre Dateien zu finden.
Wie bereits erwähnt, gibt es viele Funktionen, mit denen Sie Ihre gewünschten Dateien schnell finden können:
- Filtern: Sie können die Ergebnisse eingrenzen, indem Sie Bedingungen wie Dateigröße, Dateityp, Dateikategorie und Änderungsdatum festlegen.
- Typ: Sie können in der Liste der Typ-Kategorie auswählen, welchen Dateityp Sie wiederherstellen möchten, und dann die entsprechende Dateiliste durchsuchen.
- Suchen: Wenn Sie sich an den vollständigen oder teilweisen Namen der Datei erinnern, können Sie ihn in das Suchfeld eingeben, um die spezifische Datei schnell zu finden.
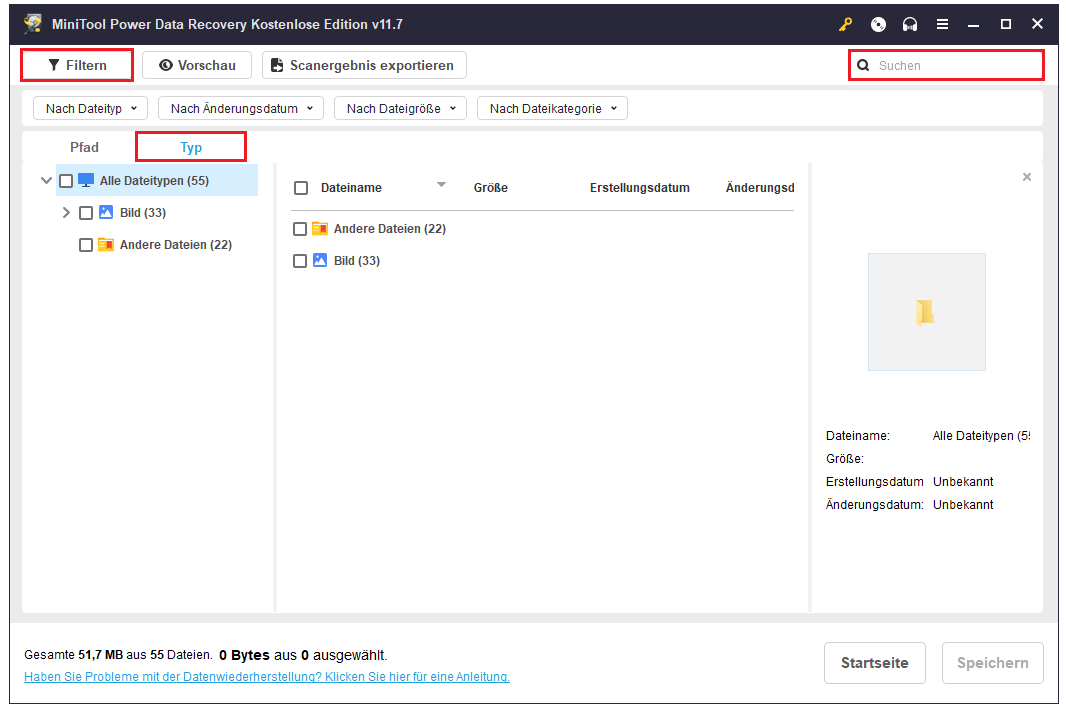
Schritt 5: Setzen Sie Häkchen vor den Dateien, die Sie wiederherstellen möchten, und klicken Sie auf die Schaltfläche „Speichern“.
Schritt 6: Klicken Sie auf die Dateien, die Sie wiederherstellen möchten, und klicken Sie anschließend auf die Schaltfläche Speichern.
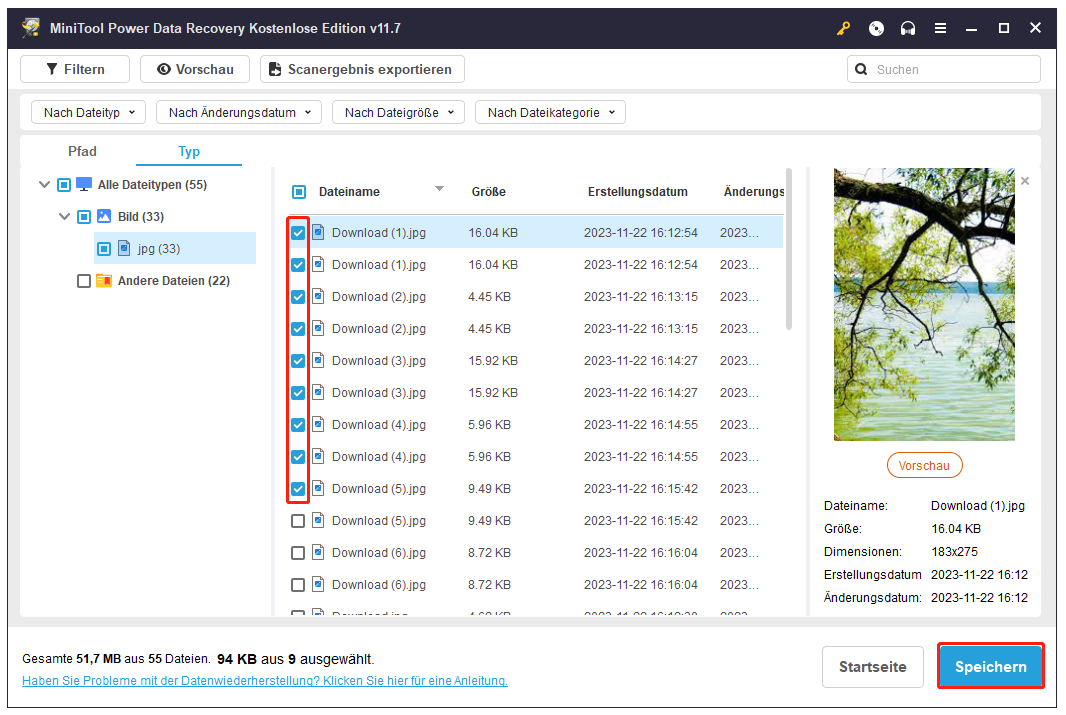
Schritt 7: Wählen Sie im Popup-Fenster einen eigneten Pfad zum Speichern von Dateien aus und klicken Sie dann auf OK, um die Wiederherstellung zu starten.
Wenn die Software Sie darüber informiert, dass der Wiederherstellungsprozess abgeschlossen ist, können Sie zum festgelegten Pfad gehen, um diese wiederhergestellten Dateien zu überprüfen.
MiniTool ShadowMaker TrialKlicken zum Download100%Sauber & Sicher
So reparieren Sie eine beschädigte CF-Karte
Wenn Sie Dateien von einer beschädigten CF-Karte erfolgreich wiederhergestellt haben, können Sie diese folgenden Methoden ausprobieren, um Ihre CF-Karte zu reparieren.
Grundsätzlich sollten Sie die CF-Karte auf Ihrem Computer zugänglich machen. Wenn Sie die CF-Karte über einen Kartenleser anschließen und die CF-Karte vom Computer nicht erkannt wird, können Sie einen anderen Anschluss verwenden, um die CF-Karte erneut mit dem PC zu verbinden. Weitere Lösungen finden Sie in diesem Beitrag: CF-Karte wird nicht erkannt oder angezeigt – 7 Lösungen.
Danach können Sie diese Methoden durchführen, um die beschädigte CF-Karte zu reparieren.
Methode 1: Wiesen Sie einen Laufwerkbuchstaben zu
Ihr Windows-System verhindert, dass Sie auf ein Laufwerk ohne Laufwerkbuchstaben zugreifen können. Wenn Ihre CF-Karte nach dem Anschließen keinen Laufwerksbuchstaben erhält, wird sie unzugänglich. Mit den folgenden Schritten können Sie Ihrer CF-Karte bei Bedarf einen Laufwerkbuchstaben zuweisen.
Schritt 1: Drücken Sie Win + X uns wählen Sie aus dem WinX-Menü Datenträgerverwaltung aus.
Schritt 2: Suchen Sie das Ziellaufwerk, klicken Sie mit der rechten Maustaste darauf und wählen Sie im Kontextmenü Laufwerkbuchstaben und -pfade ändern.
Schritt 3: Im Popup-Fenster klicken Sie auf Hinzufügen.
Schritt 4: Wählen Sie einen Laufwerkbuchstaben aus der Dropdown-Liste und klicken Sie auf OK, um die Änderung zu speichern.
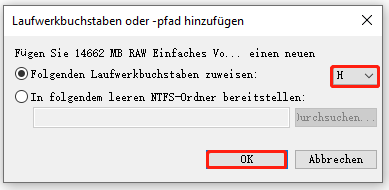
Dann überprüfen Sie, ob die CF-Karte normal funktioniert.
Methode 2: Führen Sie den Befehl CHKDSK aus
Eine andere mögliche Ursache für die Beschädigung Ihrer CF-Karte ist der Dateisystemfehler. Sie können die Dateisystemfehler erkennen und beheben, indem Sie den Befehl CHKDSK ausführen. Diese Befehlszeile kann die logische Integrität des Dateisystems überprüfen und Festplattenfehler herausfinden und beheben. In diesem Fall können Sie diese Methode ausprobieren, um eine beschädigte CF-Karte zu reparieren.
Schritt 1: Öffnen Sie das Ausführen-Fenster, indem Sie Win + R drücken.
Schritt 2: Geben Sie cmd in das Textfeld ein und drücken Sie Umschalttaste + Strg + Eingabetaste, um die Eingabeaufforderung als Administrator auszuführen.
Schritt 3: Geben Sie CHKDSK x: /f ein und drücken Sie die Eingabetaste, um den Befehl auszuführen. Sie sollten x durch den Laufwerkbuchstaben Ihrer beschädigten CF-Karte ersetzen.
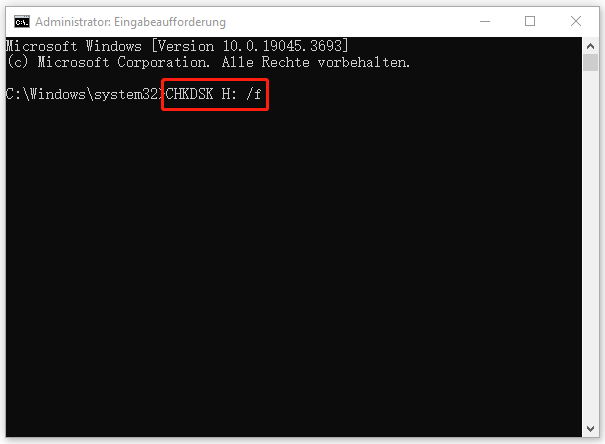
Methode 3: Formatieren Sie eine beschädigte CF-Karte
Das Formatieren ist die letzte Lösung, eine beschädigte CF-Karte zu reparieren. Denn beim Formatieren werden alle Daten auf Ihrer CF-Karte bereinigt. Daher sollten Sie zunächst vor dem Formatieren Dateien mit MiniTool Power Data Recovery wiederherstellen.
MiniTool Power Data Recovery FreeKlicken zum Download100%Sauber & Sicher
Es gibt drei Möglichkeiten, die beschädigte CF-Karte zu formatieren. Sie können eines auswählen, das am besten zu Ihnen passt.
1. In der Datenträgerverwaltung formatieren
Schritt 1: Drücken Sie Win + S und geben Sie Datenträgerverwaltung in das Suchfeld ein.
Schritt 2: Doppelklicken Sie auf die höchste Übereinstimmung, um sie zu öffnen.
Schritt 3: Klicken Sie mit der rechten Maustaste auf das Ziellaufwerk und wählen Sieaus dem Kontextmenü Formatieren aus.
Schritt 4: Legen Sie eine Volumebezeichnung ein und wählen Sie nach Bedarf ein Dateisystem aus.
Schritt 5: Klicken Sie auf OK, um die Formatierung zu starten.
2. Mit MiniTool Partition Wizard formatieren
Wenn Sie mit dem Computer nicht vertraut sind, empfehle ich Ihnen, MiniTool Partition Wizard anstelle von der Datenträgerverwaltung zu verwenden. MiniTool Partition Wizard ist eine All-in-One-Software zur Partitionsverwaltung. Mit dieser Software können Sie Partitionen formatieren, Dateisysteme konvertieren, MBR neu erstellen und so weiter.
Verglichen mit der Datenträgerverwaltung hat MiniTool Partition Wizard den großen Vorteil, dass Sie das Ergebnis nach den Änderungen in der Vorschau sehen können und die Operation rückgängig machen können, wenn sie falsch ist. Diese Software bietet eine weitere Möglichkeit, irreversible Schäden an Ihrem Computer zu vermeiden.
Schritt 1: Laden Sie MiniTool Partition Wizard herunter und installieren Sie es auf Ihrem Computer.
MiniTool Partition Wizard FreeKlicken zum Download100%Sauber & Sicher
Schritt 2: Schließen Sie die CF-Karte an Ihren Computer an und starten Sie das Programm.
Schritt 3: Wählen Sie das Ziellaufwerk aus und klicken Sie im linken Bereich auf Partition formatieren.
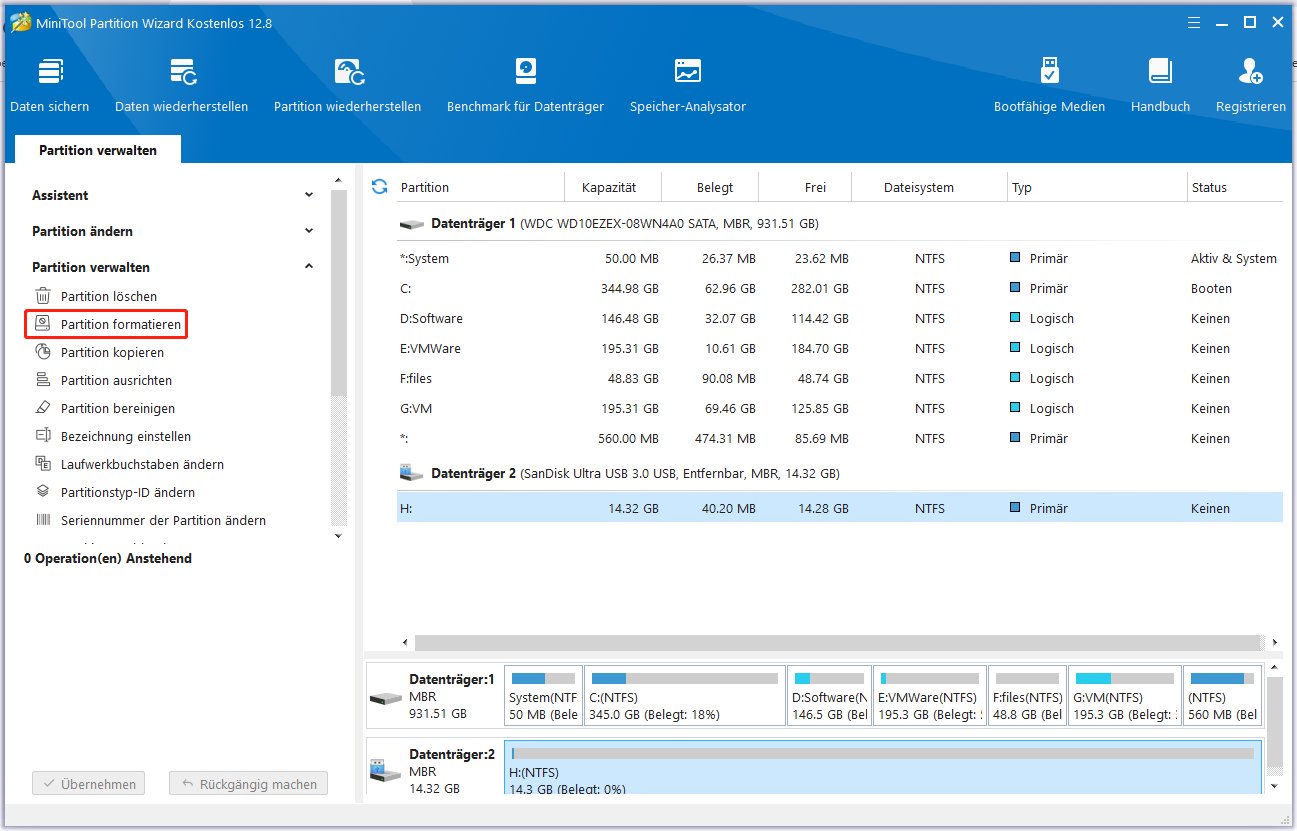
Schritt 4: Weisen Sie im folgenden Fenster eine Partitionsbezeichnung zu und legen Sie das Dateisystem fest, dann klicken Sie auf OK, um die Änderungen zu speichern.
Schritt 5: Wählen Sie Rückgängig machen, wenn Sie falsche Bedienung gemacht haben. Wenn Sie die Informationen bestätigen, klicken Sie auf Übernehmen, um den anstehenden Operationen auszuführen.
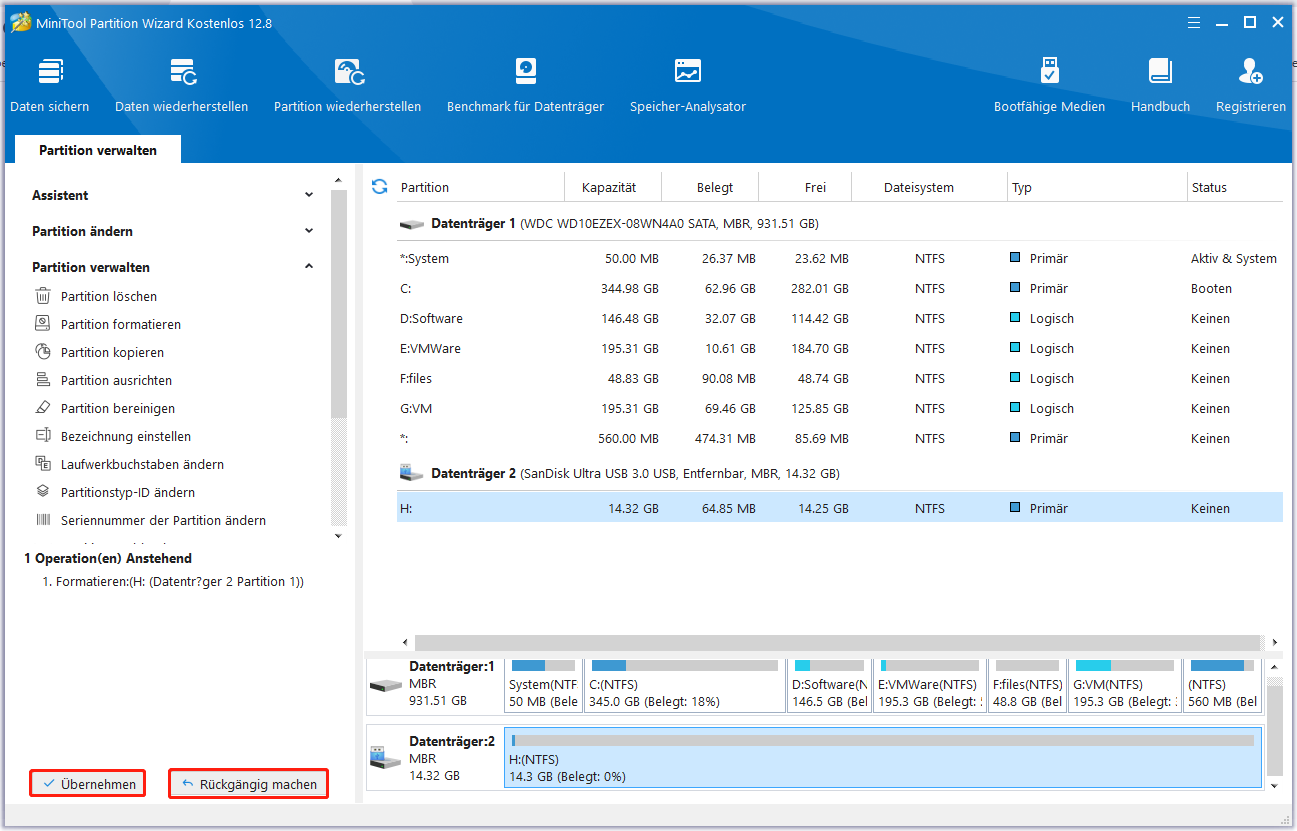
3. Mit der Eingabeaufforderung formatieren
Wenn Sie es bevorzugen, die Eingabeaufforderung zu verwenden, ist die Ausführung von DiskPart ebenfalls eine gute Wahl. Mit dem Befehl DiskPart können Sie Partitionen von Festplatten, USB-Laufwerken und anderen Geräten verwalten. Im Folgenden erfahren Sie, wie Sie die Befehle ausführen können.
Schritt 1: Drücken Sie Win +S und geben Sie Eingabeaufforderung in das Suchfeld ein.
Schritt 2: Wählen Sie im rechten Bereich Als Administrator ausführen aus.
Schritt 3: Geben Sie die folgenden Befehle ein und drücken Sie nach jedem Befehl die Eingabetaste.
- diskpart
- list disk
- select disk x (Ersetzen Sie x durch die Nummer des Ziellaufwerks. Sie können die Nummer in der Datenträgerverwaltung sehen.)
- clean
- create partition primary
- format fs=* (* bedeutet das Dateisystem, das Sie einstellen möchten)
- assign letter=X (Ersetzen Sie X durch den Laufwerkbuchstaben, den Sie der CF-Karte zuweisen möchten)
- exit
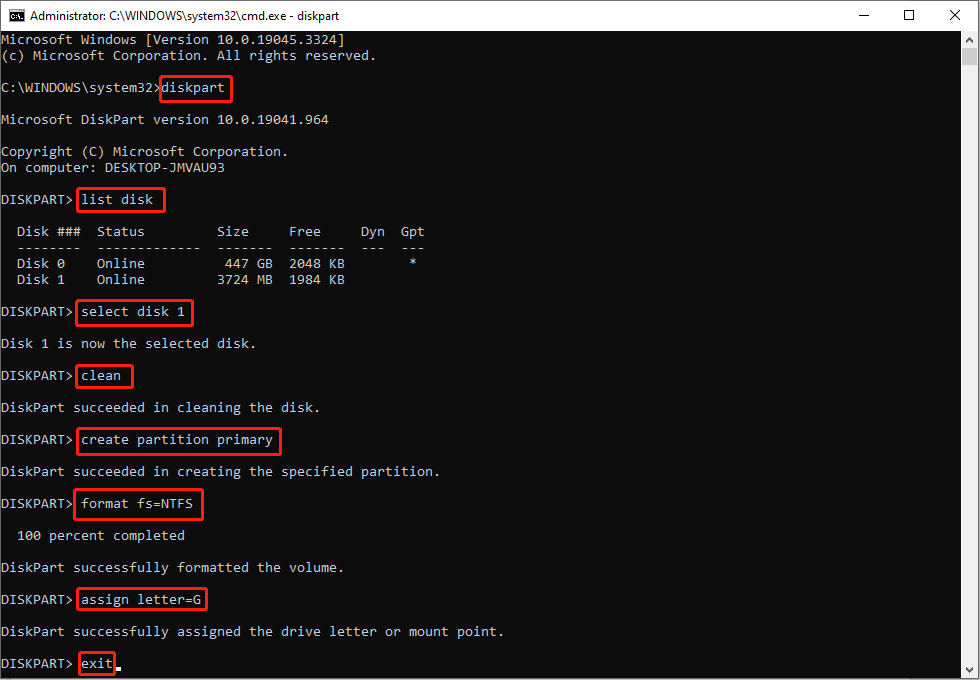
Sie können Dateien auch nach der Formatierung wiederherstellen. MiniTool Power Data Recovery ist leistungsstark bei der Wiederherstellung von Dateien von der formatierten CF-Karte.
Schluss
Ihre CF-Karte kann aus verschiedenen Gründen beschädigt werden. Zum Glück bietet dieser Beitrag mehrere Methoden zur Behebung des Problems einer beschädigten CF-Karte. Nachdem Sie diesen Beitrag gelesen haben, kennen Sie bestimmt, wie Dateien von einer beschädigten CF-Karte mit MiniTool Power Data Recovery wiederhergestellt werden können.
MiniTool Power Data Recovery FreeKlicken zum Download100%Sauber & Sicher
Wenn Sie Probleme mit der MiniTool-Software haben, senden Sie bitte eine E-Mail an [email protected]. Wir helfen Ihnen, Probleme zu beheben.