In diesem Beitrag finden Sie die Ursachen für das Problem „Kingston SSD wird unter Windows nicht erkannt oder angezeigt“ und wirksame Lösungen. Außerdem werden wir Ihnen eine professionelle Datenwiederherstellungssoftware vorstellen, die Ihnen helfen kann, Daten von Ihrer Kingston SSD wiederherzustellen.
Stört es Sie, dass Ihre (neue) Kingston SSD unter Windows nicht erkannt oder angezeigt wird? Machen Ihnen keine Sorge! Sie können hier die Gründe und Lösungen finden.
PC erkennt Kingston SSD nicht
Solid State Drives (SSDs) haben die Datenspeicherung durch ihre Geschwindigkeit, Haltbarkeit und Zuverlässigkeit revolutioniert. Kingston, eine berühmte Marke in der Speicherbranche, bietet eine Reihe von SSDs an, die die Leistung Ihres Computers zu verbessern versprechen.
Wie bei jeder Hardwarekomponente können jedoch auch bei Kingston SSDs manchmal Probleme auftreten. Eines der häufigsten Probleme ist, dass die Kingston SSD nicht angezeigt oder von Ihrem Computer nicht erkannt wird. Ein weiteres häufiges Problem ist: Kingston SSD Manager erkennt die SSD nicht.
MiniTool-Software untersucht die möglichen Gründe für dieses Problem und bietet Lösungen, die Ihnen helfen, Ihre Kingston SSD zu retten.
Gründe, warum Kingston SSD im Computer oder Kingston SSD Manager nicht erkannt / angezeigt wird
Hier haben wir einige häufige Gründe aufgelistet, warum eine Kingston SSD nicht erkannt wird.
- Probleme mit der Hardwareverbindung: Lose oder beschädigte Kabel, wie SATA- oder Stromkabel, können zu Verbindungsproblemen führen, die dann das Problem verursachen, dass die SSD nicht erkannt wird.
- Anschlussfehler: Der SATA- oder NVMe-Anschluss auf dem Motherboard kann eine Fehlfunktion aufweisen und eine ordnungsgemäße Erkennung verhindern. Sie können einen anderen Anschluss ausprobieren, um dieses Problem zu diagnostizieren.
- Fehlender Laufwerkbuchstabe: Wenn die SSD über keinen Laufwerkbuchstaben verfügt, wird sie im Datei-Explorer nicht angezeigt. Sie können diese SSD jedoch in der Datenträgerverwaltung sehen und dort einen Laufwerkbuchstaben dafür hinzufügen.
- BIOS/UEFI-Einstellungen: Falsche BIOS- oder UEFI-Einstellungen, wie ein deaktivierter Anschluss oder eine falsche Bootreihenfolge, können dazu führen, dass die SSD nicht erkannt wird.
- Veraltete Firmware: Eine veraltete Firmware-Version auf der Kingston SSD kann zu Kompatibilitätsproblemen führen. Es ist wichtig, die Firmware auf dem neuesten Stand zu halten, damit sie ordnungsgemäß funktionieren kann.
- Initialisierung der Partitionen und Laufwerke: Manchmal wird die SSD zwar erkannt, aber nicht initialisiert oder formatiert. Dies kann passieren, wenn das Laufwerk brandneu ist oder seine Partitionsinformationen verloren hat.
- Hardware- oder Kompatibilitätsprobleme: In seltenen Fällen kann die SSD defekt oder mit Ihrem System nicht kompatibel sein, was Erkennungsprobleme auslösen. Testen Sie die SSD auf einem anderen Computer, um dies zu diagnostizieren.
Nachdem Sie die Gründe gekannt haben, können Sie das Problem effektiv beheben, dass die Kingston SSD nicht erkannt wird. Nun stellen wir Ihnen einige wirksame Lösungen vor, um die Kingston SSD normal zu machen.
Lösung 1: Einige einfache Überprüfungen
Überprüfen Sie die Verbindung
Um dieses Problem gründlich zu untersuchen und möglicherweise zu beheben, wird es empfohlen, eine umfassende Verbindungsprüfung durchzuführen. Um diese Überprüfung zu erledigen, können Sie die folgenden Schritte durchführen:
1. Ziehen Sie zunächst die Kingston SSD vorsichtig aus ihrem aktuellen Anschluss heraus und stellen Sie sicher, dass es keine losen oder falsch sitzenden Verbindungen gibt.
2. Setzen Sie die SSD nach Ihrem Ermessen vorsichtig wieder ein und bringen Sie sie am gleichen oder einem anderen Anschluss an.
Nachdem Sie diese Maßnahmen ergriffen haben, überprüfen Sie, ob dieses Problem weiterhin besteht oder ob es erfolgreich behoben wurde.
Verwenden Sie einen anderen Computer
Wen Sie über einen anderen PC verfügen, können Sie die Kingston SSD vom aktuellen Computer trennen und anschließend sie an den alternativen PC anschließen. Dann können Sie überprüfen, ob der zweite Computer diese SSD erkennen und als funktionierendes Speichergerät anerkennen kann. Mit dieser Methode können Sie beurteilen, ob dieses Problem bei der Kingston SSD selbst liegt oder ob es mit der Hardware- oder Softwarekonfiguration des ersten Computers zusammenhängt.
Wenn das Problem weiterhin besteht, können Sie die folgenden Lösungen ausprobieren.
Vorbereitungen vor der Durchführung der folgenden Lösungen
Wenn es wichtige Dateien auf dieser SSD gibt, sollten Sie besser Dateien davon wiederherstellen, um Ihre Daten zu schützen. Dazu Sie können MiniTool Power Data Recovery, die beste kostenlose Datenwiederherstellungssoftware, ausprobieren.
Dieses SSD-Datenwiederherstellungstool kann Dateien wie Bilder, Videos, Audiodateien, Musikdateien, Dokumente und mehr von Festplatten, SSDs, SD-Karten, USB-Flash-Laufwerken usw. wiederherstellen. Wenn die Dateien nicht durch neue Daten überschrieben wurden, können Sie diese Software verwenden, um Ihre benötigten Dateien wiederherzustellen.
Vielleicht fragen Sie sich, ob diese Software die SSD erkennen kann. Wir sind uns nicht sicher, weil die Situationen je nach Benutzer variieren, aber Sie können zuerst MiniTool Power Data Recovery Kostenlos ausprobieren. Mit der kostenlosen Edition können Sie die Kingston SSD scannen und sehen, ob dieses Tool darin Dateien finden kann. Sie können auch bis zu 1 GB Dateien gratis wiederherstellen.
MiniTool Power Data Recovery FreeKlicken zum Download100%Sauber & Sicher
Wie können Sie mit MiniTool Power Data Recovery Daten von eine Kingston SSD wiederherstellen?
Jetzt zeigen wir Ihnen, wie stellen Sie mit diesem Tool Daten von einer Kingston SSD wieder her:
Schritt 1. Laden Sie MiniTool Power Data Recovery Kostenlos herunter und installieren Sie sie auf Ihrem PC.
Schritt 2. Stellen Sie sicher, dass Sie die Kingston SSD an Ihren PC angeschlossen haben.
Schritt 3. Starten Sie die Software, um die Hauptschnittstelle aufzurufen. Die Software zeigt auf der Registerkarte Logische Laufwerke alle Laufwerke an, die sie erkennen kann. Sie können auch zur Registerkarte Geräte wechseln, um alle erkannten Festplatten zu überprüfen.
Wenn Sie die Kingston SSD finden, können Sie den Mauszeiger darauf bewegen und dann auf die Schaltfläche Scannen klicken, um den Scan zu starten.
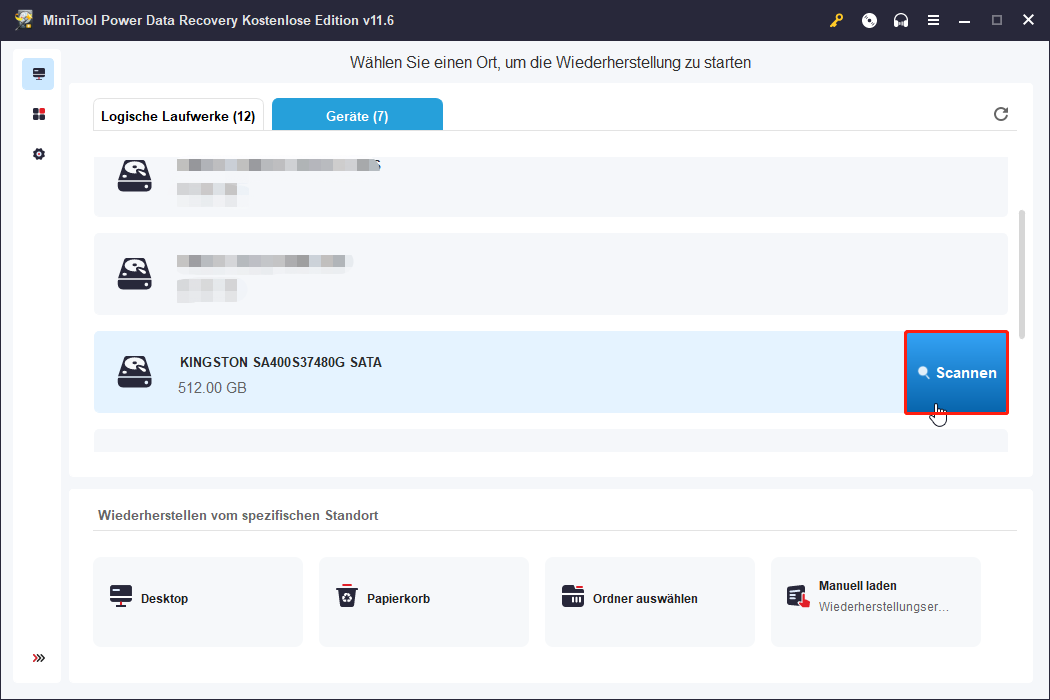
Der gesamte Scanvorgang wird ein paar Minuten in Anspruch nehmen. Um die beste Auswirkung bei der Datenwiederherstellung zu erzielen, wird es empfohlen, geduldig zu warten, bis der Scanvorgang abgeschlossen ist.
Schritt 4. Nach dem Scan zeigt die Software alle gefundenen Dateien (einschließlich verlorener, gelöschter und vorhandener Dateien) in der Oberfläche der Scanergebnisse an. Standardmäßig zeigt die Software diese Dateien nach Pfad an. Falls nötig, können Sie auf die Registerkarte Typ wechseln, damit die Datenwiederherstellungssoftware von MiniTool die Dateien nach Typ anzeigt und dann Sie die Dateien nach Typ finden können.
Wenn Sie sich nicht sicher sind, ob es sich bei der Datei um die benötigte Datei handelt, können Sie auf die Schaltfläche Vorschau klicken, um sie zu bestätigten.
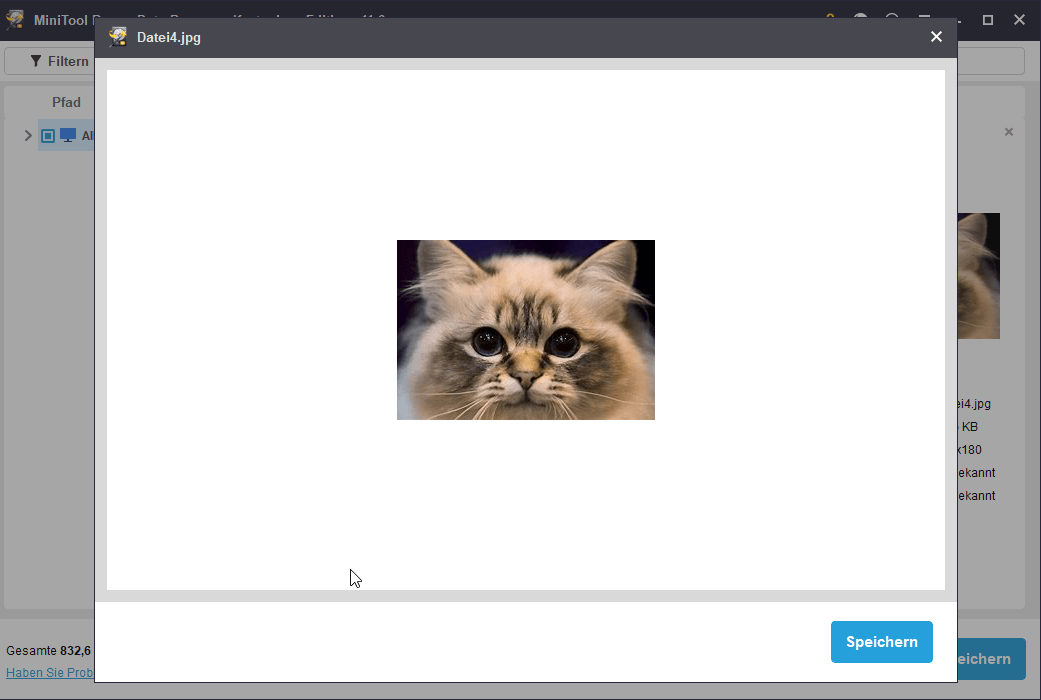
Schritt 5. Wählen Sie die benötigen Dateien aus. Sie können mehrere Dateien nach verschiedenen Pfaden wählen.
Schritt 6. Klicken Sie auf die Schaltfläche Speichern und wählen Sie einen anderen Ort aus, um die ausgewählten Dateien zu speichern.
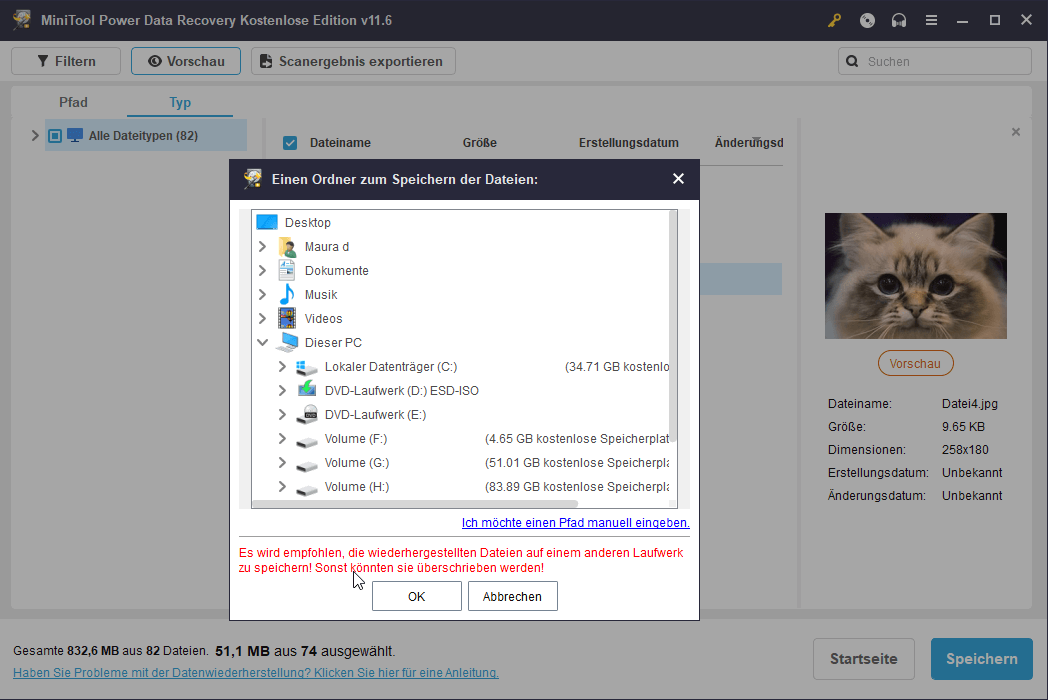
Schauen Sie, dass es leicht ist, Ihre Dateien von einer Kingston SSD zu retten.
MiniTool Power Data Recovery FreeKlicken zum Download100%Sauber & Sicher
Wenn Sie mit dieser Software mehr Dateien wiederherstellen möchten, können Sie den MiniTool-Shop besuchen, um eine geeignete Edition auszuwählen. Für Privatanwender ist die Edition Persönlich Ultimativ eine gute Wahl, da Sie den Lizenzschlüssel auf 3 PCs verwenden und ein lebenslanges kostenloses Upgrade erhalten können.
Lösung 2: Initialisieren Sie die Kingston SSD
Sie können in der Datenträgerverwaltung sehen, ob die Kingston SSD erkannt wird. Wenn ja, können Sie den Status dieser Festplatte überprüfen. Wenn diese Festplatte als Unbekannt oder Nicht initialisiertangezeigt wird, wird sie nicht im Datei-Explorer angezeigt. Sie müssen diese SSD zu MBR oder GPT initialisieren, dann Partitionen darauf erstellen, um sie verfügbar zu machen.
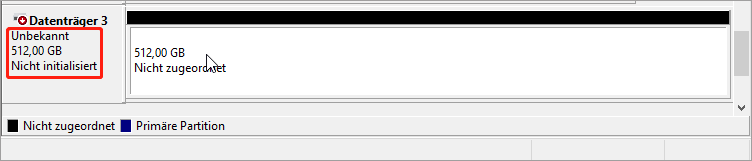
Wie können Sie eine Kingston SSD initialisieren?
Schritt 1. Klicken Sie in der Datenträgerverwaltung mit der rechten Maustaste auf die nicht initialisierte SSD und wählen Sie dann Datenträgerinitialisierung aus.
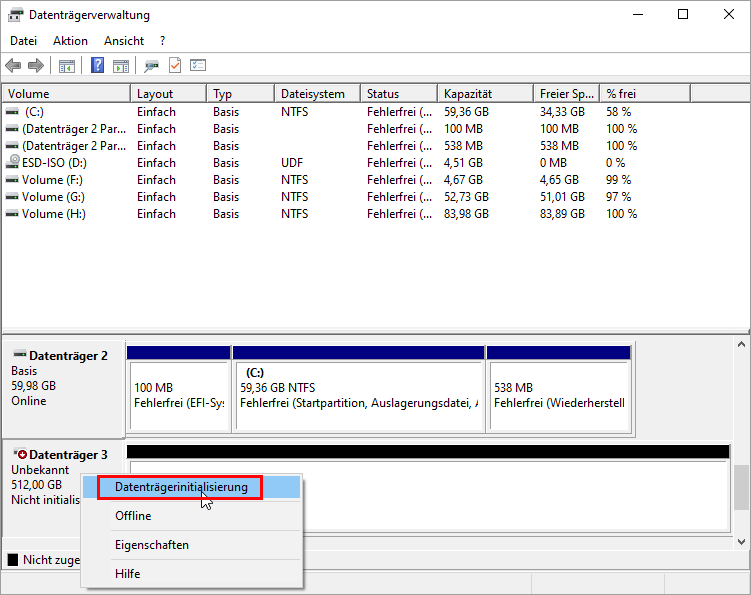
Schritt 2. Nach Ihrem Bedarf wählen Sie MBR oder GPT aus.
Schritt 3. Klicken Sie auf OK, um die Änderungen zu speichern.
Bis zu diesem Zeitpunkt bleibt die SSD im Datei-Explorer unsichtbar, da sie als Nicht zugeordnet erkannt wird. Sie müssen eine oder mehrere Partitionen mit zugewiesenen Laufwerkbuchstaben erstellen, um sie sichtbar zu machen.
Wie können Sie Partitionen auf einer Kingston SSD erstellen?
Schritt 1. Klicken Sie mit der rechten Maustaste auf den nicht zugeordneten Platz und wählen Sie Neues einfaches Volume aus.
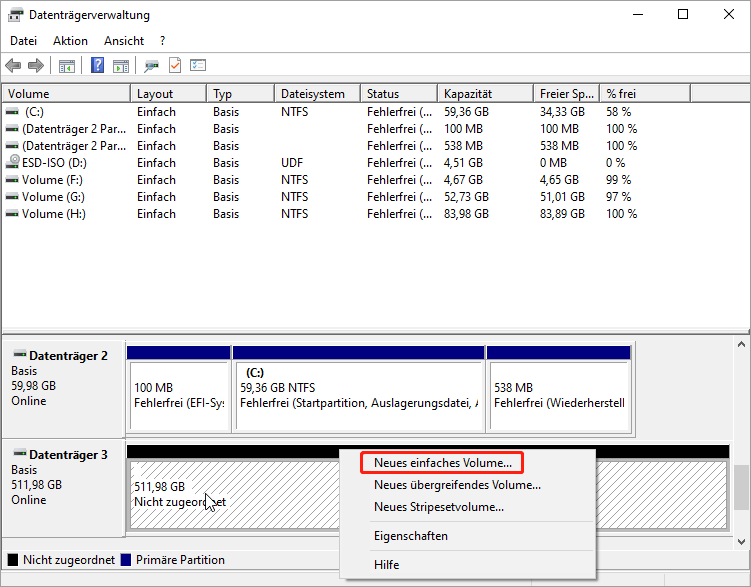
Schritt 2. Klicken Sie im Popup-Fenster auf die Schaltfläche Weiter.
Schritt 3. Legen Sie die Volumegröße fest und klicken Sie dann auf die Schaltfläche Weiter, um fortzufahren.
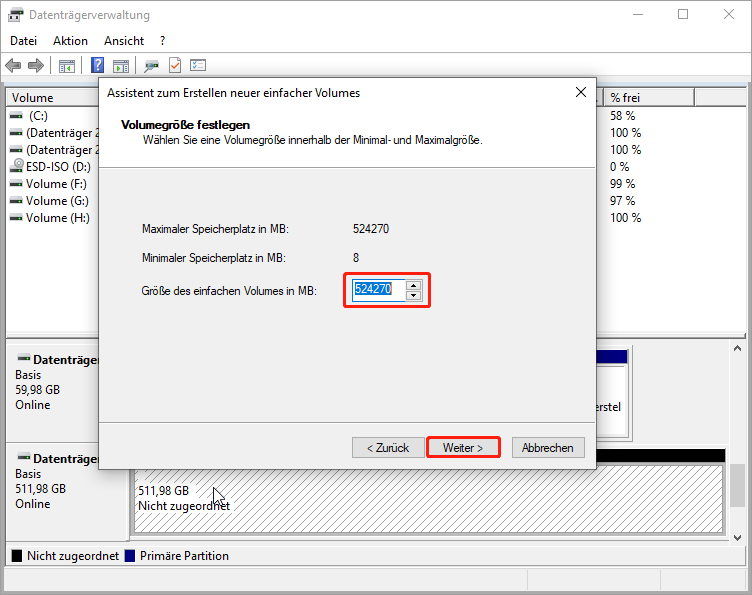
Schritt 4. Weisen Sie auf der nächsten Seite einen Laufwerkbuchstaben für die Partition zu. Klicken Sie dann auf die Schaltfläche Weiter, um fortzufahren.
Schritt 5. Wählen Sie ein Dateisystem für die Partition aus und fügen Sie eine Datenträgerbezeichnung hinzu. Klicken Sie dann auf die Schaltfläche Weiter, um fortzufahren.
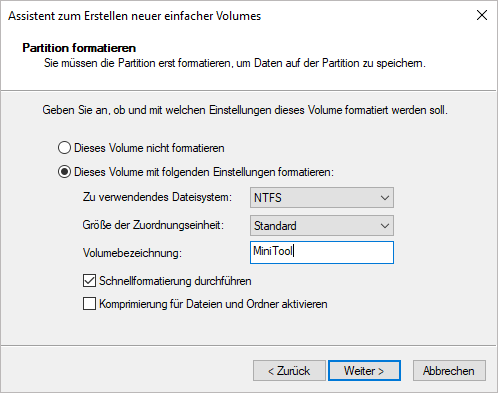
Schritt 6. Klicken Sie auf die Schaltfläche Fertig stellen, um den gesamten Prozess abzuschließen.
Ein alternativer Weg: Verwenden Sie MiniTool Partition Wizard
Außerdem können Sie auch einen Partitionsmanager von den Drittanbieter verwenden, um die SSD zu initialisieren und dann Partitionen darauf zu erstellen. Sie können MiniTool Partition Wizard ausprobieren. Die Funktionen Datenträger auf MBR oder GPT initialisieren und Partition erstellen sind in der kostenlosen Edition dieser Software verfügbar.
MiniTool Partition Wizard FreeKlicken zum Download100%Sauber & Sicher
Lesen Sie diese Leitfäden:
- Wie wird ein Datenträger zu MBR initialisiert?
- Wie wird ein Datenträger zu GPT initialisiert?
- Wie wird Partitionen erstellt?
Lösung 3: Fügen Sie der Kingston SSD einen Laufwerkbuchstaben hinzu
Wenn die SSD keinen Laufwerkbuchstaben hat, wird sie von Windows im Datei-Explorer ausgeblendet. Um sie sichtbar zu machen, können Sie ihr einen Laufwerkbuchstabe hinzufügen.
Sie können der Kingston SSD in der Datenträgerverwaltung einen Laufwerkbuchstaben hinzufügen:
Schritt 1. Öffnen Sie die Datenträgerverwaltung.
Schritt 2. Klicken Sie mit der rechten Maustaste auf diese Festplatte, die keinen Laufwerkbuchstabe hat. Dann wählen Sie im Kontext-Menü die Option Lauwerkbuchstaben und -pfade ändern aus.
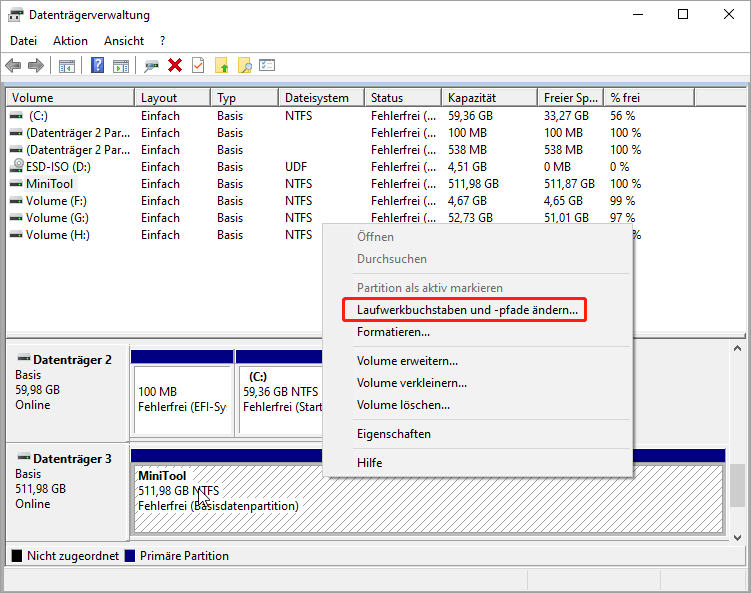
Schritt 3. Klicken Sie auf die Schaltfläche Hinzufügen, um fortzufahren.
Schritt 4. Weisen Sie der SSD einen Laufwerkbuchstaben zu und klicken Sie dann auf die Schaltfläche OK.
Nach diesen Schritten können Sie überprüfen, ob die Kingston SSD im Datei-Explorer angezeigt wird.
Ein alternativer Weg: Verwenden Sie MiniTool Partition Wizard
Außerdem können Sie die Funktion Laufwerkbuchstaben ändern von MiniTool Partition Wizard verwenden, um der SSD einen Laufwerkbuchstaben hinzuzufügen.
MiniTool Partition Wizard FreeKlicken zum Download100%Sauber & Sicher
Lösung 4: Korrigieren Sie die falschen BIOS/UEFI-Einstellungen
Falsche BIOS- oder UEFI-Einstellungen, wie ein deaktivierter Anschluss oder eine falsche Bootreihenfolge, können tatsächlich dazu führen, dass Kingston SSD nicht erkannt wird. Wenn Sie die SSD als Boot-Laufwerk verwenden möchten, müssen Sie die BISO- oder UEFI-Einstellungen ändern, um Ihren PC so einzustellen, dass er von diesem Laufwerk bootet.
Um dieses Problem zu beheben, führen Sie die folgenden Schritte aus:
Schritt 1. Starten Sie Ihren Computer neu und rufen Sie die BIOS- oder UEFI-Einstellungen auf. Normalerweise können Sie dies tun, indem Sie während des Startvorgangs eine bestimmte Taste drücken, z. B. F2, F12 oder Entf. Die genaue Taste kann je nach Hersteller Ihres Computers variieren.
Schritt 2. Navigieren Sie im BIOS/UEFI zum Abschnitt Erweitert oder Integrierte Peripheriegeräte. Stellen Sie sicher, dass der SATA- oder PCIe-Anschluss, an den Ihre SSD angeschlossen ist, aktiviert ist. Wenn er deaktiviert ist, aktivieren Sie ihn.
Schritt 3. Gehen Sie zum Abschnitt Boot oder Bootreihenfolge und überprüfen Sie, ob die SSD als bootfähiges Gerät aufgeführt ist. Ist dies nicht der Fall, sollten Sie die Bootreihenfolge anpassen, um der SSD Vorrang zu geben.
Schritt 4. Je nach Ihrem System müssen Sie möglicherweise die Einstellungen für Secure Boot oder Legacy/UEFI Boot anpassen. Stellen Sie sicher, dass diese Einstellungen für Ihre SSD und Ihre Systemkonfiguration richtig konfiguriert sind.
Schritt 5. Speichern Sie die Einstellungen und verlassen Sie das BIOS/UEFI. Ihr Computer wird neu gestartet.
Sobald Ihr Computer startet, überprüfen Sie, ob die SSD jetzt erkannt wird.
Lösung 5: Aktualisieren Sie die Firmware der Kingston SSD
Wenn eine veraltete Firmware-Version auf der Kingston SSD Kompatibilitätsprobleme auslöst, können Sie dieses Problem beheben, indem Sie die Firmware der Kingston SSD aktualisieren.
Sichern Sie Ihre SSD regelmäßig
Um Ihre Daten auf der SSD zu schützen, empfehlen wir Ihnen, Sie Ihre Daten regelmäßig zu sichern. Sie können MiniTool ShadowMaker verwenden, um die Dateien auf der Festplatte zu sichern.
MiniTool ShadowMaker ist in der Lage, Dateien, Ordner, Partitionen, Festplatten und Systeme zu sichern. Bei Problemen wie Systemabstürzen oder Festplattenausfällen können Sie Ihre Dateien und Ihr System einfach aus dem Backup wiederherstellen.
MiniTool ShadowMaker TrialKlicken zum Download100%Sauber & Sicher
Schluss
Es kann frustrierend sein, wenn Ihre Kingston SSD nicht erkannt wird. Aber mit einiger sorgfältigen Problembehandlungen können Sie oft das Problem identifizieren und beheben. Es ist wichtig, die Aspekte der Hardware und Software zu überprüfen, da das Problem verschiedene Ursachen haben kann.
Wenn Sie alle Möglichkeiten zur Problembehandlung ausgeschöpft haben und Ihre SSD weiterhin nicht erkannt wird, sollten Sie sich an den Kingston Support oder den Händler wenden, bei dem Sie die SSD gekauft haben, um weitere Unterstützung zu erhalten.
Denken Sie daran, Ihre Daten regelmäßig zu sichern, um Datenverluste im Falle von unerwarteten SSD-Problemen zu vermeiden. Wenn Sie Ihre Daten wiederherstellen müssen, aber keine Sicherungskopie vorhanden ist, können Sie MiniTool Power Data Recovery ausprobieren, um Ihre Dateien zu retten.
Wenn Sie bei der Verwendung der MiniTool-Software auf Probleme stoßen, können Sie uns über [email protected] kontaktieren.


