Ihr Computer läuft normal, aber er friert ein, wenn Sie ein USB-Gerät anschließen. Das ist ein lästiges, aber häufiges Problem. In diesem MiniTool-Beitrag erfahren Sie, warum dieses Problem auftritt und wie Sie es effektiv beheben können. Und wenn Sie Daten von einem USB-Laufwerk retten müssen, können Sie MiniTool Power Data Recovery ausprobieren.
Der Computer friert ein, wenn ein USB-Laufwerk eingesteckt ist
Bevor Sie ein USB-Laufwerk anschließen, läuft Ihr Computer einfach reibungslos. Nach dem Einstecken eines USB-Laufwerks ändert sich jedoch alles: Der Computer friert komplett ein. Dieses Problem kann sowohl unter Windows 10 als auch unter Windows 11 auftreten. Bei dem USB-Laufwerk kann es sich um eine externe Festplatte, eine SSD, ein USB-Flash-Laufwerk oder ein anderes Datenspeicherlaufwerk handeln, das über einen USB-Anschluss mit einem PC verbunden wird.
Wir glauben, dass viele Benutzer von diesem Problem geplagt wurden oder derzeit unter diesem Problem leiden. Warum friert USB Windows 10 oder 11 ein? Hier sind verschiedene Gründe.
Hauptgründe für das Einfrieren des Computers beim Einstecken von USB
Gründe für USB-Laufwerk
- Es befinden sich Viren oder Malware auf Ihrem USB-Laufwerk.
- Es befinden sich beschädigte Daten auf Ihrem USB-Laufwerk.
- Das USB-Laufwerk ist nicht richtig formatiert.
- Das USB-Laufwerk ist aus irgendeinem Grund defekt.
Gründe für den Computer
- Der USB-Anschluss ist beschädigt.
- Der USB-Treiber ist beschädigt oder veraltet.
- Ihr Computer ist von Viren oder Malware befallen.
- Interne Komponenten Ihres PCs sind beschädigt.
Sie sehen, es gibt viele Gründe für dieses Problem. Manchmal ist es schwierig, die wahre Ursache zu erkennen. Aber zum Glück sind die Lösungen einfach, wenn es sich nur um ein logisches Problem handelt. Sie können diesem Artikel folgen, um die Ursache zu finden und die einfachen Lösungen zu implementieren, wenn USB Windows 10 oder Windows 11 einfriert.
Schnelle Lösung: Starten Sie den PC neu und schließen Sie das USB-Laufwerk erneut an
Wenn das angeschlossene USB-Laufwerk den Computer einfriert, sollten Sie als Erstes das USB-Laufwerk abziehen, den Computer neu starten, dann das USB-Laufwerk wieder anschließen und prüfen, ob der Computer beim Anschließen eines USB-Laufwerks weiterhin einfriert.
Wenn das Problem weiterhin besteht oder das USB-Laufwerk nach dem Neustart nicht angezeigt wird, müssen Sie weitere Maßnahmen ergreifen, um das Problem zu beheben.
Fall 1: Das Problem liegt beim USB
Sie können das USB-Laufwerk an einen anderen PC anschließen und prüfen, ob der Computer einfriert oder es im Datei-Explorer angezeigt wird. Wenn das Problem weiterhin besteht, liegt das Problem in der Regel am USB-Laufwerk.
Vorbereitung: Wiederherstellen Ihrer Daten vom USB-Laufwerk
Wenn Ihr Computer beim Anschließen eines USB-Laufwerks auch nach dem Neustart des PCs immer wieder einfriert, sollten Sie in Erwägung ziehen, Ihre Dateien auf dem USB-Laufwerk zu retten, bevor Sie Maßnahmen zur Reparatur des Laufwerks ergreifen. So können Sie die Datensicherheit auf dem USB-Laufwerk gewährleisten.
Wie können Sie Daten von einem USB-Laufwerk wiederherstellen? Wir haben eine Idee: Sie können MiniTool Power Data Recovery ausprobieren, um Ihre Dateien im Voraus zu retten.
Über MiniTool Power Datenrettung
Die MiniTool Datenrettungssoftware wurde speziell für die Wiederherstellung von Daten von verschiedenen Arten von Datenspeichern in unterschiedlichen Situationen entwickelt. Das USB-Laufwerk gehört zu den unterstützten Geräten.
- Es kann Ihnen helfen, gelöschte Dateien vom USB-Laufwerk wiederherzustellen, wenn Ihr PC normal laufen kann.
- Wenn Ihr PC aus irgendeinem Grund einfriert oder abstürzt, können Sie Ihren PC von der bootfähigen Version dieser Software starten, um sowohl vorhandene als auch gelöschte Dateien von Ihrem Laufwerk zu retten.
Was tun, wenn das USB-Laufwerk nach dem Neustart Ihres Computers nicht angezeigt wird?
Wenn das USB-Laufwerk nicht angezeigt wird, aber Ihr PC nach dem Neustart normal läuft, können Sie MiniTool Power Data Recovery Kostenlos verwenden, um das Laufwerk zu scannen und Daten wiederherzustellen. Mit der kostenlosen Version können Sie bis zu 1 GB an Dateien wiederherstellen, ohne einen Cent zu bezahlen.
MiniTool Power Data Recovery TrialKlicken zum Download100%Sauber & Sicher
Schritt 1: Laden Sie diese Software herunter und installieren Sie sie auf Ihrem Gerät.
Schritt 2: Starten Sie die Software, um die Startseite zu öffnen.
Schritt 3: Diese Software sollte das USB-Laufwerk unter Logische Laufwerke anzeigen. Wenn Sie das USB-Laufwerk in mehrere Partitionen aufgeteilt haben, zeigt die Software diese Partitionen an. Das Laufwerk wird jedoch als ganzes Laufwerk auf der Registerkarte Geräte angezeigt. Sie können zur Registerkarte Geräte wechseln und das gesamte Laufwerk zum Scannen auswählen.
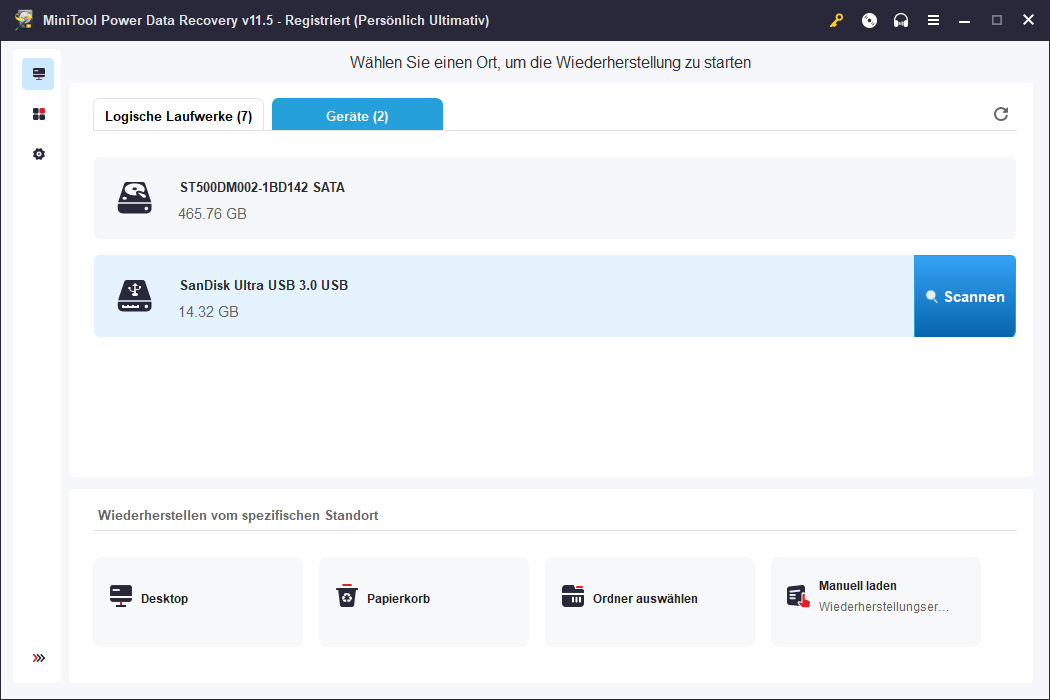
Schritt 4: Der Scanvorgang dauert eine Weile, je nach Größe des Laufwerks und der darauf befindlichen Daten. Sie sollten geduldig warten, bis der gesamte Scanvorgang abgeschlossen ist, um den besten Datenrettungseffekt zu erzielen.
Nach dem Scanvorgang sehen Sie die Scanergebnisse, die standardmäßig nach dem Pfad kategorisiert sind. Sie können die Pfade nacheinander öffnen, um die benötigten Dateien zu finden und auszuwählen.
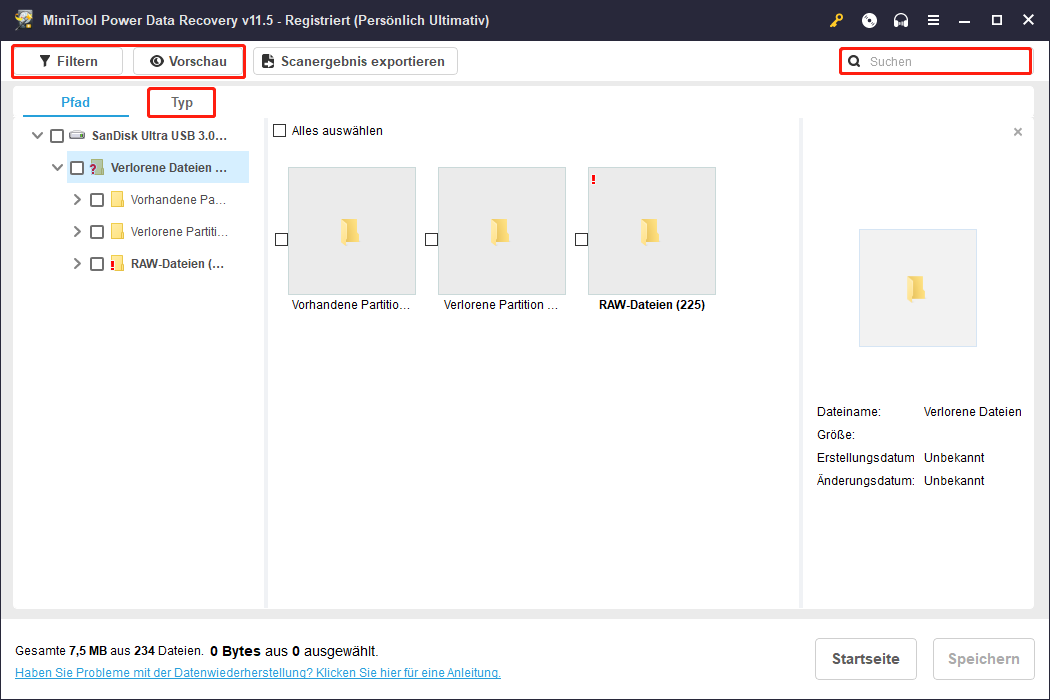
Wenn es Millionen von Ergebnissen gibt, wird es schwierig sein, die benötigten Dateien schnell zu finden. In diesem Fall können Sie die Funktionen Typ, Filtern und Suchen verwenden, um den Suchvorgang zu vereinfachen:
- Typ: Nachdem Sie auf Typ neben Pfad geklickt haben, listet die Software die Scanergebnisse nach Dateitypen auf. Dann können Sie die benötigten Dateien unter bestimmten Dateitypen finden.
- Filtern: Die Filterfunktion kann Dateien nach Dateityp, Änderungsdatum, Dateigröße und Dateikategorie filtern. Sie können diese Funktion je nach Bedarf verwenden.
- Suchen: Wenn Sie den Namen der Datei kennen, die Sie wiederherstellen möchten, können Sie den Dateinamen in das Suchfeld eingeben und die Eingabetaste drücken, um die Datei direkt zu finden.
Sie können je nach Situation eine oder mehrere Funktionen auswählen und die gewünschten Dateien aus den Scanergebnissen heraussuchen.
In diesem Schritt können Sie Dateien aus verschiedenen Ordnern gleichzeitig für die weitere Datenrettung auswählen.
Schritt 5: Klicken Sie auf die Schaltfläche Speichern und wählen Sie einen geeigneten Speicherort für die ausgewählten Dateien. Der Zielspeicherort sollte nicht das USB-Laufwerk sein, da das Problem nicht gelöst ist.
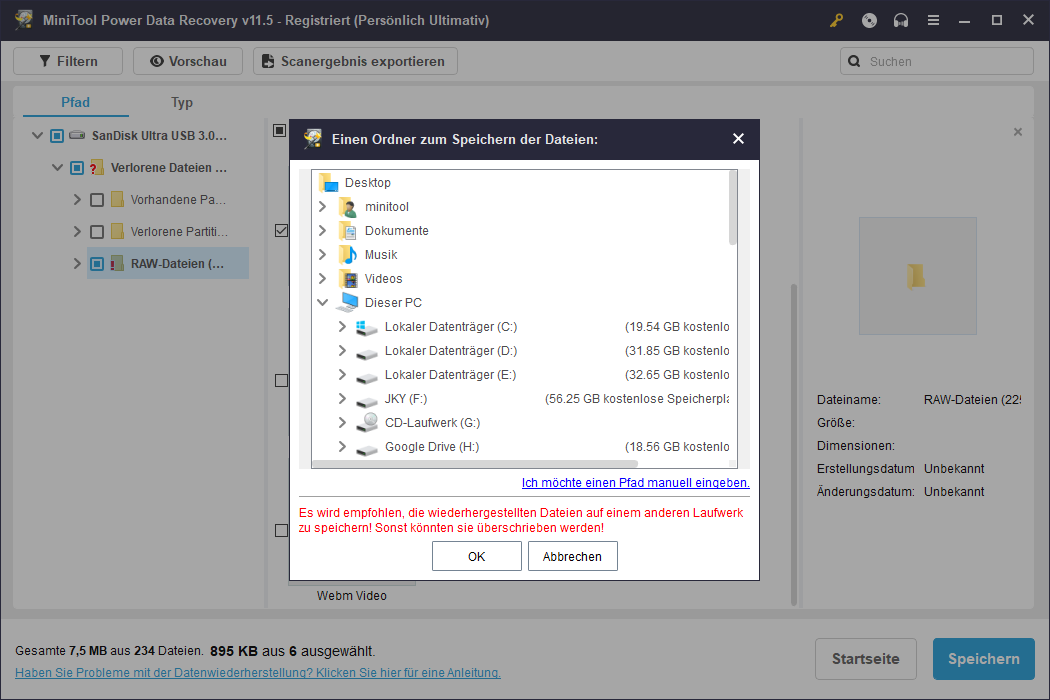
Sehen Sie: Es ist einfach, mit diesem Datenwiederherstellungstool Dateien von einem USB-Laufwerk zu retten, das von Ihrem Computer nicht erkannt wird.
MiniTool Power Data Recovery TrialKlicken zum Download100%Sauber & Sicher
Wenn Sie mit dieser Software mehr Daten wiederherstellen möchten, müssen Sie eine erweiterte Edition dieser Software verwenden. Sie können im offiziellen Shop von MiniTool eine geeignete Edition auswählen. Wenn Sie ein Privatanwender sind, ist die Edition Persönlich Ultimativ die kostengünstigste Option.
Was tun, wenn das USB-Laufwerk immer Ihren Computer einfriert?
Wie können Sie Daten von dem Laufwerk wiederherstellen, wenn das USB-Laufwerk den Computer immer wieder einfriert?
Sie können den WinPE Media Builder in MiniTool Power Data Recovery verwenden, um eine bootfähige MiniTool Power Data Recovery-Diskette zu erstellen, dann Ihren PC von der bootfähigen Diskette booten, die bootfähige Edition von MiniTool Power Data Recovery starten und Daten vom USB-Laufwerk wiederherstellen.
Hier müssen Sie wissen, dass der WinPE Media Builder nicht in der kostenlosen Edition dieser Software enthalten ist. Sie müssen eine erweiterte Edition erwerben, die einen integrierten WinPE Media Builder enthält.
Nachdem Sie die Daten von dem USB-Laufwerk wiederhergestellt haben, können Sie das problematische USB-Laufwerk reparieren.
Lösung 1: Überprüfen und Blockieren von fehlerhaften Sektoren auf dem USB-Laufwerk
Sie können CHKDSK auf Ihrem USB-Laufwerk ausführen, um das Problem zu beheben.
Wenn Ihr Computer nach dem Neustart normal läuft, können Sie die Eingabeaufforderung als Administrator ausführen und dann „chkdsk /f /r *:“ ausführen (ersetzen Sie * durch den Laufwerksbuchstaben Ihres USB-Laufwerks. Dadurch wird Ihr USB-Laufwerk auf Fehler und fehlerhafte Sektoren gescannt, und gefundene Fehler werden behoben und fehlerhafte Sektoren gesperrt.
Was können Sie tun, um den Befehl auszuführen, wenn das USB-Laufwerk den Computer immer wieder einfriert? Sie können Ihren Computer in WinRE starten und dann unter Erweiterte Optionen > Eingabeaufforderung den Befehl „chkdsk /f /r *:“ ausführen.
Lösung 2: Formatieren Sie das USB-Laufwerk auf Normal
Wenn die obige Methode Ihnen nicht helfen kann, das Problem zu lösen, können Sie das USB-Laufwerk auf normal formatieren. Wenn USB Windows 10 oder Windows 11 einfriert, können Sie Ihren PC in WinRE booten und dann zu Erweiterte Optionen > Eingabeaufforderung gehen, um spezielle Befehle zum Formatieren des USB-Laufwerks auszuführen.
Fall 2: Das Problem liegt beim Computer
Sie können das USB-Laufwerk an einen anderen Computer anschließen und sehen, ob das Problem verschwindet. Wenn das USB-Laufwerk mit einem anderen PC funktioniert, bedeutet dies in der Regel, dass der erste Computer die Ursache ist. Sie können die folgenden Wege ausprobieren, um Ihren Computer zu reparieren.
Lösung 1: Scannen Sie Ihren Computer auf Viren und Malware
Viren- und Malware-Angriffe können die Ursache für das Einfrieren des Computers sein, wenn ein USB-Laufwerk angeschlossen ist. Sie können die in Windows integrierte Windows-Sicherheitsfunktion verwenden, um Ihren Computer zu scannen und gefundene Viren und Malware zu entfernen.
Schritt 1: Geben Sie Windows Sicherheit in das Suchfeld ein und wählen Sie Windows Sicherheit aus dem Suchergebnis, um es zu öffnen.
Schritt 2: Wählen Sie die Option Viren- und Bedrohungsschutz und klicken Sie dann auf die Schaltfläche Schnellüberprüfung, um die Überprüfung Ihres PCs zu starten.
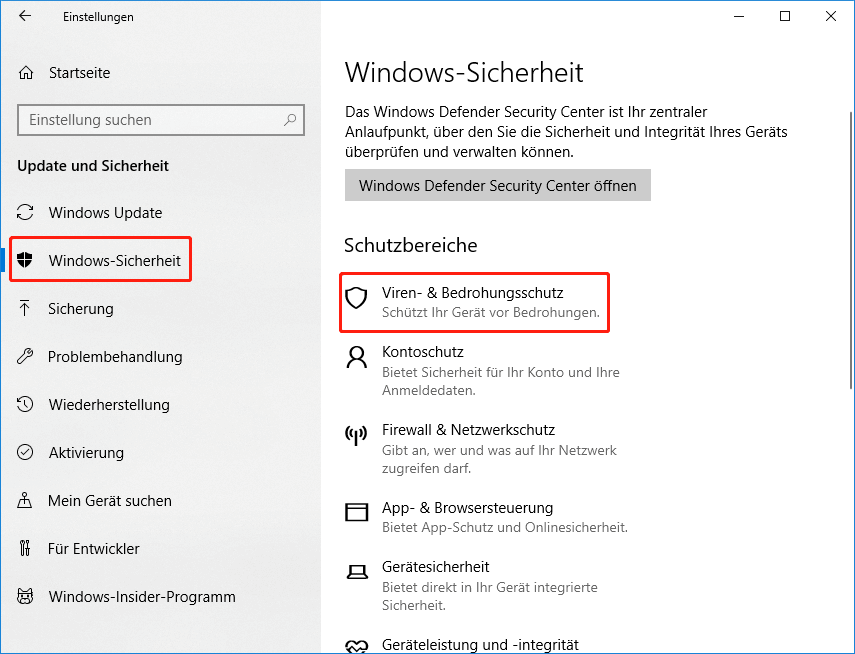
Sie können auch auf Überprüfungsoptionen klicken und eine andere Überprüfungsoption auswählen, um Ihren PC zu scannen.
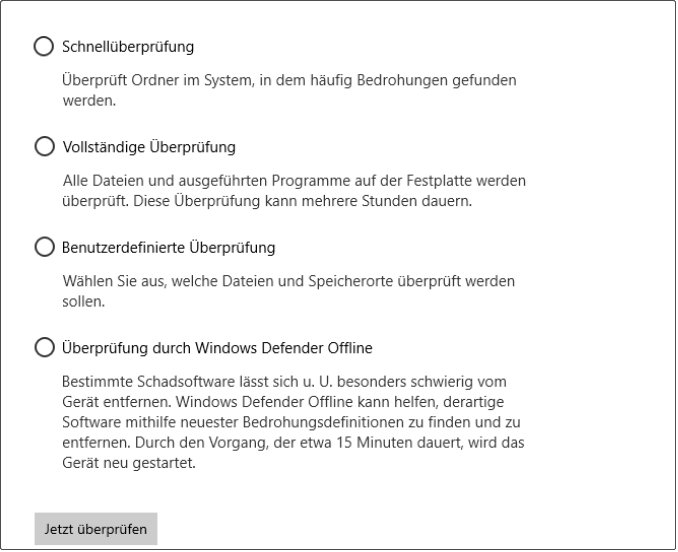
Wenn Sie eine Antiviren-Software eines Drittanbieters installiert haben, können Sie auch diese ausführen, um Viren und Malware zu finden und zu beseitigen.
Lösung 2: Prüfen Sie, ob der USB-Anschluss beschädigt ist
Wenn Ihr Computer über mehr als einen USB-Anschluss verfügt, können Sie das USB-Laufwerk ausstecken und über einen anderen USB-Anschluss wieder mit dem PC verbinden. Wenn das USB-Laufwerk normal funktioniert, bedeutet dies, dass der erste USB-Anschluss beschädigt ist.
Sie können auch diesen Beitrag lesen, um weitere Informationen über nicht funktionierende USB-Anschlüsse zu erhalten: Wenn Ihr USB-Anschluss nicht funktioniert, sind diese Lösungen verfügbar.
Lösung 3: Aktualisieren oder Neuinstallieren der USB-Treiber
Veraltete oder beschädigte USB-Treiber können ebenfalls die Ursache dafür sein, dass der Computer beim Anschließen eines USB-Laufwerks immer wieder einfriert. Wenn die oben genannten Methoden bei Ihnen nicht funktionieren, können Sie versuchen, die USB-Treiber zu aktualisieren oder neu zu installieren, um das Problem zu lösen.
Schritt 1: Drücken Sie Windows + X, um das WinX-Menü zu öffnen. Sie können auch mit der rechten Maustaste auf Start klicken, um das WInX-Menü zu öffnen. Wählen Sie dann Geräte-Manager, um es zu öffnen.
Schritt 2: Erweitern Sie USB-Controller, klicken Sie mit der rechten Maustaste auf den USB-Treiber und wählen Sie Treiber aktualisieren. Folgen Sie dann den Anweisungen, um den USB-Treiber auf die neueste Version zu aktualisieren.
Wenn Sie die USB-Treiber neu installieren möchten, können Sie nach einem Rechtsklick auf den USB-Treiber auf Gerät deinstallieren klicken und dann im Popup-Fenster auf Deinstallieren klicken, um den Vorgang zu bestätigen.
Schritt 3: Starten Sie Ihren Computer neu. Wenn Sie sich für die Deinstallation des USB-Geräts entscheiden, wird der neueste USB-Treiber nach dem Neustart des Computers installiert.
Dies sind die Methoden zur Behebung von Computerproblemen, damit Ihr Computer das angeschlossene USB-Laufwerk erfolgreich lesen kann. Sie sollten hier eine nützliche Methode finden.
Fazit
Wenn das USB-Laufwerk Ihren Computer einfriert oder Ihr Computer immer wieder einfriert, wenn ein USB-Laufwerk angeschlossen ist, können Sie die in diesem Beitrag vorgestellten Methoden anwenden, um das Problem zu lösen. An dieser Stelle müssen wir Sie daran erinnern: Wenn Sie vermuten, dass Ihr USB-Laufwerk die Ursache ist, sollten Sie besser MiniTool Power Data Recovery verwenden, um Dateien darauf wiederherzustellen. Dann können Sie die USB-Probleme ohne Datenverlust beheben.
MiniTool Power Data Recovery TrialKlicken zum Download100%Sauber & Sicher
Wir hoffen, dass dies die Dinge sind, nach denen Sie suchen. Wenn Sie Probleme bei der Verwendung von MiniTool Software haben, können Sie uns über [email protected] kontaktieren.



