Die Festplatte ist voll, aber keine Dateien darauf
Das Festplattenlaufwerk ist ein Gerät, das Daten speichert. Jede Festplatte hat seine Fähigkeit. Nach vollem Umfang müssen Sie Maßnahmen ergreifen, um den Speicherplatz des Festplattens freizusetzen oder durch neue größere Festplatten zu ersetzen. Allerdings können einige Benutzer auf dieses Problem stoßen: Das Festplattenlaufwerk ist voll, es gibt jedoch keine Dateien.
Dieses Problem kann bei allen Treibern am Computer auftreten. Der Bericht des Berichts enthält:
- C Laufwerk ist voll, aber es gibt keine Dateien darauf
- D Laufwerk ist voll, aber es gibt keine Dateien darauf
- E Laufwerk ist voll, aber es gibt keine Dateien darauf
- Und so weiter….
Es ist ein seltsames Problem. Wenn Sie von dieser Frage beunruhigt sind, möchten Sie vielleicht wissen, warum.
Hauptgründe für „Festplatte sind voll, aber es gibt keine Dateien darauf“
Der Grund für dieses Problem ist alle Arten von. Wir haben die folgenden Hauptgründe zusammengefasst:
- Der Treiber wurde von einem Virus oder Malware angegriffen.
- Die Löschdatei in dem Papierkorb nimmt immer noch Platz auf dem Laufwerk ein.
- Sie haben versteckte Dateien und Ordner auf diesem Laufwerk, aber Sie vergessen es.
- Die Festplatte ist logisch beschädigt.
- Das Dateisystem des Festplattenlaufwerks ist beschädigt.
Sie können die entsprechende Methode verwenden, um dieses Problem zu lösen. Der Fokus liegt auf diesen Gründen. Wenn Sie immer noch nicht wissen, was zu tun ist, kann die in diesem Artikel eingeführte Methode Ihnen helfen.
Bedeutung: Ihre Daten im Voraus wiederherstellen
Wenn Sie die Dateien weiterhin auf dieser Festplatte verwenden müssen, sollten Sie sie besser mit professioneller Datenwiederherstellungssoftware wie MiniTool Power Data Recovery wiederherstellen. Es kann Ihre Daten vollständig vor dem Löschen oder eine zufällige Löschung im Prozess der Lösung des Problems schützen.
Mit diesem MiniTool-Tool zur Datenreduzierung können Dateien, Fotos, Video-, Audio-Dateien, Dokumente usw. aus verschiedenen Arten von Datenspeichergeräten wiederhergestellt werden. Zum Beispiel können Dateien von Festplattenlaufwerk, SSD, USB-Flash-Speicher, SD-Karten, Speicherkarten usw. wiederhergestellt werden. Sie können diese Software unter Windows Computer verwenden, unabhängig davon, ob Windows 11, Windows 10, Windows 8/8.1 oder Windows 7 ausgeführt wird.
Die Software kann gelöschte und vorhandene Dateien auf dem Speicher Laufwerk finden. Daher kann es Ihre Anforderungen an die Wiederherstellung von Daten von einem Festplattenlaufwerk erfüllen, das jedoch ohne Dateien war.
Tipp: Wenn Sie die gelöschten Dateien wiederherstellen möchten (unabhängig von der Art von Daten, mit denen Sie Software wiederherstellen möchten), schreiben Sie am besten die neuen Daten nicht auf den Treiber, der zuvor gespeicherte Dateien erhalten hat. Alle neuen Daten können die gelöschten Dateien abdecken, sodass sie nicht bestätigt werden können.
Wenn Sie vermuten, dass Sie Ihre Dateien finden und wiederherstellen können, können Sie zunächst die kostenlose Ausgabe von MiniTool Power Data Recovery versuchen. Sie können es verwenden, um die Ziel-Festplatte zu scannen und bis zu 1 GB Dateien wiederherzustellen. Diese beste kostenlose Datenwiederherstellungssoftware ist kostenlos zum Herunterladen.
MiniTool Power Data Recovery TrialKlicken zum Download100%Sauber & Sicher
Nachdem Sie diese Software auf dem Windows-Computer heruntergeladen und installiert haben, können Sie die folgenden Schritte zum Speichern von Dateien verwenden.
Schritt 1: Öffnen Sie die Software, um ihre Hauptschnittstelle einzugeben.
Schritt 2: An dem Treiber hängen, der die Daten daraus wiederherstellen möchte, und klicken Sie dann auf die Schaltfläche Scan, um fortzufahren.
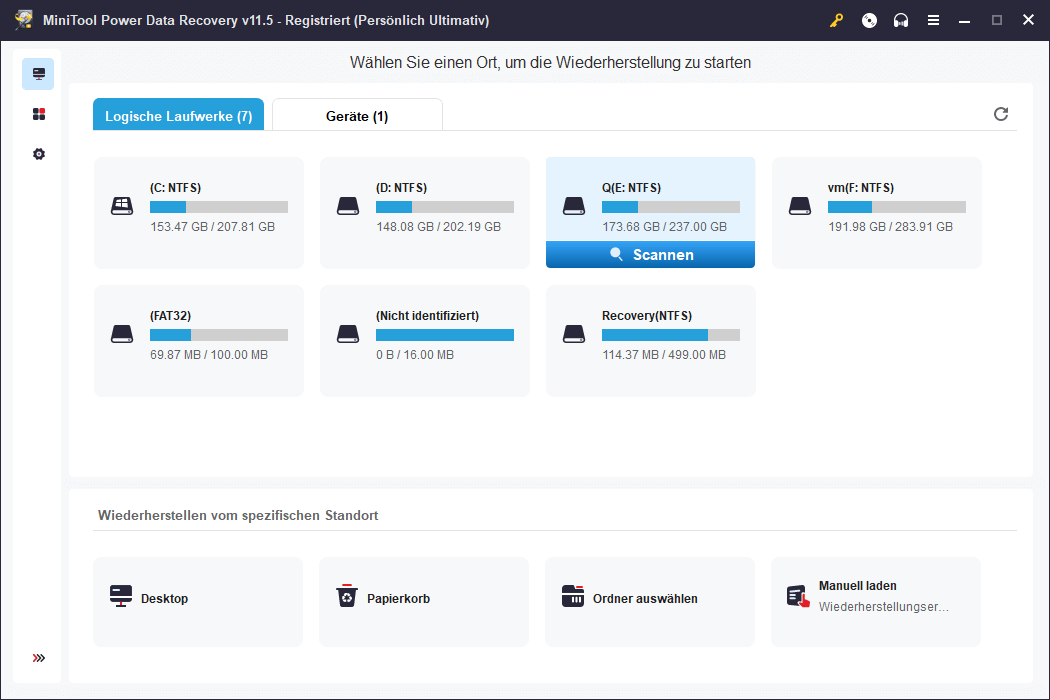
Die Software scannt das ausgewählte Festplattenlaufwerk. Der gesamte Scanvorgang dauert einige Minuten, abhängig von der Größe des Festplattenlaufwerks und den obigen Dateien. Sie sollten geduldig warten, bis der gesamte Scanprozess endet. Es stellt sicher, dass Sie den besten Datenwiederherstellungseffekt erzielen können.
Schritt 3: Nach dem Scannen zeigt die Software das Scan-Ergebnis an und listet standardmäßig die Scan-Datei auf. Normalerweise sehen Sie 3 Pfade: Gelöschte Dateien, verlorenen Dateien und vorhandene Dateien. Wenn Sie nur die vorhandenen Dateien im Treiber speichern möchten, können Sie in den vorhandenen Dateiordner übertragen, um die erforderlichen Dateien zu finden. Wenn Sie die verlorenen und gelöschten Dateien wiederherstellen möchten, können Sie den gelöschten Dateiordner und den Lost-Dateiordner öffnen, um sie zu finden.
Wenn zu viele Scan-Dateien vorhanden sind, können Sie diese Funktionen verwenden, um schnell Dateien zu finden:
- Typ: Wenn Sie zur Registerkarte Typ wechseln, wird diese Software die gescannte Datei entsprechend dem Typ angezeigt. Sie finden die Datei entsprechend dem Typ.
- Filter: Mit der Filterfunktion können Sie das Datum nach dem Dateityp, der Dateigröße und der Filterdatei der Dateikategorie ändern.
- Suche: Wenn Sie sich noch an den Namen der wiederhergestellten Datei erinnern, können Sie auf das Suchfeld klicken und den Namen der Datei eingeben, um die Datei direkt zu ermitteln.
- Vorschau: Wenn Sie sicherstellen möchten, dass die ausgewählte Datei Ihre erforderliche Datei ist, können Sie auf die Vorschau-Schaltfläche für die Vorschau klicken. Mit der Software können Sie eine Vorschau von bis zu 70 Arten von Dateien vorschauen. In der MiniTool Power Data Recovery Edition wird jedoch das nicht vorgeschriebene Installationssoftwarepaket vorgestellt. Wenn Sie diese Funktion zum ersten Mal in der kostenlosen Version verwenden, müssen Sie sie zuerst herunterladen und installieren.
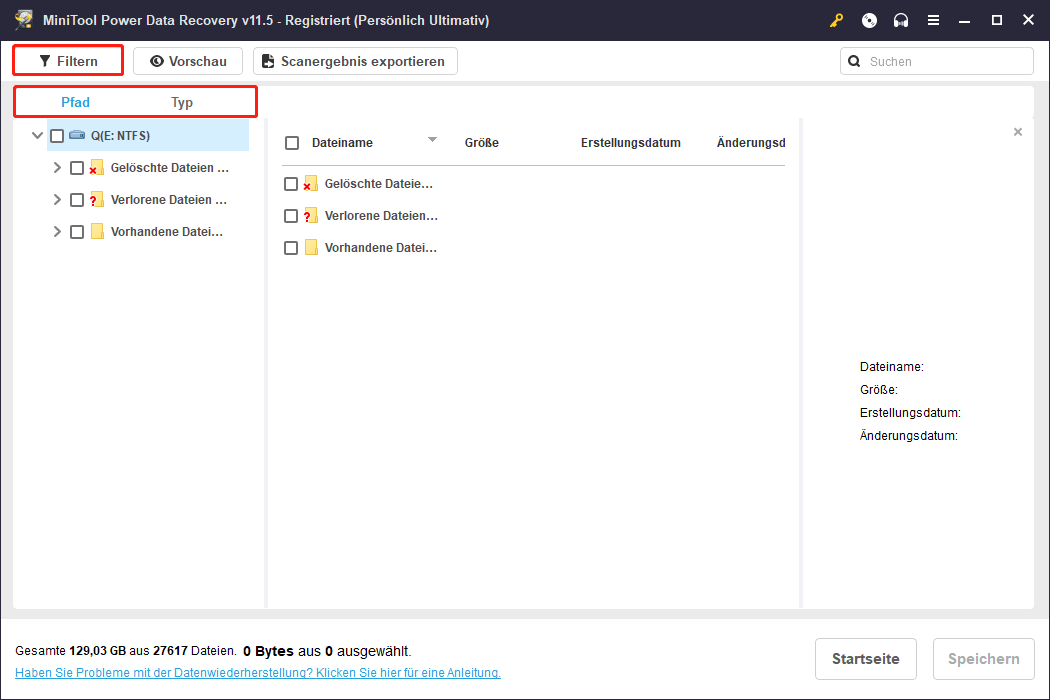
Schritt 4: Wählen Sie die erforderliche Datei aus. Sie können mehrere Dateien aus verschiedenen Pfaden oder Typen gleichzeitig auswählen und dann auf die Schaltfläche Speichern klicken. Als nächstes sehen Sie einen kleinen Schnittstellenpop und können die richtige Position zum Speichern der ausgewählten Datei auswählen. Natürlich sollten Sie die ausgewählte Datei nicht in ihrem ursprünglichen Laufwerk speichern, da das Problem „Festplattenlaufwerks ist voll, aber es gibt keine Dateien“.
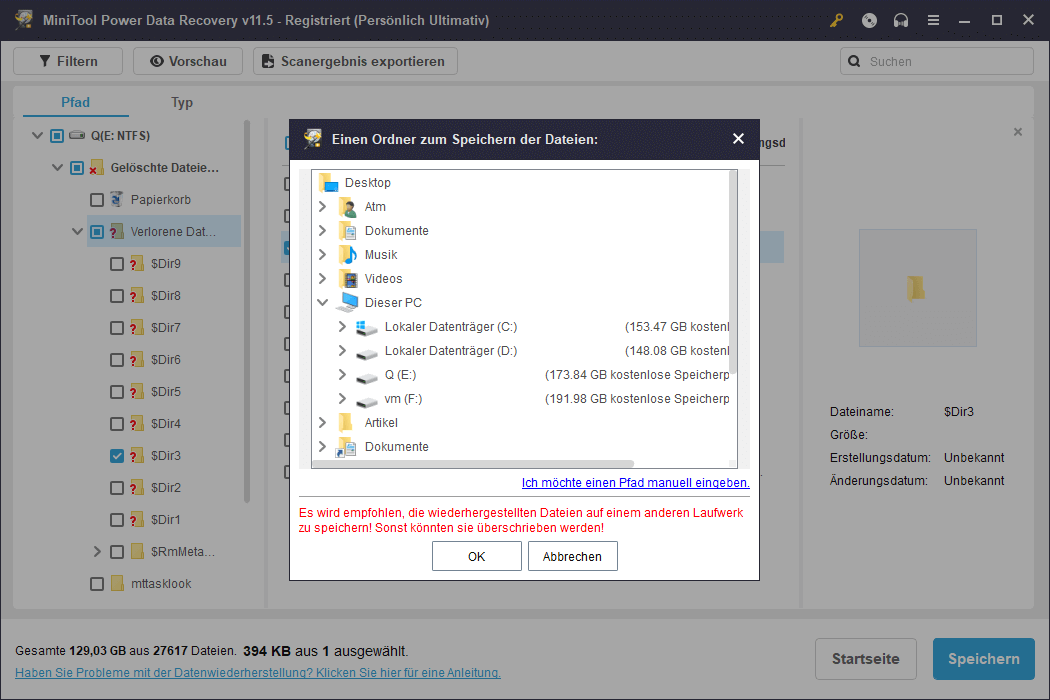
Die wiederhergestellten Dateien können direkt verwendet werden. Nachdem Sie das Problem der Festplatte behoben haben, können Sie diese Dateien übertragen oder auf dieses Laufwerk verschieben.
MiniTool Power Data Recovery TrialKlicken zum Download100%Sauber & Sicher
Wenn Sie diese Software verwenden möchten, um mehr als 1 GB-Dateien wiederherzustellen, müssen Sie die Vollversion dieser Software verwenden. MiniTool bietet individuelle und geschäftliche Versionen für verschiedene Benutzer. Sie können nach Ihren Anforderungen zum offiziellen MiniTool-Geschäft gehen.
Jetzt sind Ihre Daten sicher. Sie können den Festplattenlaufwerk reparieren, ohne sich über den Datenverlust zu sorgen.
Lösung 1: Scannen Sie Ihren Computer nach Viren und Malware
Sie können Antivirus-Software ausführen, um Viren und Malware aus dem Festplattenlaufwerk zu finden und zu löschen.
Normalerweise ist Windows sicher genug, um Ihren Computer vor Virus und Malware zu schützen. Wenn Ihr Computer infiziert ist, kann die Windows-Sicherheit fälschlicherweise geschlossen werden. Daher können Sie den Status der Windows-Sicherheit überprüfen und ihn dann einschalten, wenn er deaktiviert ist. Sobald Windows Security Bedrohungen erkannt hat, wird sie automatisch gemeldet und entfernt.
Natürlich können Sie auch die dritte Antivirus-Software verwenden, um die Bedrohung auf der Festplatte zu töten. Es gibt viele zuverlässige Anti-Virus-Software:
- Avira: Bester Gesamtwert.
- McAfee: Bester Allround-Antivirus.
- Kaspersky: Beste Antiviren-Software für Nicht-IT-Profis.
- Avast: Am besten für Solopreneurs und entfernte Arbeiter.
- Bitdefender: Bester Antivirus zur Prävention.
- Emsisoft: Beste Antiviren-Software für High-Tech-Verteidigungen.
- Norton: Beste Antiviren-Software für Internet-Sicherheitslösungen.
Lösung 2: Papierkorb leeren oder Dateien dauerhaft löschen
Nach dem Löschen von Dateien vom internen Festplattentreiber des Computers wird die gelöschte Datei verschoben, um den Müll zu recyceln und dort zu bleiben, bis Sie sie dauerhaft löschen oder Recyclingboxen leeren. Vor dem dauerhaften Löschen nutzen diese Dateien in diesen Dateien immer noch Speicherplatz auf dem ursprünglichen Festplattenlaufwerk. Aus diesem Grund hat sich der freie Speicherplatz nach dem Löschen der Datei nicht geändert. Dies mag auch der Grund sein, warum das Festplattenlaufwerk voll ist, aber es gibt keine Dokumente.
Es ist einfach, dieses Problem zu lösen. Sie können den Papierkorb direkt leeren, um den Speicherplatz zu veröffentlichen. Sie können den Papierkorb rechts klicken und Papierkorb leeren auswählen, um diese Arbeiten zu erledigen.
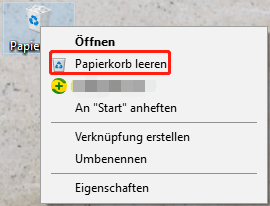
Lösung 3: Zeigen Sie versteckte Dateien und Ordner auf Ihrem PC an
Möglicherweise haben Sie versteckte Dateien und Ordner auf dem Festplattenlaufwerk, aber Sie werden es vergessen. Wenn ja, ist es einfach, Ihre Datei anzuzeigen. Sie können den Dateiressourcenmanager so festlegen, dass versteckte Dateien und Ordner angezeigt werden.
Schritt 1: Klicken Sie auf das Suchfeld und suchen Sie dann nach Optionen für Dateiressourcenmanager. Wählen Sie dann die beste Übereinstimmung (es sollten Datei-Explorer-Optionen sein), um sie zu öffnen.
Schritt 2: Wechseln Sie zur Registerkarte Ansicht.
Schritt 3: Überprüfen Sie, ob die Option Ausgeblendete Dateien, Ordner und Laufwerke anzeigen unter Versteckte Dateien und Ordner ausgewählt wird. Wenn nicht, müssen Sie es überprüfen.
Schritt 4: Klicken Sie auf Übernehmen.
Schritt 5: Klicken Sie auf OK.
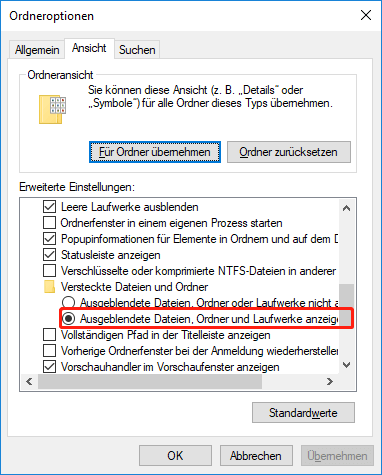
Nach dieser Einstellung können Sie überprüfen, ob die Datei und der Ordner auf dem Festplattenlaufwerk gefunden werden können. Wenn Sie immer noch keine Dateien auf diese Weise finden, kann das Festplattenlaufwerk möglicherweise logisch beschädigt werden. Sie müssen es in einen normalen Zustand formatieren. Bitte lesen Sie weiter, um zu verstehen, wie Festplattenlaufwerke auf Windows-Computern formatiert werden können.
Lösung 4: Formatieren Sie die Festplatte
Es ist ein einfacher Prozess, eine Festplatte auf einem Windows-Computer zu formatieren. Sie müssen keinen Drittanbieter-Partitionsmanager verwenden, um diesen Job zu erledigen.
Durch das Formatieren einer Festplatte werden alle Dateien auf dem Laufwerk gelöscht. Aus diesem Grund sollten Sie Ihre Daten wiederherstellen, bevor Sie dies tun. Wenn Sie Daten mithilfe von MiniTool Power Data Recovery nicht wiederhergestellt haben, sollten Sie dies jetzt tun!
MiniTool Power Data Recovery TrialKlicken zum Download100%Sauber & Sicher
Hier erfahren Sie, wie Sie eine Festplatte im Datei-Explorer formatieren:
Schritt 1: Drücken Sie Windows + E, um den Datei-Explorer zu öffnen.
Schritt 2: Klicken Sie im linken Menü auf Dieser PC.
Schritt 3: Klicken Sie mit der rechten Maustaste auf die Festplatte und wählen Sie im Kontextmenü Formatieren.
Schritt 4: Die Format-Datenträgerschnittstelle wird angezeigt. Sie können die Parameter überprüfen, die Sie verwenden möchten.
Das schnelle Format unter Formatoptionen wird standardmäßig ausgewählt. Das schnelle Format löscht Dateien aus der Partition und baut das Dateisystem, die Volumebezeichnung und die Clustergröße wieder auf.
Wenn Sie das schnelle Format deaktivieren, führt Windows ein volles Format aus. In einem vollständigen Format werden Dateien vollständig aus der Partition gelöscht, das Dateisystem, die Volumebezeichnung und die Clustergröße wieder aufbauen und die Partition nach logischen schlechten Sektoren scannen. Aus diesem Grund dauert ein volles Format länger und die Dateien auf dem Laufwerk sind nicht wiederholbar.
Sie können eine Formatoption entsprechend Ihren Anforderungen auswählen.
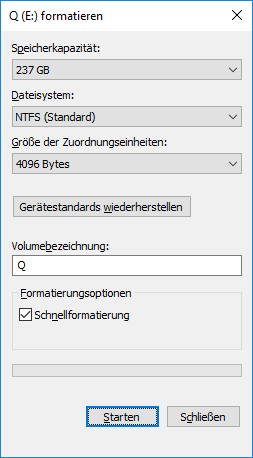
Schritt 5: Klicken Sie auf die Schaltfläche Start, um die Festplatte zu starten.
Nach der Formatierung können Sie die Festplatte als neu verwenden. Sie können auch die von diesem Laufwerk wiederhergestellten Dateien auf dieses Laufwerk übertragen.
Sie können auch eine Festplatte mit der Datenträgerverwaltung oder mit einem Diskpart oder mit einem Partitionsmanager von Drittanbietern wie MiniTool Partition Wizard formatieren. Sie können diese Wege hier finden: Wie kann man eine Festplatte mit Leichtigkeit in Windows formatieren?
Tipp: MiniTool Partition Wizard ist ein professioneller Partitionsleiter mit einem guten Ruf. Dieses Tool verfügt über viele nützliche Funktionen, mit denen Sie Ihre Festplatte, SSD, SD-Karte usw. verwalten können. Beispielsweise können Sie es verwenden, um das Betriebssystem in HDD/SSD zu migrieren, Partitionen zu erweitern, Partitionen zu verschmelzen und so weiter.
MiniTool Partition Wizard DemoKlicken zum Download100%Sauber & Sicher
Lösung 5: Ersetzen Sie die Festplatte durch eine größere
Wenn sich herausstellt, dass der Speicherplatz nicht groß genug ist, um Ihre Daten zu speichern, müssen Sie ihn durch einen größeren ersetzen. Wenn auf der Festplatte Betriebssysteme und Dateien vorhanden sind, möchten Sie möglicherweise eine Festplatte ohne Datenverlust ersetzen. Ist es möglich, dies zu tun? Natürlich ja. Sie können MiniTool Partition Wizard verwenden, um die Festplatte auf die neue zu kopieren. Nach dem Kopieren der Festplatte können Sie die BIOS-Einstellung Ihres Computers ändern, um Ihren PC-Start von der neuen Festplatte zu erstellen.
Hier ist eine vollständige Anleitung: Wie upgraden Sie auf eine größere Festplatte ohne Datenverlust ein?
Endeffekt
Gestört von Festplatten voll, aber keine Dateien darauf? Probieren Sie die in diesem Artikel eingeführten Methoden aus, um das Problem zu lösen? Alle diese Methoden sind einfach. Jeder gewöhnliche Benutzer kann diese Fähigkeiten schnell beherrschen. Vergessen Sie außerdem Ihre Daten nicht. Vergessen Sie nicht, MiniTool Power Data Recovery zu verwenden, um Ihre Dateien im Voraus wiederherzustellen. Schließlich sind Ihre Dateien in Gefahr, wenn Sie sie nicht auf der Festplatte und während des Problems zur Problemlösung finden können.
MiniTool Power Data Recovery TrialKlicken zum Download100%Sauber & Sicher
Wenn Sie bei der Behebung des Problems oder der Verwendung von MiniTool-Software auf Probleme stoßen, können Sie sich an [email protected] wenden, um Hilfe zu erhalten.


![[Samsung] Daten wiederherstellen – 100% sicher & effektiv](https://images.minitool.com/de.minitool.com/images/uploads/2020/04/daten-wiederherstellen-samsung-thumbnail.jpg)

