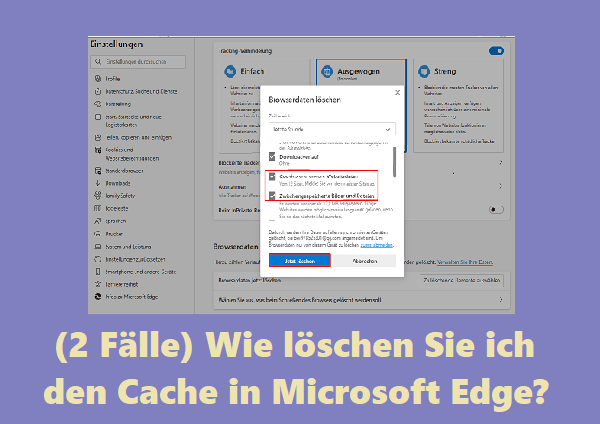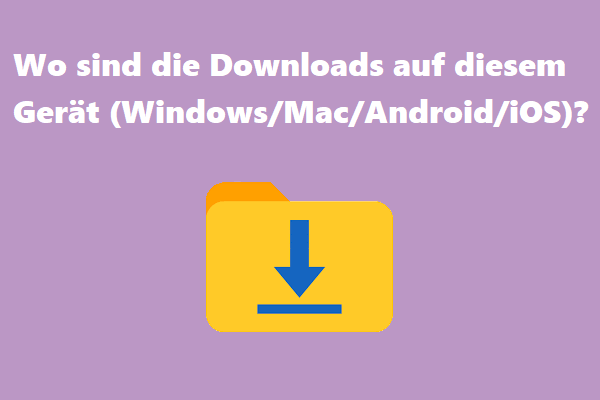Microsoft Office ist weltberühmte Unterstützung für die Arbeit. Es enthält viele praktische Programme wie Microsoft Word, Microsoft Excel und Microsoft PowerPoint. Sogar Microsoft Outlook kann Teil der Microsoft Office Suite sein.
Allerdings beschwerten die Leute sich, dass sie auf die Fehlermeldung gestoßen waren: Es gibt nicht genügend Speicher- oder Festplattenraum und weiß nicht, was zu tun ist.
Nachricht: Es gibt nicht genügend Speicher- oder Festplattenraum
Die drei am häufigsten verwendeten Microsoft-Programme sind definitiv: Microsoft Word (zur Verarbeitung von Wortinformationen), Microsoft Excel (für Gewebe- und Sammeldaten in Formularen) und Microsoft PowerPoint. Wenn Sie versuchen, das Programm zu öffnen oder Vorgänge auszuführen, kann es letztendlich fehlschlagen. Das Zeitfenster wird rechtzeitig angezeigt, um den Betrieb zu verhindern, den Sie weiter ausführen: Es gibt nicht genügend Speicher oder Speicherplatz.
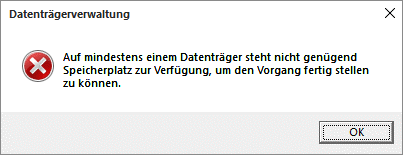
Was bedeutet der unzureichende Speicher- oder Festplattenraumfehler? Was hat diesen Fehler verursacht? Wie reparieren Sie unzureichende Speicherwörter oder Excel? Im Folgenden werde ich diese Fragen einzeln beantworten.
Minitool Solution ist ein sehr seriöses Softwareentwicklungsunternehmen, mit dem Sie fast alle Probleme im Zusammenhang mit Computer, Festplatten und Daten lösen können.
Viele Menschen bitten um Hilfe, weil das Excel oder das Wort nicht genügend Gedächtnis haben. Sie können die Beispiele in Microsoft Community und anderen Foren durchsuchen.
Empfehlungen:
- Microsoft Word 2021 kostenloser Download
- Microsoft Excel 2021 kostenloser Download
- Microsoft PowerPoint 2021 kostenloser Download
- Microsoft Excel 2019 kostenloser Download
- Microsoft PowerPoint 2019 kostenloser Download
Ursachen für unzureichende Speicher- oder Festplattenraum
Viele Leute berichten, dass sie unzureichendem Gedächtnis oder Speicherplatz gesehen haben, als sie Word 2016 Word eröffneten. Bisher gibt es kein Problem mit dem Speicherplatz, das noch nicht in Office 2010, Office 2013 und Office 2016 aufgetreten ist.
Hinweis: Outlook verfügt nicht über genügend Speicher- oder Festplattenraum, um die Operation zu vervollständigen. Es ist auch ein häufiges Problem, das die Benutzer betrifft.
Unser Team hat eine Studie über die Ursache dieses Problems durchgeführt, nachdem er verschiedene Benutzerberichte untersucht hatte und einige häufige Faktoren gefunden hatte, um das Problem in Microsoft Word und Microsoft Excel auszulösen.
Microsoft Word 2016 Unzureichender Speicher oder Festplattenraum
- Eins: Die Normal.dotm-Datei ist beschädigt.
- Zwei: Der Schriftart-Cache ist beschädigt.
- Drei: Die Berechtigungen im Schriftbild sind nicht aus.
- Vier: Die Büroinstallation ist gebrochen.
- Fünf: Ein Add-In hat ein Problem.
Eins: Die Normal.dotm-Datei ist beschädigt.
Im Allgemeinen werden die Standard-Schriftstile automatisch geladen, während Sie das Wort öffnen. Wenn die Datei normale.dotm in irgendeiner Weise beschädigt wird, kann dieser Vorgang nicht abgeschlossen werden; dann wird der unzureichende Speicherfehler geworfen.
In diesem Fall besteht die einfache Möglichkeit, das Problem zu beheben, besteht darin, Windows zu zwingen, eine neue .dotm-Datei zu erstellen.
Wie reparieren Sie beschädigte Dateien?
Zwei: Der Schriftart-Cache ist beschädigt.
Wie im vorherigen Grund erwähnt, wird der Schriftartstil geladen, wenn das Microsoft-Büro-Dienstprogramm standardmäßig geladen wird. Tatsächlich werden sie in dem im Fenster gespeicherten Schriftart gespeichert. Manchmal kann der Schriftfeld der Schriftart beschädigt werden. Dann erhalten Sie einen Fehler ohne ausreichend Speicher-/Festplattenraum, da die in der Datei, die Sie geöffnete Schriftart verwenden möchten, im beschädigten Ordner enthalten ist.
Die einfache Möglichkeit, Fehler zu beseitigen, besteht darin, eine .bat-Datei zu erstellen, mit der der Schriftart-Cache aktualisiert werden kann.
Drei: Die Berechtigungen im Schriftbild sind nicht aus.
Wenn der Benutzer nicht über die erforderlichen Berechtigungen verfügt, um auf den entsprechenden Schriftartenordner zuzugreifen, können er die Datei nicht öffnen.
In diesem Fall müssen Sie genügend Erlaubnis erhalten, bevor Sie sie öffnen durch:
- Erstellen einer neuen Richtlinie über Registrierungsredakteur
- Nutzung einer Reihe von PowerShell-Befehlen
Sie benötigen die Erlaubnis, diese Aktion auszuführen: Gelöst.
Vier: Die Büroinstallation ist gebrochen.
Die Fehlermeldung wird auf Ihrem PC-Bildschirm angezeigt, unabhängig davon, ob die Installation von Microsoft Office unvollständig oder deaktiviert ist (Was möglicherweise durch AV-Scan verursacht wird).
Wenn es der Hauptgrund für den Fehler ist, sollten Sie ihn beheben, indem Sie Programme und Features aufrufen, um die Büroinstallation zu reparieren.
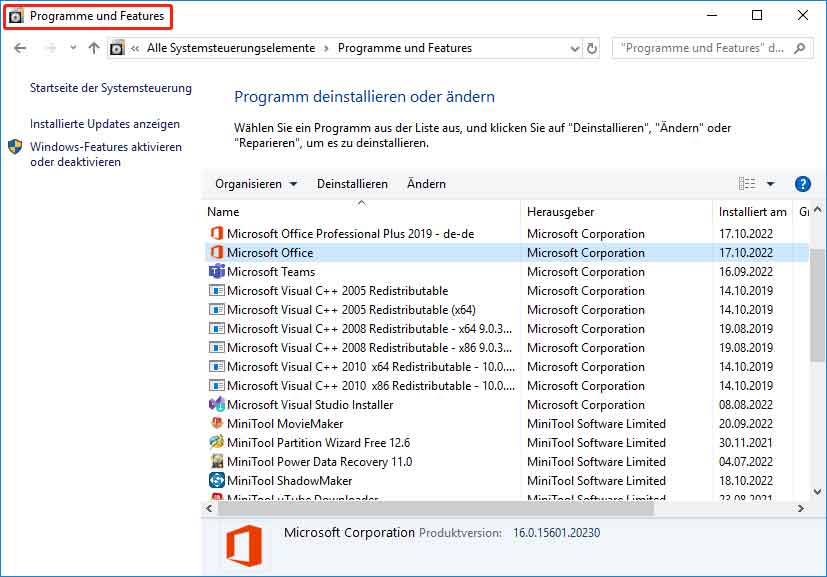
Fünf: Ein Add-In hat ein Problem.
Wenn bei einem Add-In Fehler aufgetreten sind, wird das Microsoft Word unzureichender Speicher verursacht. Bisher ist es die Ursache für dieses Problem, dass mehrere Wörter, die Programme hinzufügen.
Wenn es der Fall ist, müssen Sie die Ladeelemente von Problemen identifizieren und aus der Liste löschen, um das Problem zu beheben.
Fehlermeldungen: Nicht genügend Speicher oder Speicherplatz anzeigen
Wenn es den gesamten Platz nutzt, können Sie auf die folgenden Nachrichten stoßen:
- Es gibt nicht genügend Speicher- oder Festplattenraum, um Wort auszuführen.
- Es gibt nicht genügend Speicher- oder Festplattenraum, um die Anzeige zu aktualisieren.
- Es gibt nicht genügend Speicher- oder Festplattenraum, um den Vorgang abzuschließen.
- Es gibt nicht genügend Speicher- oder Festplattenraum, um den Grammatikprüfer auszuführen.
- Es gibt nicht genügend Speicher- oder Festplattenraum, um das Bild anzuzeigen oder auszudrucken.
- Es gibt nicht genügend Speicher- oder Festplattenraum, um dieses Dokument neu zu reparieren oder auszudrucken.
- Es gibt einen unzureichenden Speicher- oder Festplattenraum. Die angeforderte Schrift kann nicht angezeigt werden.
- …

Excel unzureichender Scheibenraum
Es treten häufig Fehler auf, wenn Benutzer versuchen, eine große Datenmenge in der Excel-Tabelle zu kopieren oder Formeln in einem sehr großen Arbeitsbeobachtungsbereich hinzuzufügen.
Was sind die Ursachen dafür? Tatsächlich ist dies ein von Microsoft Excel festgelegter Grenzwert.
- Die Erinnerung an die Instanz jedes Excel kann nicht mehr als 2 GB (Gigabyte) betragen.
- Die Quellzellenzahl sollte weniger als 32.760 betragen, wenn Sie eine Smart-Fill-Option verwenden.
- Die maximale Anzahl von Leitungsvorschriften pro Zelle beträgt 253.
- Die Gesamtzahl der Zeilen und Spalten auf einem Arbeitsblatt kann nicht mehr als 1.048.576 und 16.384 betragen.
- Eine Zelle kann keine Zeichen mehr als 32.767 enthalten. Während die Charaktere in einem Header oder Fußzeile weniger als 255 sein sollten.
Sie können auf die folgenden Nachrichten stoßen. Diese Nachrichten stellen diesen Fehler in Excel dar:
- Es gibt nicht genügend Systemressourcen, um vollständig anzuzeigen.
- Es gibt nicht genug Speicherplatz. Freier Speicherplatz und es erneut versuchen.
- Es gibt keinen Speicher, um Microsoft Excel auszuführen. Bitte deaktivieren Sie andere Anwendungen und versuchen Sie es erneut.
- Excel kann diese Aufgabe nicht mit verfügbaren Ressourcen erledigen. Wählen Sie weniger Daten oder schließen Sie andere Anwendungen.
- Es gibt nicht genügend Speicher, um diese Aktion zu vervollständigen. Versuchen Sie, weniger Daten zu verwenden oder andere Anwendungen zu schließen. Um die Verfügbarkeit des Speichers zu erhöhen, sollten Sie eine 64-Bit-Version von Microsoft Excel verwenden oder Ihrem Gerät Speicher hinzufügen.
- Microsoft Excel kann nicht mehr Dokumente öffnen oder speichern, weil nicht genügend verfügbarer Speicher oder Speicherplatz vorhanden ist. Um mehr Speicher zur Verfügung zu stellen, schließen Sie bitte das Arbeitsbuch oder das Programm, das Sie nicht mehr benötigen. Löschen Sie die Datei, die Sie zum Speichern des Festplattens speichern müssen, um den Speicherplatz zu veröffentlichen, das Sie nicht mehr speichern müssen.

Beheben: Es gibt nicht genügend Speicher- oder Speicherraumfehler
Stellen Sie zunächst sicher, dass Ihr Computer über genügend Speicher oder einen verbleibenden freien Speicherplatz verfügt. Wenn nicht, löschen Sie unnötige Dateien und Ordner von der Festplatte.
So lassen Sie Speicherplatz frei:
- Daten direkt löschen (Gelöschte Dateien auf dem PC abrufen).
- Verwenden Sie Diskpart (Daten wiederherstellen durch Datenträgerbereinigung).
- Verwenden Sie die Eingabeaufforderung (Dateien mit CMD wiederherstellen).
- Wenden Sie sich an die Festplattenreinigung (Festplattenreinigung leeren Sie Ihren Download-Ordner).
- …
Wenn Sie versuchen, mehr Speicher und freien Speicherplatz zu erhalten, wie können Sie die verlorenen Dateien wiederherstellen? Auf jeden Fall benötigen Sie Minitool Power Data Recovery, was in der Branche einen sehr guten Ruf hat.
Es ist das Tutorial für Dateiwiederherstellungen, denen Sie folgen sollten.
Schritt 1: Laden Sie die Einstellungen der Minitool Power Data Recovery herunter; speichern Sie sie nicht auf dem Laufwerk, der die verlorene Datei enthält, die geplant ist, die wiederhergestellt werden soll.
MiniTool Power Data Recovery TrialKlicken zum Download100%Sauber & Sicher
Schritt 2: Führen Sie das Einstellprogramm aus, um die Software-Installation zu vervollständigen und am Ende des Prozesses zu starten.
Schritt 3: Wenn der Treiber die verlorene Datei enthält, wählen Sie Logische Laufwerke aus. Andernfalls sollten Sie auf die Registerkarte Geräte übertragen.
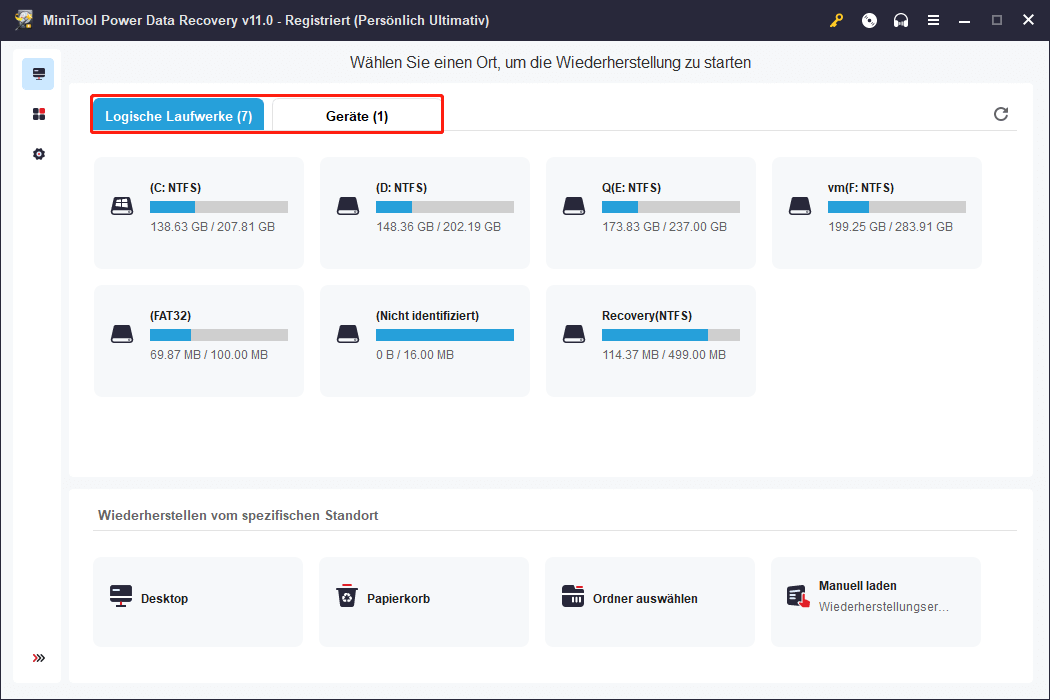
Schritt 4: Bestimmen Sie, welche Partition verlorene Dateien enthält. Dann klicken Sie auf einen vollständigen Scan.
Schritt 5: Im Scannen finden Sie immer mehr Dateien. Bitte durchsuchen Sie das Projekt, das Sie sorgfältig finden, und wählen Sie die von Ihnen wirklich gewünschten Daten aus. (Sie sollten warten, bis der Scan beendet ist, um das beste Wiederherstellungsergebnis anzuzeigen.)
Schritt 6: Klicken Sie in der unteren rechten Ecke auf die Schaltfläche Speichern. Wählen Sie dann den Speicherpfad für die Dateien aus, die Sie im vorherigen Schritt auswählen, und klicken Sie dann auf die Schaltfläche OK, um zu bestätigen.
Jetzt sollten Sie warten, bis der Wiederherstellungsprozess automatisch abgeschlossen ist.
FYI: Was ist, wenn Ihre Festplatte beschädigt ist und Sie den PC nicht erfolgreich starten können? Bitte lesen Sie diese Seite, um zu wissen, wie Sie Daten wiederherstellen können:
Im folgenden Inhalt werde ich andere nützliche Möglichkeiten zur Behebung des Fehlers in Word und Excel bieten, wenn er durch andere Probleme verursacht wird.
Es gibt unzureichendes Gedächtniswort
- Lösung 1: Benennen Sie die Datei normal.dotm um.
- Lösung 2: Bauen Sie den Schriftart Cache wieder auf.
- Lösung 3: Erhalten Sie die erforderlichen Berechtigungen.
- Lösung 4: Reparieren Sie die Microsoft Office-Installation.
- Lösung 5: Entfernen Sie die Add-Ins.
Lösung 1: Benennen Sie die Datei normal.dotm um.
Die Aktion der Umbenennung der Normal.dotm-Datei zwingt Microsoft Word, eine neue Datei zu erstellen, wenn Sie das Programm beim nächsten Mal starten. Daher könnte das Problem gelöst werden, wenn es durch eine beschädigte Normal.dotm-Datei verursacht wird.
- Öffnen Sie Windows Explorer. (Wie kann man beheben, wenn Windows Explorer ein Problem hat?)
- Öffnen Sie das lokale Laufwerk (C 🙂.
- Finden und öffnen Sie den Benutzerordner.
- Suchen Sie nach dem Ordner mit Ihrem Benutzernamen. Dann öffne es.
- Navigieren Sie zum AppData-Ordner (der standardmäßig nicht sichtbar ist).
- Open Roaming, Microsoft und Vorlagen in älteren.
- Klicken Sie in der Menüleiste Anzeigen.
- Überprüfen Sie die Erweiterungen des Dateinamens im Bereich Einblenden/Ausblenden.
- Klicken Sie mit der rechten Maustaste auf die dotm-Datei.
- Wählen Sie umbenennen.
- Fügen Sie .old nach normal.dotm und drücken Sie die Eingabetaste.
- Wählen Sie Ja, um die Änderung zu bestätigen.
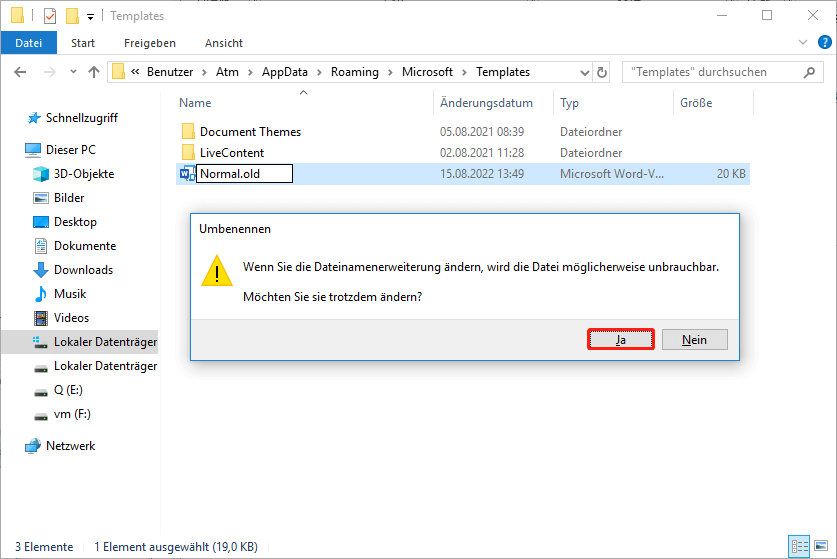
Wenn Sie den AppData-Ordner nicht sehen können, können Sie nicht finden, wie der AppData-Ordner in diesem Artikel repariert wird.
Tipp: Sie können auch versuchen, den Fehler durch Löschen der normalen Vorlage zu beheben.
Lösung 2: Schriftart Cache wieder aufbauen.
- Öffnen Sie ein Dialogfeld für das Ausführen, indem Sie Windows +R oder andere Weise drücken.
- Geben Sie Notepad ein und drücken Sie die Eingabetaste.
- Kopieren und fügen Sie den unten aufgeführten Inhalt ein.
- Klicken Sie auf die Taste X und wählen Sie im Popup-Fenster Speichern.
- Geben Sie ihm einen Namen mit der Erweiterung von .bat.
- Klicken Sie auf Speichern.
- Klicken Sie mit der rechten Maustaste auf die .bat-Datei und wählen Sie Als Administrator ausführen.
- Warten Sie, bis der Prozess abgeschlossen ist.
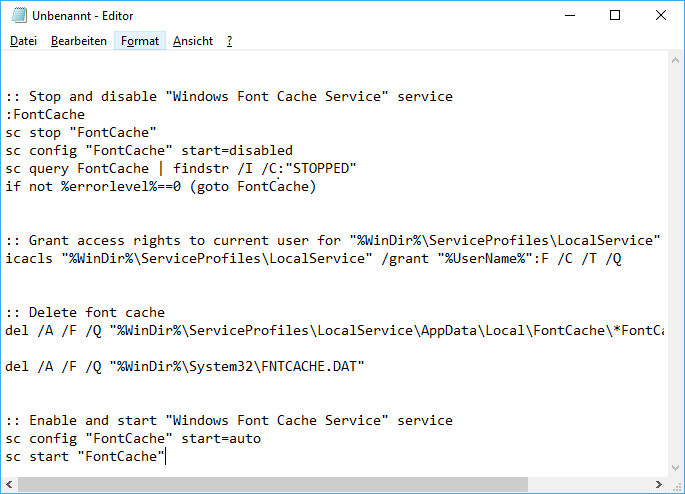
Lösung 3: Die erforderlichen Berechtigungen erhalten.
- Öffnen Sie das Fenster Ausführen.
- Geben Sie PowerShell ein und drücken Sie Strg + Shift + Eingabetaste.
- Geben Sie Get-acl C:Windowsfontsarial.ttf | Set-Acl -path c:windowsfonts*.* und drücken Sie die Eingabetaste.
- Geben Sie Get-acl C:Windowsfontsarial.ttf | Set-Acl -path c:windowsfonts und drücken Sie die Eingabetaste.
- Warten Sie, bis die Befehle fertig sind.
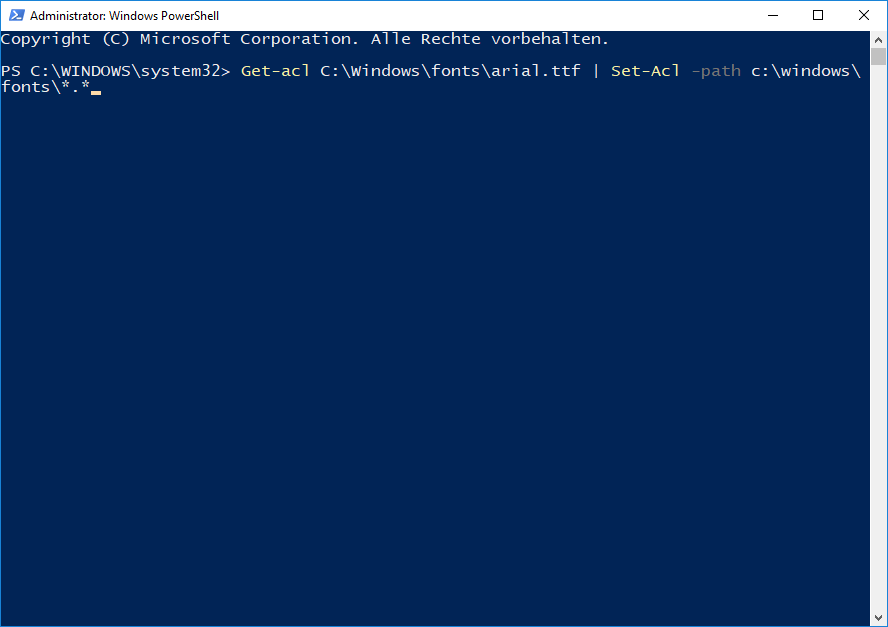
Lösung 4: Die Microsoft Office-Installation reparieren.
- Öffnen Sie ein Dialogfeld für das Ausführen, indem Sie Windows +R oder andere Weise drücken.
- Geben Sie cpl ein und klicken Sie auf OK.
- Suchen Sie nach Microsoft Office aus der Liste in Programme and Features-Fenstern.
- Klicken Sie mit der rechten Maustaste auf Microsoft Office und wählen Sie Ändern.
- Wählen Sie Ja, wenn ein Benutzerkonto-Steuerfenster angezeigt wird.
- Überprüfen Sie die schnelle Reparatur unter Wie möchten Sie Ihre Büroprogramme reparieren.
- Klicken Sie unten auf die Schaltfläche Reparatur und klicken Sie im Bestätigungsfenster erneut auf Reparaturen.
- Warten Sie, bis der Prozess abgeschlossen ist.
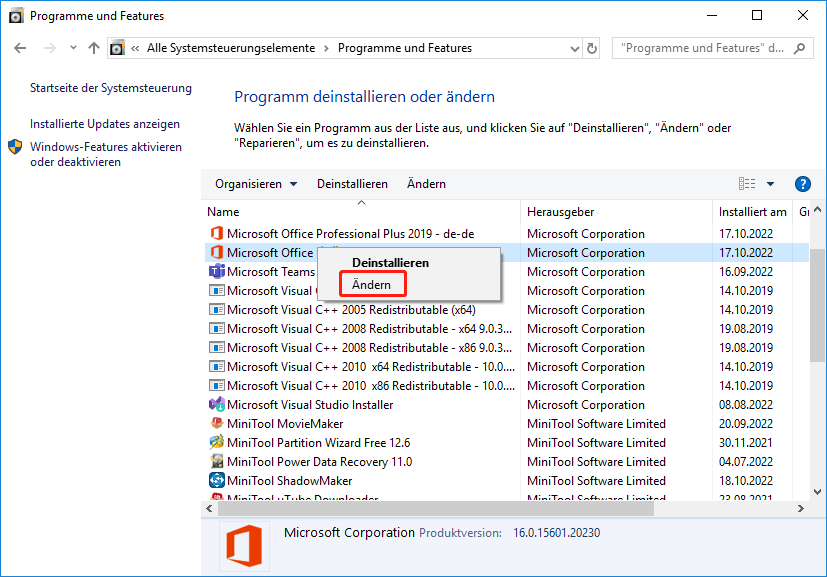
Lösung 5: Add-Ins entfernen.
- Öffnen Sie das problematische Programm.
- Gehen Sie zu Datei> Optionen.
- Wählen Sie Add-Ins von der linken Seite der Wortoptionen aus.
- Wählen Sie nach dem rechten Bereich Word-Add-Ins nach Verwalten und klicken Sie auf Los geht’s.
- Deaktivieren Sie alle Optionen zum Add-In und klicken Sie auf OK.
- Wiederholen Sie Schritt 2.
- Wählen Sie COM-Add-Ins aus der Dropdown-Liste von Verwalten und klicken Sie auf Los geht’s.
- Wiederholen Sie Schritt 5.
- Schließen Sie das Programm und öffnen Sie die Wortdatei, die die zuvor ausgelöst hat.
- Wenn der Fehler nicht angezeigt wird, überprüfen Sie bitte die Optionen, die Sie in Schritt 5 und Schritt 8 deaktiviert haben.
Sobald Sie bestätigen können, welches Add-In den Fehler verursacht, sollten Sie ihn im Add-In-Menü auswählen und dann auf Löschen klicken.
Andere Korrekturen:
- Schalten Sie die automatische Schreibweise und Grammatikprüfung aus.
- Setzen Sie die Registrierungseinträge des Wortes zurück.
- Führen Sie Microsoft Lösung-es oder Fehlerbehebung aus.
- Erstellen Sie die Richtlinie SaveZoneInformation im Registrierungseditor.
Wie kann man leicht ein Wortdokument wiederherstellen?
Es gibt unzureichende Speicher-Excel
- Lösung 1: Wählen Sie die Zellen allmählich aus.
- Lösung 2: Aktualisieren Sie Treiber und deaktivieren Sie die Beschleunigung der Hardwaregrafiken.
- Lösung 3: Teilen Sie eine Excel-Datei in verschiedene Arbeitsmappen.
- Lösung 4: Setzen Sie auf die automatische Verwaltung der Paging-Dateigröße.
Lösung 1: Wählen Sie die Zellen allmählich aus.
- Wenn nur ein Teil des gesamten Bereichs gefüllt werden muss, führen Sie dieselbe Operation in den folgenden Zellen durch.
- Um sicherzustellen, dass Sie das Limit nicht erreichen, wählen Sie bitte die letzte Zeile des zuvor gefüllten Abschnitts aus, wenn Sie zu den letzteren Segmenten (die zweite, dritte usw.) übergehen.
- Wiederholen Sie diesen Vorgang einfach, um das Ende der erforderlichen Auswahl zu erreichen.
Lösung 2.
Schritt 1: Aktualisieren Sie die Treiber.
- Öffnen Sie Microsoft Excel.
- Wählen Sie nacheinander Datei, Konto und Büro aktualisieren.
- Klicken Sie Jetzt aktualisieren.
- Warten Sie, bis es abgeschlossen ist.
Schritt 2: Deaktivieren Sie die Beschleunigung der Hardwaregrafiken.
- Klicken Sie auf Datei, Optionen und Erweitert.
- Suchen Sie nach Anzeigebereich vom rechten Feld.
- Deaktivieren Sie die Beschleunigung der Hardware-Grafiken deaktivieren.
- Klicken Sie auf OK.
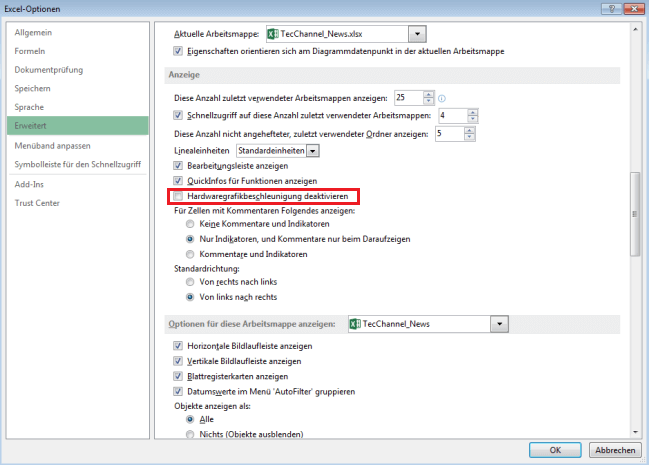
Lösung 3: Teilen Sie eine Excel-Datei in verschiedene Arbeitsmappen.
Es ist eine gute Wahl, teilen Sie Ihre große Excel-Datei in mehrere Arbeitsmappen und öffnen Sie sie in verschiedenen Beispielen für Excel. Es verringert die Möglichkeit von Fehlern, die durch die 2 GB-Grenze eines einzelnen Arbeitsbuchs verursacht werden.
Lösung 4: Setzen Sie auf die automatische Verwaltung der Paging-Dateigröße.
- Öffnen Sie das Bedienfeld.
- Wählen Sie System und Sicherheit.
- Klicken Sie auf System.
- Wählen Sie Erweiterte Systemeinstellungen aus der linken Seitenleiste.
- Halten Sie die Erweitert Registerkarte aus. Klicken Sie im Leistungsbereich auf Einstellungen.
- Umstellung auf die Registerkarte Erweitert.
- Klicken Sie auf Ändern… unter dem Bereich Virtual Speicher.
- Überprüfen Sie die Paging-Dateigröße automatisch für alle Laufwerke.
- Klicken Sie in allen Windows auf die Schaltfläche OK, um Änderungen zu bestätigen.
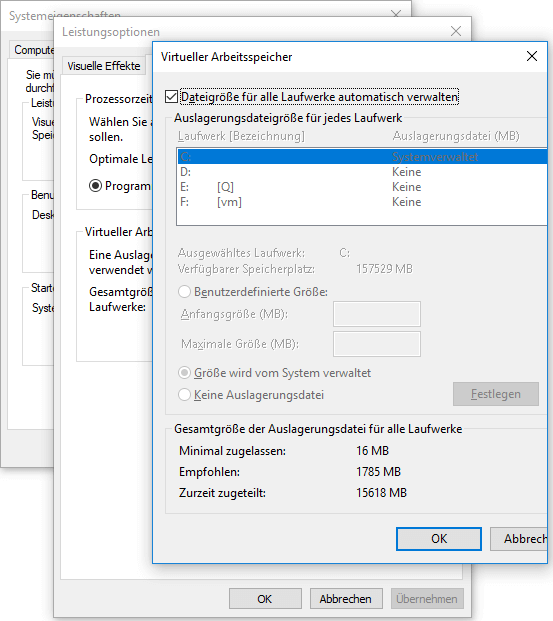
Fazit
Es besteht kein Zweifel, dass nicht genügend Speicher oder Speicherplatz ein häufiger Fehler bei Windows ist. Wenn Sie Word/Excel- oder andere Office-Programme öffnen, können Sie es begegnen. Der Fehler tritt plötzlich auf, wenn Sie die Operation im Programm ausführen.
Im vorherigen Teil habe ich die möglichen Ursachen von Fehlern eingeführt. Ich habe dann mehrere Lösungen von der Linie zur Reparatur bereitgestellt. Bitte lesen Sie den obigen Inhalt sorgfältig durch, um Ihre Probleme zu beheben.
Empfehlungen:
- Laden Sie die Microsoft-Vorlage für Word herunter. Excel, PowerPoint usw.
- Erstellen Sie eine Vorlage für Microsoft Word, Excel und PowerPoint
Es gibt nicht genügend Speicher- oder Speicherplatz-FAQ
Der Speicherplatz wird auch als Festplattenspeicher, Speicherkapazität oder Festplattenantriebskapazität bezeichnet. Sie bezieht sich auf die größte Datei, die die Festplatte oder das Laufwerk aufbewahrt werden kann. Alle auf dem Computer installierten Inhalte nehmen einige Festplattenraum ein: Betriebssysteme, Anwendungen und personenbezogene Daten.
Wenn Sie eine Fehlermeldung erhalten und sagen, dass Ihr Computer nicht über genügend Speicherplatz verfügt, bedeutet dies, dass auf dem Festplattenlaufwerk fast keinen Platz vorhanden ist. Ein weiterer ungewöhnlicher Grund dafür ist, dass Ihr Festplatten-Treiber in einem Problem ist und gelöst werden muss.
Wenn Sie die Fehlermeldung sehen, gibt es in Excel keinen genügend verfügbaren Speicher oder Speicherplatz, was bedeutet, dass Sie Excel nicht öffnen oder mehr Dokumente speichern können. Was Sie derzeit tun sollten, ist: Schließen Sie das Arbeitsbuch oder das Programm, das nicht mehr benötigt wird.
- Öffnen Sie den Dateiressourcenmanager und überprüfen Sie das Gerät und das Laufwerk.
- Öffnen Sie das Datenträgermanagement und überprüfen Sie die Kapazität und den verfügbaren Platz jedes Laufwerks.
- Öffnen Sie Einstellungen-> System auswählen-> Option zur Speicherung-> Sehen Sie sich das Speicherlayout an.
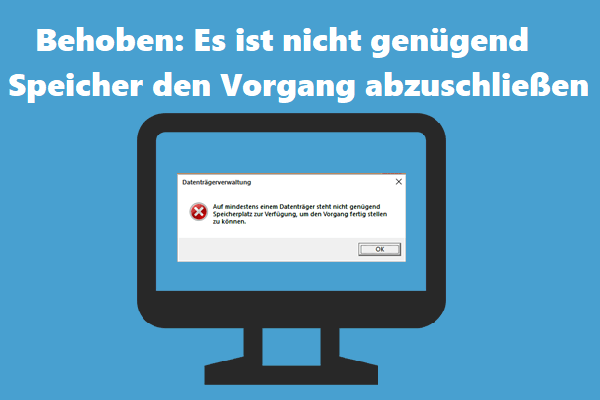
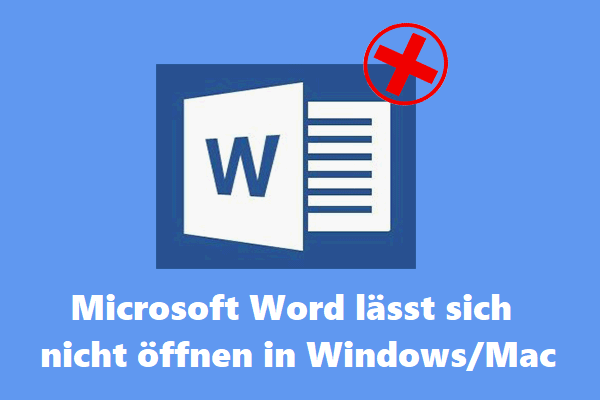
![[6 Wege] So löschen Sie eine beschädigte Datei Windows 10/11](https://images.minitool.com/de.minitool.com/images/uploads/2022/09/so-loeschen-sie-eine-beschaedigte-datei-thumbnail.jpg)