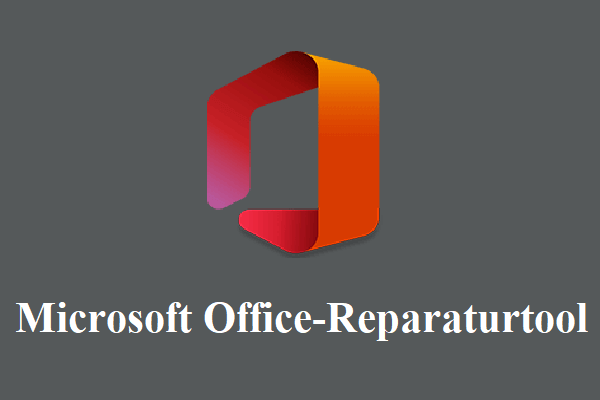Wenn Sie Probleme bei der Installation von Microsoft Office auf Ihrem PC haben, können Sie die 10 Tipps in diesem Artikel ausprobieren, um eine festgefahrene oder fehlgeschlagene Microsoft Office-Installation unter Windows 10/11 zu beheben. Um versehentlich gelöschte oder versehentlich verlorene Office-Dateien wiederherzustellen, können Sie ein kostenloses Datenwiederherstellungsprogramm ausprobieren – MiniTool Power Data Recovery.
Wenn Sie Probleme bei der Installation von Microsoft Office auf Ihrem Windows-Computer haben, können Sie die folgenden möglichen Lösungen ausprobieren, um festzustellen, ob sie Ihnen bei Ihrer Office-Installation unter Windows 10/11 helfen.
Lösung 1. Starten Sie Ihren Computer neu
Wenn Sie bei der Installation von Microsoft Office auf Ihrem PC auf ein Problem stoßen, können Sie versuchen, Ihren Computer neu zu starten und versuchen, Office erneut zu installieren, um zu sehen, ob es reibungslos installiert werden kann.
Lösung 2. Office deinstallieren und neu installieren
Wenn Sie Office nicht auf Ihrem Windows 10/11-Computer installieren können, liegt dies möglicherweise an beschädigten Office-Installationsdateien. Sie können alle verbleibenden Teile des älteren Microsoft Office-Produkts deinstallieren und versuchen, Office neu zu installieren.
Um ältere Office-Suiten zu deinstallieren, können Sie Windows + R drücken, Systemsteuerung eingeben und die Eingabetaste drücken, um die Systemsteuerung unter Windows zu öffnen. Klicken Sie mit der rechten Maustaste auf Ihr Microsoft Office-Produkt und wählen Sie Deinstallieren, um Office vollständig zu entfernen.
Alternativ können Sie das professionelle Microsoft Office Uninstall Tool verwenden, um Office von Ihrem Computer zu deinstallieren.
Lösung 3. Verwenden Sie den Microsoft Support and Recovery Assistant (SaRA)
Microsoft bietet ein kostenloses Tool, Microsoft Support and Recovery Assistant (SaRA), um Benutzern bei der Lösung verschiedener Probleme wie Microsoft Office- und Windows-Systemen zu helfen. Sie können dieses kostenlose Microsoft Office-Reparaturtool ausprobieren und sehen, ob es Ihnen helfen kann, Office-Installationsprobleme und Aktivierungsprobleme unter Windows 10/11 zu beheben.
Lösung 4. Aktualisieren Sie Ihr Windows Betriebssystem
Die Probleme bei der Office-Installation können auf Inkompatibilitätsprobleme zurückzuführen sein. Sie können überprüfen, ob Ihr Computer die Systemanforderungen für die Installation von Office erfüllt. Sie können auch versuchen, Ihr Betriebssystem zu aktualisieren und Office wieder zu installieren.
Um Windows 10 zu aktualisieren, können Sie auf Start -> Einstellungen -> Update & Sicherheit -> Windows Update -> Nach Updates suchen klicken, um nach den neuesten Updates für Ihr Windows 10-Betriebssystem zu suchen und diese zu installieren.
Um Windows 11 zu aktualisieren, können Sie auf Start -> Einstellungen -> Windows Update -> Nach Updates suchen klicken.
Lösung 5. Versuchen Sie, eine andere Office-Version zu installieren
Wenn Sie Probleme beim Installieren der aktuellen Version von Office haben, können Sie versuchen, eine andere Version von Microsoft Office auf Ihrem PC zu installieren. Sie können Microsoft 365 oder Microsoft Office 2021/2019/2016 usw. herunterladen und installieren.
Lösung 6. Erneuern Sie Ihr Microsoft 365-Abonnement
Wenn die Schaltfläche Installieren bei der Installation von Office ausgegraut ist, ist Ihr Office-Abonnement möglicherweise abgelaufen. Sie können Ihr Microsoft 365-Abonnement erneuern und versuchen, Microsoft Office erneut zu installieren.
Lösung 7. Microsoft Office Installationsfehlercodes beheben
Wenn bei der Installation von Office ein Fehlercode oder eine Fehlermeldung angezeigt wird, können Sie auf der offiziellen Microsoft-Seite zur Fehlerbehebung bei der Installation von Office nachsehen. Unter dem Abschnitt Fehlermeldungen beim Installieren von Office werden verschiedene Office-Installationsfehlercodes aufgelistet. Sie können auf einen der Fehlercodes klicken, um mehr über Ihr Problem zu erfahren.
Lösung 8. Installieren Sie Office auf Laufwerk C
Sie können Office nur auf dem Systemlaufwerk Ihres Computers installieren. Es ist normalerweise Ihr C-Laufwerk. Sie können Office nicht auf einem Nicht-Systemlaufwerk installieren. Allerdings sollten Sie sicherstellen, dass der Installationspfad über genügend freien Speicherplatz verfügt, um die Microsoft Office-Suite zu installieren.
Lösung 9. Office-Installation hängt oder dauert lange
Wenn Ihre Office-Installation hängen bleibt oder mittendrin einfriert, finden Sie hier einige Lösungen, die Sie ausprobieren können.
- Halten Sie die Installation für eine Weile an und starten Sie sie erneut.
- Brechen Sie die Office-Installation ab und versuchen Sie erneut, Office zu installieren.
- Stellen Sie sicher, dass Sie über eine gute und stabile Internetverbindung verfügen.
- Wenn Sie die Installation von Microsoft Office auf Ihrem Windows 10/11-Computer nicht abschließen können, ist möglicherweise der Windows Installer ausgelastet. Sie können den Windows Installer-Dienst beenden, um zu sehen, ob der Office-Installationsprozess fortgesetzt werden kann. Sie können Strg + Umschalt + Esc drücken, um den Task-Manager zu öffnen. Auf der Registerkarte Prozesse können Sie Windows Update Standalone Installer (wusa.exe) auswählen und Task beenden auswählen. Überprüfen Sie, ob das Problem mit dem Feststecken der Office-Installation behoben ist. Nachdem Microsoft Office erfolgreich installiert wurde, können Sie Ihren Computer neu starten und der Windows Installer-Dienst sollte wieder ausgeführt werden, um sicherzustellen, dass Ihr Computer die neuesten Windows-Updates installiert.
Lösung 10. Wenden Sie sich an den Microsoft-Support
Wenn Sie Ihre Microsoft Office-Installation nicht selbst reparieren können, wenden Sie sich an den Microsoft-Support, um Hilfe und Support zu erhalten.
Kostenlose Datenwiederherstellungssoftware für Windows 10/11
Wenn Sie einige Dateien versehentlich gelöscht oder versehentlich verloren haben, können Sie ein professionelles Datenwiederherstellungsprogramm verwenden, um gelöschte/verlorene Dateien wiederherzustellen.
MiniTool Power Data Recovery ist das beste kostenlose Datenwiederherstellungsprogramm für Windows. Sie können damit gelöschte oder verlorene Dateien, Fotos, Videos usw. von Windows-PCs oder -Laptops, USB-Sticks, SD-/Speicherkarten, externen Festplatten, SSDs usw. wiederherstellen.
Dieses Datenwiederherstellungsprogramm kann Ihnen helfen, verschiedene Datenverlustsituationen wie versehentliches Löschen von Dateien, Festplattenausfall oder -beschädigung, fehlerhafte Festplattenformatierung, Computer-BSOD, Malware-/Virusinfektion oder andere Computerprobleme zu bewältigen.
Es hat eine äußerst intuitive Benutzeroberfläche und eine einfache Bedienung, selbst ein unerfahrener Benutzer kann damit Daten problemlos wiederherstellen.
Laden Sie das kostenlose MiniTool Power Data Recovery herunter und installieren Sie es auf Ihrem Windows-PC oder -Laptop und prüfen Sie, wie Sie damit gelöschte/verlorene Dateien wiederherstellen können, wie z. B. die Wiederherstellung von Office-Dateien unten.
MiniTool Power Data Recovery TrialKlicken zum Download100%Sauber & Sicher
- Starten Sie MiniTool Power Data Recovery.
- Auf der Hauptbenutzeroberfläche können Sie den zu scannenden Standort auswählen. Sie können das Ziellaufwerk unter Logische Laufwerke auswählen und auf Scannen Alternativ können Sie auf die Registerkarte Geräte klicken und die gesamte Festplatte oder das gesamte Gerät auswählen und dann auf Scannen klicken.
- Lassen Sie die Software den Scanvorgang abschließen. Danach können Sie die Scan-Ergebnisse überprüfen, um festzustellen, ob die gewünschte Datei aufgeführt ist. Sie können die gewünschten Dateien markieren und auf Speichern klicken, um ein neues Gerät oder Ziel zum Speichern der wiederhergestellten Dateien auszuwählen.
Wenn Sie bestimmte Dateitypen zum Scannen auswählen möchten, können Sie im linken Bereich auf das Symbol Scaneinstellungen klicken und die Dateitypen auswählen. Um nur Office-Dateien zu scannen und wiederherzustellen, können Sie nur Word-, Excel-, PowerPoint-Dateien usw. auswählen.
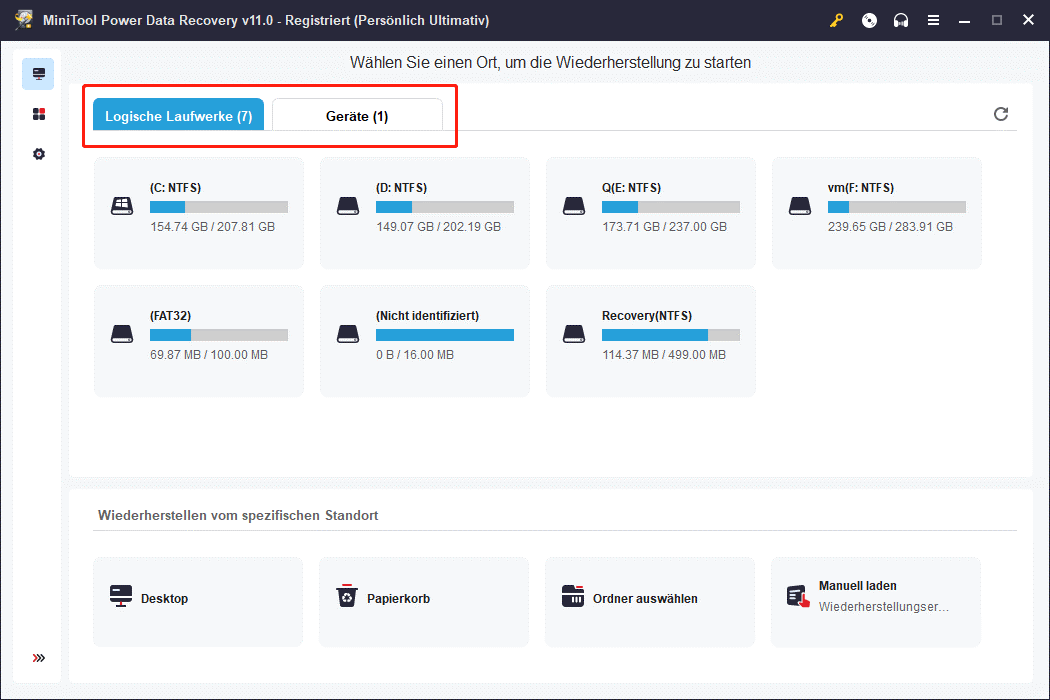
Kostenlose Möglichkeit, große Dateien/Ordner schnell auf USB/HDD zu sichern
Sie sollten wichtige Dateien immer sichern, falls einige Dateien versehentlich verloren gehen.
Sie können Dateien manuell kopieren und auf ein anderes Speichergerät wie ein USB-Flash-Laufwerk, eine externe Festplatte usw. einfügen. Sie können Ihre Daten auch mit kostenlosen Cloud-Speicherdiensten synchronisieren.
Bei der Sicherung großer Dateien kann das manuelle Kopieren und Einfügen langsam sein. Ein professionelles kostenloses Datei-Backup-Tool mit schneller Backup-Geschwindigkeit kann hilfreich sein.
MiniTool ShadowMaker ist ein professionelles PC-Sicherungssoftwareprogramm. Es ermöglicht Ihnen nicht nur das Sichern des Windows-Systems, sondern auch das Sichern von Dateien und Partitionen. Sie können Dateien, Ordner, Partitionen oder den gesamten Festplatteninhalt zum Sichern auswählen. Es bietet eine sehr schnelle Sicherungsgeschwindigkeit für große Dateien.
MiniTool ShadowMaker bietet zwei Sicherungsmodi: Sicherung und Dateisynchronisierung. Sie können Dateien auch mit einem anderen Ort oder Gerät synchronisieren.
Sie können Ihre Dateien auf einem USB-Flash-Laufwerk, einer externen Festplatte oder einem Netzlaufwerk sichern oder synchronisieren.
Wenn Sie die ausgewählten Dateien regelmäßig sichern möchten, können Sie einen Zeitplan für die Sicherung festlegen.
Wenn Sie nur die neueste Version Ihrer Dateien behalten möchten, können Sie ein inkrementelles Sicherung-Schema verwenden.
MiniTool ShadowMaker TrialKlicken zum Download100%Sauber & Sicher
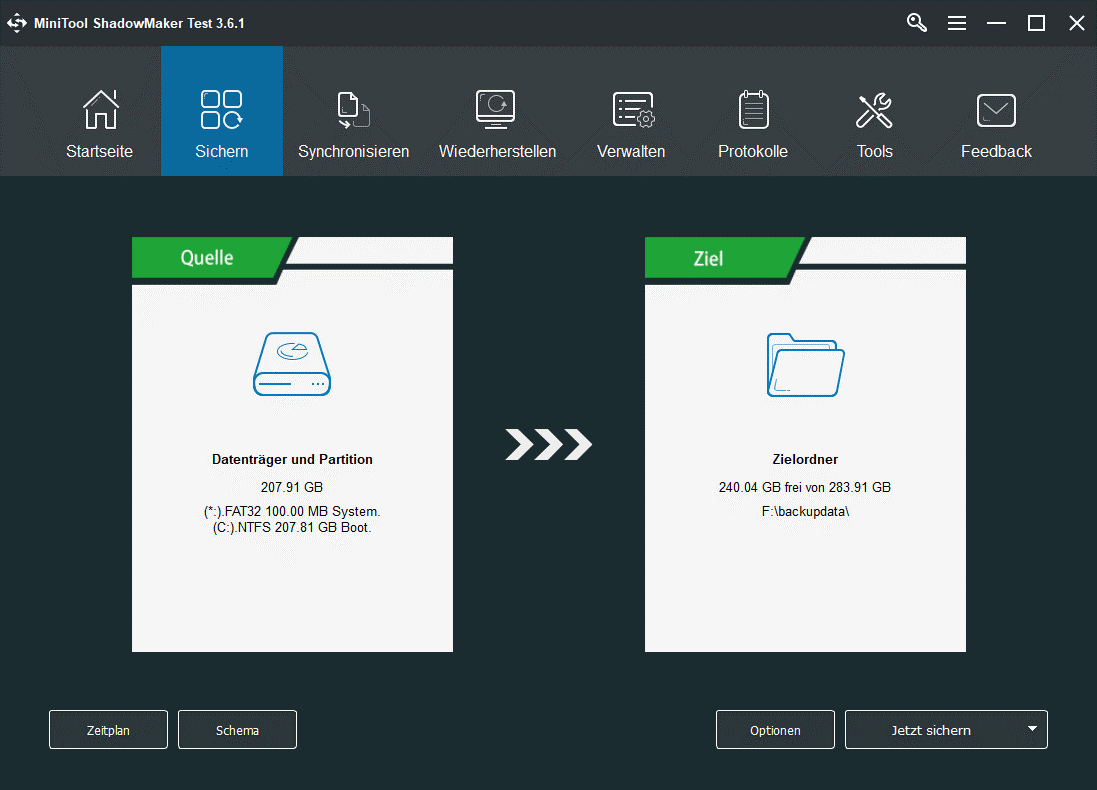
Kostenlose Datenträgerverwaltung für Windows
Hier stellen wir auch einen benutzerfreundlichen Festplattenpartitionsmanager vor, mit dem Sie Ihre Festplatte einfach verwalten können.
MiniTool Partition Wizard ist ein professioneller Windows-Datenträgerverwaltungssoftware. Sie können damit Festplatten und Partitionen in jeder Hinsicht verwalten.
Mit dem Mini Tool Partition Wizard können Sie ganz einfach Partitionen erstellen, löschen, erweitern, in der Größe ändern, zusammenführen, teilen, formatieren, bereinigen und so weiter. Sie können damit auch Datenträger klonen, das Betriebssystem auf SSD/HD migrieren, Festplattenfehler überprüfen und beheben, die Festplattengeschwindigkeit testen, den Festplattenspeicher analysieren usw. Verwenden Sie dieses Programm für alle Ihre Anforderungen an die Datenträgerverwaltung. Es ist kostenlos, sauber und einfach zu bedienen.
MiniTool Partition Wizard DemoKlicken zum Download100%Sauber & Sicher
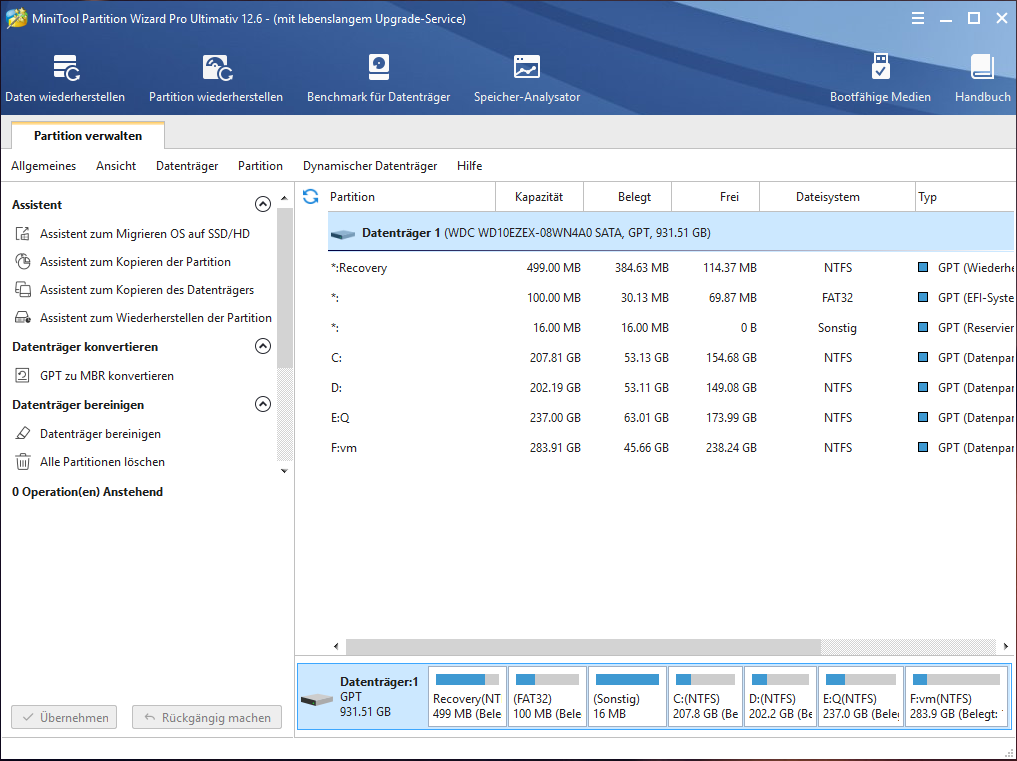
Fazit
Dieser Artikel beschreibt 10 mögliche Lösungen, die Ihnen bei der Problembehandlung Ihrer Microsoft Office-Installation helfen. Ein kostenloses Tool zur Wiederherstellung von Office-Dateien ist ebenfalls verfügbar, um Ihnen bei der Wiederherstellung gelöschter/verlorener Office-Dateien zu helfen.
Um Lösungen für andere Computerprobleme zu finden, können Sie das MiniTool Nachricht-Center besuchen.
Wenn Sie an der MiniTool Software Company und ihren Produkten interessiert sind, können Sie die offizielle Website besuchen, auf der Sie auch kostenlose Tools wie MiniTool MovieMaker, MiniTool Video Converter, MiniTool Video Repair, MiniTool uTube Downloader usw. finden.
Wenn Sie Probleme mit MiniTool-Softwareprodukten haben, können Sie sich an [email protected] wenden.