Wenn eine SD-Karte nicht zugänglich ist, können Sie nicht damit arbeiten. Um Ihre Arbeit nicht zu beeinträchtigen, sollten Sie dieses Problem sofort beheben. Hier bietet Ihnen MiniTool Partition Wizard eine vollständige Anleitung. In dieser Anleitung erfahren Sie nicht nur, wie Sie die nicht zugängliche SD-Karte reparieren, sondern auch, wie Sie Daten wiederherstellen.
Über das Problem: Auf die SD-Karte ist nicht zugegriffen
Varianten des Fehlers „SD-Karte ist nicht zugänglich“
Eine SD-Karte kann in mehreren Fällen nicht zugänglich sein und mit unterschiedlichen Fehlermeldungen erscheinen. Einige häufig auftretende Varianten des Fehlers „SD-Karte ist nicht zugänglich“ sind wie folgt zusammengefasst.
- Auf die SD-Karte kann nicht zugegriffen werden. Die Datei oder das Verzeichnis ist beschädigt und kann nicht gelesen werden.
- Auf die SD-Karte kann nicht zugegriffen werden. Die Anforderung konnte wegen eines E/A-Gerätefehlers nicht ausgeführt werden.
- Auf die SD-Karte kann nicht zugegriffen werden. Falscher Parameter.
- Die SD- oder microSD-Karte zeigt eine Warnmeldung an: Zugriff verweigert.
- Die SD-Karte ist voll oder nicht zugänglich.
Wenn auf die SD-Karte nicht zugegriffen ist, sind Sie nicht in der Lage, Datei oder Ordner auf dieser Speicherkarte zu öffnen, zu schreiben, zu löschen oder zu ändern.
Verwandter Artikel: Wie kann man USB-Laufwerk ist ausgegraut unter Windows 11/10 beheben? [4 Wege].
Ursachen für den Fehler „SD-Karte ist nicht zugänglich“
Warum ist eine SD-Karte nicht zugänglich? Es gibt viele Faktoren, die zu diesem Problem führen können. Einige mögliche Gründe für das Problem sind wie folgt zusammengefasst.
- Die MicroSD-Karte ist mit Viren oder Malware infiziert.
- Die SD-Karte ist beschädigt.
- Es gibt fehlerhafte Sektoren auf der microSD-Karte.
- Das Eigentum hat sich geändert, so dass Sie keine Berechtigung zum Zugriff auf die SD-Karte haben.
- Die microSD-Karte ist aufgrund unsachgemäßer Bedienung oder aus anderen Gründen physisch beschädigt.
- Usw.
Lesen Sie auch:
- Gelöst: Nintendo Switch liest keine MicroSD-Karte.
- Wie kann man mit Viren infizierte Dateien wiederherstellen?
- Eine vollständige Anleitung: Eine beschädigte CF-Karte wiederherstellen.
Methode 1: Scannen Sie den Computer auf Viren oder Malware
Wie Sie wissen, dass die SD-Karte nicht zugänglich ist, wenn sie mit Viren oder Malware auf dem Computer infiziert ist. Daher ist es notwendig, einen Scan auf das System durchzuführen, wenn das besprochene Problem auftritt. Das in Windows integriertes Dienstprogramm, Windows-Sicherheit und die Antivirenprogramme von Drittanbietern können Ihren PC vor Angriffen durch Viren, Trojaner, Spyware und andere schädliche Elemente schützen.
Sie können basierend auf Ihrer Situation ein Tool auswählen, um Ihren Computer zu schützen. Die folgenden Schritte zeigen Ihnen, wie Sie mithilfe von Windows-Sicherheit Ihren Computer auf Viren und Malware scannen können.
Schritt 1: Öffnen Sie die Einstellungen, indem Sie die Tasten Windows und I drücken.
Schritt 2: Klicken Sie im Hauptmenü der Einstellungen auf Update & Sicherheit.
Schritt 3: Im linken Bereich des Popup- Fensters tippen Sie auf Windows-Sicherheit.
Schritt 4: Klicken Sie auf Viren- und Bedrohungsschutz auf der rechten Seite des Fensters.
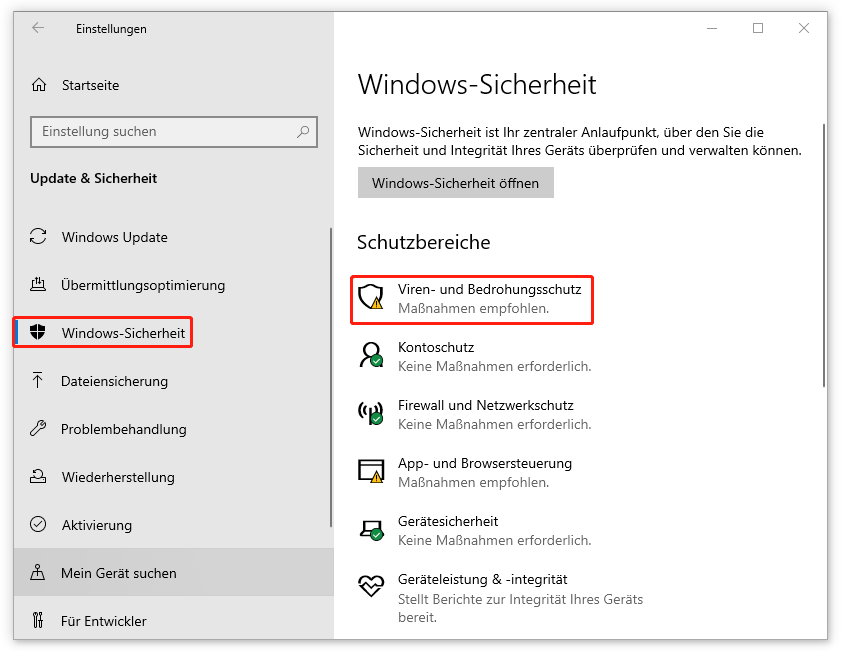
Schritt 5: Klicken Sie auf Scanoptionen, um fortzufahren.
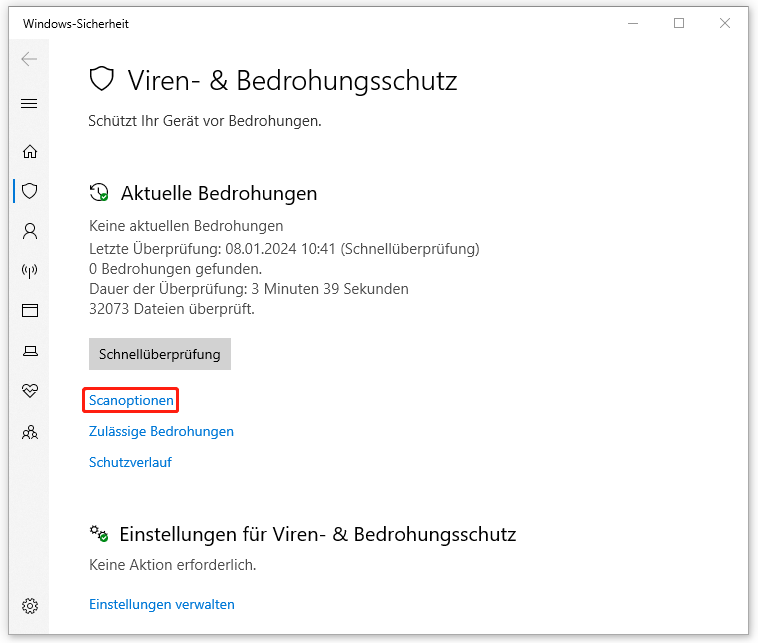
Schritt 6: Wählen Sie aus den angebotenen Optionen eine Überprüfungsmethode aus, um Ihren Computer zu scannen. Dann klicken Sie auf den Button Jetzt überprüfen, um den Prozess zu starten.
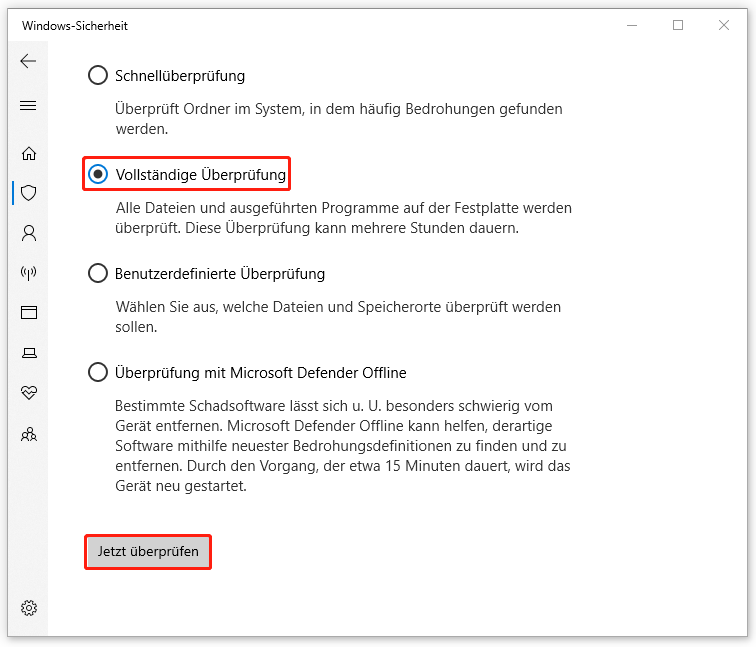
Schritt 7: Warten Sie, bis den Scanprozess abgeschlossen ist.
Methode 2: Ändern Sie den derzeitigen Laufwerkbuchstaben
Eine volle oder nicht zugängliche SD-Karte kann darauf zurückführen, dass diese SD-Karte über einen falschen Laufwerkbuchstaben verfügt. Wenn dies der Fall ist, ändern Sie den derzeitigen Laufwerkbuchstaben dieser SD-Karte, um das Problem zu lösen. Dazu so geht’s:
Schritt 1: Klicken Sie mit der rechten Maustaste auf das Windows-Symbol und tippen Sie dann im Popup-Menü auf die Datenträgerverwaltung.
Schritt 2: Suchen Sie die Partition auf der SD-Karte, klicken Sie mit der rechten Maustaste darauf und tippen Sie dann auf „Laufwerkbuchstaben und -pfade ändern…„.
MiniTool Partition Wizard FreeKlicken zum Download100%Sauber & Sicher
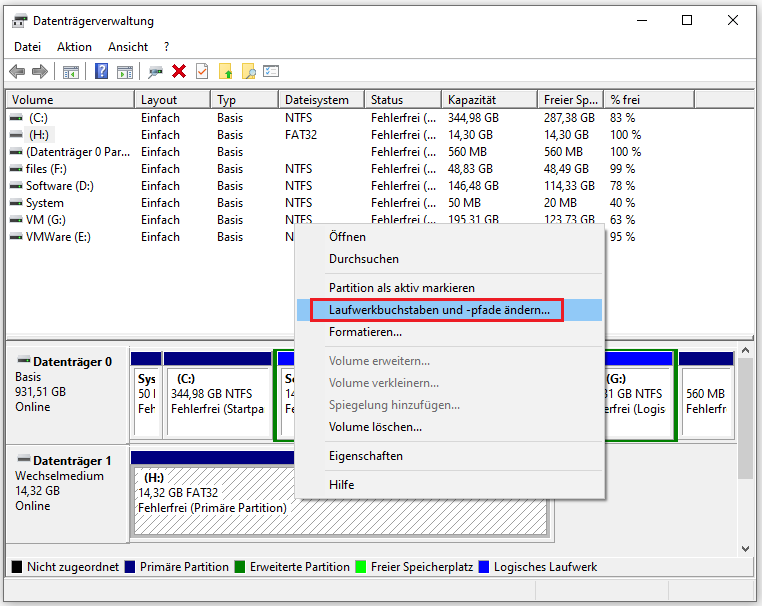
Schritt 3: Im nächsten Fenster klicken Sie auf den Button Ändern. Dann wählen Sie aus dem Dropdown-Menü einen verschiedenen Laufwerkbuchstaben aus und klicken Sie auf OK, um die Änderungen zu speichern.
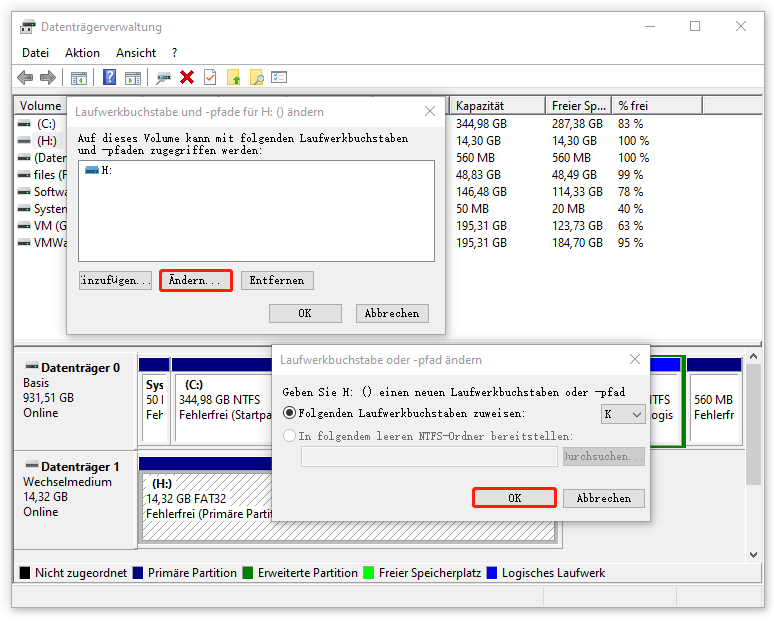
Nachdem Sie den jetzt verwendeten Laufwerkbuchstaben geändert haben, überprüfen Sie, ob Sie auf die SD-Karte zugreifen können. Wenn nein, versuchen Sie andere Lösungen in diesem Beitrag, um das Problem zu beheben.
Methoden 3: Führen Sie CHKDSK aus
CHKDSK ist ein befehlsbasiertes Dienstprogramm, das Ihre SD-Karte auf logische und physische Fehler scannen kann. Sie können den Befehl CHKDSK ausführen, um das Problem mit dieser SD-Karte „Zugriff verweigert“ zu beheben. So geht’s:
Schritt 1: Öffnen Sie das Fenster Ausführen, indem Sie die Tasten Windows + R drücken, geben Sie in das Textfeld cmd ein und drücken Sie anschließend die Tasten Strg + Umschalttaste + Eingabetaste, um die Eingabeaufforderung als Administrator auszuführen.
Schritt 2: Geben Sie im geöffneten Fenster der Eingabeaufforderung chkdsk k: /f ein und drücken Sie die Eingabetaste, um den Befehl auszuführen.
Schritt 3: Dann gehen Sie zum Datei-Explorer und überprüfen Sie, ob Sie auf diese SD-Karte erfolgreich zugreifen können.
Lesen Sie auch:
- CHKDSK dauert ewig? Hier finden Sie Ursachen und Lösungen.
- So formatieren Sie ein Laufwerk über CMD auf exFAT – MiniTool.
Methode 4: Dateisystemfehler finden und beheben
Wenn eine SD-Karte wegen der Beschädigung des Dateisystems voll oder nicht zugänglich ist, versuchen Sie, MiniTool Partition Wizard, einen multifunktionalen Partitionsmanager für Windows-PCs, zu verwenden, um das Problem zu beheben. Mit seiner Funktion Dateisystem überprüfen können Sie die Dateisystemfehler auf Speichergeräten wie SSDs, HDDs, SD-Karten, USB-Laufwerken usw. erkennen und beheben.
Außerdem können Sie mit dieser Software SSDs formatieren, Festplatten partitionieren, MBR in GPT (und umgekehrt) ohne Datenverlust konvertieren, Windows 10 migrieren, Festplatten klonen, Partitionen löschen, Festplatten bereinigen, Speicherplatznutzung überprüfen, Daten von Festplatten wiederherstellen usw.
Jetzt laden Sie diesen kostenlosen Partitionsmanager herunter, indem Sie auf die folgende Schaltfläche klicken. Anschließend führen Sie die Setup-Datei aus und folgen Sie den Anweisungen auf dem Bildschirm, um die Software zu installieren.
MiniTool Partition Wizard FreeKlicken zum Download100%Sauber & Sicher
Schritt 1: Führen Sie MiniTool Partition Wizard aus, um seine Hauptschnittstelle zu öffnen.
Schritt 2: Klicken Sie auf die Partition der SD-Karte und dann auf die Option Dateisystem überprüfen im linken Bereich.
Schritt 3: Im Popup-Fenster wählen Sie die Option Überprüfen & erkannte Fehler korrigieren aus und klicken Sie dann auf den Button Starten.
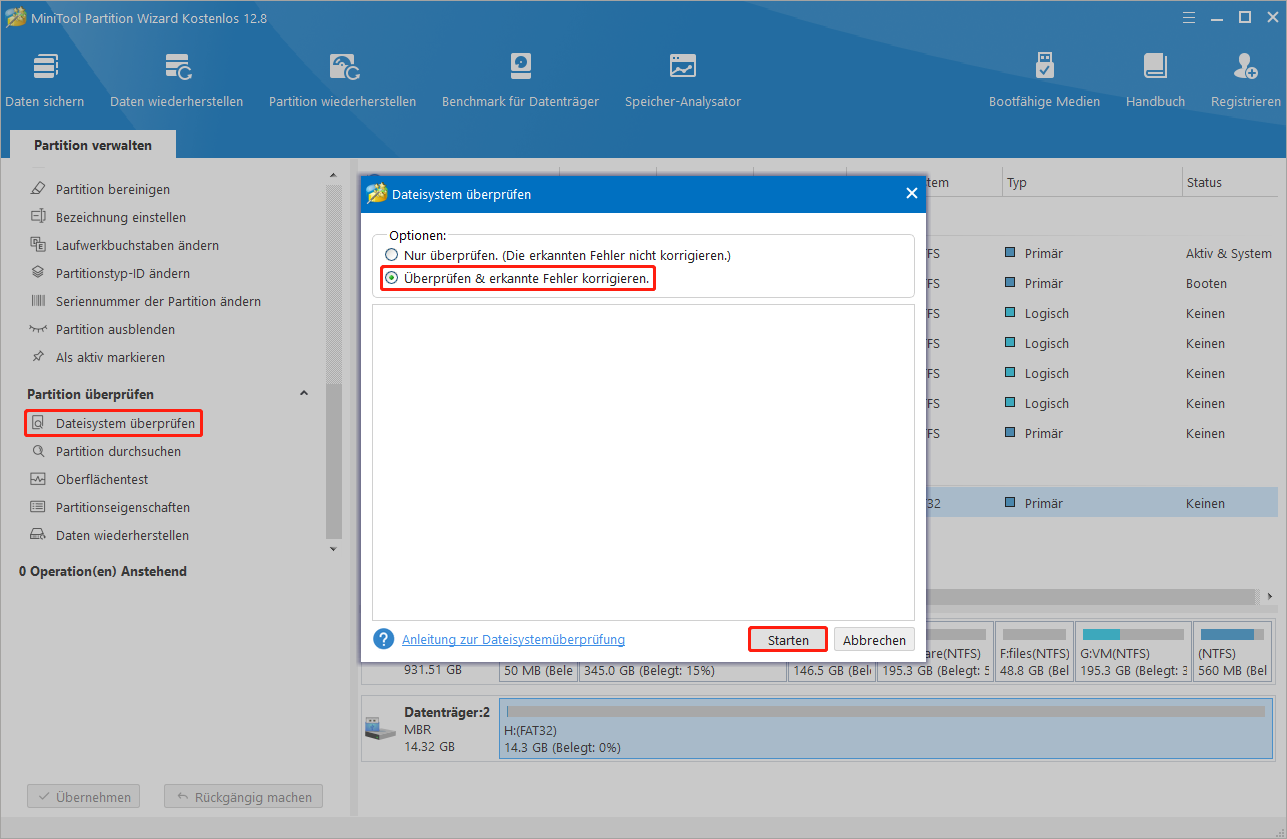
Schritt 4: Nachdem Prozess beendet ist, werden die erkannten Dateisystemfehler behoben.
Methode 5: Ändern Sie lokale Gruppenrichtlinien von Windows
Sie können die lokalen Gruppenlinien von Windows ändern, um das Problem „SD-Karte ist voll oder nicht zugänglich“ mit diesen nachstehenden Schritten zu beheben.
Schritt 1: Öffnen Sie das Fenster Ausführen, geben Sie gpedit.msc ein und klicken Sie dann auf OK. Mit dieser Operation wird das Fenster Editor für lokaler Gruppenrichtlinien unter Windows geöffnet.
Schritt 2: Im Fenster vom Editor für lokaler Gruppenrichtlinien navigieren Sie zu diesem Pfad:
Computerkonfiguration > Administrative Vorlage > System > Wechselmedienzugriff
Schritt 3: Gehen Sie zur rechten Seite des Fensters und finden Sie Wechseldatenträger: Ausführungszugriff verweigern, Wechseldatenträger: Lesezugriff verweigern und Wechseldatenträger: Schreibzugriff verweigern.
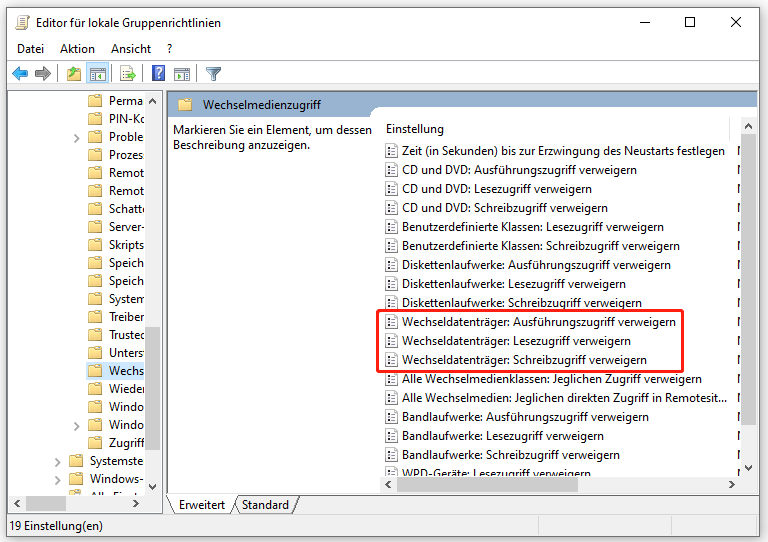
Schritt 4: Klicken Sie mit der rechten Maustaste auf die gefundene Richtlinie und wählen Sie Bearbeiten aus. Dann tippen Sie auf die Option Deaktiviert und klicken Sie auf OK. Wiederholen Sie diese Operation, um alle gefundenen Richtlinien zu deaktivieren.
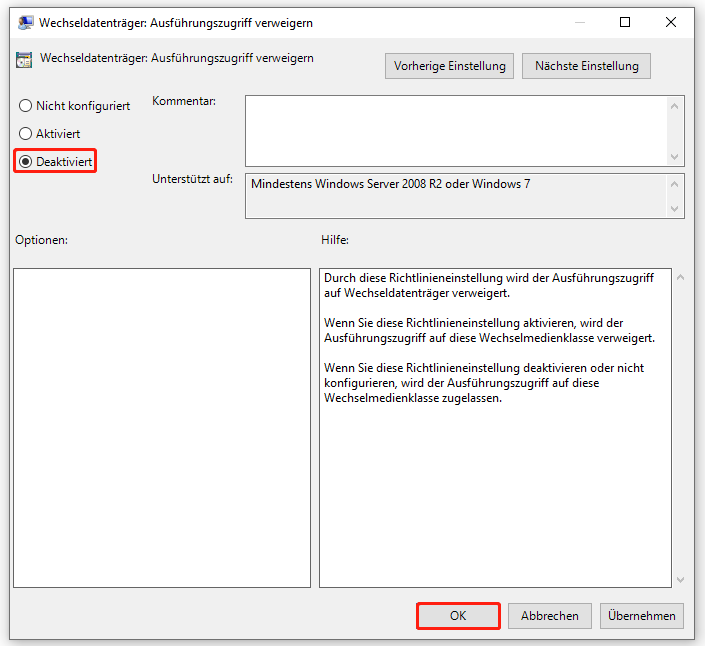
Methode 6: Formatieren Sie die SD-Karte neu
Wenn keine der oben genannten Methoden funktioniert, formatieren Sie die SD-Karte neu. Dies ist oft der letzte Ausweg, da durch diese Operation alle auf der SD-Karte gespeicherten Daten gelöscht werden. Es gibt mehrere Möglichkeiten, um die SD-Karte zu formatieren. Zum Beispiel können Sie die SD-Karte mit Formatierungsprogrammen für SD-Karte wie Datenträgerverwaltung, Windows Datei-Explorer, DiskPart oder MiniTool Partition Wizard formatieren.
Unter diesen Dienstprogrammen ist MiniTool Partition Wizard sehr zu empfehlen, da es Vorteile gegenüber anderen hat. Genauer gesagt, überschreitet es die Größeneinschränkungen eienr FAT32-Partition, was bedeutet, dass Sie eine SD-Karte/USB-Laufwerk mit mehr als 32 GB in FAT32 erstellen/formatieren können. Außerdem können Sie damit Speichergeräte in verschiedenen Dateisystemen wie FAT32, exFAT, NTFS, Ext 2/3/4 und Linux Swap formatieren.
Führen Sie die nachstehenden Schritte aus, um Ihre SD-Karte mit MiniTool Partition Wizard zu formatieren.
MiniTool Partition Wizard FreeKlicken zum Download100%Sauber & Sicher
Schritt 1: Nachdem Sie die Hauptschnittstelle von MiniTool Partition Wizard aufgerufen haben, klicken Sie mit der rechten Maustaste auf die SD-Karte und tippen Sie im Kontextmenü auf die Option Formatieren.
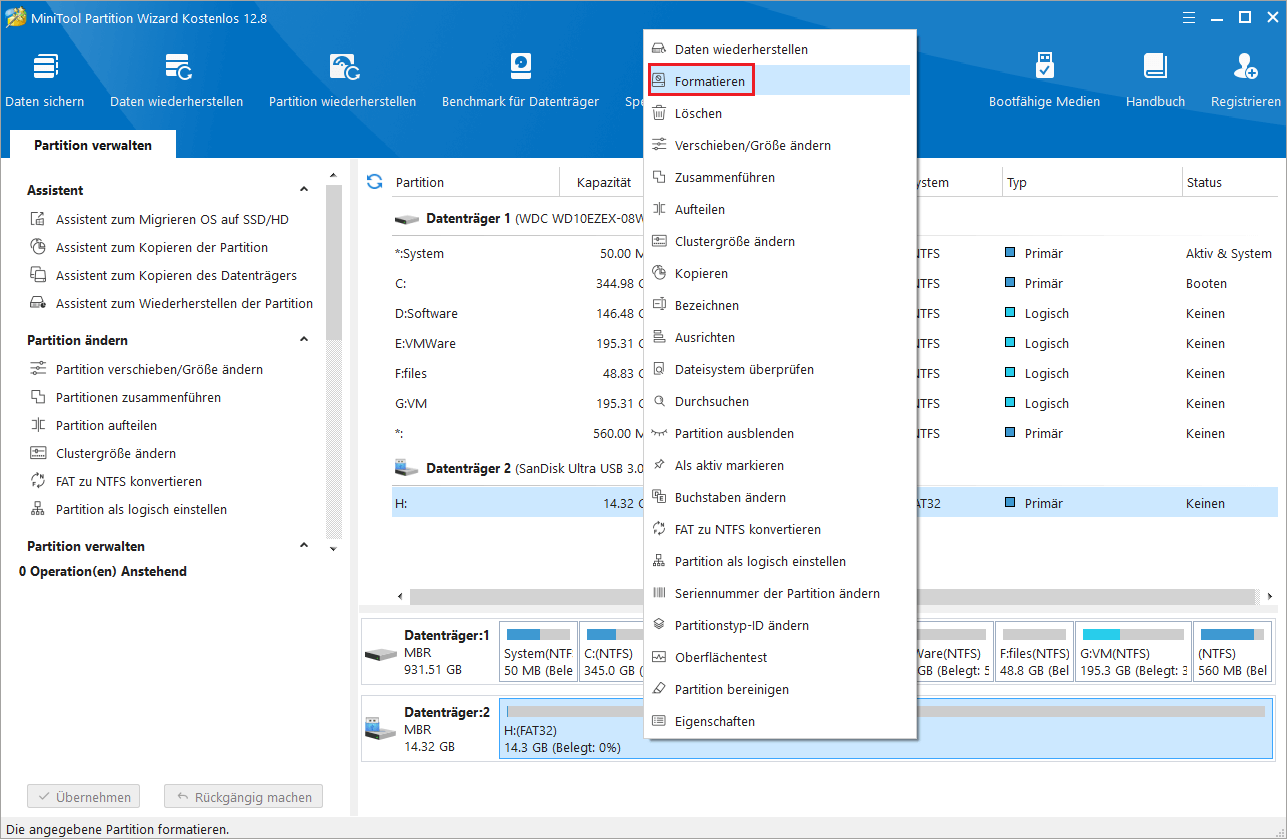
Schritt 2: Konfigurieren Sie im angezeigten Fenster die Einstellungen wie die Partitionsbezeichnung, das Dateisystem und die Clustergröße entsprechend Ihren Anforderungen. Dann klicken Sie auf OK > Übernehmen, um die Änderungen zu speichern und den Vorgang auszuführen.
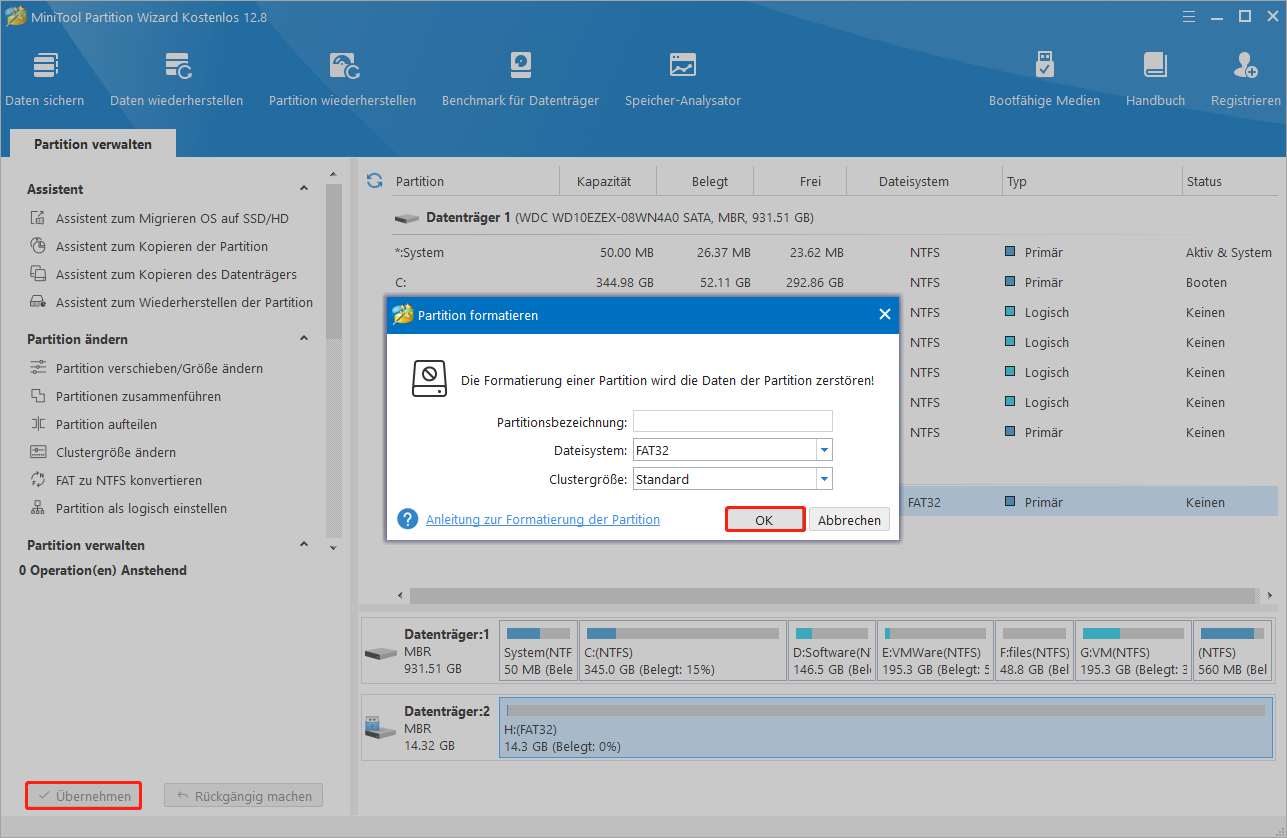
Nach dem Ende dieser Operation prüfen Sie, ob das Problem „SD-Karte ist nicht zugänglich“ verschwindet.
Lesen Sie auch: So konvertieren Sie FAT (16) zu FAT32 ohne Datenverlust.
Stellen Sie verlorene Daten von dieser SD-Karte wieder her
Nachdem Sie den Fehler „SD-Karte ist voll oder nicht zugänglich“ gelöst haben, ist es nun an der Zeit, die Daten auf Ihrer SD-Karte zu retten. Dazu brauchen Sie MiniTool Partition Wizard. Mit seinen leistungsstarken Funktionen sind Sie in der Lage, fehlende Daten/Partitionen auf den Speichergeräten wiederherzustellen. Stellen Sie mit diesem Datenwiederherstellungstool Ihre Daten wieder her, indem Sie die folgenden Schritte befolgen.
MiniTool Partition Wizard DemoKlicken zum Download100%Sauber & Sicher
Schritt 1: Klicken Sie in der Hauptoberfläche auf Daten wiederherstellen.
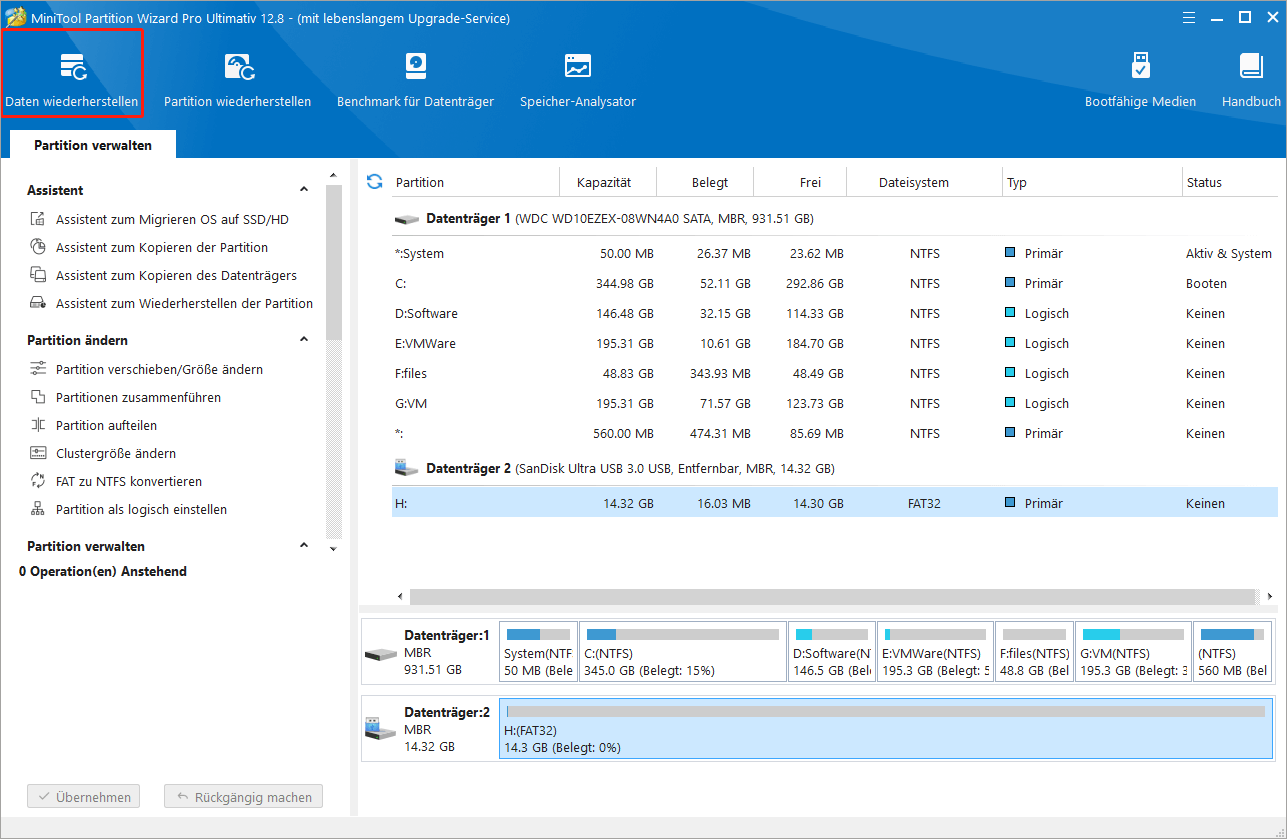
Schritt 2: Setzen Sie den Mauszeiger auf die Partition dieser SD-Karte und klicken Sie dann auf den Button Scannen, um nach den verlorenen Dateien zu suchen.
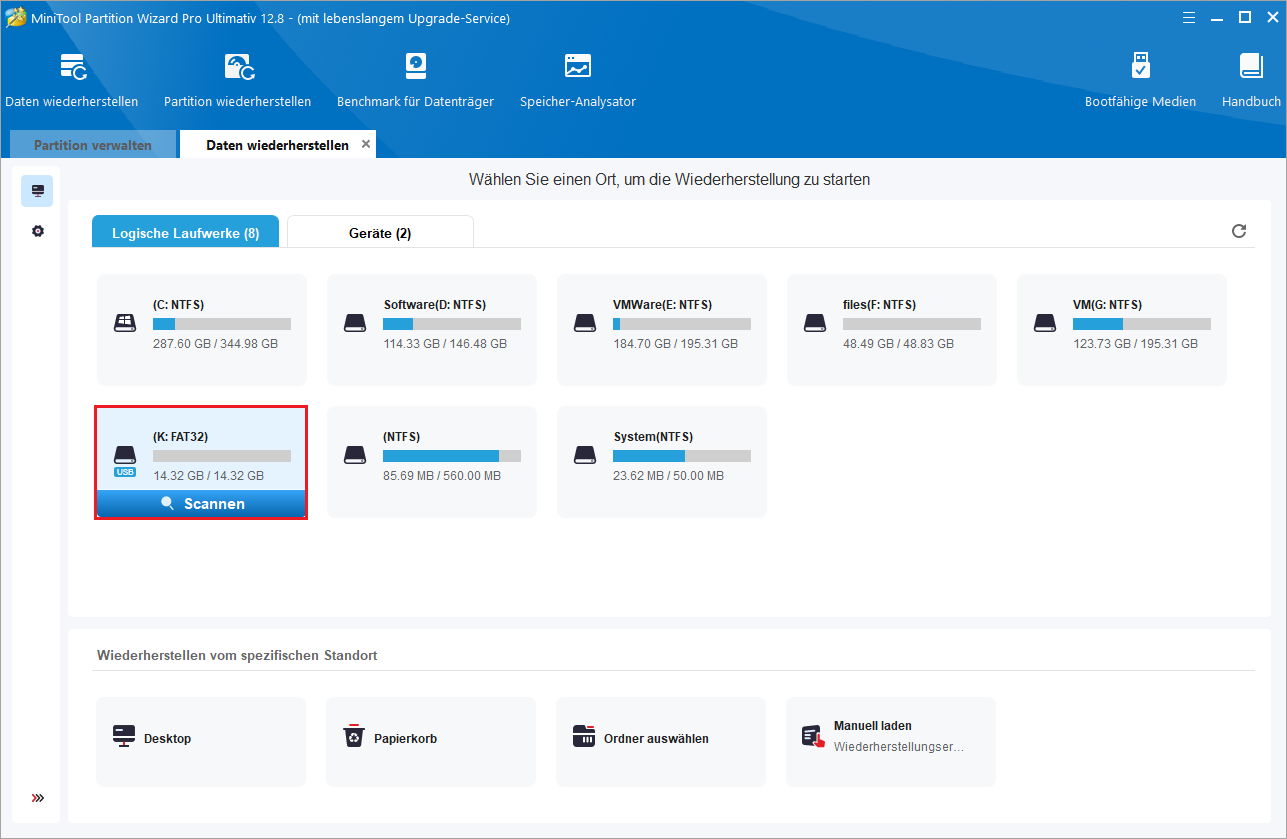
Schritt 3: Nachdem der Scanvorgang abgeschlossen ist, suchen Sie die benötigten Daten mithilfe von Optionen wie Filtern, Vorschau, Suchen, Pfad und Typ. Aktivieren Sie dann die Kontrollkästchen vor ihnen und klicken Sie auf Speichern.
Schritt 4: Wählen Sie einen Ort aus, um die wiederhergestellten Daten zu speichern, und klicken Sie auf OK.
Was ist Ihre Meinung
Alle Informationen über das Problem „SD-Karte ist voll oder nicht zugänglich“ haben wir Ihnen in diesem Artikel angezeigt. Wenn Ihre SD-Karte voll ist oder nicht zugänglich ist, lesen Sie einfach diesen Beitrag und wenden Sie die angegebenen Methoden an, um das Problem zu lösen. Wenn Sie andere Methoden haben, um den Fehler „SD-Karte ist nicht zugänglich“ zu beheben, teilen Sie uns diese im folgenden Kommentarbereich mit.
Wenn Sie Fragen oder Probleme im Zusammenhang mit MiniTool Partition Wizard haben, können Sie uns direkt eine E-Mail an [email protected] senden. Wir werden Ihnen so schnell wie möglich antworten.
