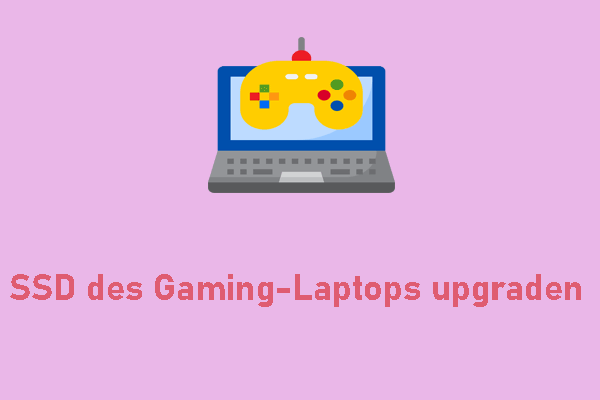Bei Windows-Benutzern kommt es häufig vor, dass die Festplatten nicht angezeigt werden. Einige Menschen wählen Samsung SSD zur Datensicherung oder Aufrüstung der Festplatte, aber es stellt sich heraus, dass sie mit dem Problem „Samsung SSD wird nicht angezeigt“ gescheitert ist. Warum tritt dieses Problem auf und wie kann man es beheben? Details finden Sie in diesem Beitrag von MiniTool.
Samsung SSD wird nicht angezeigt
Wenn Samsung SSD nicht angezeigt wird, gibt es fünf Situationen, die Sie erwägen sollten.
Situation 1. Samsung SSD wird im BIOS nicht erkannt
Einige Menschen möchten Samsung SSD, wie Samsung 850 EVO, wählen, um ihre Festplatten mit der Samsung Klon-Software aufzurüsten.
Während des Prozesses müssen Sie die SSD auf eine größere SSD klonen, andernfalls klonen Sie eine HDD auf eine SSD. Auf dieser Weise ist das Ziel verschwunden und kann nicht erkannt werden, wenn Sie versuchen, Ihren Computer von der Samsung SSD zu starten.
Viele Benutzer berichteten, dass Sie oft auf dieses Problem stießen, z. B. Samsung SSD 850 EVO im BIOS nicht erkannt wurde. Um dieses Problem zu beheben, können Sie zuerst die BIOS-Einstellungen überprüfen und das ist nicht die einzige Lösung.
Verwandter Artikel: 4 Lösungen: SSD wird im BIOS nicht angezeigt.
Situation 2. Samsung SSD wird bei der Installation von Windows nicht angezeigt
Wenn Sie den Speicherort für die Installation von Windows auswählen, können Sie vielleicht die Samsung SSD nicht finden. Außerdem wird bei diesem Problem möglicherweise ein Fehlercode angezeigt. Das kann mit dem Problem der UEFI-Firmware zusammenhängen. Sie können versuchen, dieses Firmware-Laufwerk zu aktualisieren.
Situation 3. Samsung SSD 850 EVO wird von Samsung Magician nicht erkannt
Samsung Magician ist ein SSD-Verwaltungsprogramm, das für alle SSD-Produkte von Samsung entwickelt wurde. Es kann die Leistung eines Laufwerks durch eine Vielzahl von Anpassungsfunktionen verbessern. Einige Benutzer berichteten, dass dieses Programm manchmal nicht funktioniert, insbesondere wenn „Samsung SSD 850 EVO wird nicht erkannt“ auftritt.
Wenn Ihre Samsung SSD 850 EVO auf Ihrem Computer angezeigt werden kann, aber von Samsung Magician nicht erkannt wird, können Sie überprüfen, ob Ihre Samsung SSD an einen RAID/SCSI-Speichergeräte-Controller angeschlossen ist, was zu „Samsung SSD 850 EVO wird nicht angezeigt“ führen kann.
In dieser Situation können Sie in diesem Beitrag Methoden zur Problembehandlung finden: Samsung Magician kann eine Samsung SSD nicht erkennen? [100% Gelöst].
Situation 4. Samsung SSD wird nicht in der Datenträgerverwaltung angezeigt
Vielleicht möchten Sie die Samsung SSD in der Datenträgerverwaltung konfigurieren. Sie können zum Beispiel ein neues Laufwerk initialisieren, ein Basisvolume verkleinern oder erweitern, einen Laufwerkbuchstaben ändern usw.
Wenn die Datenträgerverwaltung das Laufwerk nicht identifizieren kann, ist das problematisch, weil das Problem entweder am Laufwerk oder am System oder an beiden liegen kann. Sie müssen den nächsten Teil lesen, um alle Methoden durchzuführen.
Situation 5. Samsung SSD wird nicht im Datei-Explorer angezeigt
Ein weiteres Problem, das bei Ihnen auftreten kann, ist, dass die Samsung SSD nicht im Datei-Explorer/Dieser PC angezeigt wird. Es kann sein, dass einige Störungen oder Fehler auf Ihrem PC auftreten. Sie können versuchen, zuerst den Datei-Explorer neu zu starten und dann Ihren PC neu zu starten. Wenn dies nicht funktioniert, können Sie die nächsten Schritte versuchen.
Behoben: Samsung SSD wird nicht angezeigt
Lösung 1: Überprüfen Sie, ob Ihre Hardware fehlerhaft ist
Zuerst müssen Sie überprüfen, ob Ihre Samsung SSD richtig angeschlossen ist. Sie können das USB-Kabel der SSD abziehen und nach einer Weile Ihre SSD wieder anschließen. Stellen Sie einfach sicher, dass Ihr Kabel an den richtigen Anschluss angeschlossen ist.
Wenn dies nicht funktioniert, können Sie überprüfen, ob die Hardware beschädigt wird. Sie können die folgenden Tipps befolgen, um die Ursache herauszufinden.
- Schließen Sie die Samsung SSD an einen anderen Computer. Wenn das funktioniert, liegt das Problem am Anschluss oder am Computer selbst.
- Verwenden Sie ein anderes SSD-USB-Kabel und überprüfen Sie das Kabel auf eventuelle Schäden.
Lösung 2: Aktualisieren Sie die Laufwerke
Wenn Sie Ihre Samsung SSD an den Computer anschließen, wird die Kommunikation zwischen dem System und dem Laufwerk übertragen. Wenn Ihr Laufwerk veraltet ist, kann das Kompatibilitätsproblem das Erkennen verhindern, was zu „Samsung SSD wird nicht angezeigt“ führt.
Schritt 1: Drücken Sie die Tasten Win + X, um das Schnellmenü zu öffnen, und wählen Sie den Geräte-Manager aus.
Schritt 2: Erweitern Sie die Kategorie Laufwerke, klicken Sie mit der rechten Maustaste auf das Laufwerk und wählen Sie Treiber aktualisieren aus.
Schritt 3: Wählen Sie im Popup-Fenster die Option Automatisch nach Treibern suchen und fahren Sie mit den nächsten Schritten gemäß den Anweisungen fort.
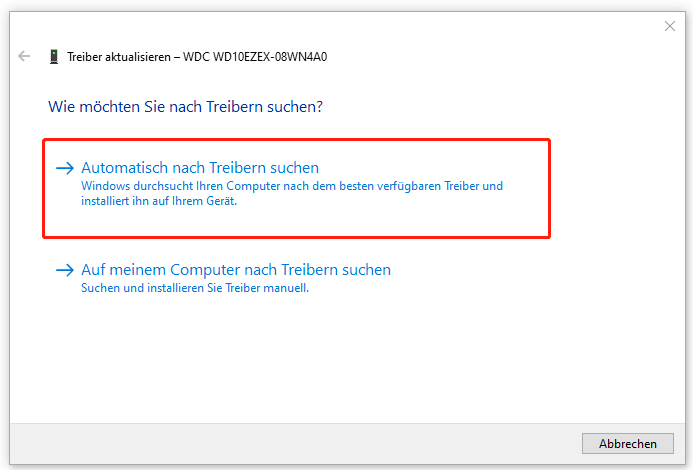
Lösung 3: Führen Sie Hardware und Geräte-Problembehandlung
Sie können einige häufige Probleme, die bei Hardware und Geräten auftreten, mit dem in Windows integrierten Dienstprogramm, Hardware und Geräte-Problembehandlung, überprüfen.
Schritt 1: Drücken Sie die Tasten Win + I, um die Einstellungen zu öffnen und gehen Sie zu Update & Sicherheit > Problembehandlung > Zusätzliche Problembehandlungen.
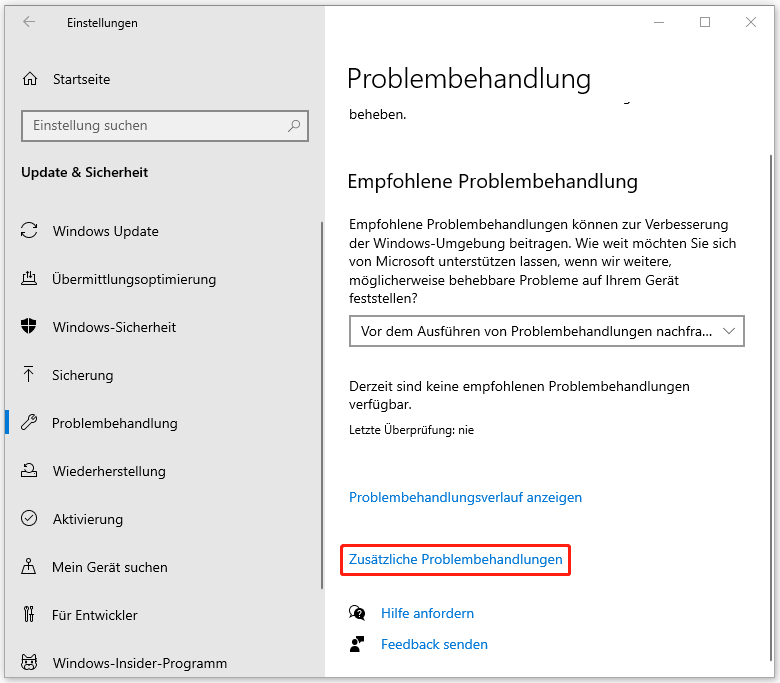
Schritt 2: Suchen Sie nach Hardware und Geräte und klicken Sie darauf, um Problembehandlung ausführen zu wählen. Befolgen Sie dann die Anweisungen, um diese Aufgabe zu beenden.
Wenn Sie auf dieser Weise die Problembehandlung nicht finden können, kann es sein, dass Microsoft sie im System versteckt. Sie können diesen Artikel lesen, um das versteckte Dienstprogramm auszuführen: Behoben: Hardware- und Geräte-Problembehandlung fehlt Windows 10.
Lösung 4: Konfigurieren Sie die BIOS-Einstellungen
Wenn Sie feststellen, dass Ihre Samsung SSD im BIOS nicht erkannt wird, können Sie die Einstellungen, wie den SATA-Controller-Modus, konfigurieren, um das System die SSD erkennen und verwenden zu können.
Schritt 1: Bitte starten Sie Ihren Computer neu, um das BIOS zu öffnen, indem Sie die entsprechende Funktionstaste, wie z.B. F2, Entf, F10, usw., drücken.
Schritt 2: Gehen Sie zu Peripheriegeräte > SATA-Konfiguration und wählen Sie dann SATA-Modusauswahl als IDE.
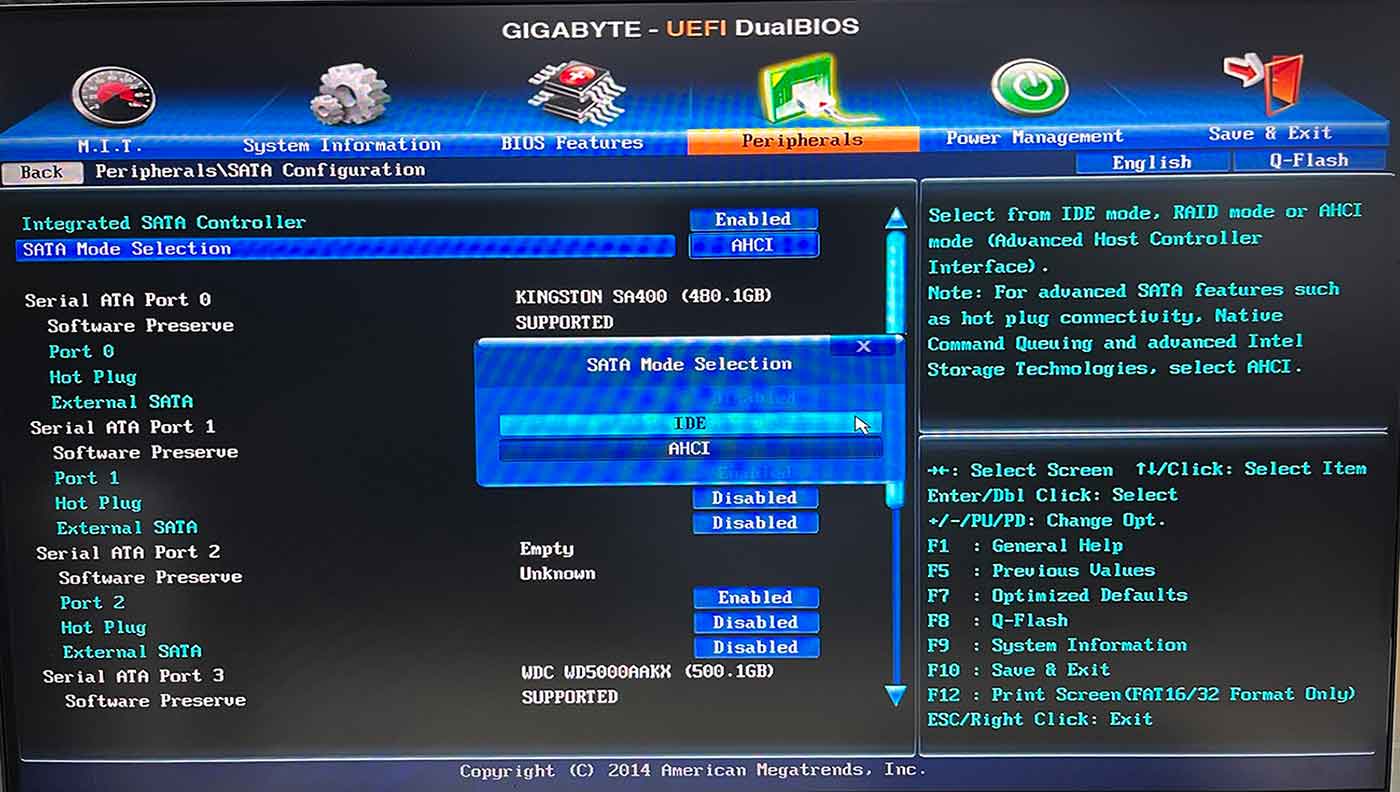
Speichern Sie dann die Änderungen und beenden das BIOS. Nun können Sie überprüfen, ob das Problem der nicht angezeigten Samsung SSD behoben wurde.
Lösung 5: Überprüfen Sie die SSD auf Fehler
Überprüfen Sie Ihre SSD auf Beschädigungen und Fehler. Es ist wichtig, sicherzustellen, dass Ihre SSD richtig funktioniert. Damit kann das System Ihre Samsung SSD erkennen und mit ihr kommunizieren.
MiniTool Partition Wizard kann Ihnen dabei helfen, Laufwerke zu verwalten und zu überprüfen. Sie können dieses Programm verwenden, um einfach nach Fehlern zu suchen.
Außerdem verfügt dieser professionelle Partitionsmanager über weitere leistungsstarke Funktionen und Features, die Ihnen bei der Konfiguration Ihrer Laufwerke helfen, z. B., Partitionen erstellen/löschen/formatieren, Partitionen/Festplatten kopieren, FAT zu NTFS konvertieren, usw.
Laden Sie das Programm herunter, installieren Sie es und öffnen Sie es anschließend.
MiniTool Partition Wizard DemoKlicken zum Download100%Sauber & Sicher
Suchen Sie die SSD und klicken Sie mit der rechten Maustaste darauf, um Oberflächentest auszuwählen. Klicken Sie dann auf Jetzt starten. Diese Software beginnt automatisch mit dem Scannen und zeigt Ihnen dann das Ergebnis an.
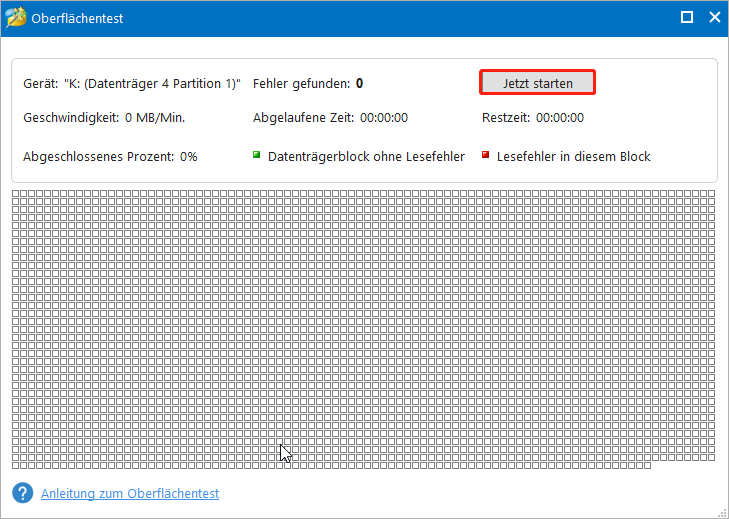
Da einige Fehler in der Datenträgerverwaltung dieses Problem verursachen können, führen Sie MiniTool Partition Wizard zur Problembehandlung aus, wenn Sie die SSD in der Datenträgerverwaltung nicht finden. Mit der MiniTool-Software können Sie den Laufwerkbuchstaben ändern, die SSD initialisieren und formatieren.
Wenn Sie eine Beschädigung feststellen, führen Sie bitte das Dienstprogramm CHKDSK aus.
Schritt 1: Öffnen Sie den Datei-Explorer und gehen Sie zu Dieser PC.
Schritt 2: Klicken Sie mit der rechten Maustaste auf das SSD-Laufwerk und wählen Sie Eigenschaften.
Schritt 3: Gehen Sie zur Registerkarte Tools und klicken Sie im Abschnitt Fehlerüberprüfung auf Prüfen.
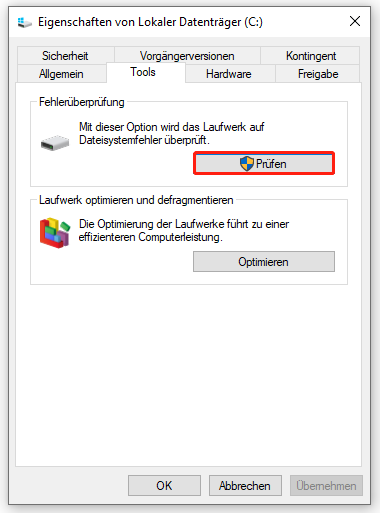
Schritt 4: Wenn alles perfekt läuft, wird es Ihnen mitteilen, dass Sie das Laufwerk nicht scannen müssen. Sie können mit dem Vorgang fortfahren, indem auf Laufwerk scannen klicken. Wenn das Tool verdächtige Fehler findet, zeigt es „Laufwerk reparieren“ an und Sie müssen auf Laufwerk reparieren klicken.
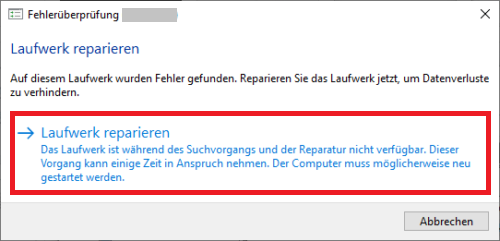
Dann können Sie mit der Problembehandlung anhand der Aufforderungen fortfahren. Wenn dies abgeschlossen ist, starten Sie Ihren PC neu, um zu sehen, ob der Fehler verschwunden ist.
Wenn die Samsung SSD nicht im Datei-Explorer angezeigt wird, können Sie die Festplatte auf andere Weise überprüfen. Details dazu finden Sie in diesem Beitrag: CHKDSK-Befehle: Festplattenfehler unter Windows beheben.
Lösung 6: Weisen Sie den Laufwerkbuchstaben der SSD zu oder ändern Sie ihn
Manche Leute vergessen möglicherweise, dem neuen Volume einen Laufwerkbuchstaben zuzuweisen, und das kann Ihre Festplatte nicht mehr erkennbar machen. Sie können die folgenden Schritte ausführen, um Laufwerkbuchstaben hinzuzufügen.
Schritt 1: Drücken Sie die Tasten Win + R, um das Ausführen zu öffnen und geben Sie diskmgmt.msc ein, um die Datenträgerverwaltung aufzurufen.
Schritt 2: Klicken Sie mit der rechten Maustaste auf das Laufwerk, um Laufwerkbuchstaben und -pfade ändern auszuwählen, und klicken Sie auf Hinzufügen.
Schritt 3: Wählen Sie den neuen Laufwerkbuchstaben aus dem Dropdown-Menü und klicken Sie auf OK, um die Änderung zu speichern.
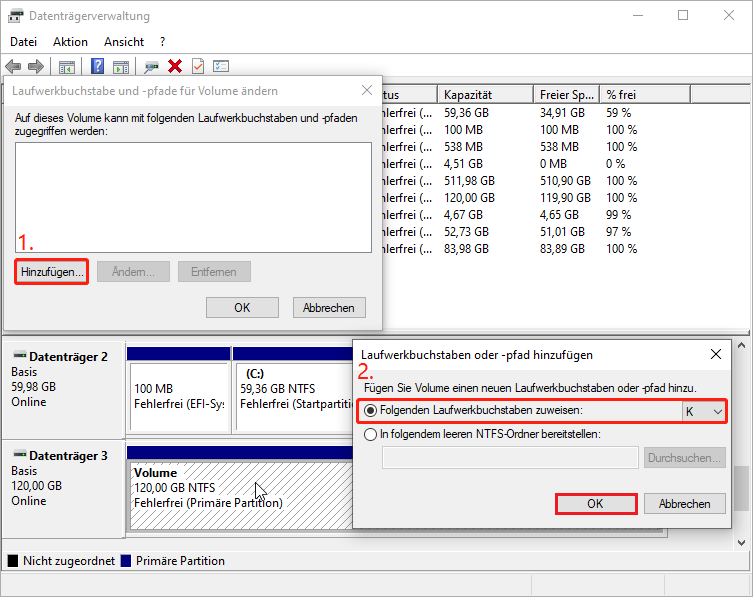
Bitte überprüfen Sie den Fehler nach dem Neustart Ihres Systems.
Lösung 7: Initialisieren Sie die SSD
Die letzte Lösung besteht darin, Ihre Samsung SSD zu initialisieren. Wenn Sie ein Laufwerk initialisieren, wird alles auf dem Laufwerk bereinigt und das Laufwerk wird für die Verwendung durch Windows vorbereitet.
Schritt 1: Öffnen Sie die Datenträgerverwaltung und eine Aufforderung erscheint, das Laufwerk zu initialisieren, wenn Sie ein nicht initialisiertes Laufwerk haben.
Schritt 2: Wählen Sie den Partitionstyp für die ausgewählten Festplatten zwischen MBR und GPT. Klicken Sie dann mit der rechten Maustaste auf die nicht zugeordnete Partition und wählen Sie Neues einfaches Volume aus der Liste.
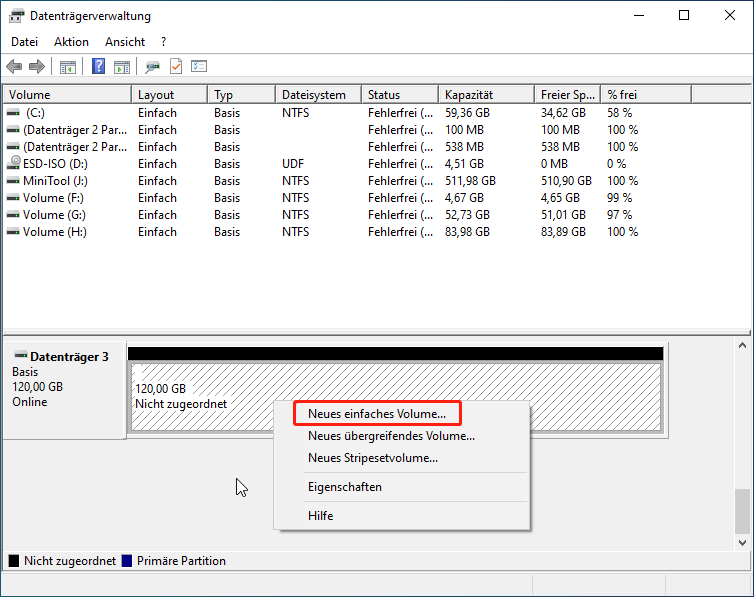
Dann können Sie die Größe des Volumes, den Laufwerkbuchstaben, die Volumebezeichnung usw. angeben.
Vorschlag: Schützen Sie Ihre Daten mit MiniTool ShadowMaker
Nachdem Sie Aber das Problem „Samsung SSD wird nicht angezeigt“ behoben haben, wird es empfohlen, dass Sie regelmäßig Ihre Daten sichern. Auf diese Weise können Sie Ihre Daten einfach mit einer Datenkopie oder Laufwerkskopie retten, wenn die ähnlichen Probleme auftreten.
Sie können diese kostenlose Sicherungssoftware, MiniTool ShadowMaker, verwenden, um Laufwerke zu sichern oder zu klonen. Wenn Sie eine automatische Sicherung erstellen möchten, können Sie die Einstellungen konfigurieren, indem Sie auf Optionen klicken.
Klicken Sie auf die folgende Schaltfläche, um diese Software herunterzuladen und zu installieren. Dann erhalten Sie eine kostenlose 30-Tage-Testversion.
MiniTool ShadowMaker TrialKlicken zum Download100%Sauber & Sicher
Schritt 1: Starten Sie dieses Programm und klicken Sie auf Testversion beibehalten.
Schritt 2: Gehen Sie zur Registerkarte Sichern, wo Sie die benötigten Elemente zum Sichern aus dem Bereich QUELLE auswählen können. Wenn Sie nur Dateien sichern möchten, können Sie Ihre Quelle auch unter Ordner und Dateien finden.
Schritt 3: Wenn Sie fertig sind, wählen Sie im Abschnitt ZIEL den Ort aus, an dem Sie die Sicherung speichern möchten. Klicken Sie dann auf Jetzt sichern, um den Vorgang zu starten.
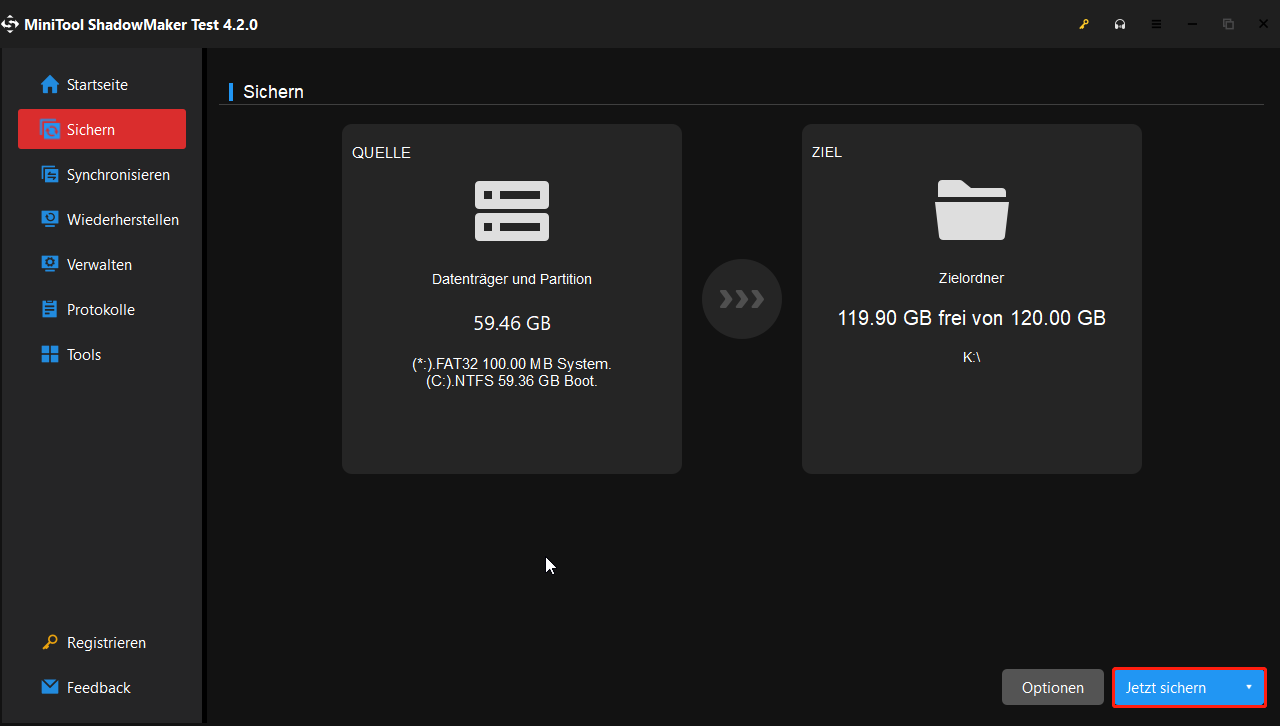
Es gibt noch eine weitere Möglichkeit, bei der Sie eine Kopie Ihres Laufwerks erstellen können – Datenträger klonen. Stellen Sie einfach sicher, dass Ihr Ziellaufwerk angeschlossen ist, und gehen Sie zur Registerkarte Tools, um Datenträger klonen auszuwählen. Dann wählen Sie Ihre Quell- und Zielfestplatte aus und folgen Sie den Anweisungen auf dem Bildschirm. Der Vorgang ist einfach und schnell durchzuführen.
Schluss
Wird Samsung SSD nicht angezeigt? Es gibt sieben Lösungen, mit denen Sie dieses Problem beheben können. Wenn Ihre Festplatte jedoch nicht erkannt wird und Sie nicht darauf zugreifen können, besteht die Gefahr eines Datenverlusts. Es ist das Wichtigste, dass Sie die wichtigen Daten im Voraus sichern sollten.
Es lohnt sich, die MiniTool-Software zur Datensicherung auszuprobieren, und wenn Sie Probleme mit der Software haben, können Sie uns über [email protected] kontaktieren.