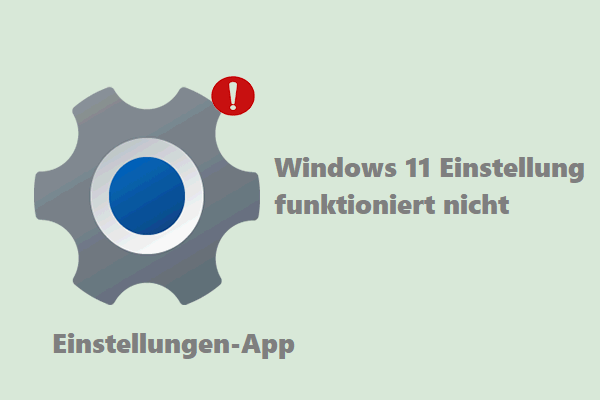Vielleicht können Sie die Anwendungen auf Ihrem Windows 11-Computer plötzlich nicht mehr öffnen. Kennen Sie die Gründe für dieses Problem? Wenn Sie dieses Problem lösen möchten, wissen Sie, was sollten Sie tun? In diesem MiniTool-Beitrag zeigen wir Ihnen die zugehörigen Informationen, die Sie wissen möchten.
Hauptgründe dafür, dass Windows 11-Apps nicht funktionieren/öffnen
Die Apps sind wichtige Bestandteile Ihres PCs. Der Prozess der Verwendung eines Computers ist der Prozess der Verwendung von Apps auf dem Gerät. Windows 11 ist eine neue Version von Windows. Einige Windows 11-Benutzer berichten, dass sie Windows 11-Apps nicht richtig öffnen können. Einige Benutzer können alle Anwendungen nicht öffnen. Während andere Benutzer eine oder einige Apps einfach nicht öffnen können. Dies ist ein häufiges Problem. Aber es ist ärgerlich, weil dieses Problem Ihre Arbeit ernsthaft beeinträchtigt.
Warum tritt dieses Problem auf? Hier sind einige der Hauptgründe:
- Die Version der App ist veraltet.
- Kritische Dienste werden auf Ihrem Computer nicht ausgeführt.
- Ihr Gerät ist mit Malware oder Viren infiziert.
- Einige zugehörige Einstellungen sind nicht korrekt.
- Sie verwenden nicht die neueste Version von Windows 11.
- Mit Ihrem Benutzerkonto stimmt etwas nicht.
- Und so weiter…
Wie kann man also beheben, dass Windows 11-Apps nicht geöffnet oder nicht ausgeführt werden? In diesem Artikel finden Sie einige einfache und praktische Lösungen.
Empfehlung: Daten sichern und wiederherstellen
Sichern Sie Ihre Dateien, um sie zu schützen
Nach der Veröffentlichung von Windows 11 entscheiden sich viele Benutzer für ein Upgrade von Windows 10/8/7 auf Windows 11, um die neuen Funktionen zu erleben. Dieser Versuch ist sehr gut. Um die Daten auf Ihrem Gerät zu schützen, sollten Sie Ihre Dateien jedoch im Voraus sichern. Sie können die professionelle Windows-Sicherungssoftware MiniTool ShadowMaker verwenden, um diese Aufgabe zu erledigen.
MiniTool ShadowMaker TrialKlicken zum Download100%Sauber & Sicher
Stellen Sie Ihre Dateien wieder her, wenn sie unerwartet verloren gehen
Wenn eine Sicherungsdatei verfügbar ist, können Sie wichtige Dateien aus der Sicherung wiederherstellen. Der Wiederherstellungsprozess hängt von der von Ihnen verwendeten Datensicherungssoftware ab.
Aber wenn Sie keine Sicherung zur Verfügung haben, wie sollen Sie dann Ihre Daten zurückbekommen? Sie können MiniTool Power Data Recovery ausprobieren, eine professionelle Datenwiederherstellungssoftware. Damit können Sie verschiedene Dateien von verschiedenen Arten von Datenspeichergeräten wie internen Festplatten, externen Festplatten, Speicherkarten, SD-Karten usw. wiederherstellen. Die Software kann verlorene Dateien wiederherstellen, solange sie nicht durch neue Daten überschrieben werden.
MiniTool Power Data Recovery TrialKlicken zum Download100%Sauber & Sicher
Was tun, wenn die Windows 11-App nicht funktioniert/öffnet?
- Starten Sie Ihren Windows 11-Computer neu.
- Aktualisieren Sie die App auf die neueste Version.
- Aktualisieren Sie Windows 11 auf die neueste Version.
- Führen Sie die Problembehandlung für Windows Store-Apps aus.
- Reparieren/Zurücksetzen/Neuinstallieren der App, die nicht funktioniert oder nicht geöffnet werden kann.
- Führen Sie den Anwendungsidentitätsdienst aus.
- Führen Sie den Windows Update-Dienst aus.
- Ändern Sie den Registrierungsschlüssel.
- Scannen Sie Ihren PC auf Malware oder Viren.
- Erstellen Sie ein neues Benutzerkonto.
Lösung 1: Computer neustarten
Das Neustarten Ihres Computers ist sehr nützlich, um Windows Black Screen of Death, Windows Blue Screen of Death, Windows-Einfrieren und mehr zu beheben. Diese Aktion entfernt beschädigte temporäre Dateien (was möglicherweise der Grund dafür ist, dass Windows 11-Apps nicht funktionieren oder sich nicht öffnen lassen). Diese Methode ist sehr einfach. Sie können es versuchen.
- Schließen Sie alle geöffneten Apps auf Ihrem Computer.
- Klicken Sie in der Taskleiste auf die Schaltfläche Start und wählen Sie Neu starten.
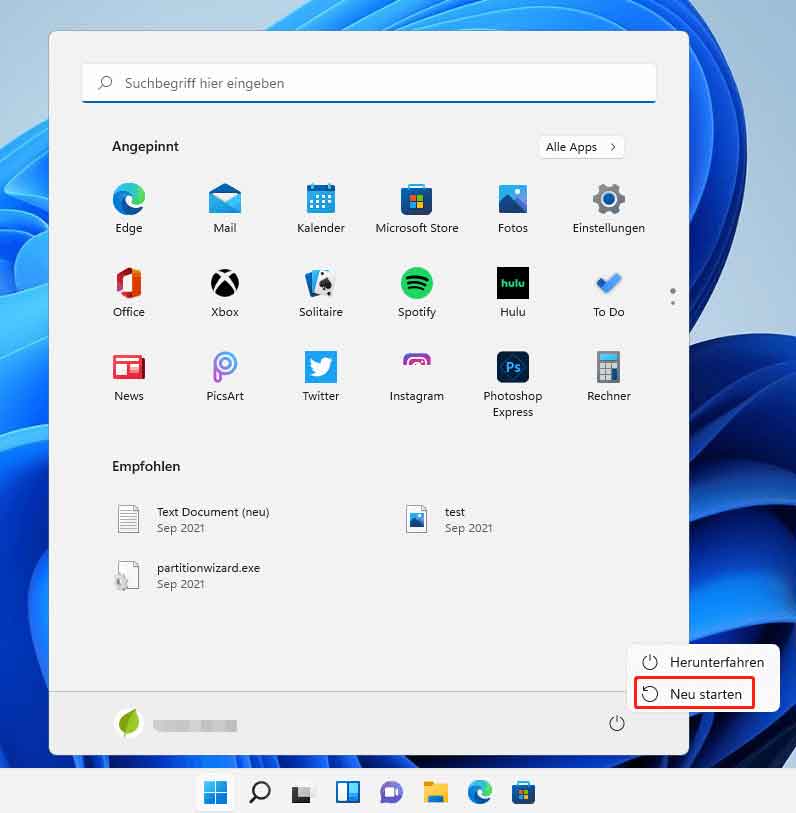
Nach dem Neustart können Sie überprüfen, ob Sie die App erfolgreich öffnen können. Wenn ja, wird alles in Ordnung sein. Wenn nicht, können Sie die nächste Lösung versuchen.
Lösung 2: Apps aktualisieren
Wenn Sie nicht die neueste Version einer App verwenden, können Sie diese App manchmal nicht öffnen. Um diese Möglichkeit auszuschließen, können Sie die App aktualisieren und dann überprüfen, ob Sie sie normal öffnen können.
Wenn Sie die App aus dem Microsoft Store installiert haben, können Sie zum Microsoft Store gehen, um die App zu aktualisieren. Allerdings, wenn Sie die App von der offiziellen Website oder einer Drittanbieterquelle beziehen, müssen Sie zu den integrierten Einstellungen der App gehen, um nach Updates zu suchen.
Hier zeigen wir Ihnen, wie Sie Apps im Microsoft Store aktualisieren:
- Klicken Sie auf Start und wählen Sie im Abschnitt Angeheftete Apps Microsoft Store
- Klicken Sie im linken Menü auf Bibliothek.
- Klicken Sie oben in der App-Liste auf die Schaltfläche Updates abrufen, um nach Updates zu suchen und die neueste Version von Windows 11-Apps auf Ihrem Computer zu installieren.
- Wenn der App-Aktualisierungsprozess beendet ist, können Sie die App wieder öffnen und überprüfen, ob das Problem behoben ist.
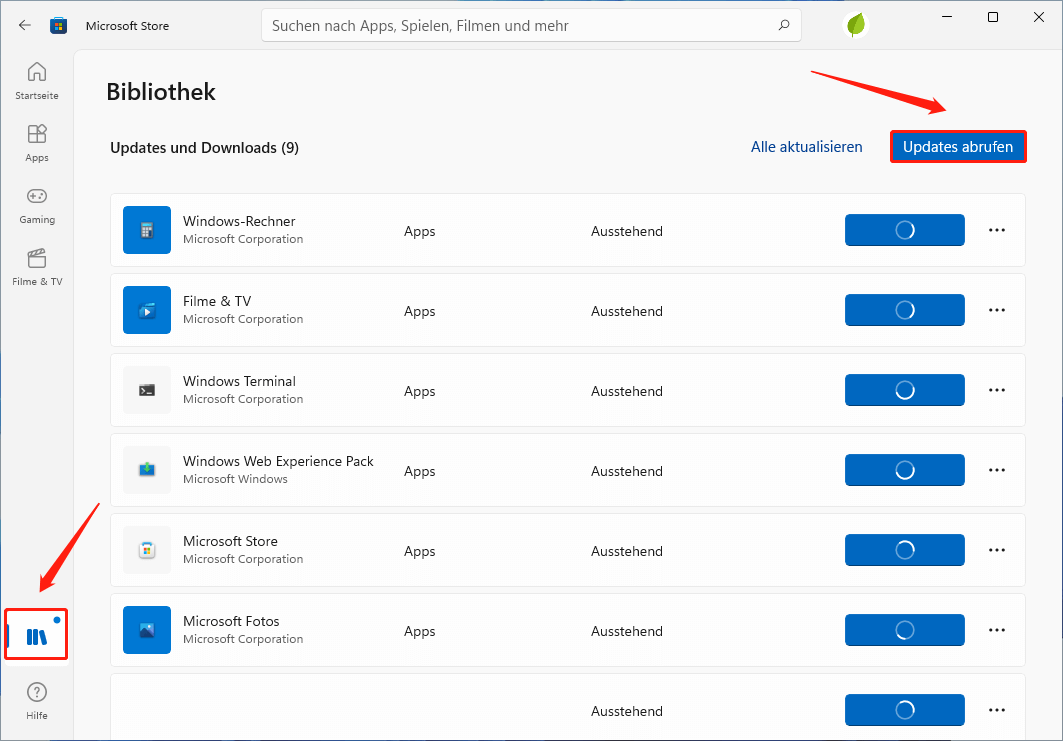
Wenn diese Methode für Sie nicht funktioniert, können Sie die nächste Methode ausprobieren.
Lösung 3: Windows 11 aktualisieren
Unabhängig davon, welche Version von Windows Sie verwenden, gibt es einige Fehler und Probleme. Windows-Benutzer können Probleme, mit denen sie konfrontiert sind, an Microsoft melden. Das Unternehmen wird eine Lösung für das Problem finden und dann ein Update veröffentlichen, das es behebt.
Windows 11-Apps werden nicht geöffnet/Windows 11-Apps werden nicht ausgeführt, könnte ein Fehler auf Ihrem Windows 11-Computer sein. Wenn Sie nicht die neueste Version von Windows 11 verwenden oder optionale Updates für Windows 11 haben, können Sie diese Updates installieren und überprüfen, ob Sie Ihre Apps wieder normal verwenden können.
Wie installieren Sie Windows 11-Updates?
- Gehen Sie zu Start > Einstellungen > Windows Update.
- Klicken Sie auf die Schaltfläche Nach Updates suchen, um alle verfügbaren Windows 11-Updates anzuzeigen.
- Klicken Sie auf die Schaltfläche Jetzt installieren, um alle Updates auf Ihrem Computer zu installieren.
Nachdem Sie Ihren Windows 11-Computer aktualisiert haben, können Sie die App wieder öffnen und verwenden, um zu sehen, ob das Problem verschwindet.
Lösung 4: Problembehandlung für Windows Store-Apps ausführen
Windows verfügt auch über integrierte Tools zur Problembehandlung bei Windows-Apps. Dieses Tool heißt Windows Store Apps Problembehandlung. Natürlich kann dieses Tool Apps reparieren, die über den Microsoft Store installiert wurden. Wenn die App, die sich nicht öffnet, von der offiziellen Website oder einer anderen Quelle stammt, verwenden Sie besser andere Lösungen, um das Problem zu beheben.
Wie führen Sie die Problembehandlung für Windows Store-Apps aus?
- Gehen Sie zu Start > Einstellungen > System > Problembehandlung > Andere Problembehandlung.
- Scrollen Sie nach unten und Sie sehen die Option Windows Store Apps.
- Klicken Sie neben der Windows Store-App auf die Schaltfläche Ausführen, um die Problembehandlung auszuführen. Befolgen Sie die Anweisungen auf dem Bildschirm, um den Vorgang abzuschließen. Dieser Vorgang kann eine Weile dauern. Sie müssen geduldig warten.
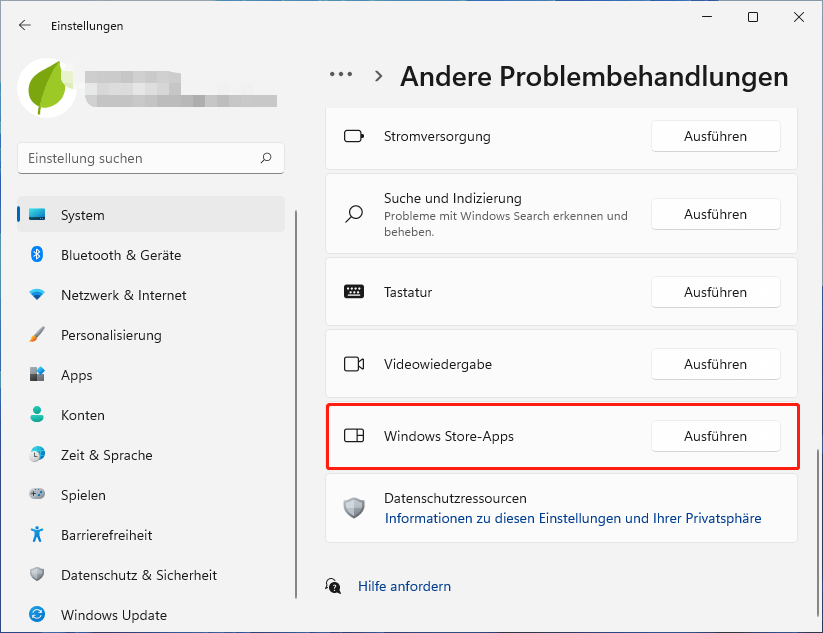
Nachdem der Problembehandlungsprozess abgeschlossen ist, können Sie überprüfen, ob die Windows 11-Apps nicht geöffnet werden oder Arbeitsprobleme behoben wurden.
Lösung 5: Apps reparieren/zurücksetzen/neu installieren
Wenn Sie eine App auf Ihrem Windows 11-Computer nicht öffnen können und die oben genannten Methoden das Problem nicht behoben haben, sollte ein Problem mit der App vorliegen. Sie können die Tools in der App Einstellungen verwenden, um eine fehlerhafte App zu reparieren oder zurückzusetzen. Sie können auch versuchen, die App neu zu installieren.
Wie kann ich die Apps auf Ihrem Windows 11-Computer reparieren/zurücksetzen?
1. Gehen Sie zu Start > Einstellungen > Apps > Apps und Features.
2. Unter der Liste der Apps müssen Sie die App finden, die Sie nicht öffnen oder verwenden können. Klicken Sie dann auf das Dreipunktmenü daneben.
3. Wählen Sie Erweiterte Optionen.
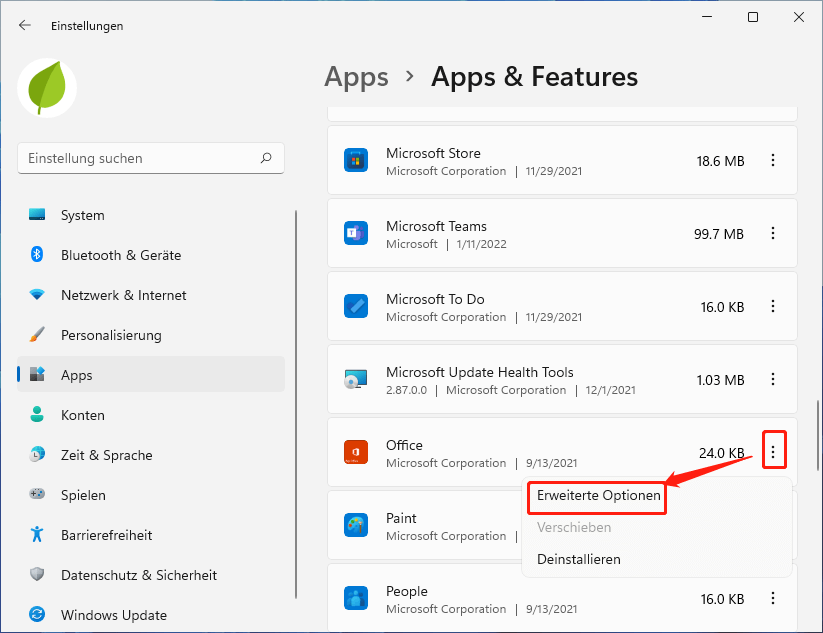
4. Scrollen Sie nach unten zum Abschnitt Zurücksetzen.
5. Klicken Sie auf die Schaltfläche Reparieren, um die Anwendung zu reparieren. Dann können Sie die App starten und damit spielen und sehen, ob sie funktioniert. Wenn nicht, können Sie die App zurücksetzen, indem Sie auf die Schaltfläche Zurücksetzen klicken.
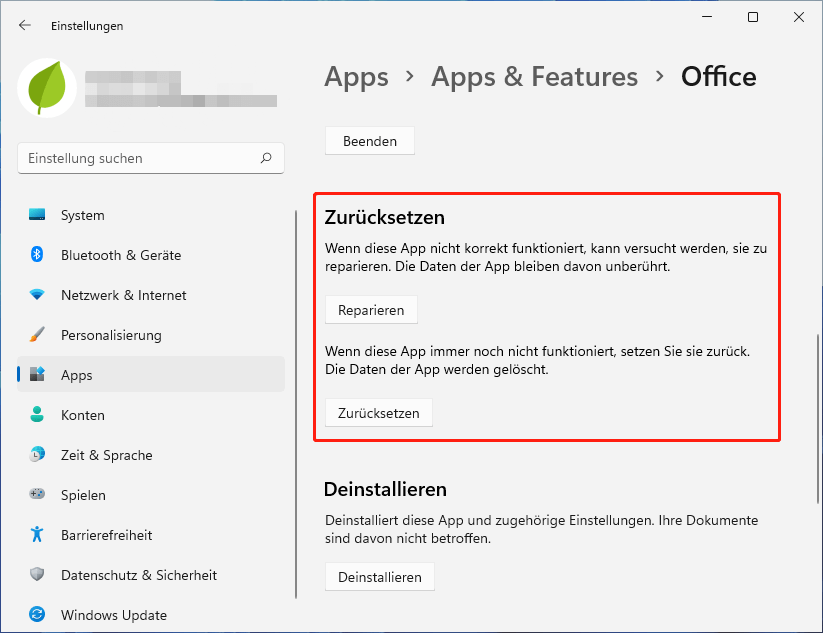
Sie können die obigen Schritte wiederholen, um andere Apps zu reparieren oder zurückzusetzen, die sich nicht öffnen oder funktionieren lassen.
Allerdings, wenn diese Methode das Problem nicht behebt, müssen Sie die App neu installieren.
So installieren Sie Apps auf Ihrem Windows 11-Computer neu
- Gehen Sie zu Start > Einstellungen > Apps > Apps und Features.
- Unter der App-Liste müssen Sie die App finden, die nicht geöffnet oder ausgeführt wird. Klicken Sie dann auf das Dreipunktmenü daneben.
- Wählen Sie Deinstallieren.
- Klicken Sie wieder auf Deinstallieren, um die Aktion zu bestätigen. Windows beginnt dann mit der Deinstallation der App von Ihrem Computer.
- Gehen Sie zum Microsoft Store und suchen Sie nach der App. Klicken Sie dann auf die Schaltfläche Get, um es herunterzuladen und auf Ihrem PC zu installieren.
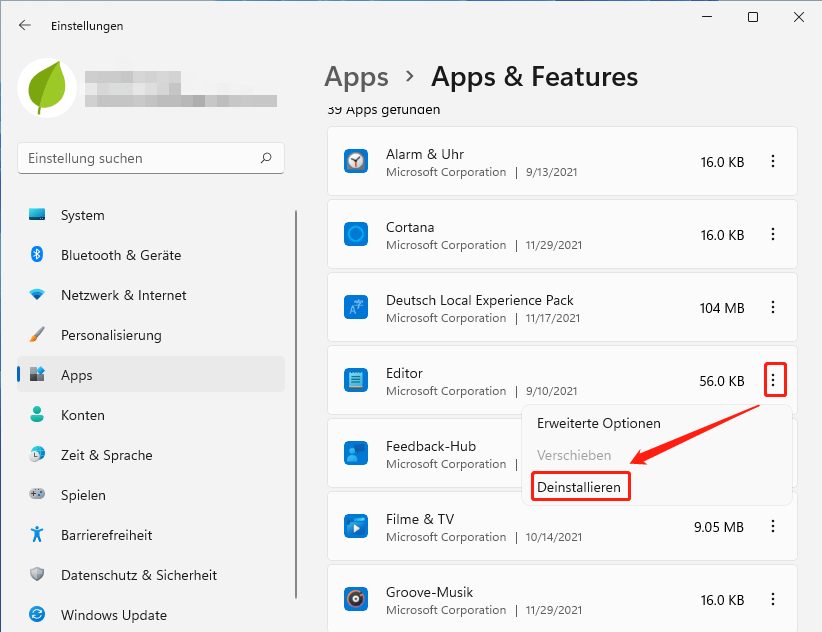
Lösung 6: Führen Sie den Anwendungsidentitätsdienst aus
1. Drücken Sie Win + R, um das Ausführen-Fenster zu öffnen.
2. Geben Sie services.msc in das Feld Ausführen ein und drücken Sie die Eingabetaste, um den Dienst zu öffnen.
3. Suchen Sie die Option Anwendungsidentität und doppelklicken Sie darauf.
4. Im Popup-Fenster müssen Sie den Dienststatus der Anwendungsidentität überprüfen. Wenn die Anzeige gestoppt wurde, können Sie mit den Schritten zum Zurücksetzen fortfahren. Wenn es jedoch ausgeführt zu werden scheint, wird dieser Fix für Sie nicht funktionieren. Sie müssen mit der nächsten Lösung fortfahren.
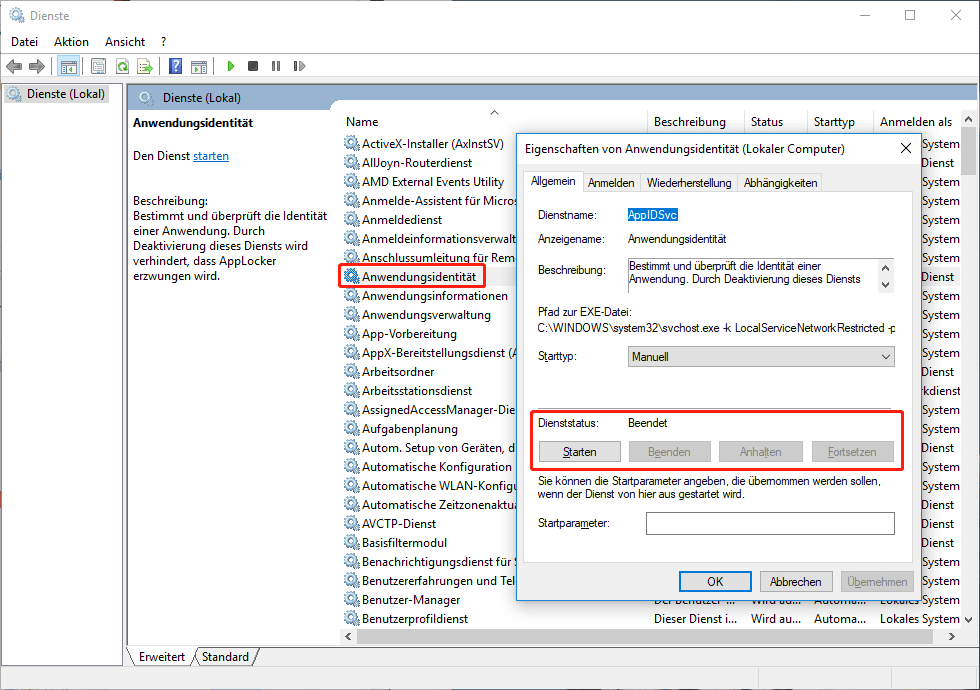
5. Klicken Sie unter dem Dienststatus auf die Schaltfläche Start, um den Anwendungsidentitätsdienst auszuführen.
6. Klicken Sie auf OK, um die Änderungen zu speichern.
Lösung 7: Windows Update-Dienst ausführen
- Öffnen Sie den Dienst mit der oben beschriebenen Methode.
- Suchen Sie die Option Windows Update und doppelklicken Sie darauf. Dann können Sie die Eigenschaften
- Überprüfen Sie den Dienststatus. Wenn es ausgeführt wird, ist diese Methode nicht für Sie geeignet. Sie können zum nächsten springen, um es auszuprobieren. Allerdings, wenn es angehalten wird, müssen Sie die Optionen neben Starttyp erweitern und Automatisch auswählen. Dadurch wird der Windows Update-Dienst ausgeführt, wenn Sie Ihren Computer das nächste Mal starten.
- Klicken Sie unter Dienststatus auf die Schaltfläche Start.
- Klicken Sie auf OK, um die Änderungen zu speichern.
- Starten Ihren Computer neu.
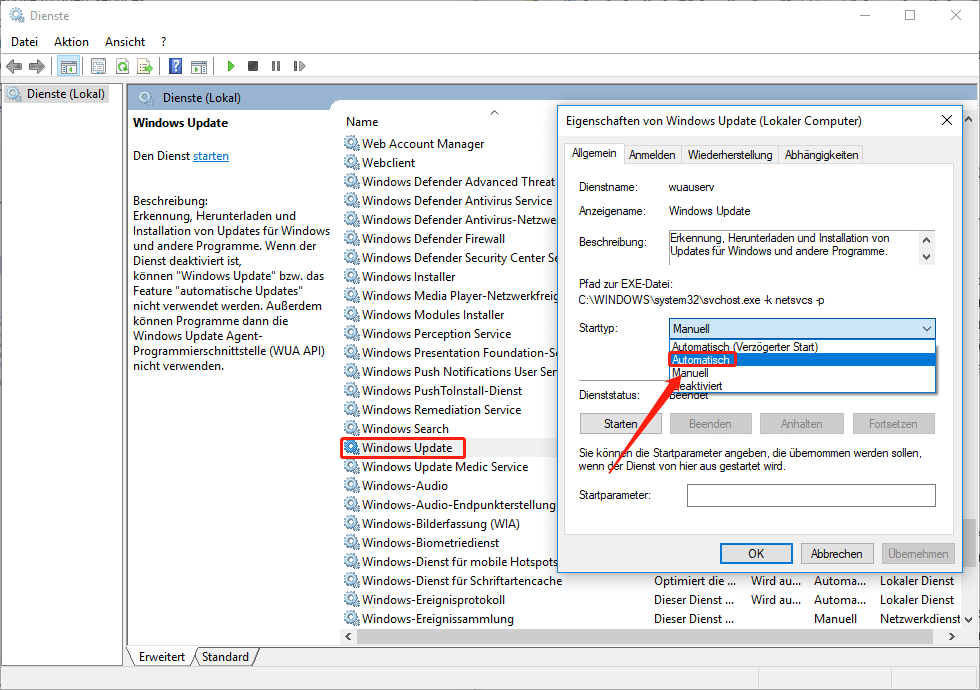
Nachdem Sie diese Schritte ausgeführt haben, können Sie überprüfen, ob Sie Windows 11-Anwendungen erfolgreich starten und verwenden können. Wenn das Problem weiterhin besteht, können Sie die nächste Methode ausprobieren.
Lösung 8: Registrierungsschlüssel ändern
Durch das Ändern von Registrierungsschlüsseln auf Ihrem Windows 11-Computer können auch Probleme mit Windows 11-Apps behoben werden, die nicht geöffnet werden oder Windows 11-Apps nicht ausgeführt werden. Allerdings birgt diese Methode gewisse Risiken, weil ein falscher Betrieb den normalen Betrieb Ihres Computers beeinträchtigen kann. Daher sollten Sie Ihre Registrierungsschlüssel besser sichern, bevor Sie sie ändern.
So ändern Sie den Registrierungsschlüssel, um Ihr Problem mit Windows 11-Apps zu beheben:
1. Drücken Sie Win + R, um Ausführen zu öffnen.
2. Geben Sie regedit ein und drücken Sie die Eingabetaste oder klicken Sie auf die Schaltfläche OK, um den Registrierungseditor zu öffnen. Wenn Sie die Oberfläche der Benutzerkontensteuerung sehen, müssen Sie auf Ja klicken, um fortzufahren.
3. Gehen Sie zu diesem Pfad:
HKEY_LOCAL_MACHINESOFTWAREMicrosoftWindowsCurrentVersionPoliciesSystem
Sie können diesen Pfad kopieren und direkt in die Adressleiste im Registrierungseditor einfügen und die Eingabetaste drücken, um den Pfad einzugeben.
4. Suchen Sie die Option FilterAdministratorToken und doppelklicken Sie darauf, um sie zu öffnen. Allerdings, wenn Sie keine finden können, müssen Sie manuell eine erstellen. Sie können im rechten Bereich auf eine leere Stelle klicken und Neu > DWORD-Wert (32-Bit) auswählen. wird einen neuen Wert schaffen. Dann müssen Sie den neuen Wert FilterAdministratorToken umbenennen.
5. Ändern Sie in der Popup-Oberfläche die Wertdaten in 1.
6. Klicken Sie auf OK, um die Änderung zu speichern.
7. Starten Sie Ihren Computer neu.
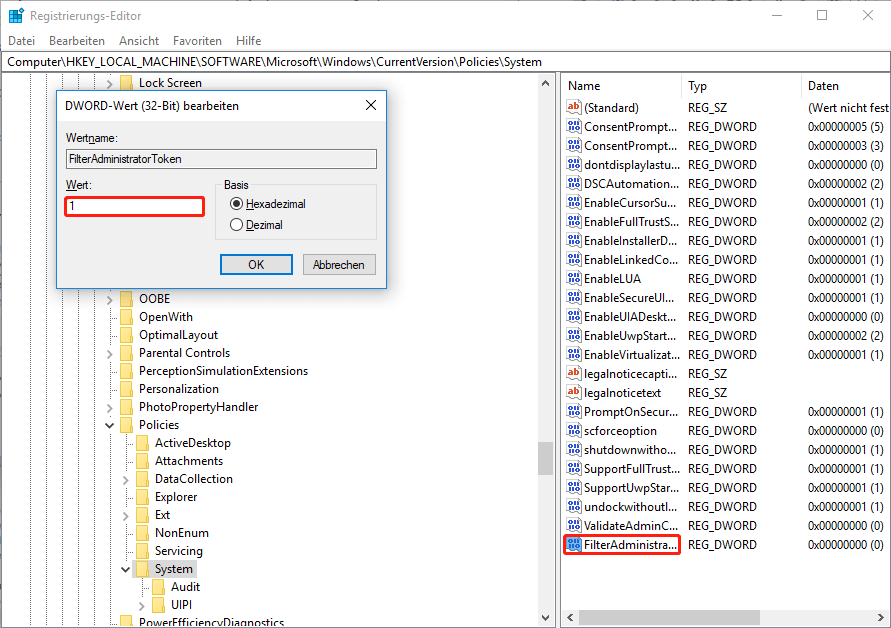
Lösung 9: Ihr Gerät auf Malware oder Viren scannen
Unerwartete Probleme wie das Öffnen oder Funktionieren von Windows 11-Apps können leicht auftreten, wenn Ihr Gerät von Malware oder Viren angegriffen wird. Es gibt zwei Möglichkeiten, Malware und Viren auf Ihrem Computer zu finden und zu entfernen.
Option 1: Windows Defender verwenden
Um Ihren Computer auf Malware oder Viren zu überprüfen und ihn zu entfernen, können Sie Windows Defender, ein in Windows integriertes Antivirentool, verwenden, um Ihr Gerät zu scannen und gefundene Bedrohungen zu entfernen.
Windows Defender VS Avast: Welches ist besser für Sie?
Option 2: Antivirensoftware von Drittanbietern verwenden
Sie können auch Antivirensoftware von Drittanbietern wie Avast, Bitdefender Antivirus, Norton Antivirus und McAfee Antivirus verwenden, um Ihren PC auf Malware und Viren zu scannen.
Lösung 10: Ein neues Benutzerkonto erstellen
Einige Benutzer umgehen dieses Problem, indem sie neue Benutzerkonten erstellen. Dann können Sie die App unter dem neuen Konto verwenden. Sie können es auch tun, um es auszuprobieren. So erstellen Sie ein neues Benutzerkonto auf einem Windows 11-Computer: Wie fügen Sie ein Benutzer-/ Microsoft -Konto unter Windows 11 hinzu oder entferne es?
Behebung der Windows 11-Apps, die nicht funktionieren/öffnen
Wenn Windows 11-Apps nicht geöffnet oder auf Ihrem Computer nicht ausgeführt werden, finden Sie in diesem Artikel die geeignete Lösung. Es sollte einen geben, der Ihnen bei der Lösung Ihres Problems helfen kann.
Wenn Sie weitere verwandte Probleme haben, können Sie uns es in den Kommentaren mitteilen. Sie können uns auch mit [email protected] kontaktieren.