Es ist unvermeidlich, dass Ihr Computer aufgrund längerer Nutzung einige Probleme hat. Viele Nutzer verwenden eine Installationsdiskette oder CD, um den Computer zu reparieren. Ist es möglich, Windows 10 zu reparieren, wenn Sie diese nicht besitzen? Die Antwort lautet: Ja.
In diesem Beitrag wird vorgestellt, wie Sie einige kleine Probleme im Zusammenhang mit Windows 10 reparieren können, auch wenn Sie Ihren Computer nicht starten können. Lesen Sie einfach weiter, um zu erfahren, wie Sie Windows 10 ohne CD reparieren können.
Wie kann man Windows 10 ohne CD reparieren?
Es wird empfohlen, die entscheidenden Daten auf Ihrem Computer zu sichern, bevor Sie mit den folgenden Methoden fortfahren.
Methode 1. Starthilfe in Windows 10 aufrufen
Wie kann man Windows 10 ohne CD reparieren? Falls Probleme wie BSOD-Fehler oder beschädigte Startkonfigurationsdaten dazu führen, dass sich Ihr Computer nicht starten lässt und er nicht auf den Anmeldebildschirm oder den Desktop zugreifen kann, können Sie zunächst die Starthilfe starten. Das in Windows 10 integrierte Reparaturtool kann Ihnen bei der Behebung einiger Probleme helfen. Folgen Sie einfach dem ausführlichen Tutorial:
Schritt 1. Klicken Sie auf das Power-Symbol, wählen Sie anschließend die Option Neu starten und halten Sie die Umschalttaste gedrückt, um auf die Windows 10-Wiederherstellungsumgebung zuzugreifen. Gehen Sie zur Problembehandlung.
Weitere Informationen zur Windows-Wiederherstellungsumgebung finden Sie in diesem Beitrag: Eine Einführung in die Windows Wiederherstellungsumgebung RE.
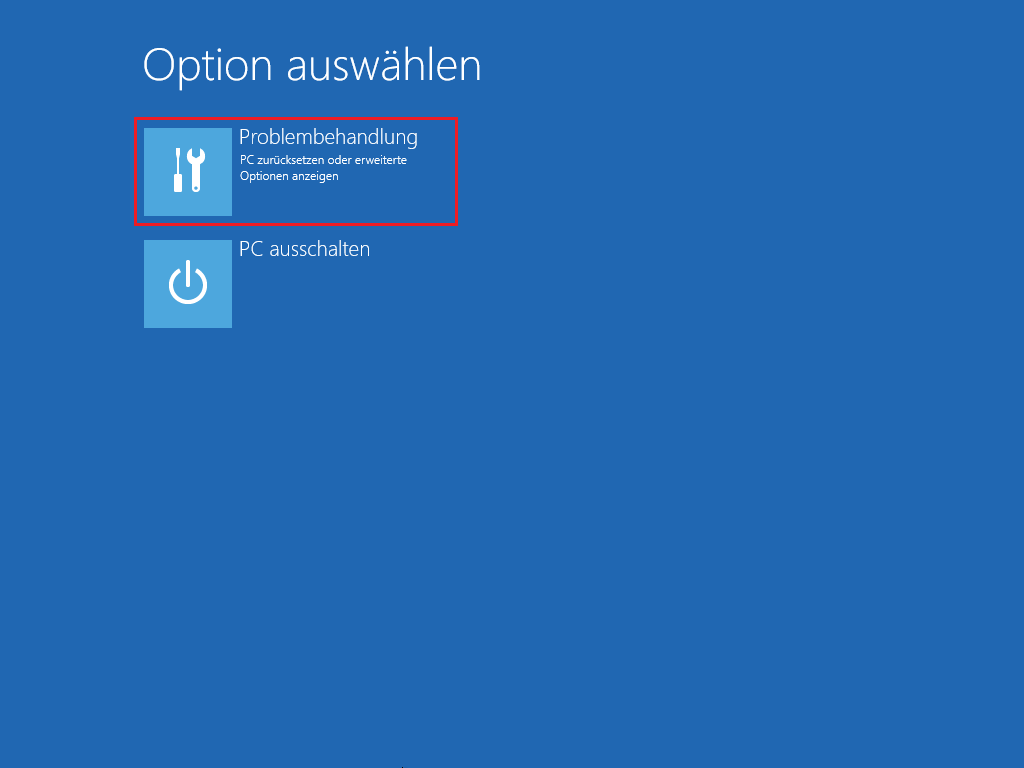
Schritt 2. Dann klicken Sie auf Erweiterte Optionen > Starthilfe.
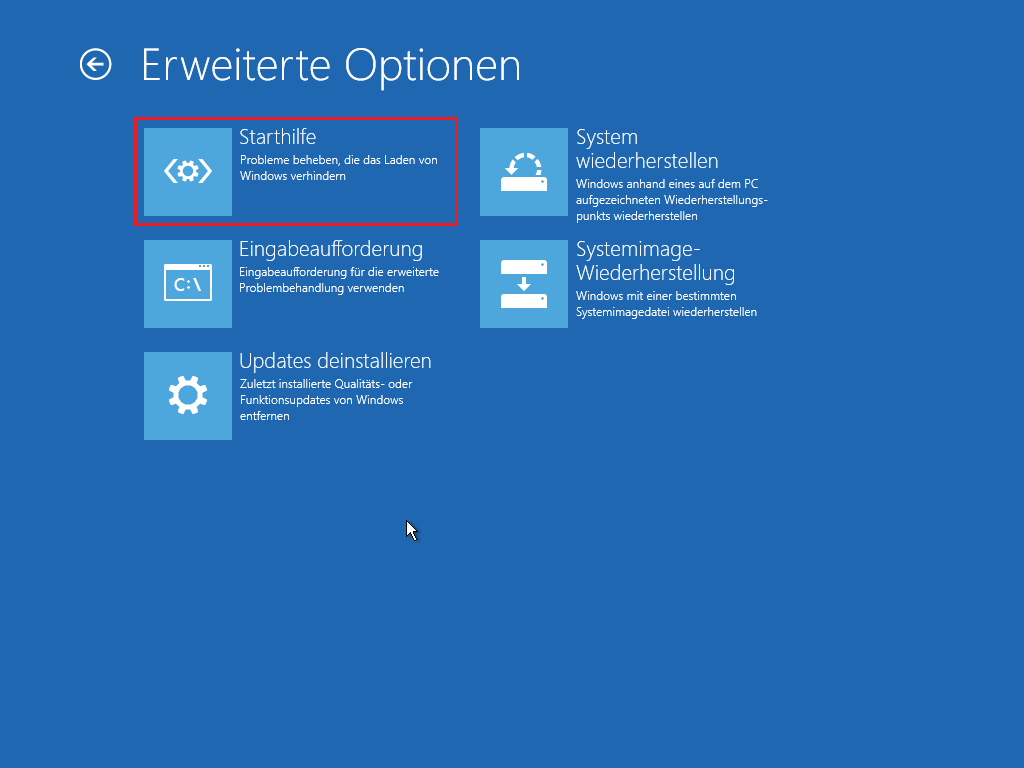
Schritt 3. Es wird einige Sekunden bis ein paar Minuten dauern, um gängige Startprobleme von Windows 10 zu beheben. Warten Sie geduldig.
Mit diesen einfachen Schritten können Sie Windows 10 ohne Installationsdiskette oder CD reparieren und Startprobleme beheben. Dadurch werden jedoch nicht alle Probleme diagnostiziert und behoben.
Methode 2. Eine Systemwiederherstellung durchführen
Wenn Sie das Windows 10-System ohne CD reparieren möchten und zuvor einen Systemwiederherstellungspunkt erstellt haben, können Sie versuchen, eine Systemwiederherstellung zur Reparatur von Windows 10 ohne CD durchzuführen. Dadurch können Sie Ihren Computer auf einen früheren Zeitpunkt zurückversetzen.
Schritt 1. Rufen Sie das Menü Erweiterte Optionen auf, indem Sie den Schritt 1 aus Methode 1 wiederholen.
Schritt 2. Klicken Sie auf System wiederherstellen, und Ihr Computer wird neu gestartet.
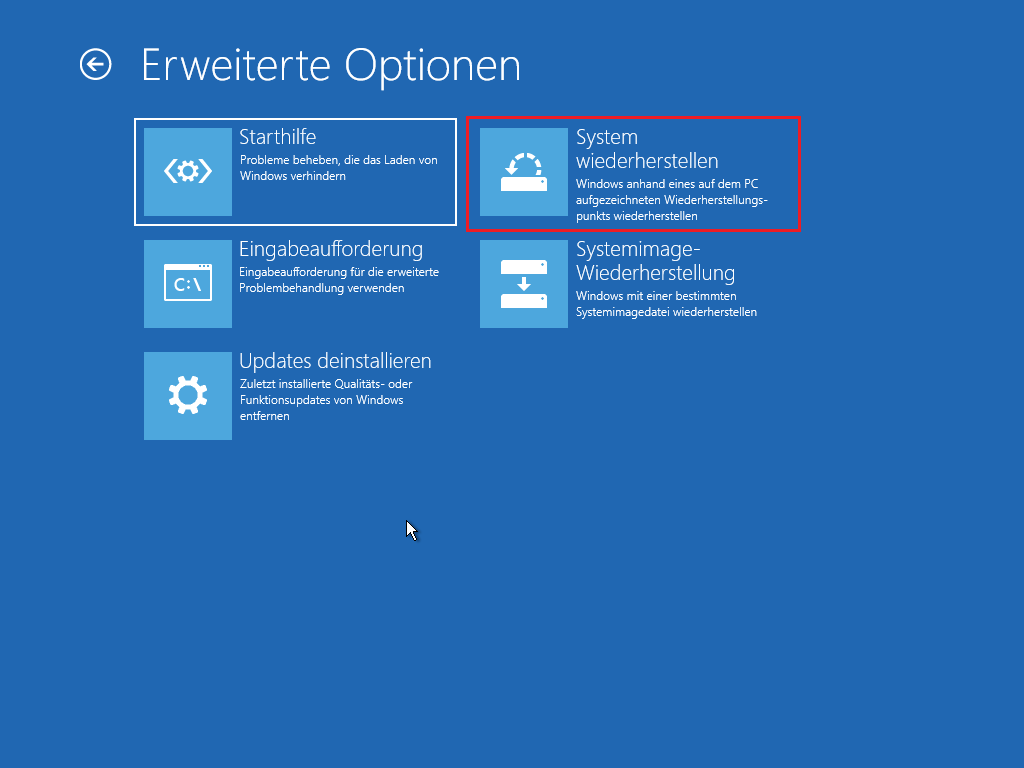
Schritt 3. Wählen Sie Ihr Konto aus und geben Sie Ihr Passwort ein.
Schritt 4. Im Popup-Fenster wählen Sie einen Wiederherstellungspunkt aus der Liste aus und befolgen Sie die Anweisungen, um die Systemwiederherstellung abzuschließen.
Methode 3. Bootrec-Befehle ausprobieren
Sie können auch versuchen, das Bootrec-Tool über die Eingabeaufforderung auszuführen, um eine Reihe von Problemen in Windows 10 ohne CD zu beheben. Im Folgenden zeigen wir Ihnen, wie Sie Probleme mithilfe des Bootrec-Tools beheben können. Da Ihr Computer nicht gestartet werden kann, sollten Sie zunächst die Windows-Wiederherstellungsumgebung (WinRE) aufrufen.
Schritt 1. Gehen Sie in WinRE zu Problembehandlung und wählen Sie dann Eingabeaufforderung aus.
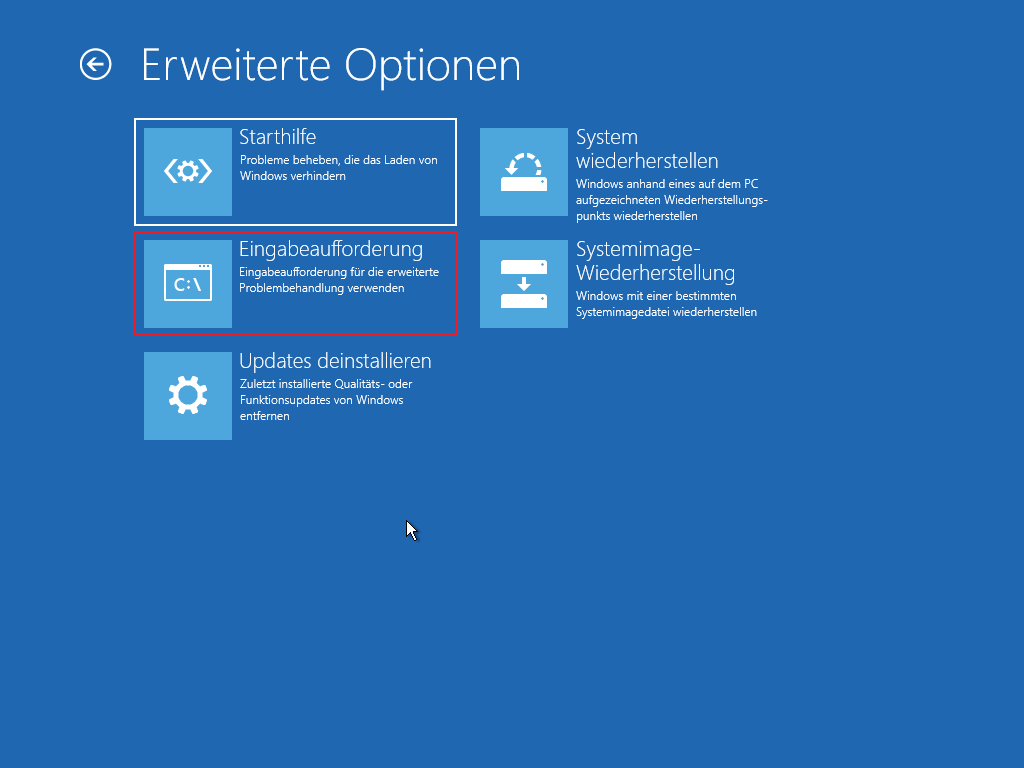
Schritt 2. Wählen Sie Ihr Konto aus und geben Sie Ihr Kennwort ein, falls erforderlich. Dann geben Sie die folgenden Befehle nacheinander in das Befehlszeilenfenster ein. Vergessen Sie bitte nicht, nach jedem Befehl die Eingabetaste zu drücken.
- Bootrec /fixmbr
- Bootrec /fixboot
- Bootrec /rebuildbcd
Wenn der Vorgang abgeschlossen ist, schließen Sie das Befehlsfenster, starten Sie Ihren Computer neu und überprüfen Sie, ob er wieder normal funktioniert.
Methode 4. SFC-Scan zur Systemreparatur ausführen
Wie kann man Probleme mit Windows 10 ohne CD beheben? Wenn auf Ihrem Computer einige Systemdateien verloren gegangen oder beschädigt sind, kann es zu einem Windows-Startproblem kommen oder das System funktioniert nicht mehr richtig. In diesem Fall sollten Sie das Tool, System File Checker (SFC), ausführen, um Ihre fehlenden oder beschädigten Systemdateien zu reparieren.
Befolgen Sie diese Schritt-für-Schritt-Anleitung, um einen SFC-Scan auszuführen:
Schritt 1. Auf dem Bildschirm Erweiterte Optionen klicken Sie auf Problembehandlung und dann auf Eingabeaufforderung.
Schritt 2. Geben Sie sfc /scannow ein und drücken Sie die Eingabetaste, um den Scan-Prozess zu starten.
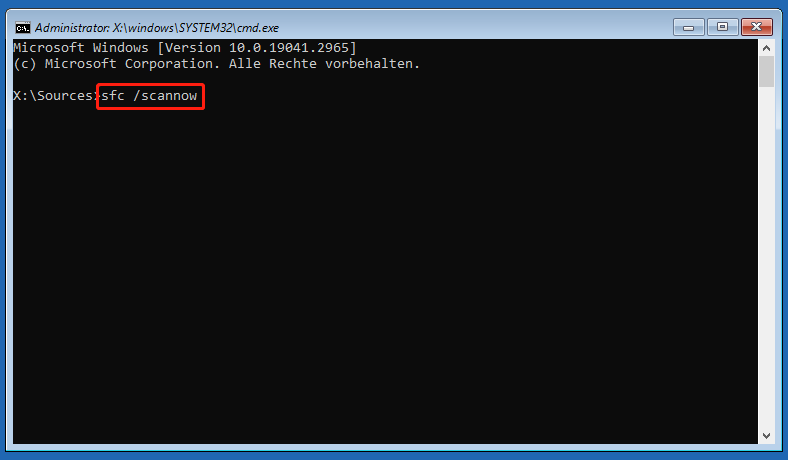
Schritt 3. Warten Sie einfach eine Weile, bis die Scan-Ergebnisse für die Windows 10-Fehler angezeigt werden. Wenn Probleme diagnostiziert werden, versucht das Tool, diese zu beheben. Danach starten Sie Ihren Computer neu und überprüfen Sie, ob die Probleme behoben wurden.
Methode 5. Systemimage-Wiederherstellung durchführen
Wenn Sie im Voraus ein Systemabbild erstellt haben, unabhängig davon, dass Sie die in Windows integrierte Funktion – Sichern und Wiederherstellen (Windows 7) – oder eine Backup-Software eines Drittanbieters verwendet haben, können Sie eine Systemimage-Wiederherstellung durchführen. Folgen Sie den nachstehenden Anweisungen zur Reparatur von Windows 10 ohne CD.
Schritt 1. Öffnen Sie die Windows 10-Wiederherstellungsumgebung.
Schritt 2. Wählen Sie Problembehandlung > Erweiterte Optionen > Systemimage-Wiederherstellung.
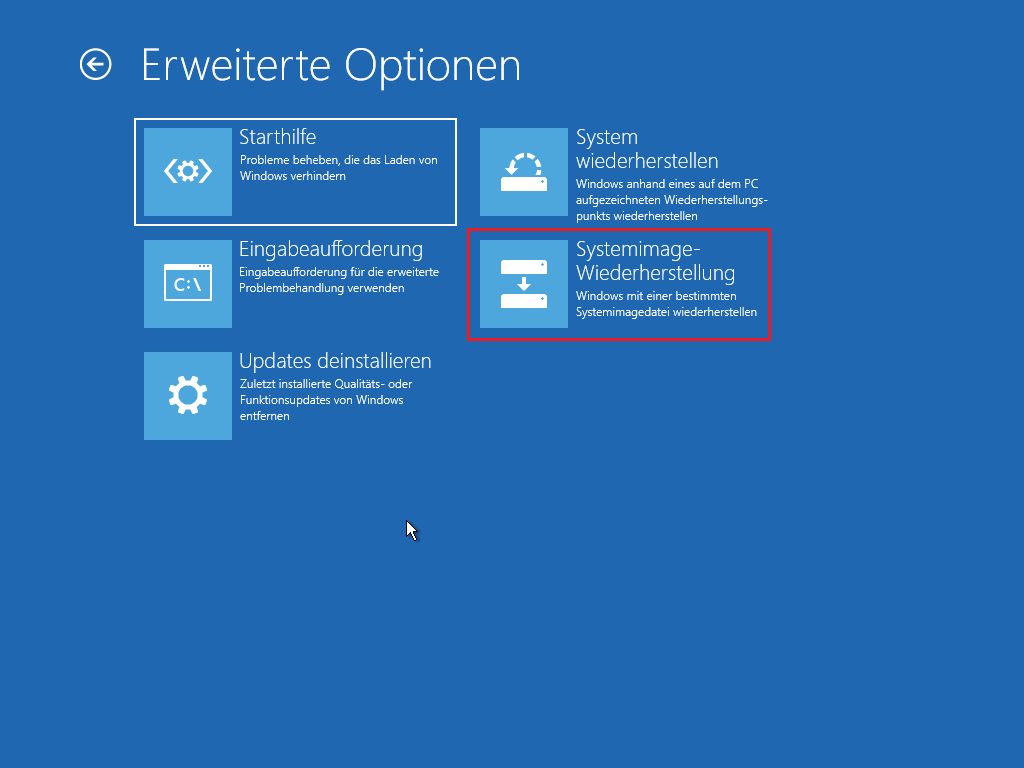
Schritt 3. Wählen Sie Ihr Konto aus und geben Sie Ihr Kennwort ein, um fortzufahren.
Schritt 4. Wählen Sie anschließend ein Systemimage-Backup aus.
Schritt 5. Klicken Sie auf Weiter und dann auf Fertig stellen.
Schritt 6. Wenn Sie eine Popup-Meldung erhalten, die Sie darauf hinweist, dass alle Daten auf dem Laufwerk, die Sie wiederherstellen möchten, durch die Daten des Systemimages ersetzt werden. Sie müssen dies bestätigen und auf Ja klicken, um fortzufahren.
Sobald der Vorgang abgeschlossen ist, können Sie Ihren Computer neu starten und überprüfen, ob er normal gestartet wird.
Methode 6. Ihren PC zurücksetzen
Falls Ihr Computer nicht gestartet werden kann, können Sie versuchen, ihn zurückzusetzen, um eine Reihe von Problemen in Windows 10 ohne CD zu beheben. Durch diesen Vorgang wird Ihr Computer in den Zustand zurückgesetzt, in dem keine Software installiert ist. Sie können je nach Bedarf wählen, ob Sie Ihre persönlichen Daten beibehalten oder entfernen möchten.
So setzen Sie Ihren PC zurück:
Schritt 1. Nachdem Sie die Windows-Wiederherstellungsumgebung geöffnet haben, klicken Sie auf Problembehandlung.
Schritt 2. Wählen Sie die Option Diesen PC zurücksetzen.
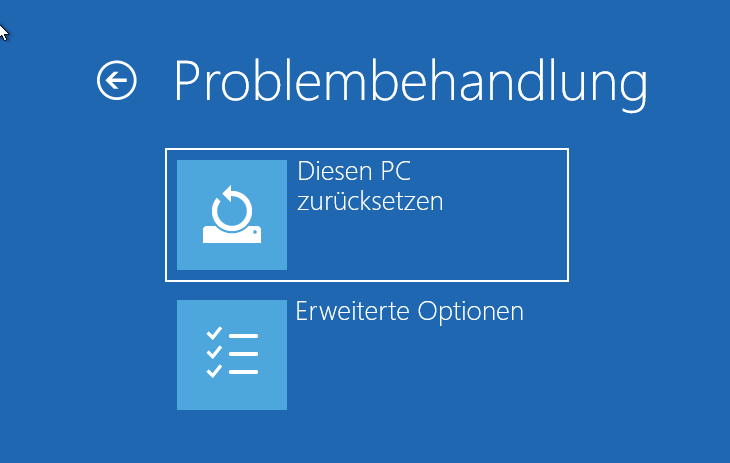
Schritt 3 Im Popup-Fenster wählen Sie entweder Eigene Dateien beizubehalten oder Alles entfernen aus, um fortzufahren.
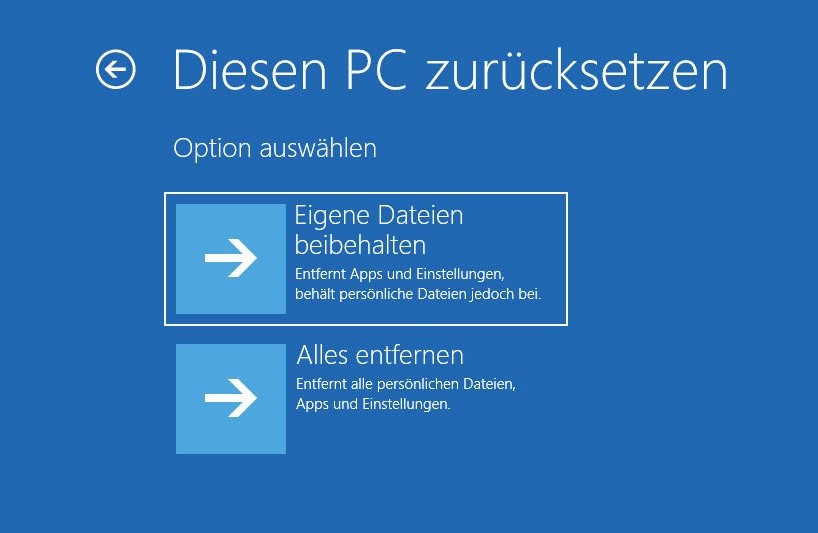
Schritt 4. Folgen Sie dem Assistenten auf dem Bildschirm, um den restlichen Prozess abzuschließen.
Lesen Sie auch:
- [Detailliert] Windows 10 Zurücksetzung vs. saubere Installation vs. sauberer Start.
- Werksreset eines Sony VAIO Laptops unter Windows 10/11: 4 Wege.
Methode 7. Windows 10 neu installieren
Wenn keine der oben genannten Methoden Ihre Probleme beheben kann, gibt es eine weitere Möglichkeit, um das Windows 10-System ohne CD zu reparieren? Die Antwort lautet natürlich: Ja. Der letzte Ausweg besteht darin, Windows 10 neu zu installieren, wodurch alle Systemfehler gelöst werden können.
Wenn Ihr PC normal gestartet werden kann, können Sie Windows 10 mit den folgenden beiden Methoden neu installieren:
- Verwenden Sie das Media Creation Tool: Mit dem Tool von Microsoft können Sie den PC auf Windows 10 upgraden, indem Sie ein Installationsmedium erstellt oder Windows 10 direkt mit der ISO-Datei installiert.
- Führen Sie die Eingabeaufforderung aus: Öffnen Sie das Windows Setup von einer Partition, auf der eine ISO-Datei vorhanden ist. Beachten Sie, dass diese Methode alles auf Ihrem PC löschen kann. Daher ist es notwendig, Ihre wertvollen Dateien im Voraus zu sichern.
Wenn Sie weitere Informationen über die beiden Methoden erfahren möchten, lesen Sie diesen Artikel: (3 Skills) Windows 10 neu installieren ohne CD/USB.
Vorschlag: Sichern Sie Ihren PC, um Datenverlust zu vermeiden
Nachdem Sie Ihren PC repariert haben, ist es eine gute Idee, Ihren Computer zu sichern, für den Fall, dass etwas wieder schief geht. Dazu benötigen Sie die Hilfe einer bewährten Backup-Software.
Die professionelle Backup-Software, MiniTool ShadowMaker, wird hier dringend empfohlen, mit der Sie ein Backup Ihres PCs ganz einfach erstellen können. Dieses leistungsstarke Tool verfügt über zahlreiche Funktionen: Sie können damit nicht nur Windows, Daten, Ordner, Partitionen, Festplatten sichern, sondern auch HDD auf SSD klonen und vieles mehr.
Nun ist es an der Zeit, Ihren PC mit MiniTool ShadowMaker zu sichern, um Datenverlust im Falle unerwarteter Systemfehler zu vermeiden. Zuerst laden Sie die Testversion herunter und installieren Sie sie, indem Sie auf die folgende Schaltfläche klicken. Alternativ können Sie direkt eine erweiterte Version erwerben.
MiniTool ShadowMaker TrialKlicken zum Download100%Sauber & Sicher
Schritt 1. Öffnen Sie MiniTool ShadowMaker und klicken Sie auf Testversion beibehalten, um die Hauptschnittstelle aufzurufen.
Schritt 2. Navigieren Sie zur Seite Sichern. Klicken Sie auf den Abschnitt QUELLE, um eine Sicherungsquelle auszuwählen.
Hier können Sie je nach Bedarf Dateien & Ordner, Systeme, Partitionen oder das gesamte Laufwerk als Sicherungsquelle auswählen. Da MiniTool ShadowMaker standardmäßig die Systempartitionen sichert, müssen Sie nur noch ein Ziel auswählen, wenn Sie das System sichern möchten. Klicken Sie nach der Auswahl auf OK, um fortzufahren.
Schritt 4. Wählen Sie einen Zielort aus, indem Sie auf den Abschnitt ZIEL klicken. Um einen Speicherort für die Sicherungsdatei auszuwählen, stehen Ihnen vier Optionen zur Verfügung: Benutzer, Computer, Bibliotheken und Freigegeben.
Es wird empfohlen, das Systemabbild auf einer externen Festplatte zu speichern. Stellen Sie sicher, dass die Kapazität der Festplatte größer ist als die der Sicherungsquelle.
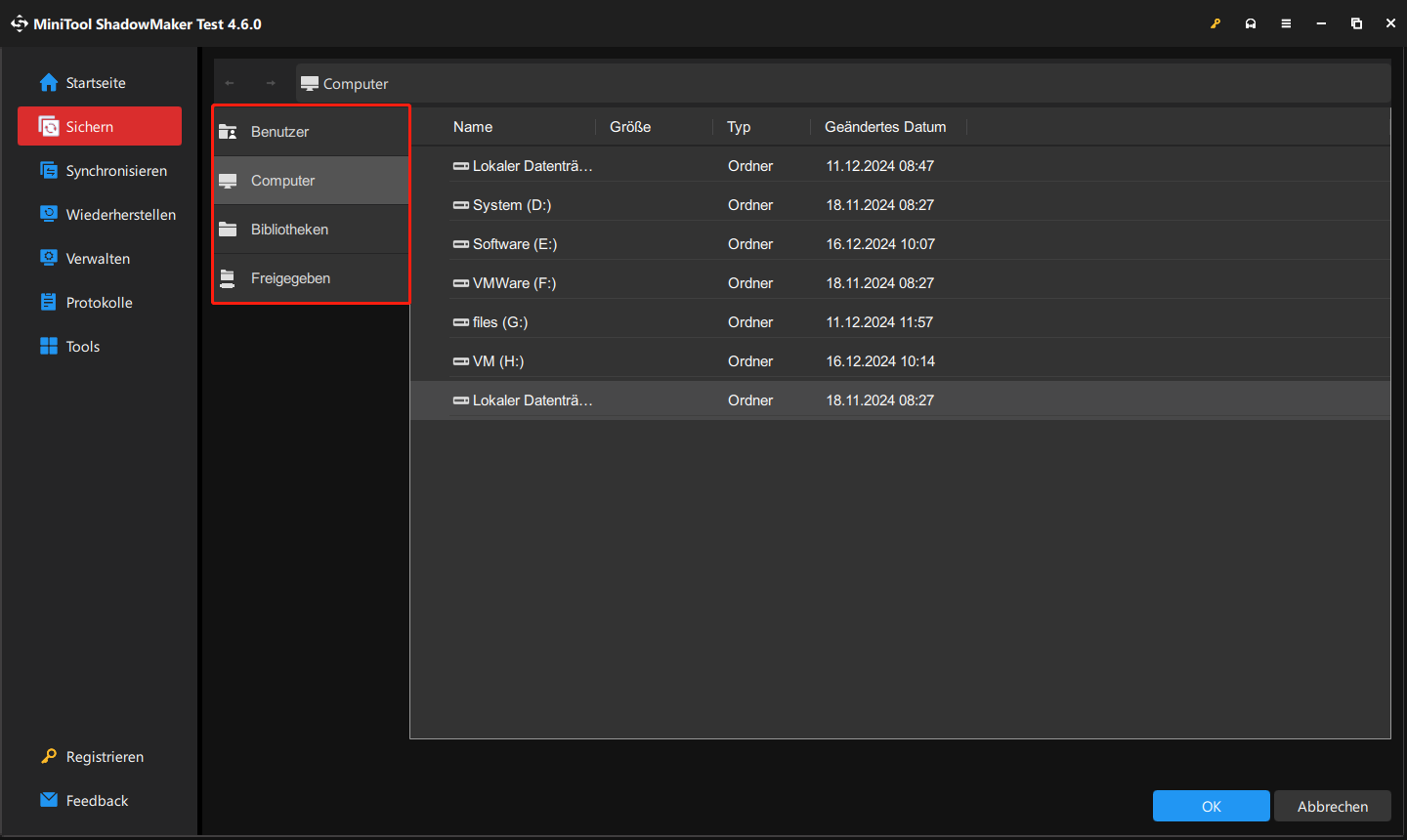
Schritt 5. Klicken Sie entweder auf Jetzt sichern, um den Sicherungsprozess sofort zu starten, oder auf Später sichern, um die Sicherungsaufgabe zu verschieben.
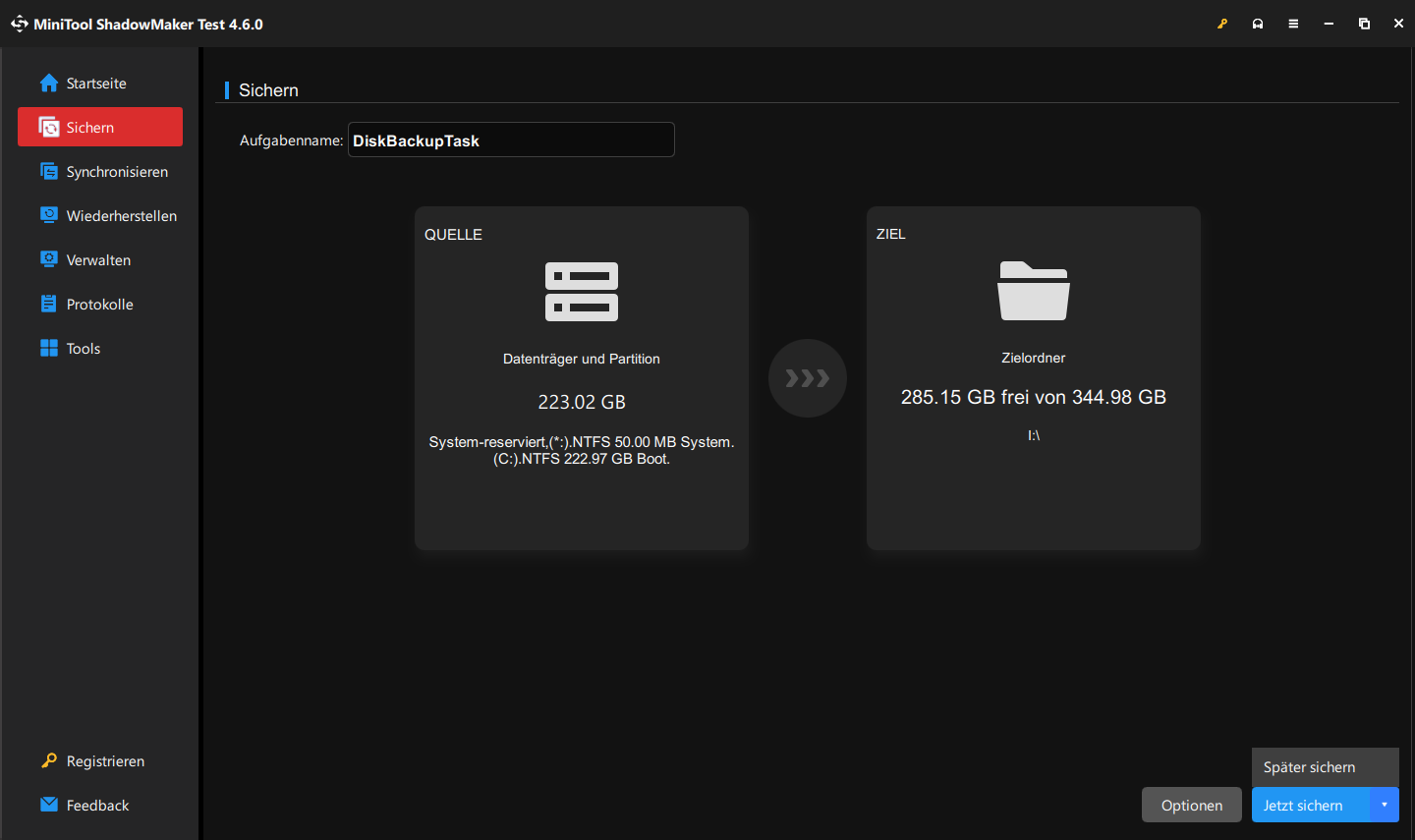
Schritt 6. Warten Sie geduldig, bis der Sicherungsprozess abgeschlossen ist. Sie können auf der Registerkarte Verwalten Ihre Sicherungsaufgaben überprüfen und verwalten.
Schluss
Auch wenn Sie keine Windows 10-Diskette oder -CD haben, können Sie dennoch einige grundlegenden Vorgänge durchführen und kleinere Probleme mit Ihrem System selbst beheben. Sie können die oben genannten Tipps befolgen, um Windows 10 ohne CD zu reparieren. Hoffentlich können diese Tipps Ihnen helfen.
MiniTool ShadowMaker ist eine nützliche Datensicherungssoftware. Probieren Sie sie aus, um ein Backup Ihres PCs mit Leichtigkeit zu erstellen. Falls Sie Probleme bei der Verwendung von MiniTool ShadowMaker haben, senden Sie uns bitte eine E-Mail an [email protected]. Wir werden Ihnen so schnell wie möglich antworten.
Windows 10 ohne CD reparieren FAQ
2. Wählen Sie Update & Sicherheit aus.
3. Klicken Sie links auf Wiederherstellung.
4. Im Abschnitt Diesen PC zurücksetzen klicken Sie auf die Schaltfläche Los geht’s.
5. Wählen Sie entweder Eigene Dateien beibehalten oder Alles entfernen aus.
6. Folgen Sie den Anweisungen auf dem Bildschirm, um die Neuinstallation abzuschließen.




