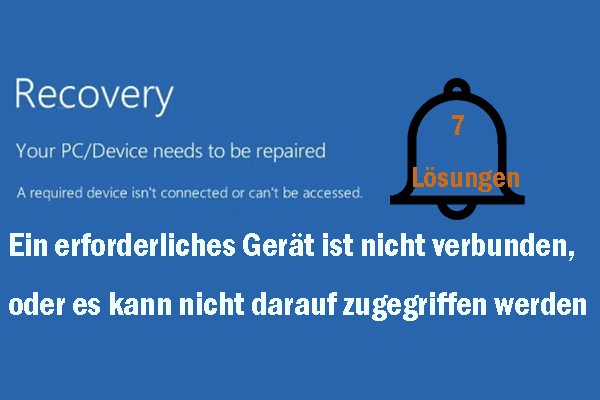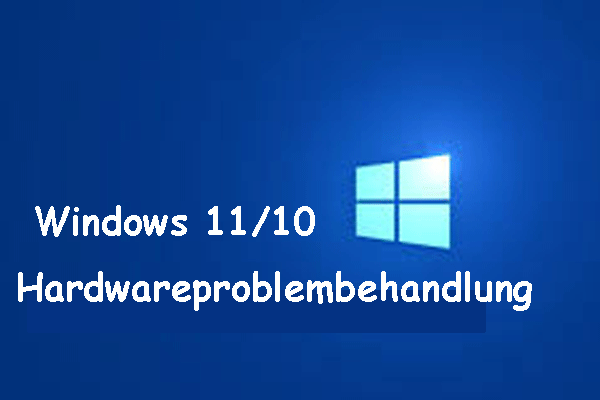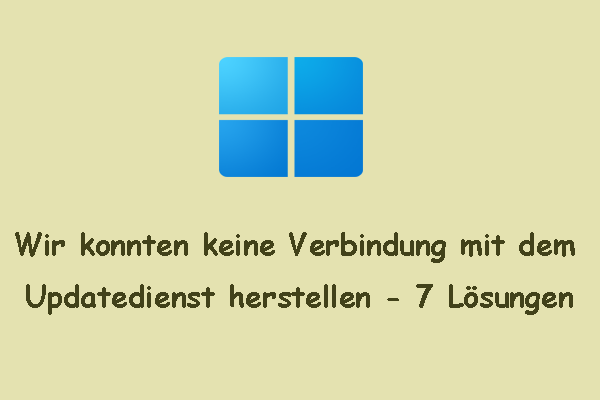Dieser Fehlercode 0x80070570 kann in verschiedenen Situationen mit unterschiedlichen Fehlermeldungen auftreten. Wenn es also um die Behebung des Fehlercodes geht, sollten Sie basierend auf der angezeigten Fehlermeldung entsprechende Lösungen anwenden. Im Folgenden stellen wir Ihnen hauptsächlich drei Fälle vor:
- 0x80070570 – Windows kann erforderliche Dateien nicht installieren.
- 0x80070570 – Die Datei oder das Verzeichnis ist beschädigt und nicht lesbar.
- 0x80070570 – Einige Updatedateien fehlen oder weisen Probleme auf.
Fall 1. Fehler 0x80070570 – Windows kann erforderliche Dateien nicht installieren
Bei der Neuinstallation des Windows 10/11-Systems kann es zum Windows-Installationsfehler 0x80070570 kommen. Hier stellt sich also diese Frage: Warum tritt dieser Fehler auf_ Es gibt einige mögliche Ursachen: RAM-Fehler, Hardwarebeschädigung, Dateisystemfehler und Fehler in der Windows-Installationsdatei.
Wie kann man den Fehler 0x80070570 „Windows kann erforderliche Dateien nicht installieren“ beheben? Im Folgenden finden Sie drei nützliche Methoden.
CHKDSK in WinRE ausführen
Die erste Methode zur Behebung des Fehlercodes 0x80070570 besteht darin, CHKDSK in WinRE (Windows-Wiederherstellungsumgebung) auszuführen. Hier sind die Schritte:
Schritt 1. Starten Sie den Computer vom Installationsdatenträger.
Schritt 2. Klicken Sie auf Computerreparaturoptionen, um WinRE zu öffnen, und wählen Sie Problembehandlung aus.
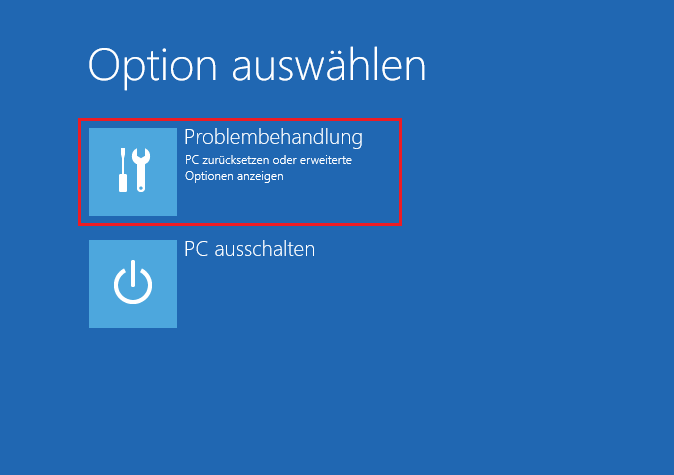
Schritt 3. Klicken Sie auf Erweiterte Optionen > Eingabeaufforderung.
Schritt 4. Geben Sie chkdsk F: /f /r ein und drücken Sie die Eingabetaste. Ersetzen Sie F durch den Laufwerkbuchstaben des zu überprüfenden Laufwerks. Warten Sie, bis der Vorgang abgeschlossen ist. Drücken Sie anschließend J, um Ihren Computer neu zu starten.
Schritt 5. Versuchen Sie, Windows neu zu installieren, und prüfen Sie, ob der Fehlercode behoben ist.
BIOS-Einstellungen ändern
Wenn das BIOS nicht richtig konfiguriert ist, tritt der Windows-Installationsfehler 0x80070570 auf. Daher können Sie versuchen, die BIOS-Einstellungen zu ändern, um das Problem „Windows kann erforderliche Dateien nicht installieren“ zu beheben. Gehen Sie dazu wie folgt vor:
Schritt 1. Rufen Sie das BIOS-Menü auf.
Schritt 2. Gehen Sie zur Registerkarte Drives und wählen Sie die Option SATA (der Name kann je nach Computermarke variieren).
Schritt 3. Im Abschnitt Storage Configuration ändern Sie SATA in AHCI, speichern Sie die Änderungen und beenden Sie das BIOS.
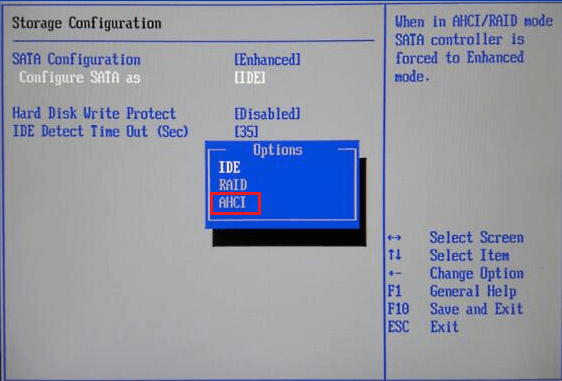
Schritt 4. Schalten Sie Ihren Computer ein und versuchen Sie anschließend, das Windows- System erneut zu installieren.
Verwandter Artikel: AHCI vs. RAID: Welches sollten Sie für bessere Leistung wählen?
Eine andere ISO-/Installationsdatei verwenden
Der Windows-Installationsfehler 0x80070570 kann ebenfalls auftreten, wenn etwas mit dem Installationsmedium oder den Installationsdateien nicht stimmt. Daher können Sie versuchen, die Windows-ISO-Datei erneut herunterzuladen und so ein Installationsmedium zu erstellen, um das Windows-System zu installieren. Detaillierte Anweisungen finden Sie in diesem Artikel: Bootfähigen USB-Stick von ISO erstellen [Saubere Installation].
Fall 2. 0x80070570 – Die Datei oder das Verzeichnis ist beschädigt und nicht lesbar
Wenn Sie versuchen, Dateien auf ein USB-Laufwerk zu kopieren, oder wenn Sie Dateien nicht vom Computer löschen können, tritt der Fehlercode 0x80070570 auf. Das Auftreten des Fehlercodes kann auf Hardware-/Softwareprobleme oder Viren-/Malware-Infektionen zurückzuführen sein. Probieren Sie daher die folgenden Lösungen aus, um ihn zu beheben.
Einen vollständigen Virenscan durchführen
Falls Ihr Computer mit einem Virus oder einer Malware infiziert ist, können Sie auf das Problem „0x80070570 Die Datei oder das Verzeichnis ist beschädigt und nicht lesbar“ stoßen. Dies liegt daran, dass eine Virusinfektion einige Dateien auf Ihrem PC beeinträchtigen oder Ihre Systemeinstellungen ändern könnte. In diesem Fall sollten Sie einen vollständigen Virenscan durchführen, um das Problem zu beheben. Im Folgenden zeigen wir Ihnen Schritt für Schritt, wie man mit Windows Defender einen Virenscan durchführen kann:
Schritt 1. Drücken Sie die Tasten Win + I, um die Einstellungen zu öffnen, und wählen Sie Update & Sicherheit aus.
Schritt 2. Klicken Sie dann auf Windows-Sicherheit > Viren- und Bedrohungsschutz.
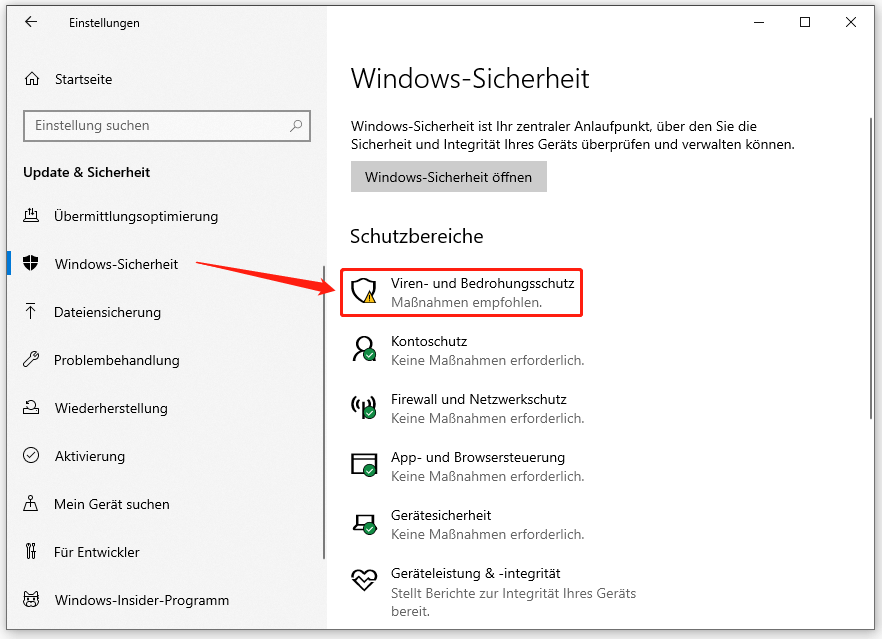
Schritt 3. Wählen Sie im neuen Fenster Scanoptionen.
Schritt 4. Wählen Sie die Option Vollständige Überprüfen und klicken Sie auf die Schaltfläche Jetzt überprüfen, um einen vollständigen Virenscan durchzuführen.
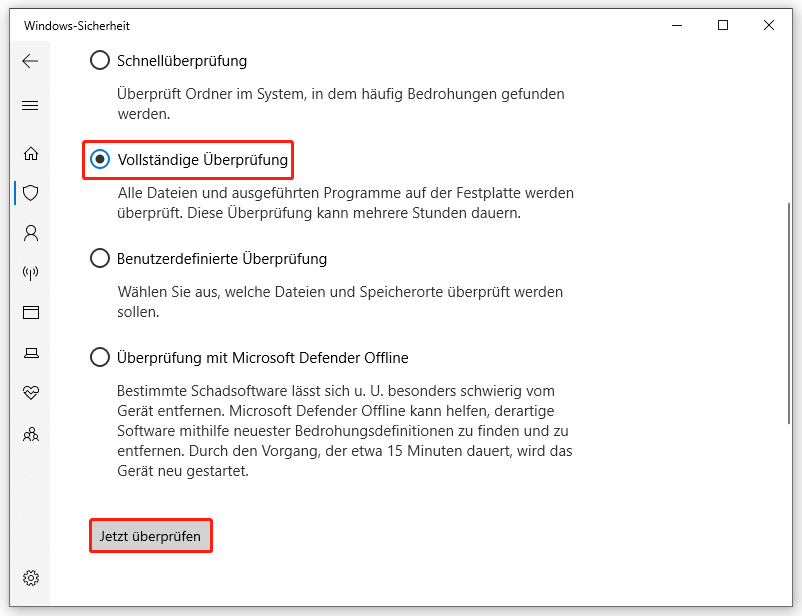
Festplatte defragmentieren
Durch die Defragmentierung werden Dateien und andere Daten, die auf Ihrer Festplatte gespeichert sind, konsolidiert und der Speicherplatz Ihres Computers organisiert. Dabei können die getrennten Daten wieder zusammengeführt werden, sodass Ihr Computer die Festplatte schneller lesen und die benötigten Dateien wiederherstellen kann.
Sie können auch den Fehler 0x80070570 durch die Defragmentierung der Festplatte beheben. Hier ist die Anleitung:
Schritt 1. Geben Sie Optimieren in das Suchfeld ein und klicken Sie auf Laufwerke defragmentieren und optimieren.
Schritt 2. Wählen Sie im Popup-Fenster das Laufwerk aus, das Sie defragmentieren möchten, und klicken Sie auf Optimieren.
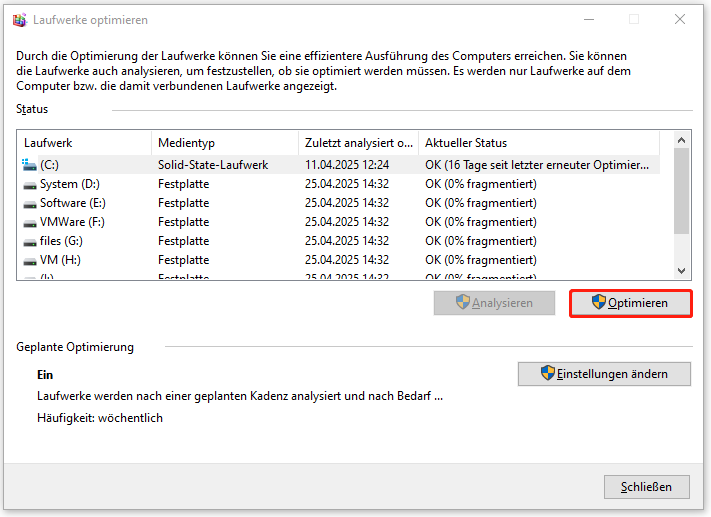
Schritt 3. Nach der Defragmentierung prüfen Sie, ob der Fehler verschwunden ist.
Weitere nützliche Lösungen finden Sie in diesem Artikel: (3 Wege) Die Datei oder das Verzeichnis ist beschädigt und nicht lesbar.
Fall 3. Fehler 0x80070570 – Einige Updatedateien fehlen oder weisen Probleme auf
Neben den oben genannten beiden Fällen können Sie den Fehler 0x80070570 erhalten, wenn Sie versuchen, Windows zu aktualisieren. Dabei lautet die Fehlermeldung: Einige Updatedateien fehlen oder weisen Probleme auf. Wir versuchen, das Update später erneut herunterzuladen. Fehlercode: (0x80070570). Es gibt mehrere verfügbare Methoden für den Windows Update-Fehler 0x80070570.
Windows Update-Problembehandlung ausführen
Die meisten Windows Update-Fehler können durch die Ausführung der Windows Update-Problembehandlung behoben werden. Daher können Sie diese Problembehandlung ausführen, wenn Sie leider auf den Windows Update-Fehler 0x80070570 stoßen. Folgen Sie diesen Schritten:
Schritt 1. Klicken Sie auf Start Einstellungen Update & Sicherheit.
Schritt 2. Wechseln Sie zur Registerkarte Problembehandlung und wählen Sie Zusätzliche Problembehandlungen aus.
Schritt 3. Finden Sie im neuen Fenster Windows Update, klicken Sie darauf und dann auf die Schaltfläche Problembehandlung ausführen.
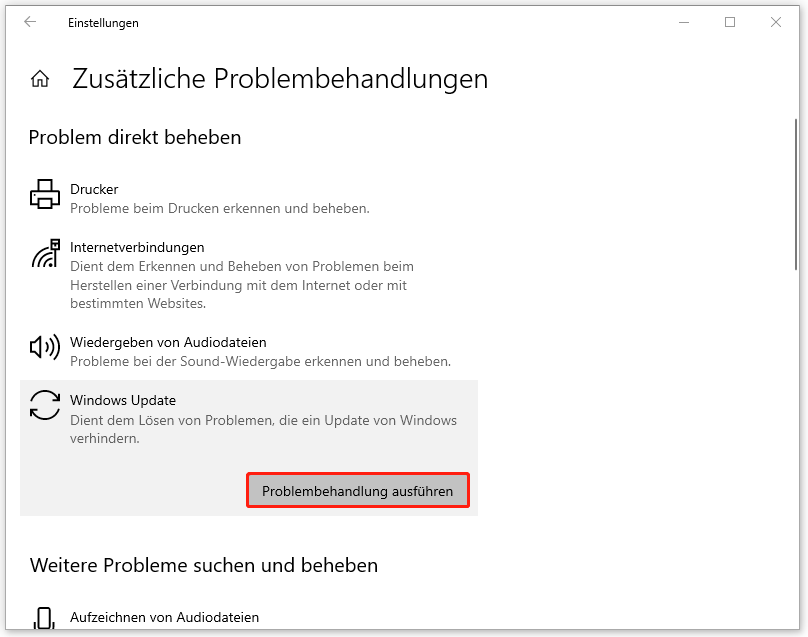
Schritt 4. Warten Sie, bis der Vorgang beendet ist, und folgen Sie den Anweisungen auf dem Bildschirm, um den Fehlercode 0x80070570 zu beheben.
SoftwareDistribution-Ordner leeren
Um den Fehlercode 0x80070570 zu beheben, können Sie auch versuchen, den SoftwareDistribution-Ordner zu leeren. Dazu folgen Sie einfach diesen Schritten:
Schritt 1. Drücken Sie Win + R, um das Ausführen-Dialogfeld aufzurufen, geben Sie services.msc ein und klicken Sie auf OK, um das Fenster Dienste zu öffnen.
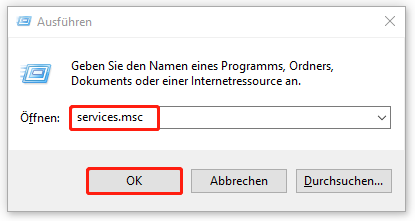
Schritt 2. Finden Sie im Popup-Fenster Windows Update, klicken Sie mit der rechten Maustaste darauf und wählen Sie Beenden aus.
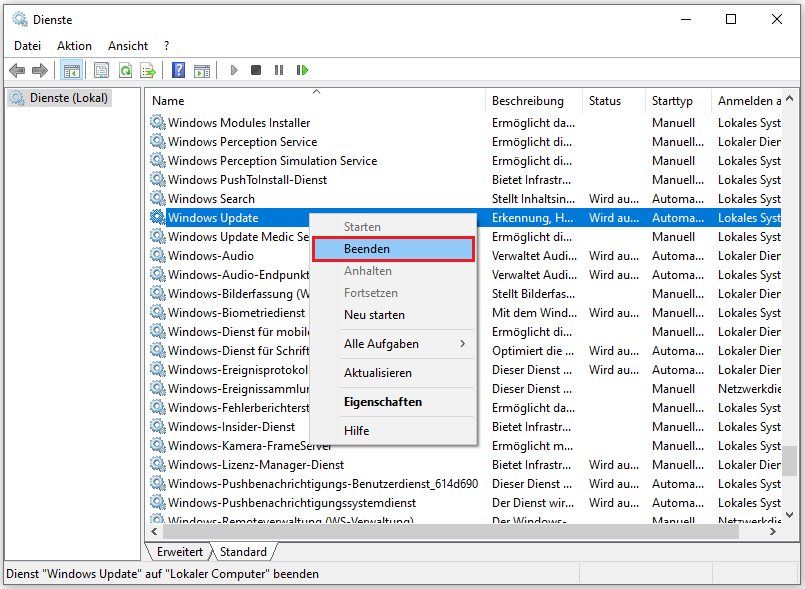
Schritt 3. Als Nächstes öffnen Sie den Datei-Explorer, indem Sie Win + E drücken.
Schritt 4. Navigieren Sie zu diesem Ordner: C:\Windows\SoftwareDistribution.
Verwandter Artikel: Gelöst: Catroot2 und SoftwareDistribution lassen sich nicht umbenennen.
Schritt 5. Drücken Sie Strg + A, um alle Elemente in diesem Ordner auszuwählen, und klicken Sie auf Löschen.
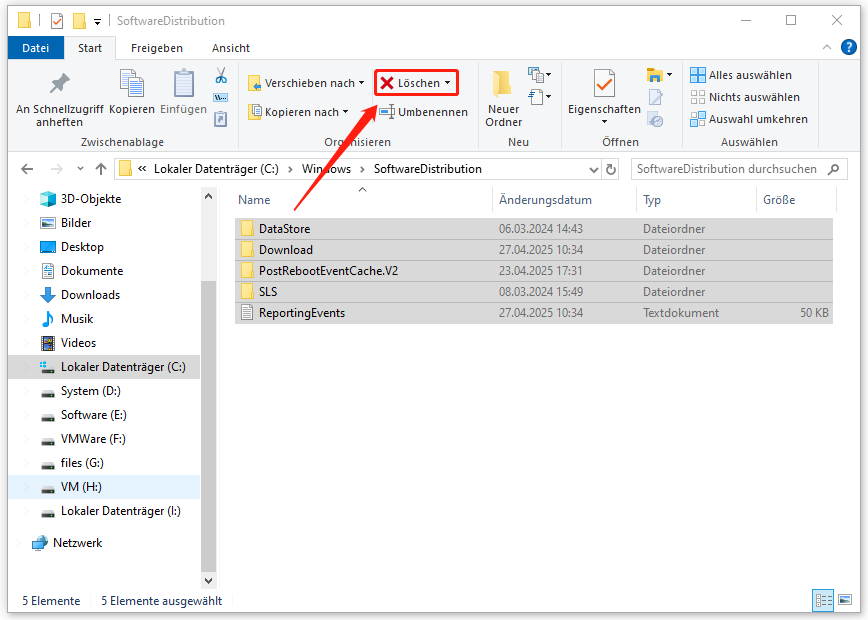
Schritt 6. Kehren Sie zum Fenster Dienste zurück, starten Sie den Dienst Windows Update neu uns aktualisieren Sie Ihr Windows 10/11 erneut.
DISM- und SFC-Scan durchführen
Sowohl SFC als auch DISM sind beide nützliche, in das Windows-System integrierte Tools, mit denen Benutzer Systemdateien und -images auf Beschädigung oder andere Änderungen scannen und reparieren. Im Folgenden finden Sie eine Schritt-für-Schritt-Anleitung, wie Sie den Windows Update-Fehler 0x80070570 mit SFC und DISM beheben können:
Schritt 1. Geben Sie cmd in das Suchfeld ein und klicken Sie im rechten Bereich auf Als Administrator ausführen.
Schritt 2. Geben Sie DISM.exe /Online /Cleanup-Image /Restorehealth in das Befehlsfenster ein und drücken Sie die Eingabetaste. Der DISM-Scan kann einige Minuten in Anspruch nehmen.
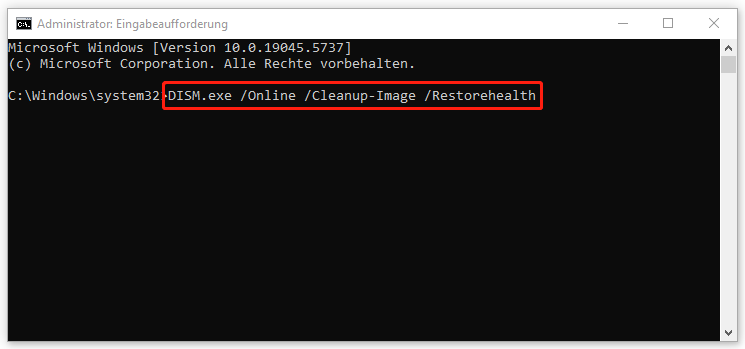
Schritt 3. Danach führen Sie den Befehl sfc /scannow aus.
Empfehlung: Sichern Sie Ihren PC
Wie oben erwähnt, kann der Fehler 0x80070570 aufgrund von Virusinfektionen oder anderen Gründen auftreten. Eine Virusinfektion kann zu Datenverlust führen. Daher wird empfohlen, Ihre wichtigen Dateien zu sichern und die Sicherheit Ihrer Daten nach der Fehlerbehebung zu gewährleisten.
Apropos Datensicherung: MiniTool ShadowMaker ist eine gute Wahl. Es handelt sich um eine umfassende und professionelle Backup-Software, die mit Windows 11/10/8/7 kompatibel ist und eine Lösung zum Datenschutz sowie zur Unfallwiederherstellung bietet. Neben der Systemsicherung kann diese Software auch Festplatten, Partitionen, Ordner und Dateien sichern.
Darüber hinaus bietet MiniTool ShadowMaker die Synchronisierungsfunktion, mit der Sie Ordner automatisch mit Netzlaufwerk synchronisieren können.
MiniTool ShadowMaker TrialKlicken zum Download100%Sauber & Sicher
So sichern Sie Dateien mit MiniTool ShadowMaker:
Schritt 1. Nachdem Sie MiniTool ShadowMaker heruntergeladen und auf Ihrem Computer installiert haben, starten Sie es und klicken Sie auf Testversion beibehalten, um die Hauptoberfläche zu öffnen.
Schritt 2. Gehen Sie zur Registerkarte Sichern und klicken Sie auf QUELLE Ordner und Dateien, um die zu sichernden Dateien auszuwählen.
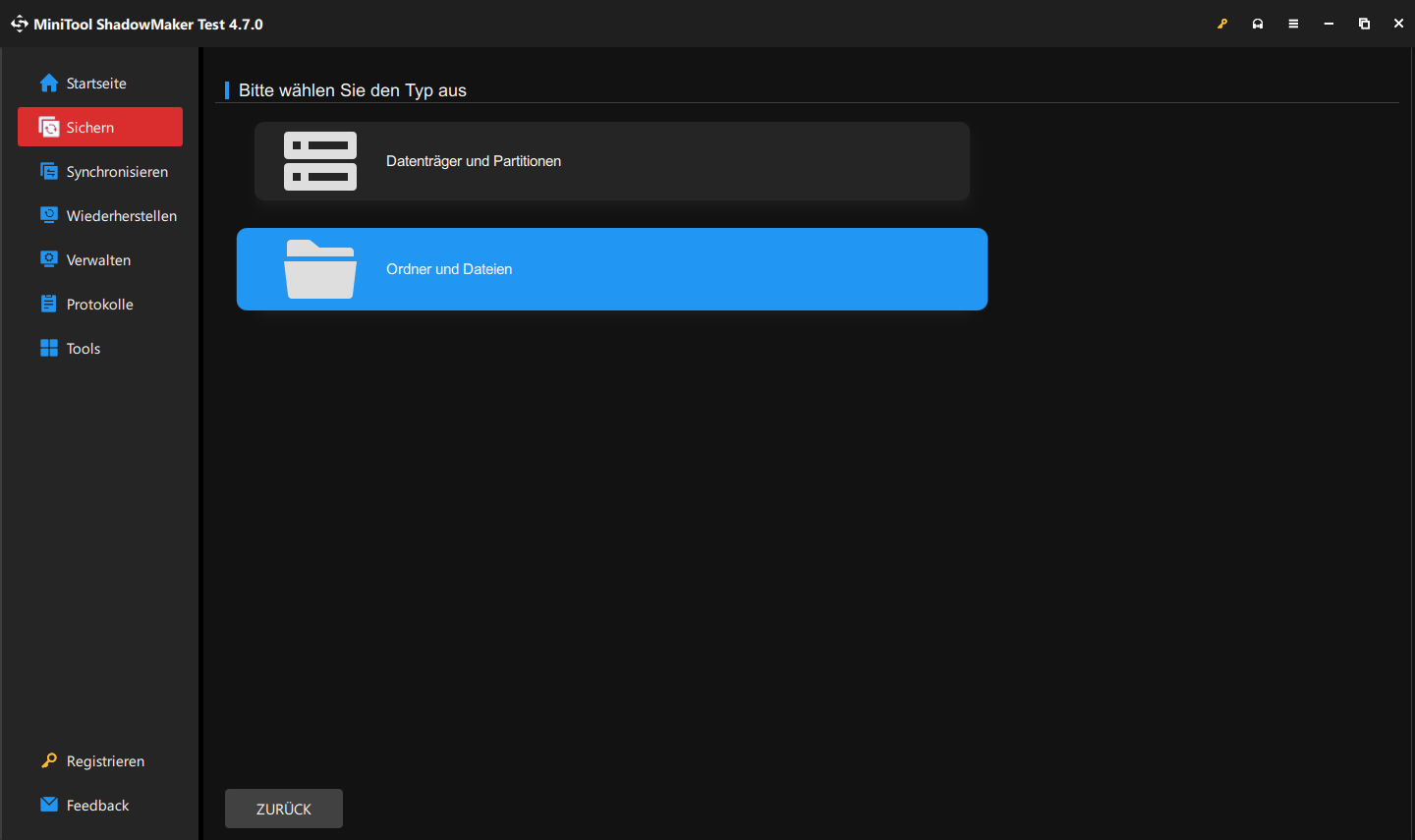
Schritt 3. Klicken Sie anschließend auf ZIEL, um einen Zielpfad zur Speicherung der Sicherung auszuwählen, und klicken Sie auf OK. Eine externe Festplatte oder ein USB-Flash-Laufwerk ist dringend zu empfehlen.
Schritt 4. Klicken Sie entweder auf Jetzt sichern, um die Sicherung sofort zu starten, oder auf Später sichern, um die Sicherungsaufgabe zu verzögern.
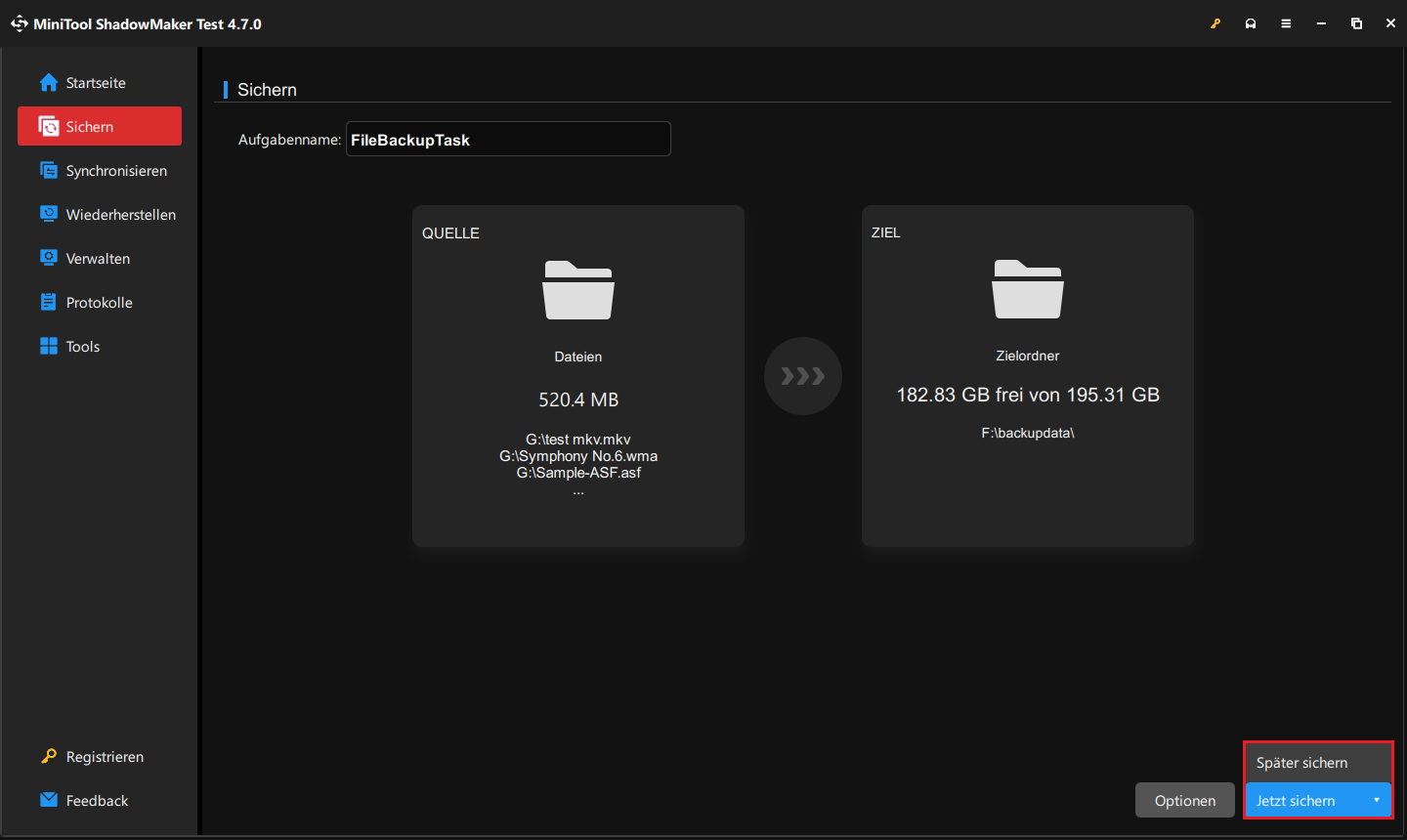
Um Ihr Betriebssystem zu schützen, können Sie mit MiniTool ShadowMaker ein Systemabbild erstellen. Danach klicken Sie auf Tools und dann auf Media Builder, um ein bootfähiges Medium zu erstellen. Falls das System abstürzt, können Sie Ihren Computer mithilfe des Mediums starten und das System mit dem Systemabbild in den normalen Zustand zurückversetzen.
Schluss
Der Fehlercode 0x80070570 ist ärgerlich und kann auftreten, wenn Sie versuchen, Dateien auf ein USB-Flash-Laufwerk zu kopieren, das System zu aktualisieren oder ein Windows-System zu installieren. Zum Glück erklärt MiniTool in diesem Artikel die drei häufigen Fälle sowie mehrere nützliche Lösungen dafür.
Wenn Sie Probleme mit der Verwendung von MiniTool ShadowMaker haben, können Sie eine E-Mail an [email protected] senden. Wir werden Ihnen so schnell wie möglich antworten.
0x80070570 FAQ
2. Ändern Sie die BIOS-Einstellungen.
3. Verwenden Sie eine andere ISO-/Installationsdatei.
4. Führen Sie eine vollständige Überprüfung durch.
5. Defragmentieren Sie die Festplatten.
6. Führen Sie die Windows Update-Problembehandlung aus.
7. Leeren Sie den SoftwareDistribution-Ordner.
8. Führen Sie DISM- und SFC-Scans durch.