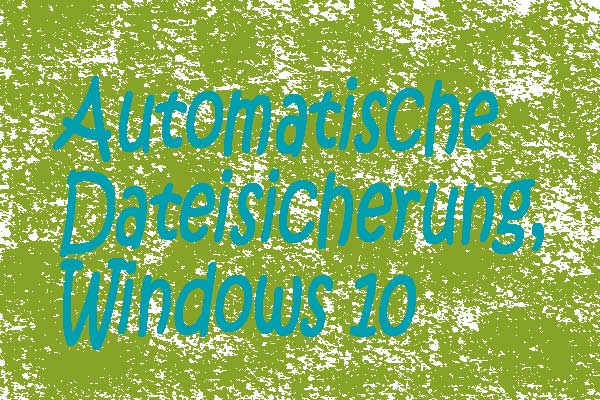Ein plötzlicher Stromausfall, ein Virenangriff, eine Fehlbedienung, ein Windows-Update usw. können Datenverlust auslösen. Im IT-Bereich gilt eine kontinuierliche Datensicherung als ideale Lösung, um Daten zu schützen. Sobald Ihre Daten unerwartet verloren gehen, können Sie diese mithilfe des erstellten Backups schnell wiederherstellen.
Wenn es um Backups geht, ist es notwendig herauszufinden, was gesichert werden soll und welches Speichergerät dafür geeignet ist. Zudem sollten Sie sich dafür entscheiden, wie Ihre Daten verarbeitet werden sollen. Genauer gesagt, ist es wichtig, welche Backup-Art Sie wählen. In diesem Beitrag finden Sie eine detaillierte Einführung in die drei gängig verwendeten Arten der Datensicherung.
3 gängige Backup-Arten
Ein grundlegendes Verständnis von Backup-Arten spielt eine wichtige Rolle bei der Auswahl der richtigen Backup-Strategie. Voll-Backup, inkrementelles Backup und differentielles Backup sind die am häufigsten verwendeten Backup-Arten. Lesen Sie weiter, um mehr darüber zu erfahren.
Voll-Backup
Was ist ein Voll-Backup? Es handelt sich um die grundlegendste und vollständigste Art der Datensicherung. Wie der Name schon sagt, kann bei einer vollständigen Sicherung eine Kopie aller Daten auf Speichergeräten (z. B. einer Festplatte, einer SSD) erstellt werden, darunter Dateien, Ordner, Einstellungen, Anwendungen und mehr.
Wenn Sie jedes Mal ein Voll-Backup erstellen, werden alle Ordner und Dateien (sowohl alte als auch neue Daten) neu erstellt. Mit anderen Worten: Viele redundante Datenkopien werden erstellt. Dies ist nicht nur zeitaufwendig, sondern beansprucht auch viel Speicherplatz.
Damit können Sie die Frage „Welche Sicherungsmethode speichert bei jeder Sicherung Kopien aller wichtigen Dateien und Daten“ beantworten. In den meisten Fällen wird ein Voll-Backup zusammen mit anderen Backup-Arten (entweder inkrementellen Backups oder differentiellen Backups) erstellt.
Inkrementelles Backup
Ein inkrementelles Backup bezieht sich auf das Sichern aller Dateien, die seit der letzten Sicherung (unabhängig von der Backup-Art) geändert wurden. Zum Beispiel erstellen Sie am Sonntag eine vollständige Sicherung. Wenn Sie am Montag ein inkrementelles Backup durchführen, werden nur die seit Sonntag geänderten Dateien gesichert. Und bei einem am Dienstag erstellten inkrementellen Backup werden nur die seit Montag geänderten Dateien gesichert.
Differentielles Backup
Beim differentiellen Backup werden nur die seit dem letzten Voll-Backup geänderten oder neu hinzugefügten Daten gesichert. Das heißt: Wenn ein Voll-Backup am Sonntag erstellt wird, sichert ein differentielles Backup am Montag nur die seit Sonntag geänderten Dateien. Wenn Sie am Dienstag ein differentielles Backup erstellen, werden dabei ebenfalls alle seit Sonntag geänderten Dateien gesichert.
Inkrementelles vs. differentielles Backup
Nachdem Sie die drei Backup-Arten kennengelernt haben, stellt sich also die Frage: Was sind die Unterschiede zwischen inkrementeller und differentieller Sicherung? Im Folgenden finden Sie die Antwort:
- Bei inkrementellen und differentiellen Backups werden nur die neu hinzugefügten oder geänderten Daten gesichert. Der Unterschied besteht darin, dass ein inkrementelles Backup auf dem letzten Backup (Voll- und inkrementelles Backup) basiert, während ein differentielles Backup die seit dem letzten Voll-Backup geänderten Daten sichert.
- Die Wiederherstellung einer inkrementellen Sicherung dauert länger als bei einer differentiellen Sicherung.
- Eine inkrementelle Sicherung benötigt weniger Speicherplatz und die Erstellung dauert kürzer.
- Für die Wiederherstellung einer inkrementellen Sicherung sind eine vollständige Sicherung und alle inkrementellen Sicherungen erforderlich. Im Vergleich dazu können Sie eine differentielle Sicherung mit einer vollständigen Sicherung und der letzten differentiellen Sicherung wiederherstellen.
Nachdem wir Ihnen die drei gängigen Arten der Datensicherung vorgestellt haben, fragen Sie sich vielleicht: Wie führt man diese Sicherungen durch, um die PC-Daten zu schützen? Gibt es eine professionelle und kostenlose Backup-Software, die alle drei gängigen Backup-Arten unterstützt? Die Antwort lautet natürlich Ja. MiniTool ShadowMaker ist eine solche Software.
Erstellen Sie mit MiniTool ShadowMaker 3 Arten der Datensicherung
Als zuverlässige und professionelle PC-Backup-Software ermöglicht MiniTool ShadowMaker es Ihnen, Dateien, Ordner, Partitionen, Datenträger und das Windows-Betriebssystem mit Leichtigkeit zu sichern. Während des Sicherungsvorgangs wird die Sicherungsquelle zur Abbilddatei komprimiert, wodurch Speicherplatz gespart werden kann.
Diese Software unterstützt die Erstellung der drei Backup-Arten: Voll-Backup, inkrementelles Backup und differentielles Backup, sodass Sie Ihre Daten besser schützen können. Zudem können Sie Speicherplatz verwalten, indem Sie ein Sicherungsschema einrichten und alte Sicherungsversionen löschen.
Wenn Sie verschiedene Arten von Sicherungen erstellen möchten, zögern Sie nicht länger. Laden Sie sofort MiniTool ShadowMaker herunter und installieren Sie es auf Ihrem Windows-PC, um es innerhalb von 30 Tagen kostenlos zu nutzen!
MiniTool ShadowMaker TrialKlicken zum Download100%Sauber & Sicher
So erstellen Sie ein Voll-Backup
Schritt 1. Doppelklicken Sie auf das installierte Programm, um es zu öffnen, und klicken Sie auf Testversion beibehalten, um fortzufahren.
Schritt 2. Hier zeigen wir Ihnen, wie Sie mit MiniTool ShadowMaker ein Voll-Backup Ihrer wertvollen Dateien erstellen.
Navigieren Sie einfach zu Sichern > Ordner und Dateien, wählen Sie die Elemente aus, die Sie sichern möchten, und klicken Sie auf OK.
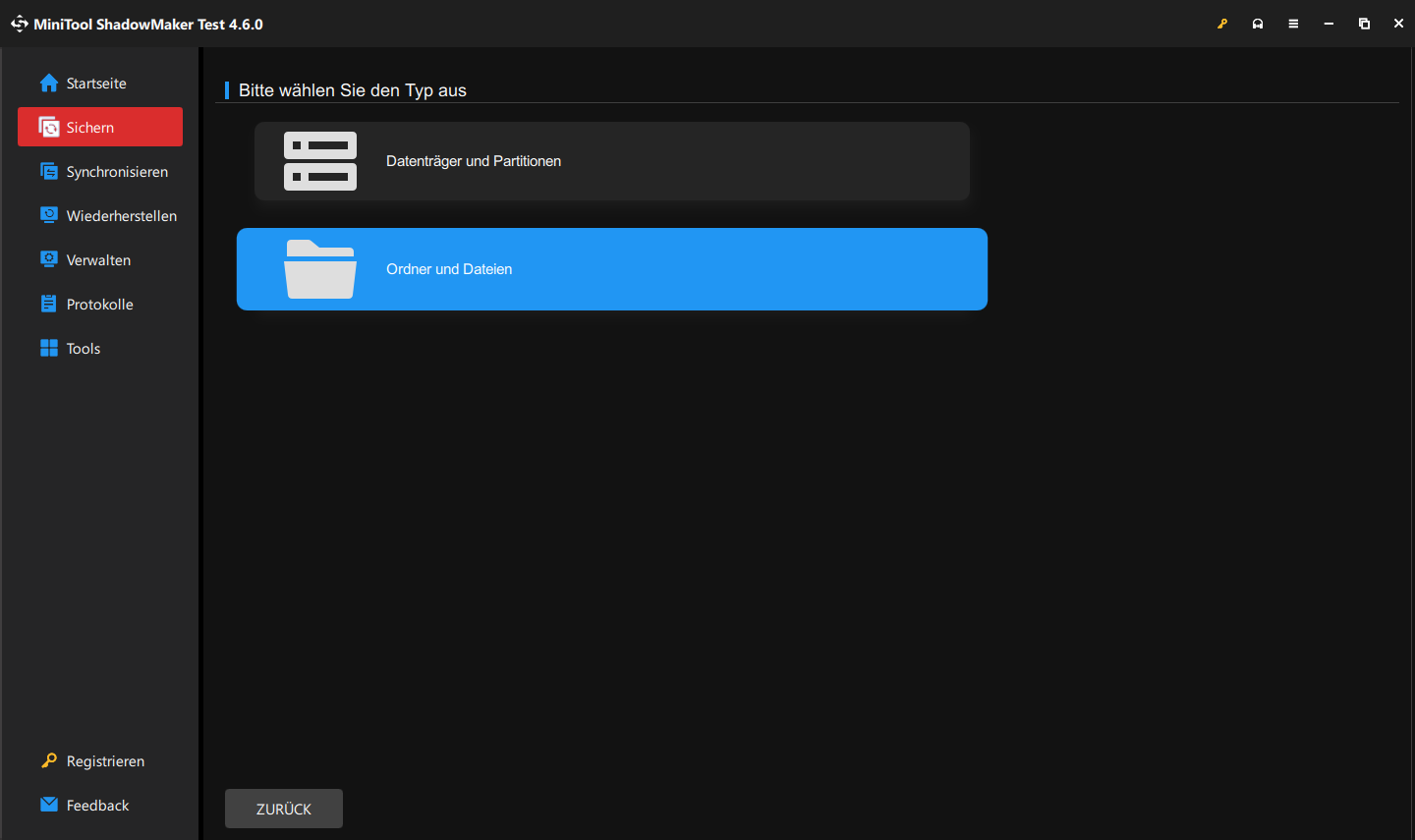
Schritt 3. Wählen Sie anschließend im Abschnitt ZIEL einen Ort als Speicherpfad für das Backup-Image aus. Wir empfehlen die Auswahl einer externen Festplatte.
Schritt 4. Klicken Sie auf die Schaltfläche Jetzt sichern, um das Backup auf einmal zu starten. Mit diesen Schritten wurde ein Voll-Backup erfolgreich erstellt.
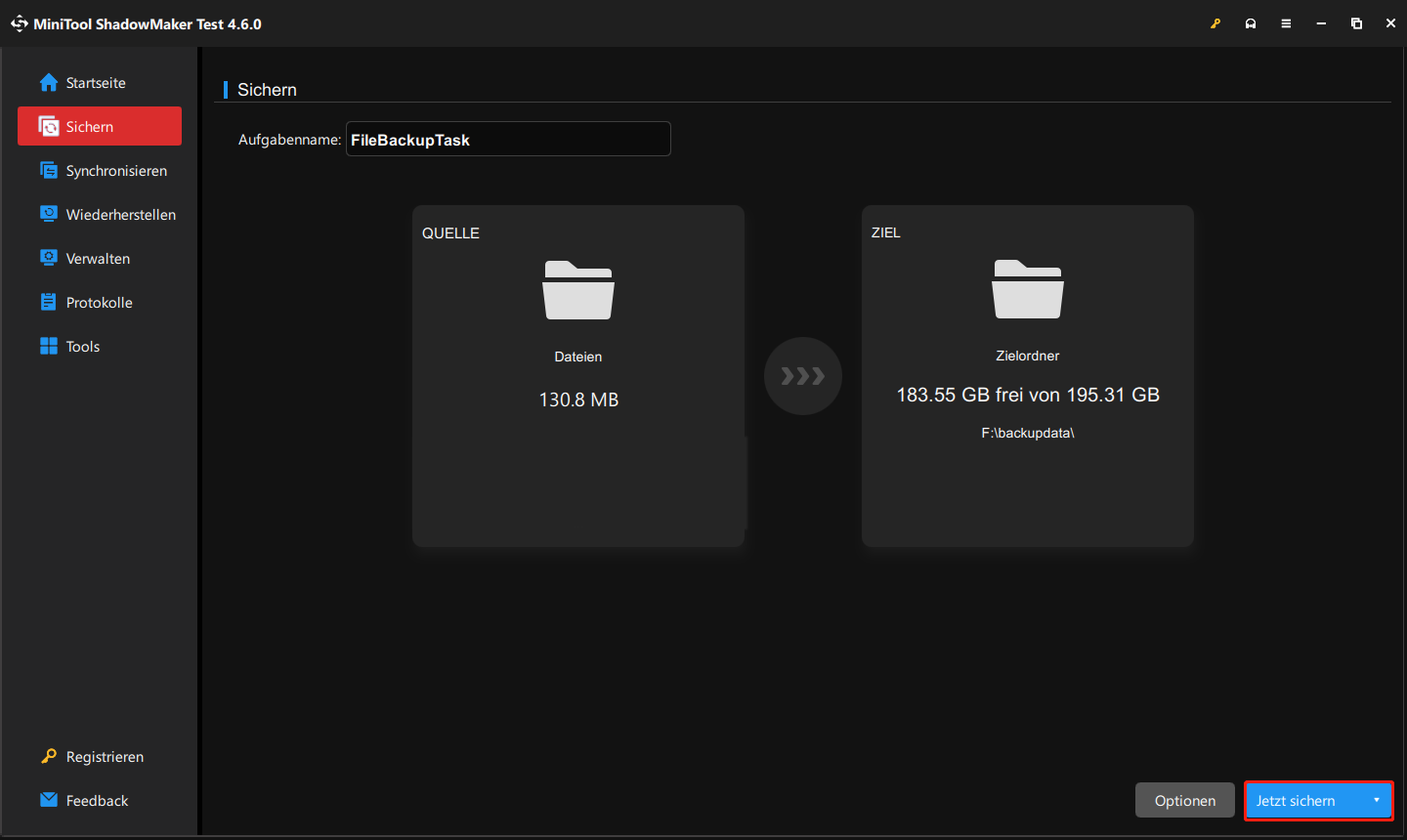
So erstellen Sie ein inkrementelles oder differentielles Backup
Wie kann man die beiden anderen Sicherungsarten – inkrementelle und differentielle Sicherung – erstellen? Es stehen Ihnen zwei Möglichkeiten zur Verfügung: Die eine ist die Verwendung der Funktion Sicherungsschema,und die andere besteht darin, Inkrementell oder Differentiell auf der Registerkarte Verwalten auszuwählen
#1. Sicherungsschema
Navigieren Sie zu Sichern > Optionen > Sicherungsschema. Standardmäßig ist diese Funktion deaktiviert. Daher müssen Sie diese manuell einschalten. Hier finden Sie die 3 gängigen Backup-Arten: Voll, Inkrementell und Differentiell. Gleichzeitig können Sie mit dieser Funktion Speicherplatz verwalten, indem Sie bestimmte Sicherungsversionen löschen.
Konfigurieren Sie diese Funktion, bevor Sie mit der Sicherung Ihres PCs beginnen.
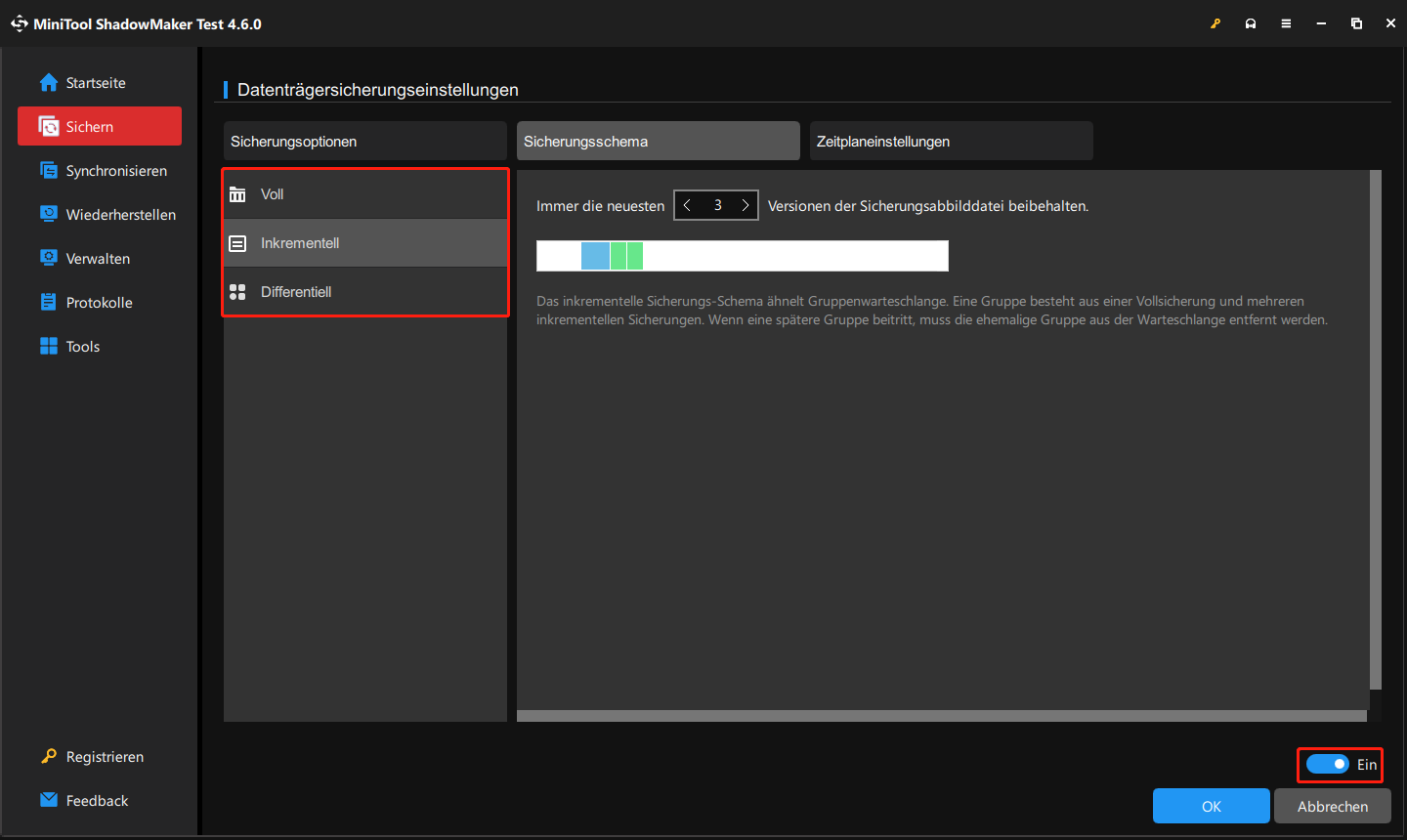
#2. Verwaltungsseite
Falls Sie weder ein Sicherungsschema auswählen noch die Funktion Zeitplaneinstellungen aktivieren, können Sie nach der Erstellung der vollständigen Sicherung die beiden anderen Backup-Arten auf der Seite Verwalten konfigurieren. Klicken Sie auf den Pfeil neben der Schaltfläche Jetzt sichern, um das Dropdown-Menü zu erweitern, und wählen Sie dann Inkrementell oder Differentiell aus.
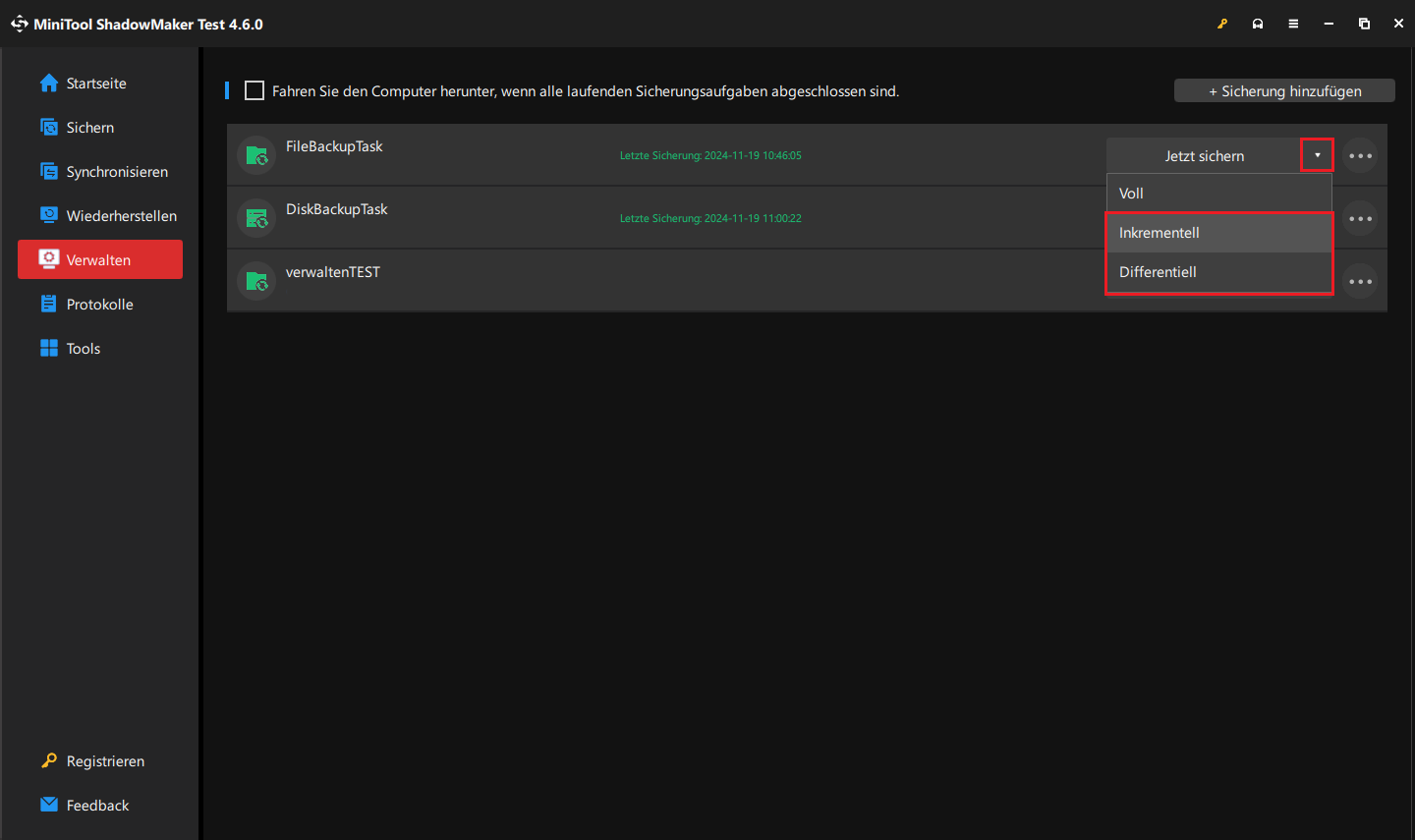
Weitere Informationen finden Sie in diesem Artikel: Die beste kostenlose Software für inkrementelle Datensicherung unter Windows 11/10.
Das war alles, was Sie wissen müssen, um mit MiniTool ShadowMaker eine vollständige, inkrementelle oder differentielle Sicherung zu erstellen. Probieren Sie diese Software sofort aus!
MiniTool ShadowMaker TrialKlicken zum Download100%Sauber & Sicher
Neben der Datensicherung empfehlen wir Ihnen, eine bootfähige CD/DVD/USB-Festplatte oder ein bootfähiges USB-Laufwerk mit der Funktion Media Builder von MiniTool ShadowMaker zu erstellen. Sobald Ihr Computer nicht ordnungsgemäß startet, können Sie Ihr Windows-Betriebssystem mit dem erstellten bootfähigen Medium in die MiniTool-Wiederherstellungsumgebung starten und eine Wiederherstellung durchführen.
Erstellen Sie PC-Backups mit Sichern und Wiederherstellen (Windows 7)
Wenn es um Backups geht, entscheiden sich einige von Ihnen dafür, das in Windows integrierte Backup-Tool, Sichern und Wiederherstellen (Windows 7), zu nutzen, um ein Backup des Systems zu erstellen. Unterstützt das Backup-Tool diese drei gängigen Backup-Arten? Genauer gesagt, können Sie mit dem Tool vollständige und inkrementelle Sicherungen erstellen. So geht’s:
Schritt 1. Öffnen Sie die Systemsteuerung > Sichern und Wiederherstellen (Windows 7).
Schritt 2. Klicken Sie im linken Bereich auf Systemabbild erstellen, um fortzufahren.
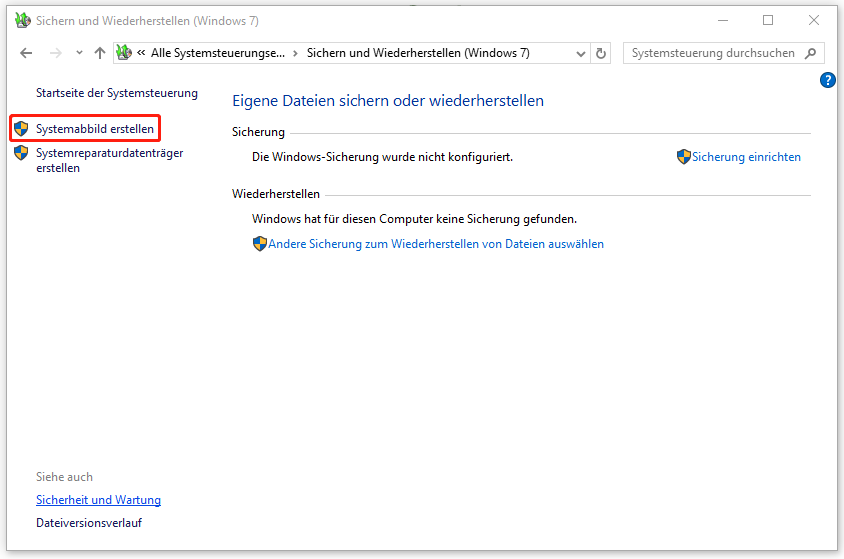
Schritt 3. Legen Sie im Popup-Fenster fest, wo Sie die Sicherung speichern möchten. Hier können Sie eine Festplatte, eine DVD oder einen Netzwerkspeicherort auswählen. Klicken Sie nach der Auswahl auf Weiter.
Schritt 4. Die für den Betrieb von Windows erforderlichen Laufwerke sind standardmäßig ausgewählt. Sie können auch manuell Datenpartitionen in die Sicherung einschließen.
Schritt 5. Bestätigen Sie die Sicherungseinstellungen und klicken Sie auf die Schaltfläche Sicherung starten, um die Sicherung mit dem Tool Sichern und Wiederherstellen (Windows 7) zu starten.
Hier stellt sich also die Frage: Welche Backup-Art verwendet das Windows-Sicherungstool? Aus den obigen Schritten finden Sie keine Informationen über die verwendete Backup-Art. Auf diese Weise wird eine vollständige Sicherung erstellt. Das Tool Sichern und Wiederherstellen (Windows 7) bietet jedoch keine Optionen zur Erstellung von inkrementellen oder differentiellen Sicherungen.
MiniTool ShadowMaker vs. Sichern und Wiederherstellen (Windows 7)
Nachdem Sie so viele Informationen über diese beiden Sicherungstools erhalten haben, sind Sie neugierig darauf, was die Unterschiede zwischen den beiden sind und welches Tool geeigneter für PC-Backups ist? Im Folgenden finden Sie einen umfassenden Vergleich zwischen MiniTool ShadowMaker und Sichern und Wiederherstellen (Windows 7).
MiniTool ShadowMaker unterstützt nicht nur Voll-Backups, sondern auch inkrementelle und differentielle Backups, während Sie mit Sichern und Wiederherstellen (Windows 7) nur Voll-Backups erstellen können.
Im Vergleich zu diesem in Windows integrierten Tool ist MiniTool ShadowMaker leistungsstärker:
- Es kann nicht nur das Windows-Betriebssystem sichern, sondern auch Dateien, Ordner, Datenträger und Partitionen.
- Mit seiner Funktion Sicherungsschema können Sie bestimmte Sicherungsversionen bei Bedarf löschen.
- MiniTool ShadowMaker ermöglicht es Ihnen, Ihre Backups zu verwalten. Zum Beispiel können Sie das Backup durchsuchen, mounten, finden, löschen usw.
- Es bietet eine Funktion namens Datenträger klonen, mit der Sie den gesamten Datenträger durch das Klonen einer Festplatte auf eine SSD oder einer SSD auf eine größere SSD sichern können.
- Das Synchronisieren von Daten ist möglich.
- …
Zusammenfassend lässt sich sagen, dass sich MiniTool ShadowMaker für PC-Backups lohnt.
Schluss
Welche Arten der Datensicherung gibt es? Nachdem Sie diesen Artikel gelesen haben, haben Sie nun ein grundlegendes Verständnis der drei gängigen Backup-Arten: Voll-Backup, inkrementelles Backup und differentielles Backup. Führen Sie einfach MiniTool ShadowMaker aus, um verschiedene Arten von Sicherungen zu erstellen und Ihre Daten zu schützen. Falls Sie Probleme bei der Verwendung von MiniTool ShadowMaker haben, können Sie diese im Kommentarbereich unten teilen oder uns eine E-Mail an [email protected] senden. Wir werden Ihnen so schnell wie möglich antworten.