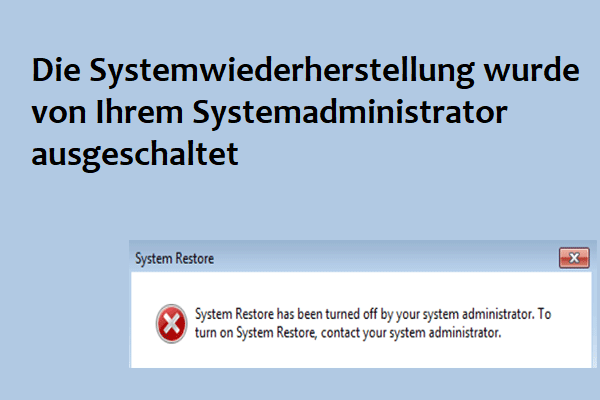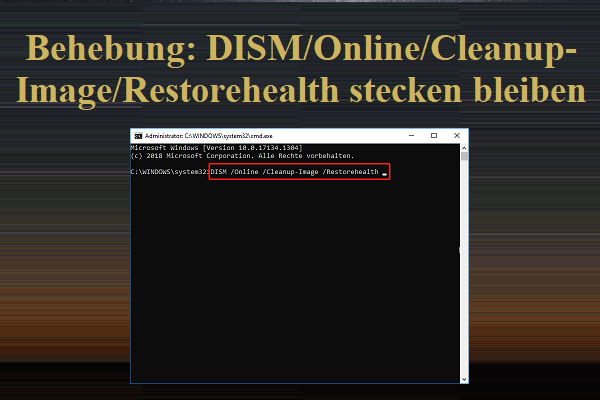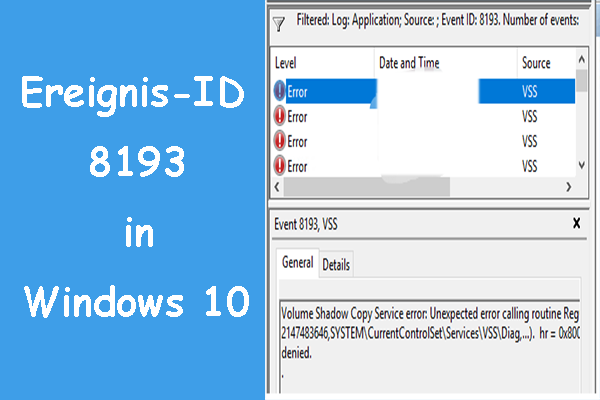Was ist der Systemwiederherstellungsfehler 0x80071ac5? Warum tritt dieser Fehlercode unter Windows auf? Wie lässt er sich beheben? Alle Fragen werden in diesem Artikel auf der MiniTool-Website beantwortet. Wenn Sie mit diesem Fehlercode kämpfen, kann dieser Artikel Ihnen helfen.
Fehler 0x80071ac5 bei der Systemwiederherstellung
Einige Windows-Nutzer haben berichtet, dass die Systemwiederherstellung fehlgeschlagen ist, als sie versucht haben, ihre Systeme auf einen früheren Zeitpunkt zurückzusetzen. Dieser Fehler weist darauf hin, dass auf der Festplatte, auf der die Systemwiederherstellungsdateien gespeichert sind, Probleme vorliegen.
Verwandter Artikel: 4 Fehler – Systemwiederherstellung wurde nicht erfolgreich abgeschlossen.
Dieser Fehlercode 0x80071ac5 kann aus verschiedenen Gründen auftreten, und daher ist es wichtig, dies vor der Fehlerbehebung herauszufinden.
Im Folgenden haben wir einige mögliche Gründe aufgelistet, und Sie können sie anhand Ihrer eigenen Situationen überprüfen:
- Beschädigung der Systemdateien. Beschädigte oder fehlende Systemdateien können einer der Gründe für das Problem „Systemwiederherstellung schlägt mit dem Fehler 0x80071ac5 fehl“ sein. Sie können einige Tools zur Dateireparatur ausprobieren, um die betroffenen Dateien zu reparieren.
- Softwarekonflikte. Sie müssen darauf achten, dass aggressive Antivirensoftware, die zuvor installiert wurden, leicht die Systemwiederherstellung stören und deren normalen Betrieb beeinträchtigen können. Außerdem können einige andere Programme Konflikte mit der Systemwiederherstellung verursachen.
- Treiberprobleme. Veraltete oder fehlerhafte Treiber sind ein Hauptgrund für den Fehlercode 0x80071ac5. Sie können Ihre Festplatten auf fehlerhafte Sektoren überprüfen und auf Ihrem PC nach anstehenden Updates suchen.
- Hardwareprobleme. Falls es fehlerhafte Hardwarekomponenten gibt, kann der Fehler 0x80071ac5 auftreten.
Eine bessere Wahl: MiniTool MovieMaker
Es kann für diejenigen ärgerlich sein, die auf den Systemwiederherstellungsfehler 0x80071ac5 gestoßen sind, auch wenn er mit den folgenden Methoden behoben werden kann, da die Fehlerbehebung mühsam und zeitaufwendig sein kann.
Hier möchten wir Ihnen eine Alternative – MiniTool ShadowMaker – empfehlen, mit der Sie eine Systemwiederherstellung problemlos durchführen können. Diese Software kann auch als kostenlose Backup-Software dienen, die einfache Sicherungslösungen für verschiedene Ziele wie Systeme, Partitionen, Festplatten, Dateien und Ordner bietet.
Dank der intuitiven Oberfläche ist es für Nutzer einfach, ihre Aufgaben zu starten, und der gesamte Prozess ist sehr einfach und schnell. Neben der Funktion Sichern finden Sie die Funktion Synchronisieren und weitere Tools auf der Registerkarte Tools.
Klicken Sie auf den Download-Button unten, um eine 30-tägige kostenlose Testversion des Programms herunterzuladen und zu installieren. Falls Sie eine Sicherungskopie auf einer externen Festplatte erstellen möchten, schließen Sie diese bitte im Voraus an Ihren Computer an.
MiniTool ShadowMaker TrialKlicken zum Download100%Sauber & Sicher
Schritt 1. Öffnen Sie das Programm und klicken Sie in der unteren rechten Ecke des Popup-Fensters auf die Schaltfläche Testversion beibehalten.
Schritt 2. Gehen Sie zur Registerkarte Sichern und klicken Sie auf den Abschnitt QUELLE, wo die Optionen Datenträger und Partitionen und Ordner und Dateien verfügbar sind. Da die systembezogenen Partitionen standardmäßig ausgewählt sind, müssen Sie keine Änderung vornehmen.
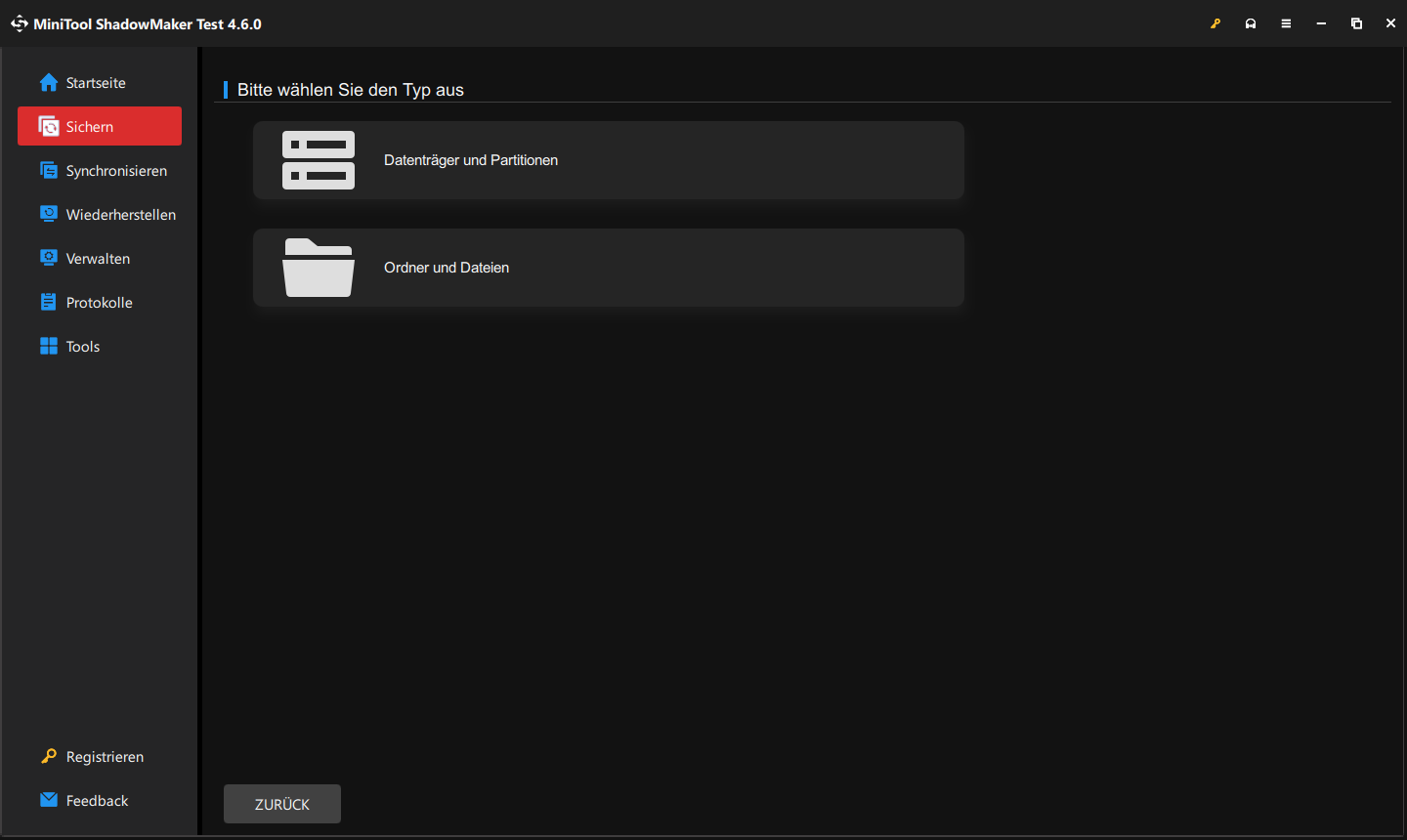
Schritt 3. Gehen Sie dann zum Abschnitt ZIEL, wo Sie zwischen Benutzer, Computer, Bibliotheken und Freigegeben wählen können. Sie können eine externe Festplatte als Sicherungsziel festlegen.
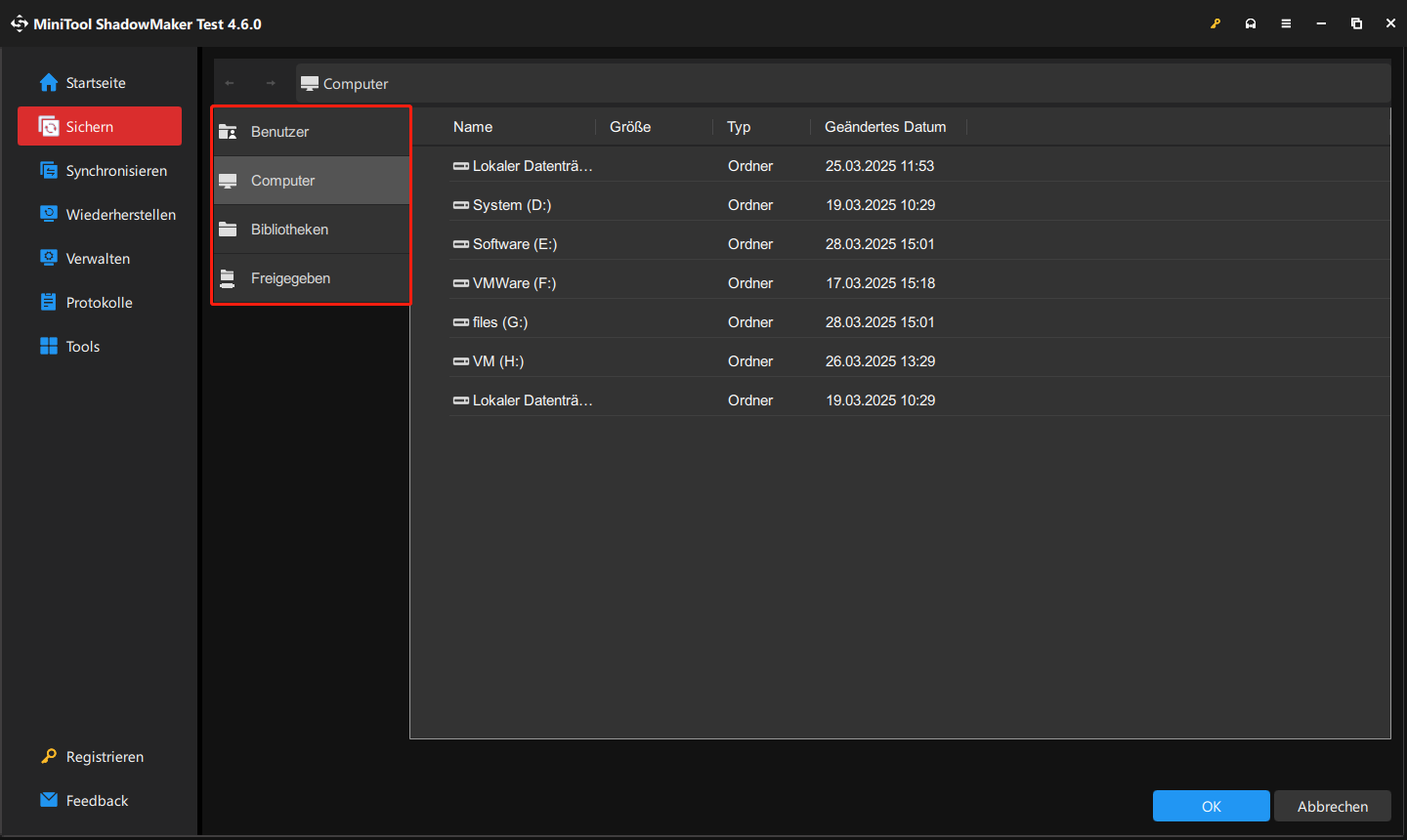
Klicken Sie dann auf Jetzt sichern oder Später sichern, um die Aufgabe durchzuführen.
Außerdem können Sie auf die Schaltfläche Optionen klicken, um Ihre Sicherungseinstellungen zu konfigurieren. Dabei sind die Durchführung einer Sektor-für-Sektor-Sicherung, das Konfigurieren der Sicherungszielpläne und die Anpassung der Sicherungsschemata möglich.
So beheben Sie den Systemwiederherstellungsfehler 0x80071ac5
Lösung 1. System mit MiniTool ShadowMaker wiederherstellen
MiniTool ShadowMaker bietet die Funktion zum Durchführen einer Systemwiederherstellung. Hier finden Sie die Anleitung dazu. Bevor Sie damit beginnen, müssen Sie sicherstellen, dass Sie ein Systemabbild im Voraus auf einer externen Festplatte erstellt haben.
Verbinden Sie das bootfähige Medium mit Ihrem Computer und starten Sie ihn davon. Dann wird die MiniTool-Wiederherstellungsumgebung geöffnet. Folgen Sie diesen Schritten, um das Systemabbild wiederherzustellen.
Schritt 1. Klicken Sie in der Oberfläche auf die Registerkarte Wiederherstellen und dann auf die Schaltfläche Wiederherstellen neben dem Systemabbild.
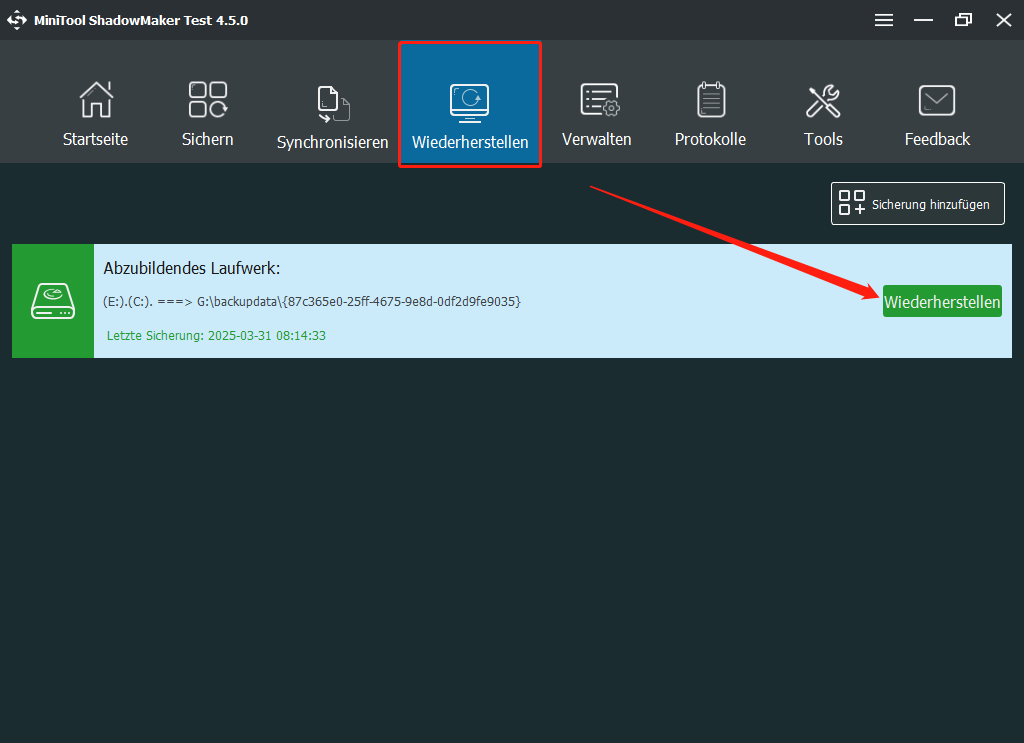
Schritt 2. Wählen Sie eine Sicherungsversion aus und klicken Sie auf Weiter, um fortzufahren.
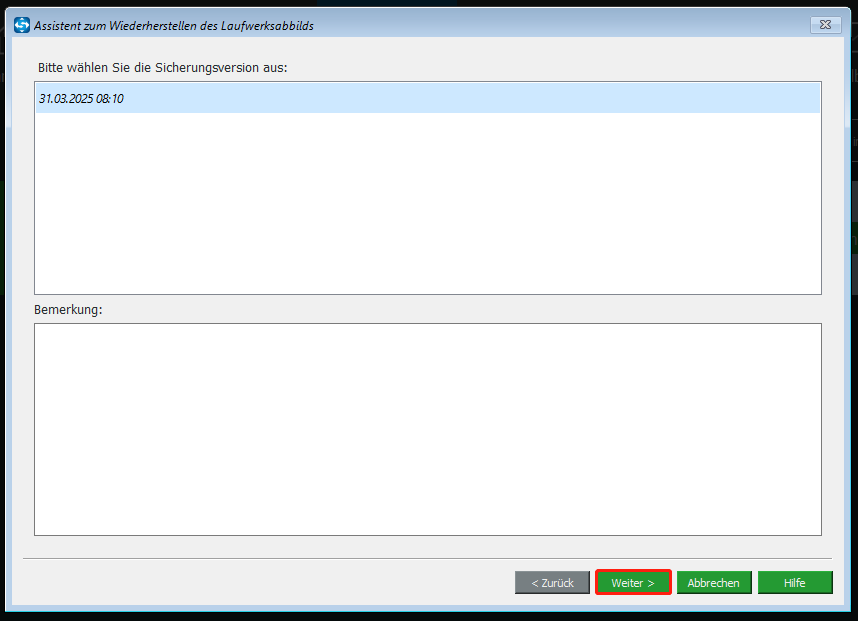
Schritt 3. Wählen Sie alle Partitionen aus, die Sie wiederherstellen möchten, wählen Sie anschließend ein Ziellaufwerk aus und klicken Sie auf Weiter. Die Wiederherstellung beginnt und sobald sie beendet ist, klicken Sie auf Schließen.
MiniTool ShadowMaker bietet auch eine Funktion namens Universelle Wiederherstellung, die Kompatibilitätsprobleme zwischen unterschiedlichen Computern lösen kann. Diese Funktion wird auf der Registerkarte Tools angezeigt und erkennt automatisch die auf der ausgewählten Festplatte installierten Betriebssysteme und listen sie auf.
Sie können das System auswählen, das Sie wiederherstellen möchten, und klicken Sie auf Wiederherstellen. Beenden Sie WinPE und starten Sie Windows auf einem Computer mit anderer Hardware.
MiniTool ShadowMaker TrialKlicken zum Download100%Sauber & Sicher
Lösung 2. SFC- und DISM-Scans durchführen
Da beschädigte Systemdateien zum Fehler 0x80071ac5 bei der Systemwiederherstellung führen können, können Sie die beiden in Windows integrierten Reparaturtools ausführen, um die betroffenen Dateien zu reparieren. So geht’s:
Schritt 1. Geben Sie Eingabeaufforderung in das Suchfeld ein und führen Sie sie als Administrator aus.
Schritt 2. Geben Sie sfc /scannow ein und drücken Sie die Eingabetaste, um den Befehl auszuführen.
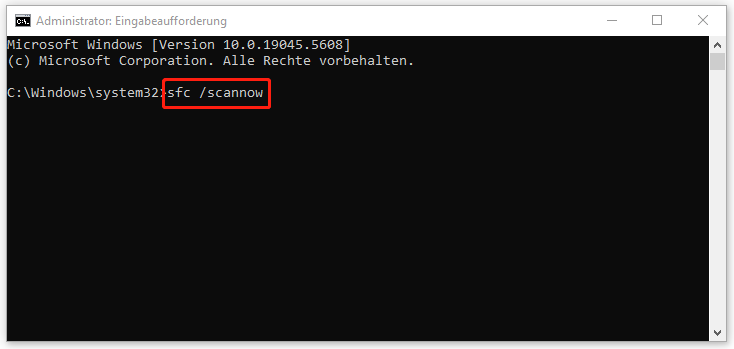
Wenn die Überprüfung bis zu 100 % abgeschlossen ist, können Sie den DISM-Scan für weitere Reparaturen durchführen:
DISM /online /cleanup-image /restorehealth
Danach können Sie das CMD-Fenster schließen und den Computer neu starten, um die Systemwiederherstellung auszuprobieren.
Lösung 3. Treiber aktualisieren
Es ist wichtig, Ihre Treiber auf dem neuesten Zustand zu halten, da dadurch einige Treiberstörungen und -fehler behoben werden. Um Treiber zu aktualisieren, gehen Sie wie folgt vor:
Schritt 1. Gehen Sie zu Start > Einstellungen > Update & Sicherheit > Windows Update > Optionale Updates anzeigen.
Schritt 2. Wählen Sie die anstehenden Treiberupdates aus und klicken Sie auf die Schaltfläche Herunterladen und installieren.
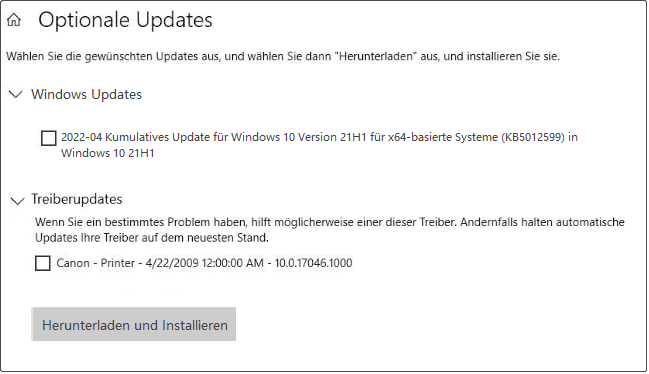
Warten Sie, bis der Prozess abgeschlossen ist, und prüfen Sie, ob der Systemwiederherstellungsfehler 0x80071ac5 verschwunden ist.
Lösung 4. CHKDSK verwenden
Wenn Sie überprüfen möchten, ob fehlerhafte Sektoren auf Ihrer Festplatte für den Fehlercode 0x80071ac5 verantwortlich sind, können Sie das Dienstprogramm CHKDSK verwenden, um Ihre Festplatte auf Systemfehler zu überprüfen.
Starten Sie die Eingabeaufforderung als Administrator und führen Sie den Befehl chkdsk c: /f /r /x aus, um das Dateisystem sowie die Sektoren zu prüfen und gefundene Fehler zu beheben.
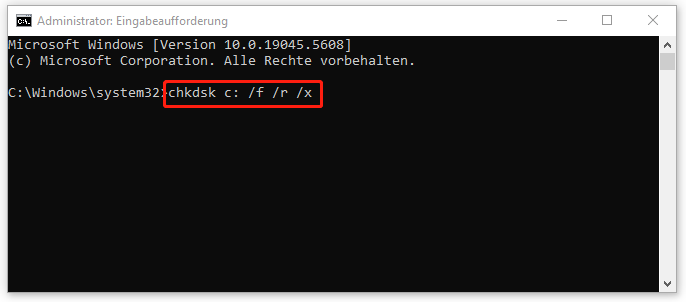
Wenn Sie gefragt werden, ob Sie die Systemwiederherstellung beim nächsten Start Ihres PCs durchführen möchten, geben Sie einfach J ein und schließen Sie das Fenster, um den PC neu zu starten.
Lösung 5. Einen anderen Wiederherstellungspunkt auswählen
Wenn Sie vorher mehr als einen Systemwiederherstellungspunkt erstellt haben, können Sie einen anderen Punkt wählen, um zu prüfen, ob alles normal funktioniert.
Schritt 1. Drücken Sie Win + R, um das Ausführen-Dialogfeld aufzurufen, geben Sie rstrui ein und klicken Sie auf OK, um das Tool zu öffnen. Klicken Sie im Popup-Fenster auf Weiter.
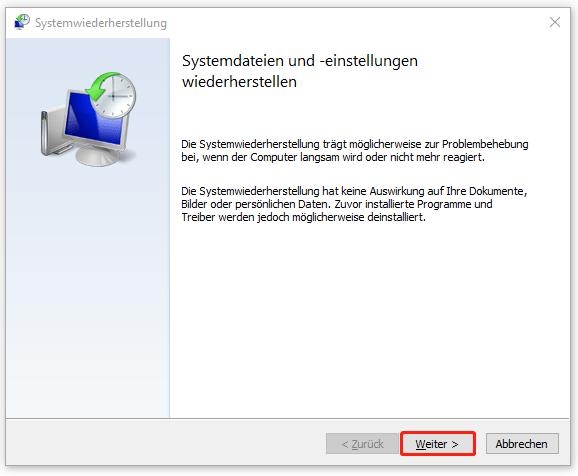
Schritt 2. Wählen Sie anschließend einen anderen Wiederherstellungspunkt aus und klicken Sie auf Weiter > Fertig stellen.
Lesen Sie auch: Warum fehlen Wiederherstellungspunkte unter Windows 10/11 & Effektive Lösungen.
Lösung 6. Volumeschattenkopie-Dienst starten
Um eine Systemwiederherstellung durchzuführen, müssen Sie einige verwandte Dienste starten. Sie können den Status des Volumeschattenkopie-Diensts überprüfen und hier ist die Anleitung:
Schritt 1. Geben Sie services.msc in das Ausführen-Dialogfeld und drücken Sie die Eingabetaste, um das Fenster Dienste zu öffnen.
Schritt 2. Scrollen Sie im Popup-Fenster nach unten, um der Dienst Volumeschattenkopie zu finden, und klicken Sie mit der rechten Maustaste darauf, um Eigenschaften im Kontextmenü auszuwählen.
Schritt 3. Ändern Sie dessen Starttyp in Automatisch und klicken Sie dann auf die Schaltfläche Starten. Vergessen Sie nicht, auf Übernehmen und OK zu klicken, um die Änderungen zu speichern.
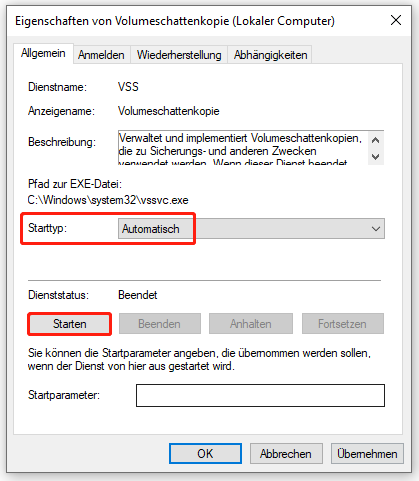
Dann können Sie Ihren Computer neu starten, um zu überprüfen, ob der Fehlercode 0x80071ac5 bei der Systemwiederherstellung behoben wurde.
Lösung 7. Antivirensoftware vorübergehend deaktivieren
Eine weitere Methode zur Behebung des Problems „Systemwiederherstellung schlägt mit dem Fehler 0x80071ac5 fehl“ besteht darin, Ihre Antivirensoftware vorübergehend zu deaktivieren.
Vielleicht haben einige von Ihnen Antiviren- oder Proxy-Software von Drittanbietern installiert, die oft in gewissem Maße aggressiv sind, was die Softwarekonflikte mit der Systemwiederherstellung verursachen kann. Sie können diese Programme temporär deaktivieren oder deinstallieren und überprüfen, ob sie die Ursache für das Auftreten des Systemwiederherstellungsfehlers 0x80071ac5 sind.
Wenn Sie keine Drittanbieter-Software installiert haben, können Sie Microsoft Defender vorübergehend deaktivieren und die Systemwiederherstellung erneut verwenden. Beachten Sie, dass Sie Microsoft Defender wieder aktivieren müssen, um Ihren Computer zu schützen.
Schritt 1. Gehen Sie zu Start > Einstellungen > Update & Sicherheit > Windows-Sicherheit > Viren- und Bedrohungsschutz.
Schritt 2. Klicken Sie im Popup-Fenster im Abschnitt Einstellungen für Viren- & Bedrohungsschutz auf Einstellungen verwalten und deaktivieren Sie die Funktion Echtzeitschutz.
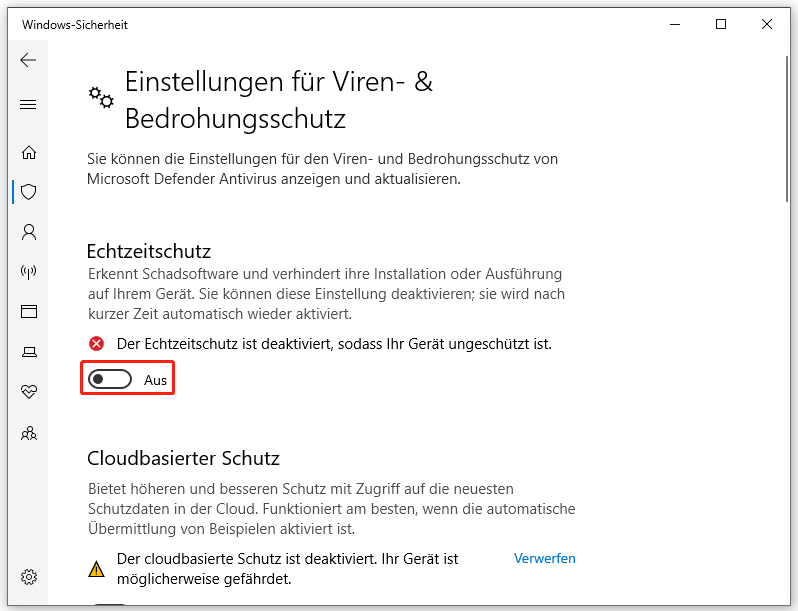
Lösung 8. Abgesicherten Modus aktivieren
Neben Antivirensoftware können auch andere Software die Systemwiederherstellung beeinträchtigen. Außerdem kann es sein, dass einige beschädigte Apps den Prozess der Systemwiederherstellung stoppen können. In diesem Fall sollten Sie Ihr System im abgesicherten Modus starten.
Schritt 1. Geben Sie Systemkonfiguration in die Windows-Suche ein und klicken Sie darauf, um das Tool zu öffnen.
Schritt 2. Klicken Sie auf die Registerkarte Start, aktivieren Sie die Option Abgesicherter Start und klicken Sie auf Übernehmen > OK.
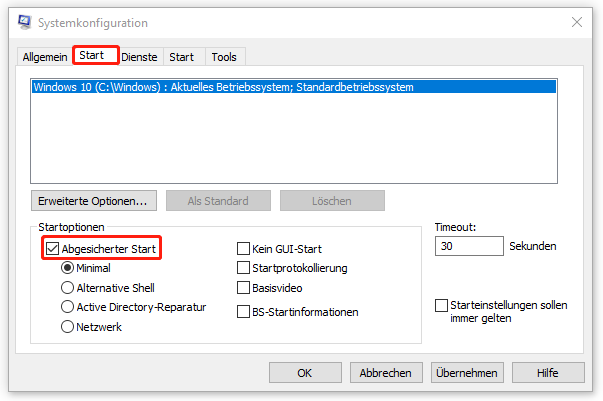
Schritt 3. Starten Sie Ihren Computer neu und versuchen Sie erneut, eine Systemwiederherstellung durchzuführen.
Empfohlener Beitrag: (4 Lösungen) Windows 10 abgesicherter Modus geht nicht.
Lösung 9. Windows zurücksetzen
Falls keine der oben genannten Methoden das Problem „Systemwiederherstellung schlägt mit dem Fehler 0x80071ac5 fehl“ beheben kann, können Sie Windows zurücksetzen. Dabei wird Windows initialisiert und alle Dateien sowie Einstellungen werden gelöscht.
Daher ist es notwendig, Ihre Daten mit MiniTool ShadowMaker zu sichern, bevor Sie Windows zurücksetzen.
MiniTool ShadowMaker TrialKlicken zum Download100%Sauber & Sicher
Gehen Sie danach wie folgt vor, um Windows zurückzusetzen:
Schritt 1. Klicken Sie auf Start > Einstellungen > Update & Sicherheit > Wiederherstellung.
Schritt 2. Klicken Sie unter Diesen PC zurücksetzen auf die Schaltfläche Los geht’s.
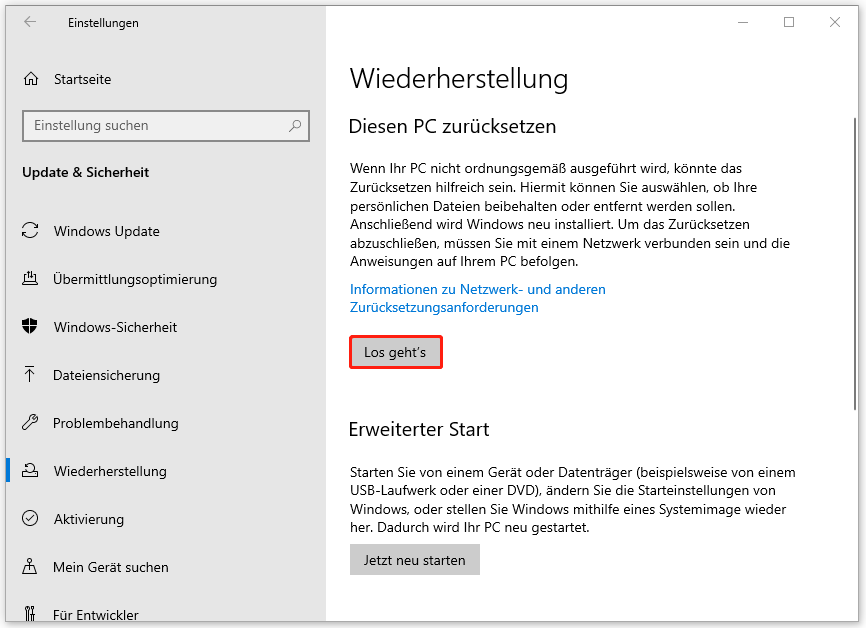
Unterm Strich
Die Systemwiederherstellungsfehler treten aus verschiedenen Gründen auf und eine Vielzahl von Lösungen kann Ihnen bei der Fehlerbehebung helfen. Die oben genannten Methoden haben sich als nützlich zur Entfernung des Systemwiederherstellungsfehlers 0x80071ac5 erwiesen. Zudem wird eine Alternative zu „System wiederherstellen“ – MiniTool ShadowMaker – vorgestellt, die sich zur Systemsicherung eignet.
Falls Sie bei der Verwendung von MiniTool ShadowMaker auf Probleme stoßen, können Sie einen Kommentar unten hinterlassen oder uns unter [email protected] kontaktieren. Wir werden uns so schnell wie möglich bei Ihnen melden.
Systemwiederherstellungsfehler 0x80071ac5 FAQ
2. Wählen Sie Große Symbole aus dem Dropdown-Menü Anzeige:, klicken Sie auf Wiederherstellung und gehen Sie dann zu Systemwiederherstellung öffnen > Weiter.
3. Wählen Sie einen Wiederherstellungspunkt aus und klicken Sie auf Weiter > Fertig stellen.