Ein Netzlaufwerk ist ein Ordner oder ein Laufwerk, das auf jedem anderen vernetzten Computer verwendet werden kann, der mit einem bestimmten LAN verbunden ist. Damit können Sie Dateien auf mehreren Computern gleichzeitig freigeben und Ihre Daten jederzeit und überall sichern.
Einige Benutzer möchten ihr Netzlaufwerk auf ein lokales oder externes Laufwerk sichern, wenn sie Internetprobleme haben und die Daten auf dem Netzlaufwerk nicht angezeigt werden können. Zudem sind Netzlaufwerke anfällig für Malware und Viren.
Im Gegensatz dazu neigen einige Benutzer dazu, ihr Windows 11/10 auf das Netzlaufwerk zu sichern, um Speicherplatz zu sparen.
Egal, ob Sie ein Netzlaufwerk auf ein lokales/externes Laufwerk sichern oder Windows 11/10 auf ein Netzlaufwerk sichern möchten, finden Sie im folgenden Abschnitt die geeigneten Methoden.
Wie kann man ein Netzlaufwerk auf ein lokales/externes Laufwerk sichern?
In diesem Abschnitt geht es um das Backup eines Netzlaufwerks auf ein lokales oder externes Laufwerk. Wenn Sie es auf ein externes Laufwerk sichern möchten, sollten Sie zunächst das externe Laufwerk an Ihren PC anschließen.
Schritt 1. Drücken Sie die Tasten Windows + E zusammen, um den Datei-Explorer zu öffnen.
Schritt 2. Gehen Sie zum Eintrag Netzwerk und erweitern Sie ihn. Doppelklicken Sie auf das Netzlaufwerk, das Sie sichern möchten, um es zu öffnen.
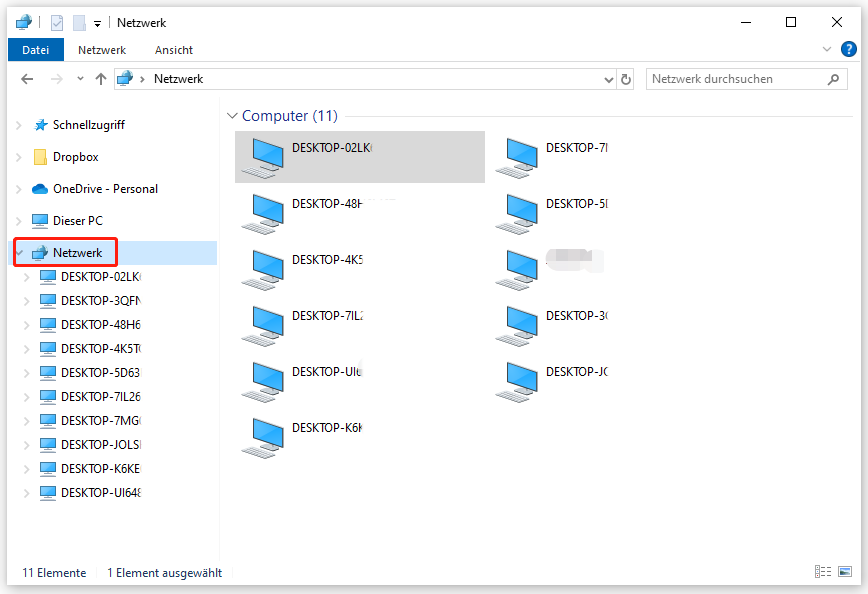
Schritt 3. Wählen Sie anschließend die zu sichernden Dateien aus und klicken Sie mit der rechten Maustaste darauf, um Kopieren zu wählen.
Schritt 4. Öffnen Sie Ihr lokales oder externes Laufwerk, erstellen Sie einen neuen Ordner und fügen Sie die kopierten Dateien in diesen Ordner ein. Dann haben Sie das Netzlaufwerk erfolgreich auf das lokale oder externe Laufwerk gesichert.
Wie kann man Windows 11/10 auf ein Netzlaufwerk sichern?
In diesem Abschnitt erklären wir Ihnen Schritt für Schritt, wie Sie Windows 10/11 auf ein Netzlaufwerk sichern können. Es stehen Ihnen drei Möglichkeiten zur Verfügung:
Möglichkeit 1. MiniTool ShadowMaker
Versuchen Sie, Windows 11/10 mit MiniTool ShadowMaker auf ein Netzlaufwerk zu sichern.
MiniTool ShadowMaker ist eine professionelle PC-Backup-Software, die Dateien, Ordner, Festplatten, Partitionen und das Betriebssystem sichern kann. Diese Freeware unterstützt fast alle Speichergeräte, die von Windows erkannt werden, darunter HDD, SSD, USB-Laufwerke, RAID, NAS, Home-Dateiserver usw.
Laden Sie jetzt MiniTool ShadowMaker herunter, um mit dem Sichern von Windows 11/10 auf das Netzlaufwerk zu beginnen.
MiniTool ShadowMaker TrialKlicken zum Download100%Sauber & Sicher
Schritt 1. Öffnen Sie MiniTool ShadowMaker. Gehen Sie zur Registerkarte Sichern und im Abschnitt QUELLE ist das Windows 11/10-System standardmäßig ausgewählt.
Schritt 2. Wechseln Sie dann zum Abschnitt ZIEL, klicken Sie auf die Option Freigegeben und anschließend auf die Schaltfläche Hinzufügen in der unteren linken Ecke.
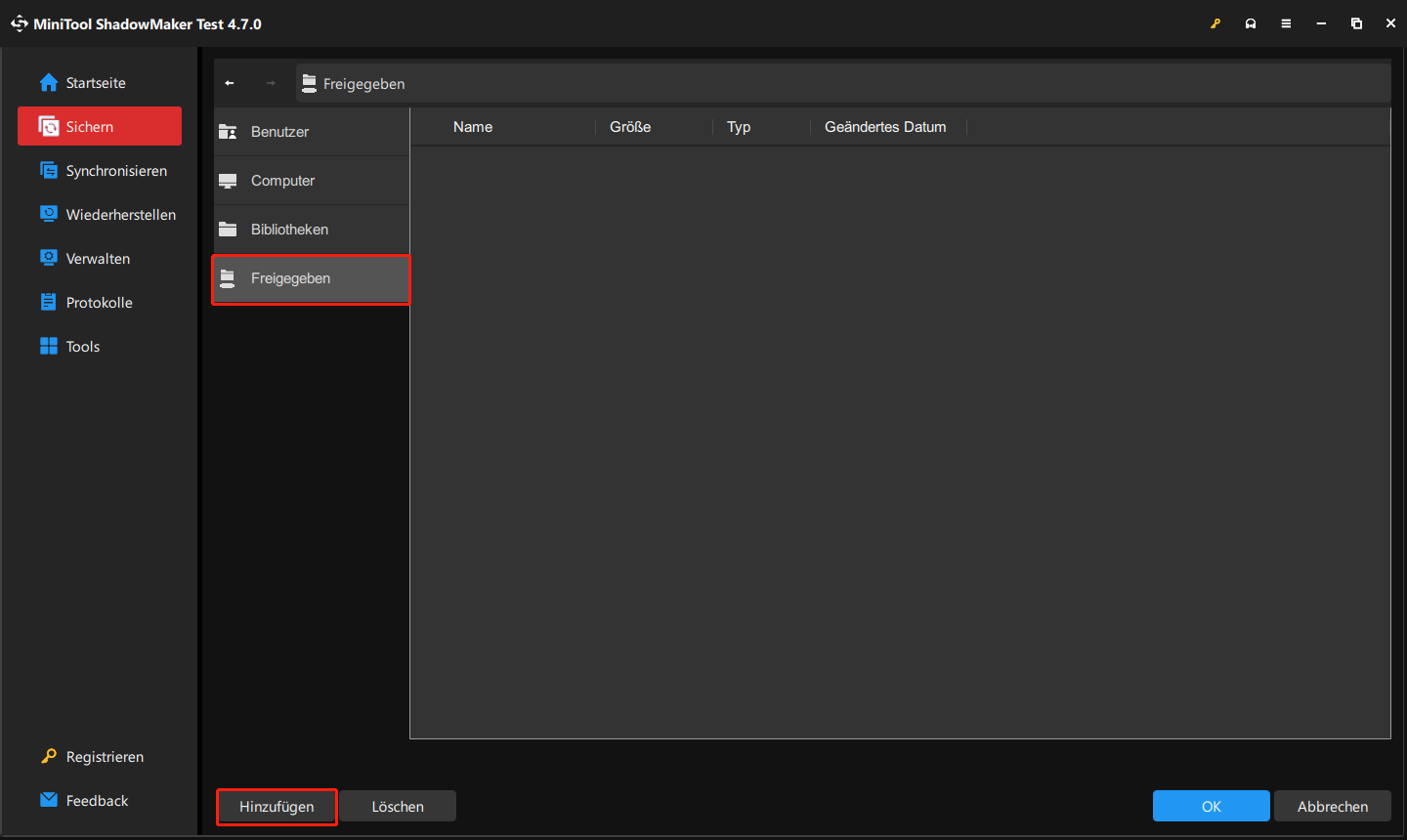
Schritt 3. Geben Sie dann im Popup-Fenster den Pfad Ihres Netzlaufwerks, den Benutzernamen und das Passwort ein und klicken Sie auf OK.
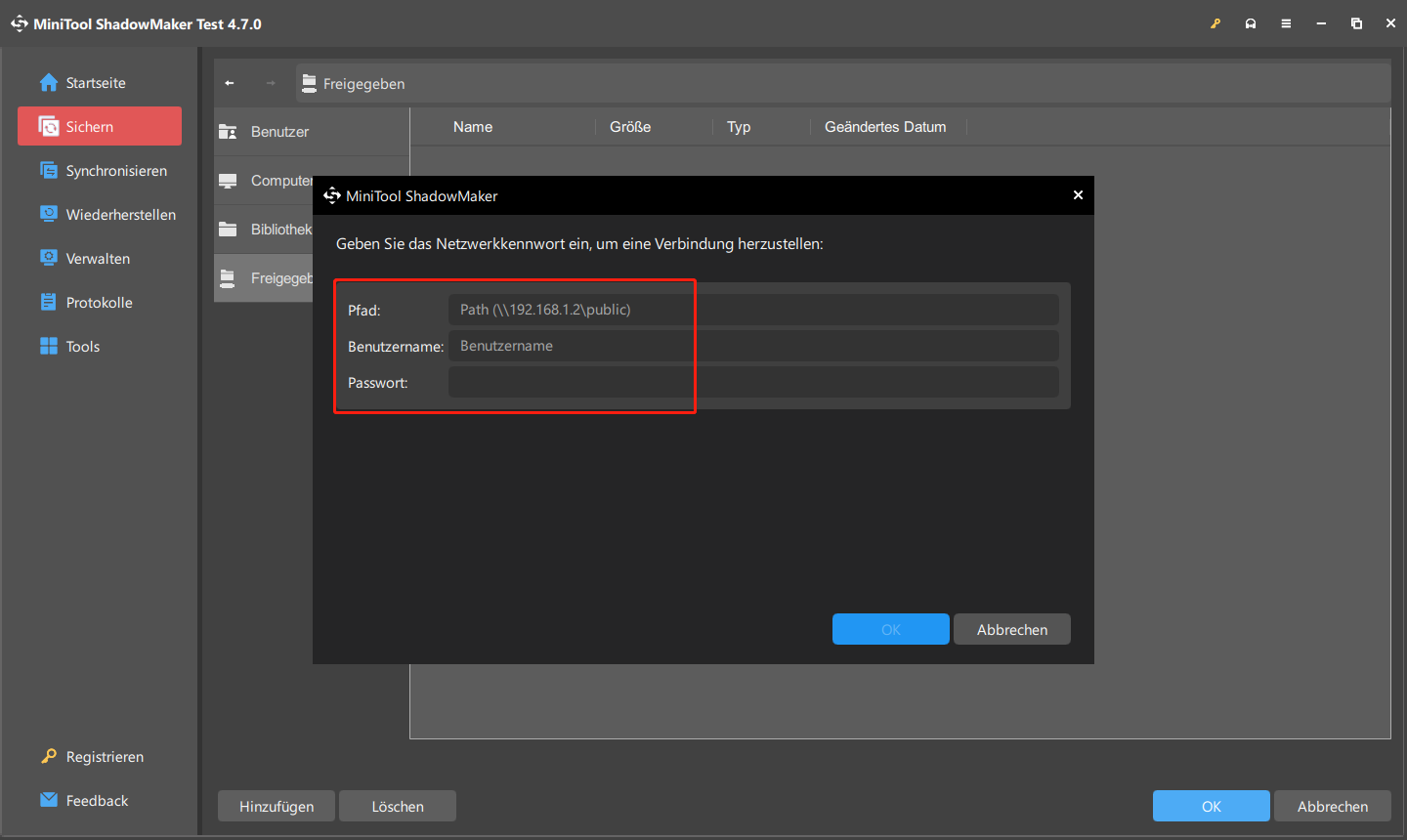
Schritt 4. Klicken Sie auf Jetzt sichern, um die Sicherungsaufgabe sofort durchzuführen. Alternativ können Sie auf Später sichern klicken, um die Sicherungsaufgabe zu verzögern. Die verzögerte Sicherung kann auf der Registerkarte Verwalten gefunden werden.
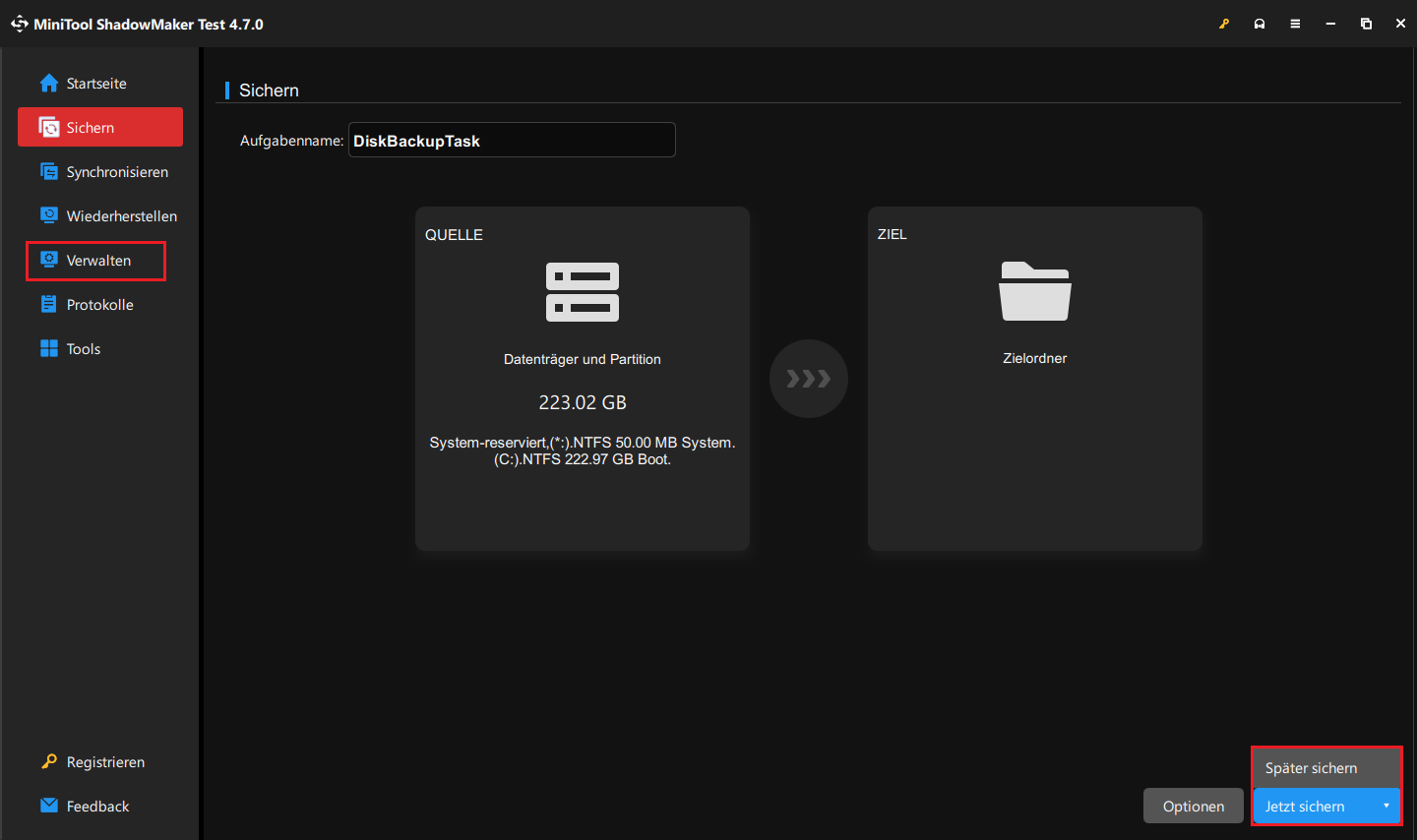
Möglichkeit 2. Dateiversionsverlauf
Wenn Sie Windows 11/10 auf ein Netzlaufwerk sichern möchten, können Sie auch den Dateiversionsverlauf – ein in Windows integrierte Tool – verwenden.
Schritt 1. Öffnen Sie die Windows-Einstellungen, indem Sie die Tasten Windows + I gleichzeitig drücken. Gehen Sie anschließend zum Abschnitt Update & Sicherheit und klicken Sie darauf.
Schritt 2. Klicken Sie auf Dateiensicherung, gehen Sie zum Abschnitt Sichern Sie mit dem Dateiversionsverlauf und klicken Sie auf Weitere Optionen.
Schritt 3. Im geöffneten Fenster Sicherungsoptionen scrollen Sie nach unten und klicken auf Siehe erweiterte Einstellungen.
Schritt 4. Klicken Sie im Popup-Fenster oben links auf Laufwerk auswählen und dann auf Netzwerkadresse hinzufügen
Schritt 5. Geben Sie die Netzwerkadresse ein. Sie können auch den Namen des Netzlaufwerks angeben und auf die Schaltfläche Ordner auswählen klicken.
Schritt 6. Nachdem Sie den Sicherungsordner sowie den Pfad ausgewählt haben, klicken Sie auf OK > Aktivieren > Jetzt sichern.
HINWEIS Der Dateiversionsverlauf sichert nur Ihre Dokumente, Musik, Fotos, Videos und andere Dateien im Ordner Bibliotheken. Im Vergleich dazu kann MiniTool ShadowMaker das System, Festplatten, Partitionen, Dateien, Ordner sowie das Betriebssystem sichern.
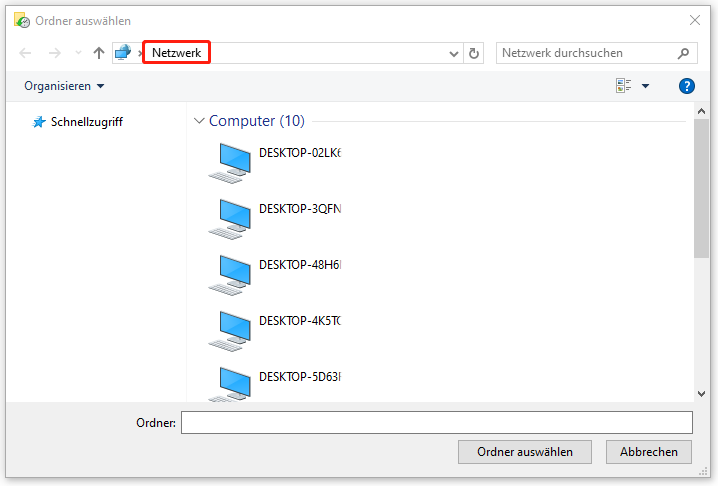
Lesen Sie auch: Was ist der Unterschied zwischen Dateiversionsverlauf und Sichern und Wiederherstellen?
Möglichkeit 3. Sichern und Wiederherstellen (Windows 7)
Die letzte Methode zum Sichern von Windows 11/10 auf ein Netzlaufwerk besteht darin, Sichern und Wiederherstellen (Windows 7) zu verwenden.
Schritt 1. Geben Sie Systemsteuerung in das Suchfeld und drücken Sie die Eingabetaste, um sie zu öffnen.
Schritt 2. Klicken Sie auf System und Sicherheit > Sichern und Wiederherstellen (Windows 7).
Schritt 3. Klicken Sie auf Sicherung einrichten und dann auf In Netzlaufwerk speichern.
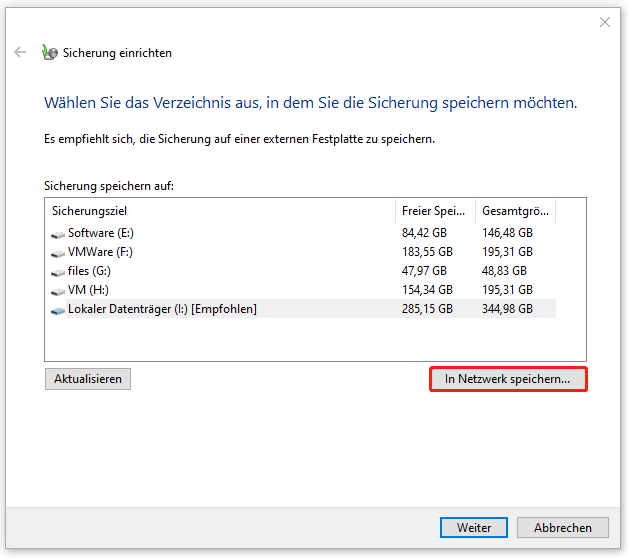
Schritt 4. Klicken Sie auf Durchsuchen, um das Netzlaufwerk hinzuzufügen oder geben Sie direkt den Netzwerkpfad ein, um die Sicherung zu speichern. Geben Sie anschließend Ihren Benutzernamen sowie Ihr Kennwort ein und klicken Sie auf OK, um diesen Vorgang zu bestätigen.
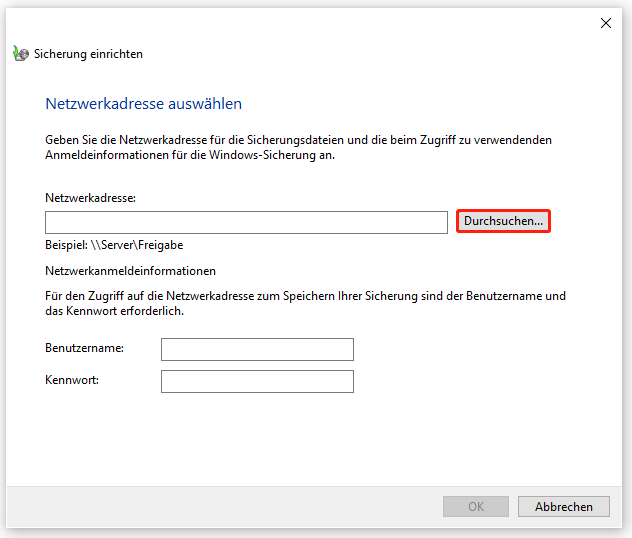
Schritt 5. Wählen Sie die zu sichernden Elemente aus und klicken Sie auf Einstellungen speichern und Sicherung ausführen.
MiniTool ShadowMaker TrialKlicken zum Download100%Sauber & Sicher
Letzte Worte
Wie kann man ein Netzlaufwerk unter Windows 11/10 sichern? Wie kann man Windows 10/11 auf ein Netzlaufwerk sichern? In diesem Artikel finden Sie die entsprechenden Möglichkeiten. Wir hoffen, dass dieser Artikel für Sie hilfreich ist. Falls Sie Probleme mit MiniTool ShadowMaker haben, können Sie uns unter [email protected] kontaktieren. Unser Support-Team wird Ihnen so schnell wie möglich weiterhelfen!


