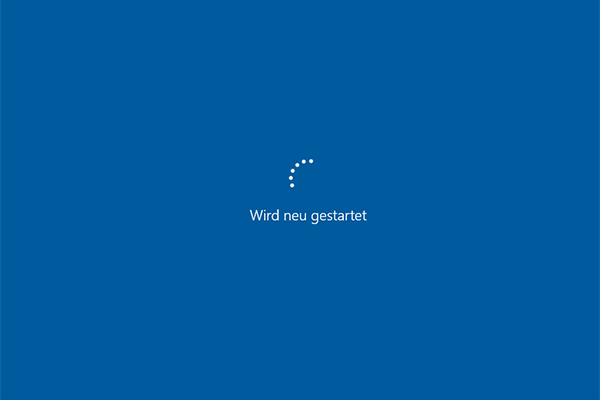Was sollten Sie tun, wenn Sie Ihren Gateway-Laptop starten, aber der Bildschirm nichts anzeigt? Dies kann ziemlich lästig sein, weil es Ihre Arbeitseffizienz beeinträchtigen kann. In diesem Artikel von MiniTool gehen wir auf den Gateway-Laptop schwarzen Bildschirm ein!
Gateway-Laptop Schwarzer Bildschirm
Gateway-Laptops sind eine gute Wahl, weil sie einen leistungsstarken Prozessor und ein schlankes Design haben und erstklassige Funktionen zu einem günstigen Preis bieten. Obwohl sie sehr zuverlässig sind, können auch einige Probleme jederzeit auftreten. Gateway-Laptop schwarzer Bildschirm kann ein Alptraum für Sie sein.
Wenn Ihr Bildschirm schwarz wird, können Sie nichts anderes tun, als eine Weile mit der Problembehandlung an Ihrem Gerät zu verbringen. Es gibt verschiedene Ursachen, von denen wir hier einige für Sie aufgelistet haben:
- Ein an Ihren Computer angeschlossenes Peripheriegerät.
- Ein Hardware-Problem mit dem Display, der Verbindung oder dem Videoadapter.
- Ein Kompatibilitätsproblem, das durch einen fehlerhaften oder veralteten Grafiktreiber verursacht wird.
- Eine Fehlfunktion des explorer.exe-Prozesses.
- Infektion mit Viren oder Malware.
Zum Glück können Sie mehrere Methoden finden, um den Gateway-Laptop schwarzen Bildschirm zu beheben. Im folgenden Teil werden wir Ihnen einige Methoden vorstellen, die sich als effektiv erwiesen haben.
Wie kann man den schwarzen Bildschirm des Gateway-Laptops unter Windows 10/11 beheben?
Lösung 1: Starten Sie Ihren Gateway-Laptop neu
Ein einfacher Neustart Ihres Computers kann die meisten Probleme beheben, einschließlich des Gateway-Laptop schwarzen Bildschirms. Es kann einige Softwareprobleme lösen oder einige vorübergehende Störungen beseitigen. Befolgen Sie diese Schritte:
Schritt 1: Fahren Sie Ihren Gateway-Laptop herunter und entfernen Sie dann das Netzkabel, den Akku und andere externe Geräte vom Laptop.
Schritt 2. Halten Sie die Ein/Aus-Taste etwa 15 Sekunden lang gedrückt, um die restliche Energie zu verbrauchen.
Schritt 3. Schließen Sie das Netzkabel und den Akku wieder an, ohne andere externe Geräte anzuschließen.
Schritt 4. Schalten Sie Ihren Computer ein, um zu sehen, ob der schwarze Bildschirm des Gateway Laptops immer noch vorhanden ist.
Lösung 2: Überprüfen Sie Ihren Gateway-Laptop mit einem anderen Monitor
Um ein Firmwareproblem auszuschließen, können Sie Ihr Gerät zur Überprüfung mit einem externen Display verbinden. Wenn der zweite Monitor normal funktioniert, kann das Problem mit dem schwarzen Bildschirm durch einen Konflikt zwischen einem Grafikkartentreiber und dem LCD-Display des Laptops verursacht werden. Wenn der Monitor immer noch schwarz ist, fahren Sie bitte mit der nächsten Lösung fort.
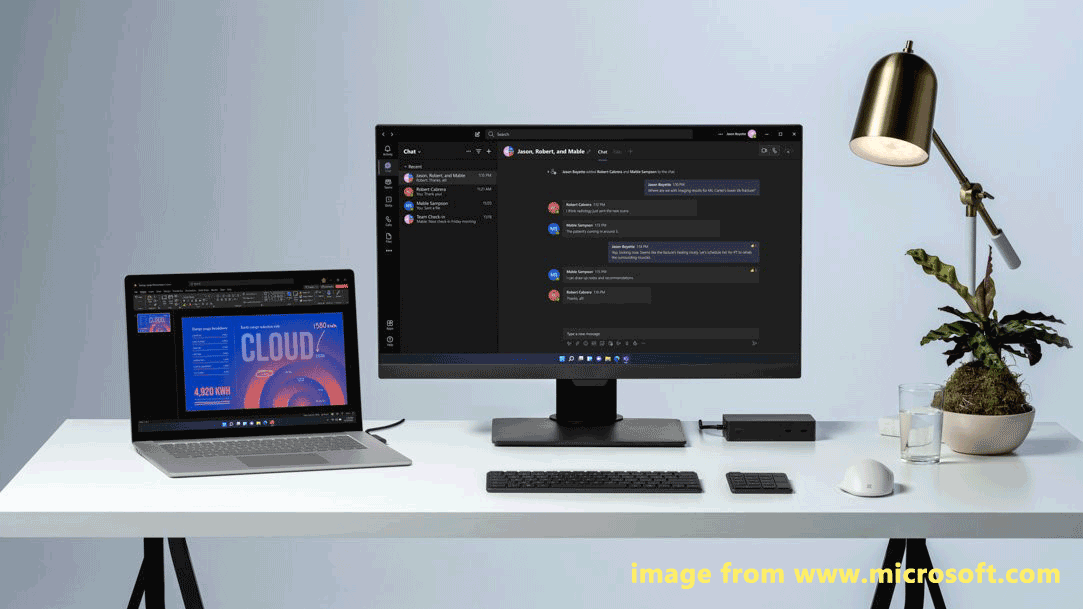
Verwandter Artikel: So richten Sie zwei Monitore unter Windows 11/10 ein.
# Vorbereitung: Starten Sie Ihren Laptop im abgesicherten Modus
Da das Problem mit dem schwarzen Bildschirm auf Ihrem Laptop auftritt und Sie möglicherweise nicht auf den Desktop zugreifen können, ist es eine gute Idee, den abgesicherten Modus zu aktivieren, bevor Sie die folgenden erweiterten Lösungen anwenden. Im abgesicherten Modus können nur grundlegende Systemprogramme und -dienste beim Start gestartet werden, sodass Sie Probleme mit dem Computersystem wie den Gateway-Laptop schwarzen Bildschirm leichter erkennen und beheben können.
Schritt 1: Fahren Sie Ihren Computer herunter > starten Sie ihn neu > drücken Sie die Ein/Aus-Taste erneut, wenn das Gateway-Logo auf dem Bildschirm erscheint. Widerholen Sie diesen Prozess dreimal, um die Windows Wiederherstellungsumgebung aufzurufen.
Schritt 2. Gehen Sie zu Problembehandlung > Erweiterte Optionen > Starteinstellungen.
Schritt 3. Auf der Seite Starteinstellungen können Sie F4 oder F5 drücken, um nur den abgesicherten Modus oder den abgesicherten Modus mit Netzwerktreibern zu aktivieren.
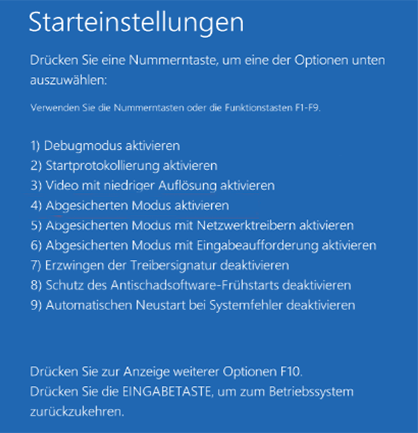
Empfohlener Beitrag: Gelöst – Windows 10 bleibt im abgesicherten Modus hängen.
Lösung 3: Installieren Sie den Grafiktreiber neu
Wenn Ihr Gateway-Laptop schwarz wird, aber noch läuft, könnte der Schuldige ein fehlerhafter Grafiktreiber sein. Daher können Sie den Treiber im abgesicherten Modus neu installieren. So gehen Sie vor:
Schritt 1. Geben Sie Geräte-Manager in die Suchleiste ein und drücken Sie die Eingabetaste.
Schritt 2. Erweitern Sie Grafikkarten, klicken Sie mit der rechten Maustaste auf Ihren Grafikkartentreiber und wählen Sie Gerät deinstallieren.
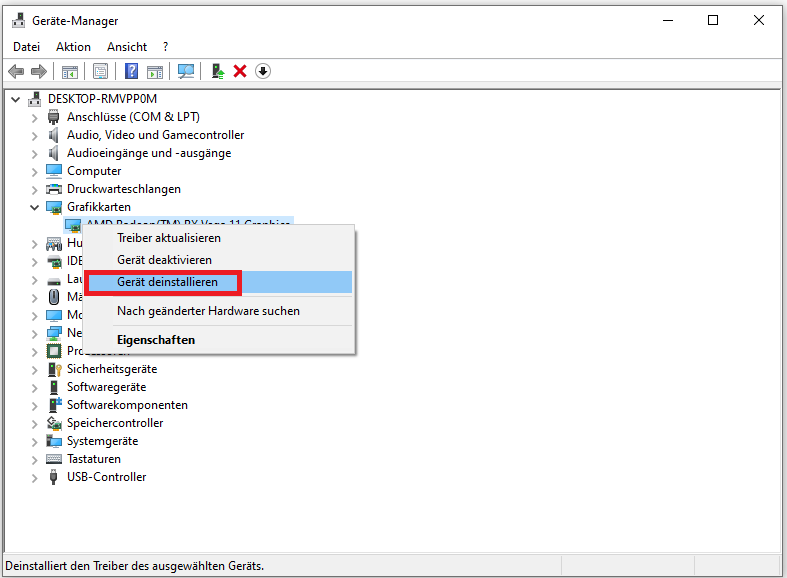
Schritt 3: Aktivieren Sie Treibersoftware für dieses Gerät löschen und klicken Sie auf Deinstallieren, um diese Aktion zu bestätigen.
Schritt 4: Starten Sie Ihren Computer neu und Windows wird automatisch die neueste Version des Grafiktreibers auf Ihrem Computer installieren. Sie können sich auch den Namen des Treibers auf Ihrem Computer notieren, ihn von der offiziellen Website herunterladen und ihn dann manuell neu installieren.
Lösung 4: Starten Sie den explorer.exe-Prozess neu
Die Fehlfunktion des explorer.exe-Prozesses explorer.exe kann auch den Gateway-Laptop schwarzen Bildschirm unter Windows 10/11 verursachen. In diesem Fall können Sie den schwarzen Bildschirm des Gateway-Laptops mit dem Cursor sehen. Ein Neustart des explorer.exe-Prozesses kann eine gute Wahl sein. Hier ist die ausführliche Anleitung:
Schritt 1: Klicken Sie mit der rechten Maustaste auf die Taskleiste und wählen Sie im Kontextmenü Task-Manager aus.
Schritt 2. Scrollen Sie unter der Registerkarte Details nach unten, um explorer.exe zu finden, klicken Sie mit der rechten Maustaste darauf, um Task beenden zu wählen.
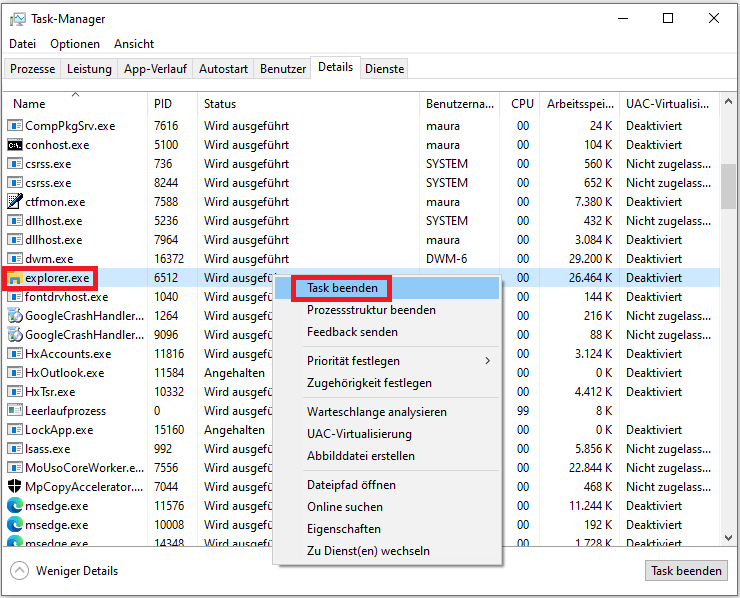
Lösung 5: Deaktivieren Sie den Schnellstart
Obwohl die Schnellstartfunktion den Startvorgang Ihres Computers beschleunigen kann, kann sie der Grund dafür sein, dass sich der Gateway-Monitor einschaltet und dann schwarz wird. Das Deaktivieren dieser Funktion kann Ihnen helfen, den Gateway-Laptop schwarzen Bildschirm zu vermeiden. So geht’s:
Schritt 1. Aktivieren Sie den abgesicherten Modus mit der Eingabeaufforderung.
Schritt 2. Geben Sie im Befehlsfenster powercfg /h off ein und drücken Sie die Eingabetaste, um den Schnellstart zu deaktivieren.
Schritt 3. Starten Sie Ihren Gateway-Laptop neu.
Lösung 6: Scannen Sie auf Malware- Oder Vireninfektionen
Der Gateway-Laptop schwarze Bildschirm kann auch das Ergebnis von Malware- oder Vireninfektionen sein. Um diese Bedrohungen zu beseitigen, müssen Sie auch in den abgesicherten Modus mit der Netzwerkverbindung booten, um Antivirussoftwares von Drittanbietern wie Avast, AVG, Malwarebytes und andere herunterzuladen, zu installieren und zu starten, um einen gründlichen Scan Ihres Windows-Systems durchzuführen.
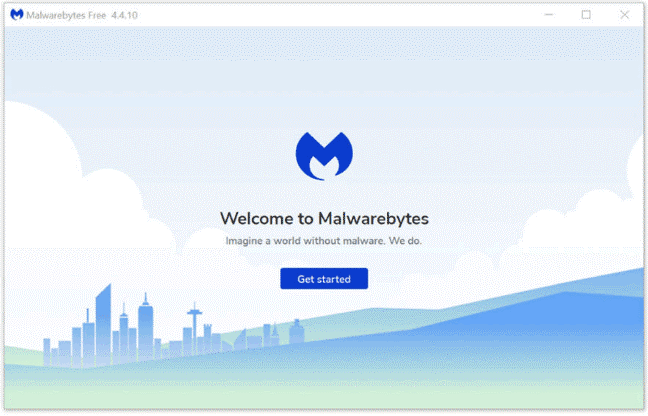
Lösung 7: Setzen Sie Ihren PC zurück
Wenn der Gateway-Laptop schwarze Bildschirm nach dem Ausprobieren der oben genannten Lösungen immer noch besteht, ist der letzte Ausweg, Ihren Gateway-Laptop auf Werkeinstellungen zurückzusetzen. Es wird Ihnen helfen, einige lästige Probleme wie „Gateway-Laptop Bildschirm wird schwarz, aber noch läuft“ zu beheben, Systemleitung zu verbessern, sowie mehr Speicherplatz für neue Daten freizugeben. Befolgen Sie diese Schritte:
MiniTool ShadowMaker TrialKlicken zum Download100%Sauber & Sicher
Schritt 1: Starten Sie Ihren Gateway-Laptop. Sobald Sie das Gateway-Logo auf dem Bildschirm sehen, drücken Sie Alt + F10, bis Sie die Registerkarte Wiederherstellung-Manager sehen.
Schritt 2. Dann stehen Ihnen drei Optionen zur Verfügung:
- das System vollständig auf Werkseinstellungen zurücksetzen
- Treiber und Anwendungen neu installieren
- Betriebssystem wiederherstellen und Benutzerdaten beibehalten
Hier wird empfohlen, die Option System vollständig auf Werkseinstellungen wiederherstellen zu wählen.
Schritt 3. Jetzt beginnt Ihr System mit der Wiederherstellung auf Werkseinstellungen und Sie können sich mit Ihrem Konto und Passwort beim System anmelden.
Vorschlag: Sichern Sie Ihren Gateway-Laptop mit MiniTool ShadowMaker
Neben dem schwarzen Bildschirm sind auch andere schwerwiegende Systemprobleme wie das Hängenbleiben des PCs auf dem Logobildschirm, Blue-Screen-of-Death, Hardwareausfälle, Systemabstürze und mehr sehr häufig. Welche Schritte sollten Sie unternehmen, um sie zu beheben? Werden Sie wieder viel Zeit mit der Problembehandlung an Ihrem Gerät verbringen?
Um nicht noch mehr Zeit zu verschwenden, empfehlen wir Ihnen eine bessere Lösung – ein Systemabbild zu erstellen, wenn Ihr Computer normal funktionieren kann. Wenn Sie auf ähnliche Probleme stoßen, können Sie das Systemabbild direkt verwenden, um Ihr System wiederherzustellen und es in den Normalzustand zu versetzen.
Hier stellt sich die Frage: Wie können Sie Ihr System einfach sichern? MiniTool ShadowMaker ist ein perfekter Assistent für Sie! Es handelt sich um eine PC-Sicherungssoftware, mit der Sie die Datensicherung und -wiederherstellung auf fast allen Windows-Systemen durchführen können. Es unterstützt das Sichern von Dateien, Ordnern, Systemen, Festplatten und Partitionen mit einfachen Schritten. Wenn Sie außerdem eine Festplatte auf eine SSD klonen möchten, um eine bessere Leistung zu erzielen, kann MiniTool ShadowMaker auch Ihre Bedürfnisse erfüllen.
Sehen wir uns nun an, wie Sie Ihr System mit diesem nützlichen Tool sichern können:
Schritt 1. Starten Sie MiniTool ShadowMaker und gehen Sie auf die Seite Sichern.
MiniTool ShadowMaker TrialKlicken zum Download100%Sauber & Sicher
Schritt 2. Wie Sie sehen, ist das System standardmäßig als QUELLE ausgewählt, Sie müssen also nur einen Speicherpfad als Ziel für das Systemabbild auswählen. Hier empfiehlt es sich eher, das Sicherungsabbild auf einer externen Festplatte, einem USB-Flash-laufwerk usw. zu speichern.
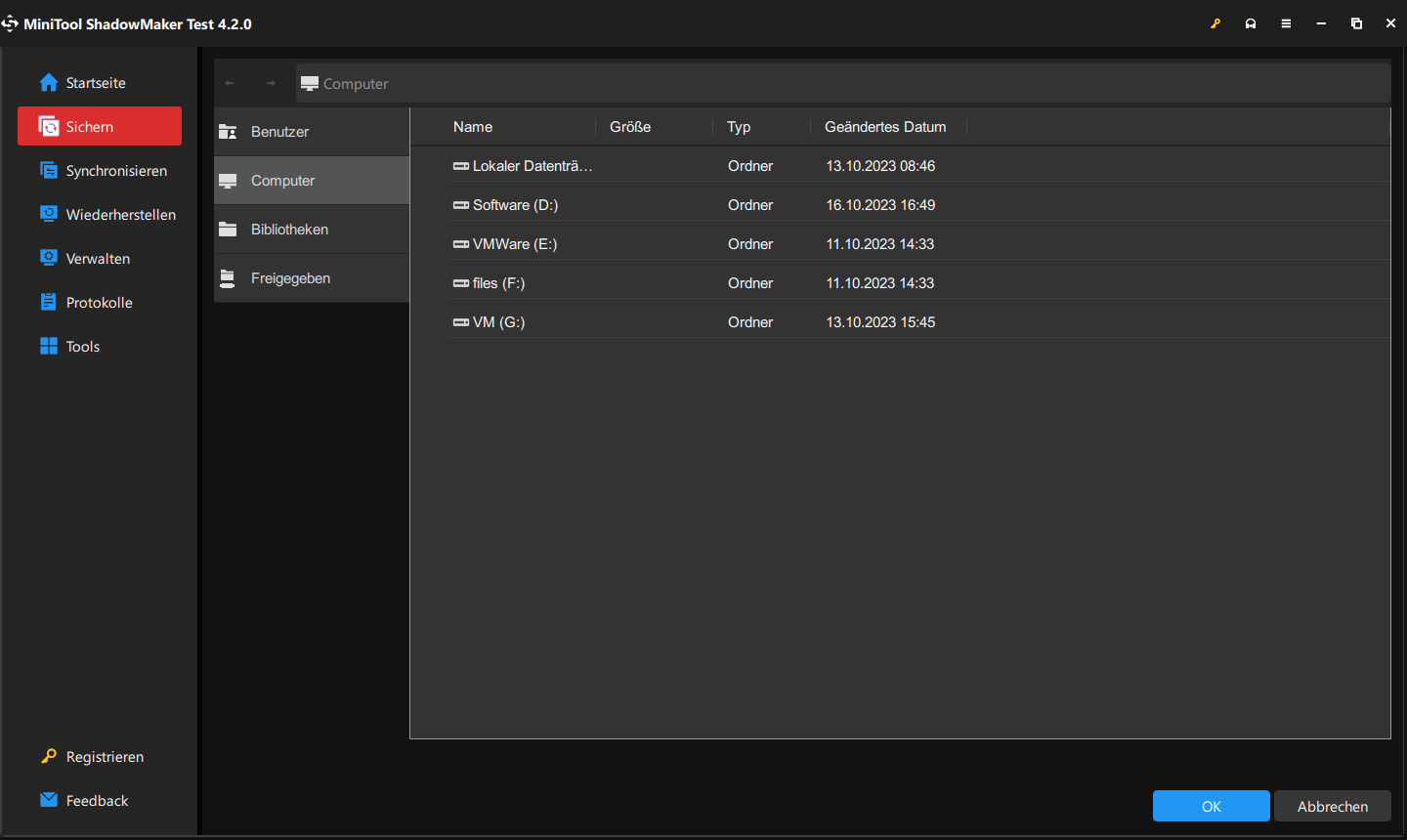
Schritt 3. Klicken Sie auf Jetzt sichern, um diese Aufgabe zu starten. Um die Aufgabe schneller abgeschlossen werden zu können, sollten Sie andere ressourcenintensive Programme während des Prozesses beenden.
#Erstellen Sie ein bootfähiges USB-Laufwerk
Nach der Erstellung eines Systemabbilds ist es besser, MiniTool ShadowMaker zu verwenden, um eine bootfähige Diskette zu erstellen. Solange Ihr Gateway-Laptop mit schwerwiegenden Systemproblemen oder Startprobleme konfrontiert ist, können Sie Ihr Gerät von diesem Medium booten und damit eine Systemwiederherstellung durchführen.
Schritt 1. Führen Sie MiniTool ShadowMaker aus.
Schritt 2: Klicken Sie auf der Seite Tools auf Media Builder > wählen Sie Auf WinPE basiertes Medium mit Plugin von MiniTool aus.
Schritt 3. Wählen Sie Ihr USB-Flash-Laufwerk als Zielmedium aus und klicken Sie auf Ja, um den Vorgang zu bestätigen.
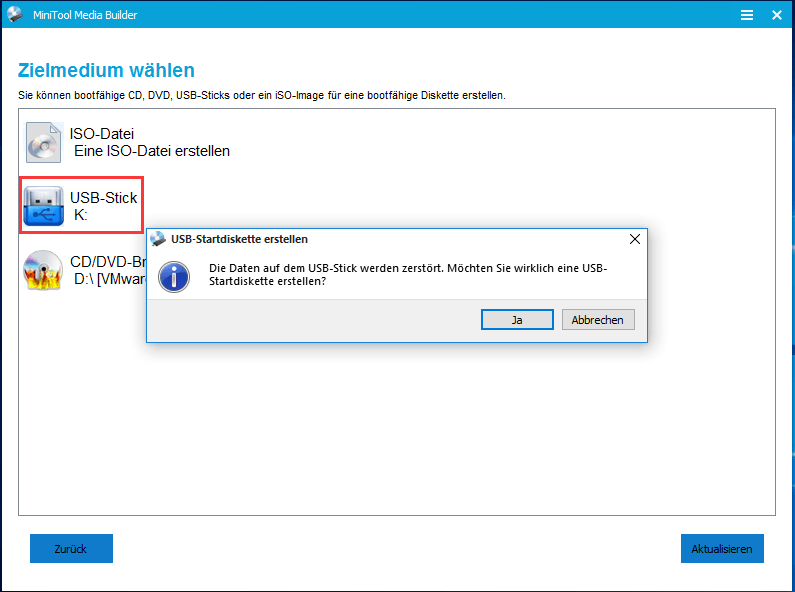
Wir brauchen Ihre Stimme
Nachdem Sie alle oben genannten Lösungen und Vorschläge angewendet haben, werden Sie nie wieder Angst vor dem Gateway-Laptop schwarzen Bildschirm haben und diese Lösungen sind auch auf Computern anderer Marken wie Acer, ASUS, HP, Dell, Lenovo usw. wirksam. Ich hoffe aufrichtig, dass diese Anleitung Ihnen dabei helfen kann.
Wir freuen uns über jede Rückmeldung zu unseren Produkten. Für Anregungen zögern Sie nicht, uns direkt über [email protected] zu kontaktieren.
Gateway-Laptop Schwarzer Bildschirm FAQ
Lösung 1: Führen Sie ein Hartes Zurücksetzen auf Ihrem PC durch
Lösung 2: Überprüfen Sie Ihren Monitor
Lösung 3: Setzen Sie das Speichermodul neu ein
Lösung 4: BIOS zurücksetzen
Lösung 5: Überprüfen Sie Hardware
Lösung 6: CMOS über Batterie bereinigen
Lösung 2: Entfernen Sie externe Festplatten und Geräte
Lösung 3: Führen Sie ein Hartes Zurücksetzen auf Ihrem PC durch
Lösung 4: Booten im abgesicherten Modus
Lösung 5: BIOS-Einstellungen auf Standard zurücksetzen
Lösung 6: Setzen Sie diesen PC zurück
- Weg 1: über Gateway Widerherstellung-Management
- Weg 2: über Windows-Zurücksetzen
- Weg 3: über ein bootfähiges DVD/USB-Laufwerk
- Der explorer.exe-Prozess funktioniert nicht ordnungsgemäß.
- Der Anzeigetreiber ist beschädigt oder veraltet.
- Es gibt Probleme mit dem Display-Adapter.
- Sie haben den Schnellstart aktiviert.