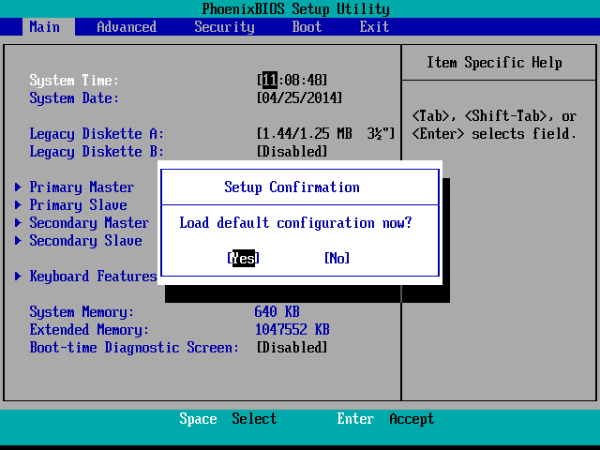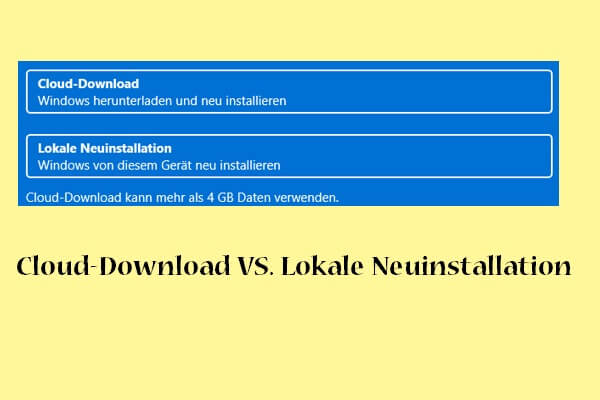Wenn Sie Ihren Gateway-Laptop einschalten, muss es ärgerlich sein, wenn Ihr Bildschirm auf dem Gateway-Bildschirm hängen bleibt. Was sollten Sie tun, um dieses Boot-Problem zu lösen? Um nach praktikablen Lösungen für das Problem zu suchen, dass ein Gateway-Laptop auf dem Gateway-Bildschirm hängen bleibt, können Sie sich diese Anleitung auf der MiniTool-Website ansehen.
Gateway-Laptop bleibt auf dem Gateway-Bildschirm hängen
Gateway, ein amerikanisches Computerunternehmen, entwickelte und verkaufte früher PC, Computermonitore, Server und Computerzubehör. Dieses Unternehmen wurde jedoch 2007 von Acer übernommen. Im September 2020 belebte Acer das Gateway-Branding auf Laptops und Tablets wieder.
Die neuesten Gateway-Laptops sind dafür bekannt, gute Leistung, Akkulaufzeit und Konnektivität für einen relativ niedrigen Preis bieten. Wie bei anderen Computern kann es auch bei der Verwendung von Gateway-Laptops zu Problemen wie schwarzem Bildschirm, Blue-Screen-of-Death, Einfrieren und mehr kommen.
Wenn Sie einen Gateway-Laptop verwenden und im Moment davon geplagt werden, dass der Gateway-Laptop auf dem Gateway-Bildschirm hängen bleibt, geraten Sie nicht in Panik! In dieser Anleitung helfen wir Ihnen, Wege aus diesem Schlamassel zu finden.
Bevor Sie weitere Maßnahmen ergreifen, sollten Sie herausfinden, warum der Gateway-Laptop auf dem Gateway-Bildschirm hängt. Das Problem entsteht hauptsächlich aufgrund von Konflikten mit externen Geräten, falscher Startreihenfolge, BIOS/UEFI-Änderungen, Malware-/Virusinfektionen und mehr. Schauen wir uns ohne weitere Umschweife Schritt für Schritt an, wie wir das Problem angehen können!
Wie behebt man, dass der Gateway-Laptop unter Windows 10/11 auf dem Gateway-Bildschirm hängen bleibt?
Lösung 1: Führen Sie einen Hard Reset ohne externe Geräte durch
Zunächst sollten Sie alle Peripheriegeräte entfernen, einschließlich USB-Flash-Laufwerke, Drucker, Scanner, CD-Laufwerke, Telefone, Digitalkameras und mehr, da diese Geräte den Startvorgang stören könnten, was dazu führt, dass der Gateway-Laptop auf dem Gateway-Bildschirm hängen bleibt.
Danach müssen Sie einen Hard Reset auf Ihrem Gateway-Laptop durchführen, um alle Informationen aus dem Speicher des Computers zu löschen. Gehen Sie so vor:
Schritt 1. Schalten Sie Ihren Gateway-Laptop aus und entfernen Sie alle oben genannten angeschlossenen Peripheriegeräte.
Schritt 2. Nehmen Sie die Batterie aus dem Batteriefach und halten Sie die Ein-/Aus-Taste mindestens 30 Sekunden lang gedrückt.
Schritt 3. Setzen Sie die Batterie wieder ein und drücken Sie die Ein-/Aus-Taste, um Ihren Computer ohne externe Geräte neu zu starten. Wenn Ihr Gateway-Laptop ohne Probleme starten kann, z. B., wenn der Gateway-Laptop auf dem Gateway-Bildschirm hängen bleibt, liegt möglicherweise ein inkompatibles Peripheriegerät vor. In diesem Fall können Sie die Peripheriegeräte nacheinander anschließen, um das in Konflikt stehende Gerät zu identifizieren.
Lösung 2: Führen Sie Automatische Reparatur aus
Startup Reparatur ist ein sehr nützliches integriertes Tool, das Ihnen hilft, Probleme beim Starten Ihres Computers zu lösen, indem es Systemdateien, Registrierungseinstellungen, Konfigurationseinstellungen und mehr scannt. Daher können Sie dieses nützliche Tool verwenden, um das Problem zu beheben, dass der Gateway-Laptop auf dem Gateway-Bildschirm festhängt. Befolgen Sie diese Anleitung:
Schritt 1. Erstellen Sie ein bootfähiges USB-Laufwerk auf einem anderen Windows-Computer, der normal funktionieren kann.
Schritt 2. Schließen Sie nach Abschluss das bootfähige Laufwerk an den problematischen Gateway-Laptop an und wählen Sie im BIOS, ob Sie vom USB-Laufwerk booten möchten.
Schritt 3. Starten Sie Ihren Computer von diesem Laufwerk > geben Sie Ihre Sprache und andere Einstellungen ein > klicken Sie auf Weiter.
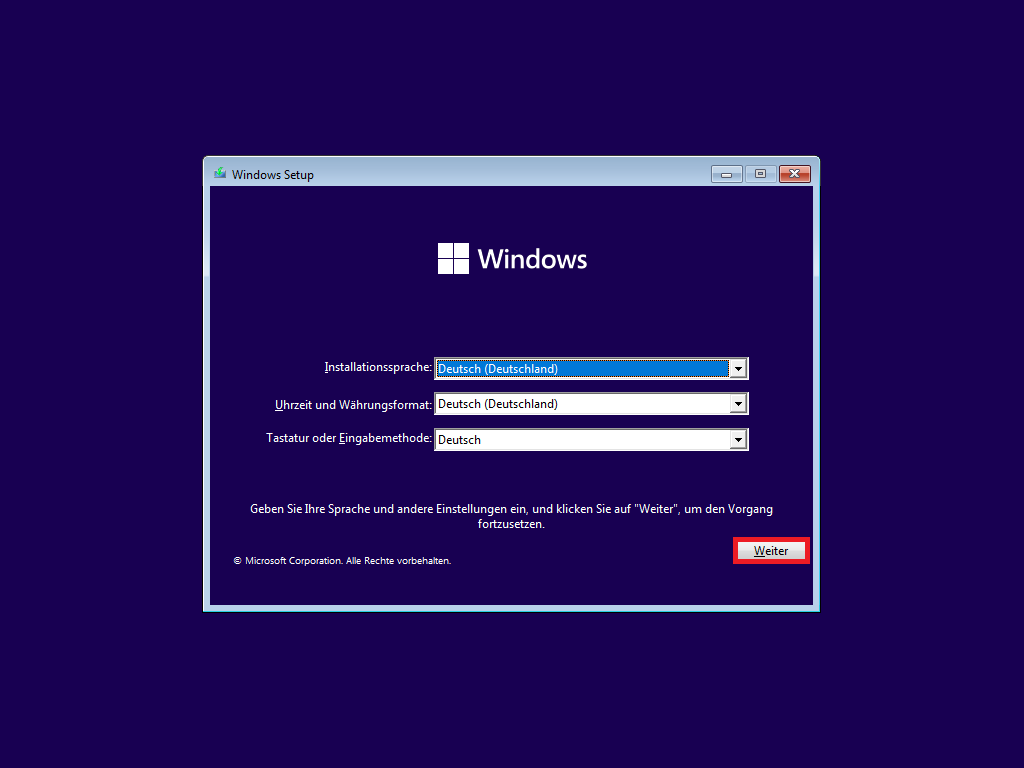
Schritt 4. Klicken Sie auf Computerreparaturoptionen > Problembehandlung > Erweitere Optionen > Automatische Reparatur/Startreparatur. Dann beginnt dieses Tool für Sie, den Gateway-Laptop zu reparieren, der auf dem Gateway-Bildschirm hängen bleibt.
Lösung 3: Überprüfen Sie die Bootpriorität
Stellen Sie sicher, dass Ihre Systemfestplatte das Standardstartgerät ist. Wenn die Startreihenfolge Ihres Gateway-Computers falsch ist, treten auch Startprobleme auf, z. B., dass Gateway auf dem Startbildschirm stecken bleibt. In diesem Fall müssen Sie das BIOS-Menü aufrufen, um die Startreihenfolge einzustellen. So geht’s:
Schritt 1. Schalten Sie Ihren Computer aus und starten Sie ihn neu. Wenn Sie das Gateway-Logo auf dem Bildschirm sehen, drücken Sie kontinuierlich die Taste F2, um den Setup-Bildschirm aufzurufen.
Schritt 2. Suchen Sie mit den Pfeiltasten den Abschnitt Boot > wählen Sie Ihr Systemlaufwerk aus > drücken Sie die Taste F6, um es an die erste Stelle zu setzen.
Schritt 3: Drücken Sie die Taste F10 zum Speichern und Beenden > wählen Sie Ja > drücken Sie die Eingabetaste, um die Aktion zu bestätigen.
Empfohlener Beitrag: So beheben Sie das Ignorieren der Startreihenfolge auf Ihrem PC.
Lösung 4: Setzen Sie BIOS auf Standardeinstellungen zurück
Änderungen am BIOS oder UEFI können eine weitere Ursache für abnormale Startprobleme sein, z. B., wenn der Gateway-Laptop beim Gateway-Logo-Bildschirm hängen bleibt. Wenn Sie Probleme beim Booten Ihres Systems haben, folgen Sie diesen Schritten, um BIOS oder UEFI auf die Standardeinstellungen zurückzusetzen.
Schritt 1. Befolgen Sie den ersten Schritt in Lösung 3, um den Setup-Bildschirm aufzurufen.
Schritt 2. Drücken Sie die Taste F9 und die Eingabetaste, um BIOS auf die Standardeinstellungen zurückzusetzen.
Schritt 3. Drücken Sie F10 > wählen Sie Ja > drücken Sie die Eingabetaste.
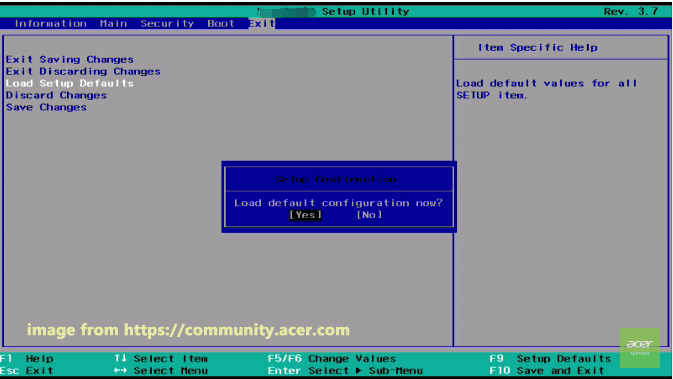
Lösung 5: Starten Sie im abgesicherten Modus
Im abgesicherten Modus wird Ihr Betriebssystem in einem sehr einfachen Zustand gestartet. Wenn Ihr Computer abstürzt, einfriert oder auf einem bestimmten Bildschirm hängen bleibt, können Sie in den abgesicherten Modus wechseln, um das Problem zu identifizieren und zu beheben.
Schritt 1. Schalten Sie Ihren Gateway-Laptop dreimal zwangsweise aus, und drücken Sie jedes Mal die Ein/Aus-Taste, wenn Sie den Gateway-Logo-Bildschirm sehen, um die Windows Wiederherstellungsumgebung aufzurufen.
Schritt 2: Gehen Sie zu Fehlerbehandlung > Erweiterte Optionen > Starteinstellungen.
Schritt 3: Drücken Sie in den Starteinstellungen entweder F4, um den abgesicherten Modus zu aktivieren, oder drücken Sie F5, um den abgesicherten Modus mit Netzwerktreibern zu aktivieren.
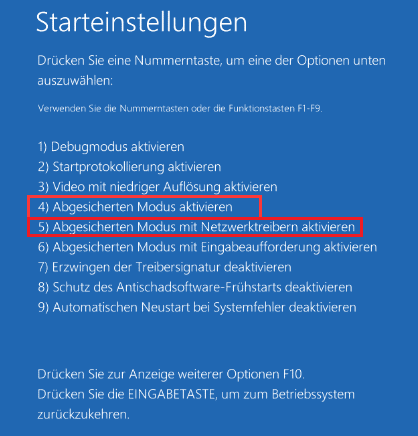
Schritt 4. Dann können Sie die Antivirensoftware von Drittanbietern wie Malwarebytes herunterladen und installieren, um Viren oder Malware auf Ihrem Computer zu erkennen und zu entfernen. Wenn Ihr Gateway-Laptop nach der Installation oder dem Herunterladen bestimmter Dateien oder Programme auf dem Gateway-Bildschirm hängen bleibt, hilft es möglicherweise, diese zu entfernen.
Lösung 6: Setzen Sie Ihren Gateway-Laptop zurück
Die letzte effektive, aber riskante Lösung für das Problem, dass Gateway-Laptop auf dem Gateway-Bildschirm hängen bleibt, besteht darin, Ihren Computer zurückzusetzen. Dadurch wird Ihr Gateway-Laptop auf den ursprünglichen Zustand zurückgesetzt. So gehen Sie vor:
MiniTool ShadowMaker TrialKlicken zum Download100%Sauber & Sicher
Schritt 1. Booten Sie Ihren Gateway-Laptop mit Hilfe einer Reparaturdiskette in die Windows-Wiederherstellungsumgebung.
Schritt 2. Klicken Sie auf Problembehandlung > Diesen PC zurücksetzen.
Schritt 3. Nun haben Sie zwei Optionen zur Auswahl: Eigene Dateien beibehalten und Alles entfernen. Mit der ersten Option können Sie Ihre persönlichen Dateien behalten und mit der zweiten werden alle Einstellungen, Apps und Dateien auf Ihrem Computer gelöscht.

Schritt 4. Wählen Sie Cloud-Download oder Lokale-Neuinstallation und befolgen Sie die Anweisungen auf dem Bildschirm, um Ihr Gerät zurückzusetzen.
Vorschlag: Sichern Sie Ihren Gateway-Laptop mit MiniTool ShadowMaker
Unabhängig davon, welche PC-Marke Sie verwenden, kommt es häufig zu Computerproblemen. Diese Probleme können plötzlich auftreten und zu schwerwiegenden Folgen wie unerwartetem Datenverlust führen. Was noch schlimmer ist: Wie Sie sehen können, ist die Behebung solcher Probleme wie Gateway-Laptop klemmt auf dem Gateway-Bildschirm nicht einfach, weil die Ursachen vielfältig und kompliziert sind.
Gibt es eine Universallösung für ähnliche System- und Bootprobleme? Die Antwort lautet: Ja – erstellen Sie mit MiniTool ShadowMaker ein Backup Ihres Systems. Sobald Sie ein System-Backup erstellt haben, bevor ähnliche Probleme auftreten, können Sie Ihr System mit dem von Ihnen erstellten Backup-Image problemlos wiederherstellen.
Mit MiniTool ShadowMaker, einer kostenlosen PC-Sicherungssoftware, können Sie die gesamte Festplatte, ausgewählte Partitionen, Ordner und Dateien sichern und Sicherung von Windows 10/11 erstellen. Dateien, Bilder und Videos in jedem von dieser Software erkannten Format können problemlos gesichert werden. Mittlerweile unterstützt dieses Tool auch das Klonen von Datenträgern und die Dateisynchronisierung.
Mit MiniTool ShadowMaker ist das Backup-System kein Hexenwerk mehr. Es ist so benutzerfreundlich, dass Sie den Anweisungen leicht folgen können, auch wenn Sie kein Computerexperte sind. Schauen wir uns nun an, wie es funktioniert:
Schritt 1. Starten Sie MiniTool ShadowMaker und Sie können den Dienst innerhalb von 30 Tagen kostenlos nutzen.
MiniTool ShadowMaker TrialKlicken zum Download100%Sauber & Sicher
Schritt 2. Auf der Seite Sichern ist Ihr System standardmäßig im Abschnitt QUELLE ausgewählt, Sie müssen also nur einen Speicherpfad für die Aufgabe unter ZIEL auswählen.
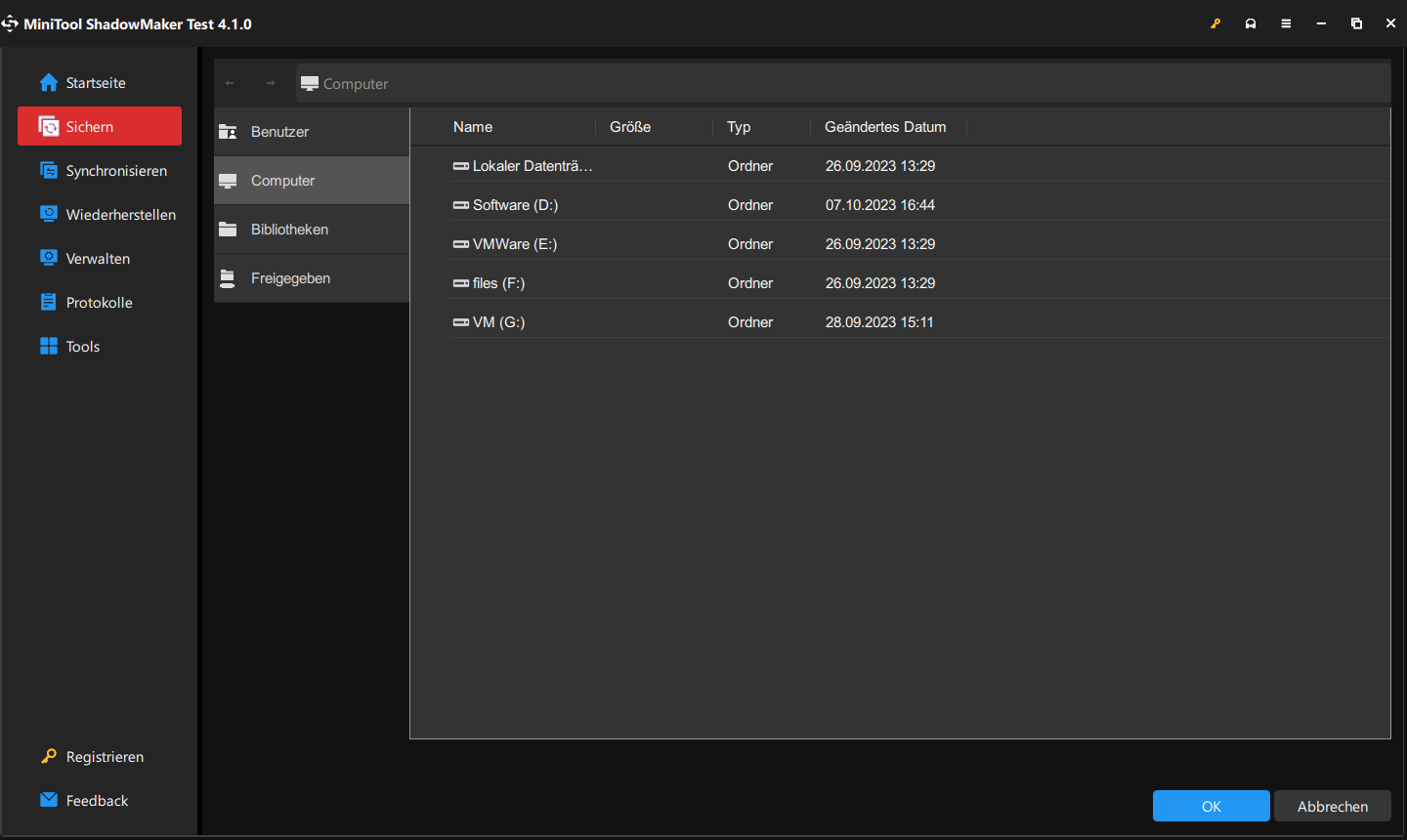
Schritt 3. Klicken Sie auf Jetzt sichern, um die Sicherung sofort zu starten.
Nach Abschluss müssen Sie MiniTool ShadowMaker weiterhin zum Erstellen eines bootfähigen USB-Laufwerks verwenden: Gehen Sie zur Seite Tools > klicken Sie auf Media Builder > wählen Sie Auf WinPE basiertes Medium mit Plugin von MiniTool > wählen Sie einen USB-Stick als Medienziel aus.
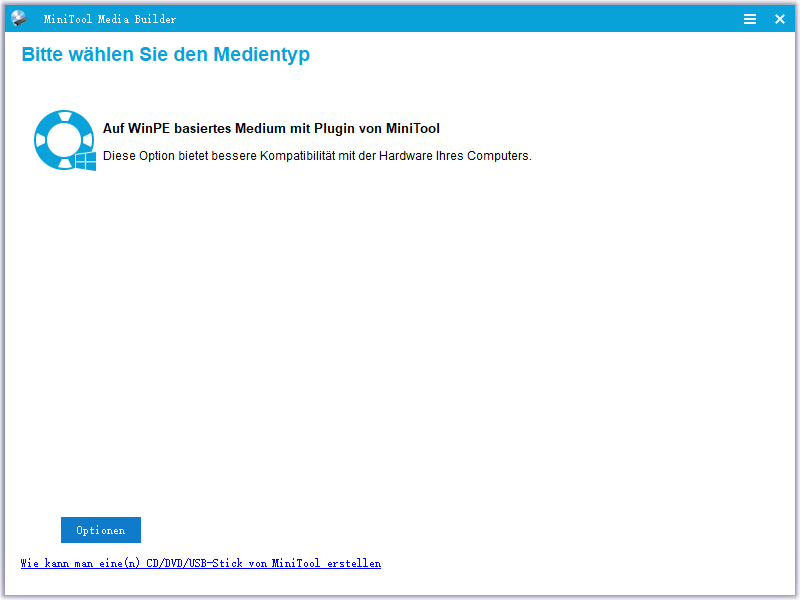
Sobald Ihr Windows-Gerät Systemprobleme hat und nicht startet, können Sie es von diesem bootfähigen Medium starten und damit eine Systemwiederherstellung durchführen.
Wir brauchen Ihre Stimme
Jetzt funktioniert Ihr Gateway-Laptop möglicherweise normal, ohne dass Probleme wie Gateway-Laptop auf dem Gateway-Bildschirm hängen bleiben. Es ist zu beachten, dass Sie Ihr System vorbeugend besser sichern sollten. Sobald Ihr Computer abstürzt oder bei bestimmten Seiten hängen bleibt, können Sie direkt das Systemabbild verwenden, um Ihr System wiederherzustellen, anstatt die möglichen Ursachen nacheinander auszuschließen.
Wenn Sie Fragen oder Anregungen zu unserem Produkt haben, zögern Sie nicht, uns über [email protected] zu kontaktieren. Wir sind immer bereit, Ihnen zu helfen.
Häufig gestellte Fragen zum Gateway-Laptop bleibt auf dem Gateway-Bildschirm hängen
Lösung 2: Entfernen Sie externe Festplatten und Geräte
Lösung 3: Setzen Sie Ihren Gateway-Laptop hart zurück
Lösung 4: Booten im abgesicherten Modus
Lösung 5: BIOS-Einstellungen auf Standard zurücksetzen
Lösung 6: BIOS aktualisieren
Lösung 7: Setzen Sie Ihren Laptop zurück
1. Inkompatible DLL-Dateien
2. Übertaktung
3. Überhitzung oder Beschädigung der Hardware
4. Inkompatibilität der Hardware
5. Falsche BIOS-Einstellungen