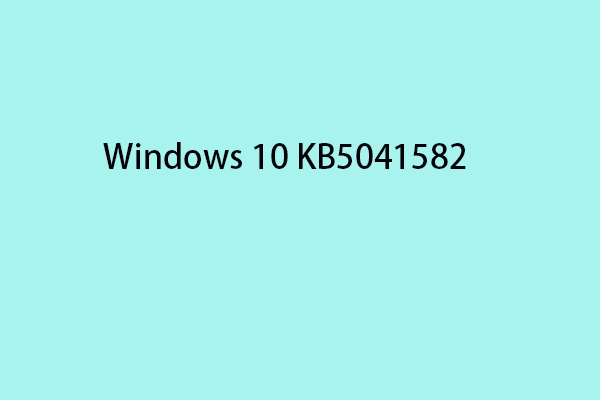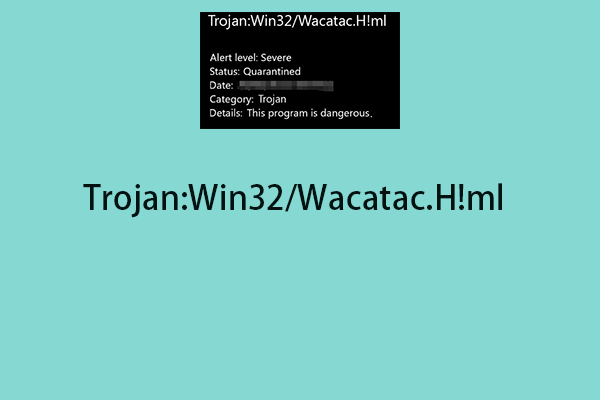Warum fährt mein Surface Pro immer wieder ohne Grund herunter? Wie kann ich das zufällige Herunterfahren von Surface Pro beheben? Sie können sich möglicherweise die beiden Frage stellen und versuchen, nach Ursachen & Lösungen zu suchen. Glücklicherweise stellt MiniTool in diesem Beitrag die Schuldigen für das zufällige Herunterfahren und mehrere Tipps zur Fehlerbehebung vor.
Surface Pro schaltet sich zufällig aus
Microsoft Surface Pro steht für eine Reihe von Produkten, die es Ihnen ermöglichen, die Usability und Funktionalität eines Tablets und leistungsstarke Leistung & Features eines Laptops zu nutzen. Zu den Versionen von Surface gehören Surface Pro 10, 9, 8, 7+, 7, 6 usw. obwohl Microsoft Surface-Geräte vielseitig einsetzbar sind, können einige frustrierende Probleme bei der Verwendung auftreten und das gängige Problem ist: Surface Pro fährt immer wieder herunter.
Genauer gesagt tritt zufälliges Herunterfahren von Surface Pro während der Arbeit oder beim Spielen/Surfen im Internet auf, was sehr ärgerlich ist. Vielleicht sind Sie nicht in der Lage, Ihre Arbeit zu speichern, was große Kopfschmerzen bereitet.
Warum fährt Surface Pro ständig herunter? Viele mögliche Faktoren sind für ein zufälliges Herunterfahren von Surface Pro verantwortlich, wie zum Beispiel:
- Veraltete oder beschädigte Gerätetreiber
- Surface Pro überhitzt
- Falsche Energieverwaltungseinstellungen
- Ihr Surface Pro kann möglicherweise mit Viren oder bösartiger Software infiziert.
- Batterie- oder Stromversorgungsprobleme
- Hardware-Probleme
Unabhängig von diesen Gründen sollte die Suche nach Lösungen für dieses Problem das Wichtigste sein. Im Folgenden stellen wir Ihnen einige Tricks zur Fehlerbehebung vor.
Ratschlag: Sichern Sie Ihre Dateien vor der Fehlerbehebung
Wenn Ihr Surface Pro ständig herunterfährt, sind Ihre Daten gefährdet, da sie aus potenziellen Gründen verloren gehen können. Daher wird Ihnen empfohlen, ein Backup Ihrer wichtigen Dateien zu erstellen. Wenn es um Datensicherung geht, zeichnet sich MiniTool ShadowMaker, eine der besten Backup-Softwares, gegenüber vielen ähnlichen Produkten aus.
Damit können Sie die Dateien automatisch zu einem konfigurierten Zeitpunkt sichern und nur geänderte & neu hinzugefügte Daten sichern. Jetzt laden Sie dieses Sicherungsprogramm und damit sichern Sie Dateien unter Windows 11/10, bevor Sie mit der Behebung dieses Problems „Surface Pro schaltet sich ständig ab“ beginnen.
MiniTool ShadowMaker TrialKlicken zum Download100%Sauber & Sicher
So sichern Sie Dateien auf dem Surface Pro 10/8/7+/7/6:
Schritt 1: Schließen Sie Ihr Ziellaufwerk an einen PC an, starten Sie MiniTool ShadowMaker auf Ihrem Surface Pro und tippen Sie auf Testversion beibehalten.
Schritt 2: Navigieren Sie zu Sichern und klicken Sie QUELLE > Ordner und Dateien. Dann wählen Sie die Dateien aus, die Sie sichern möchten und klicken Sie auf OK.
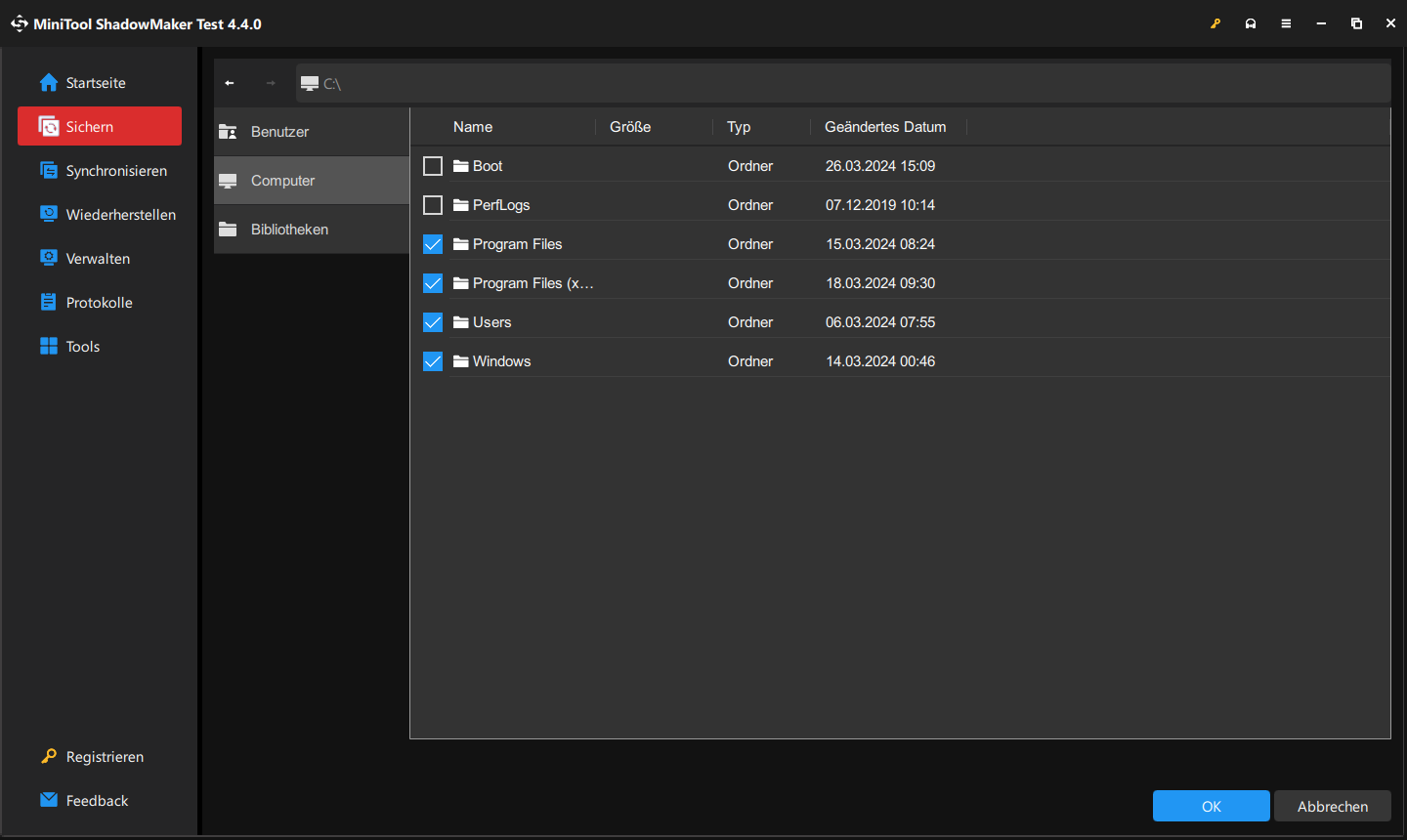
Schritt 3: Klicken Sie auf ZIEL und wählen Sie ein USB-Laufwerk oder eine externe Festplatte zur Speicherung dieses Sicherungsabbildes.
Schritt 4: Starten Sie die Dateisicherung, indem Sie auf Jetzt sichern klicken.
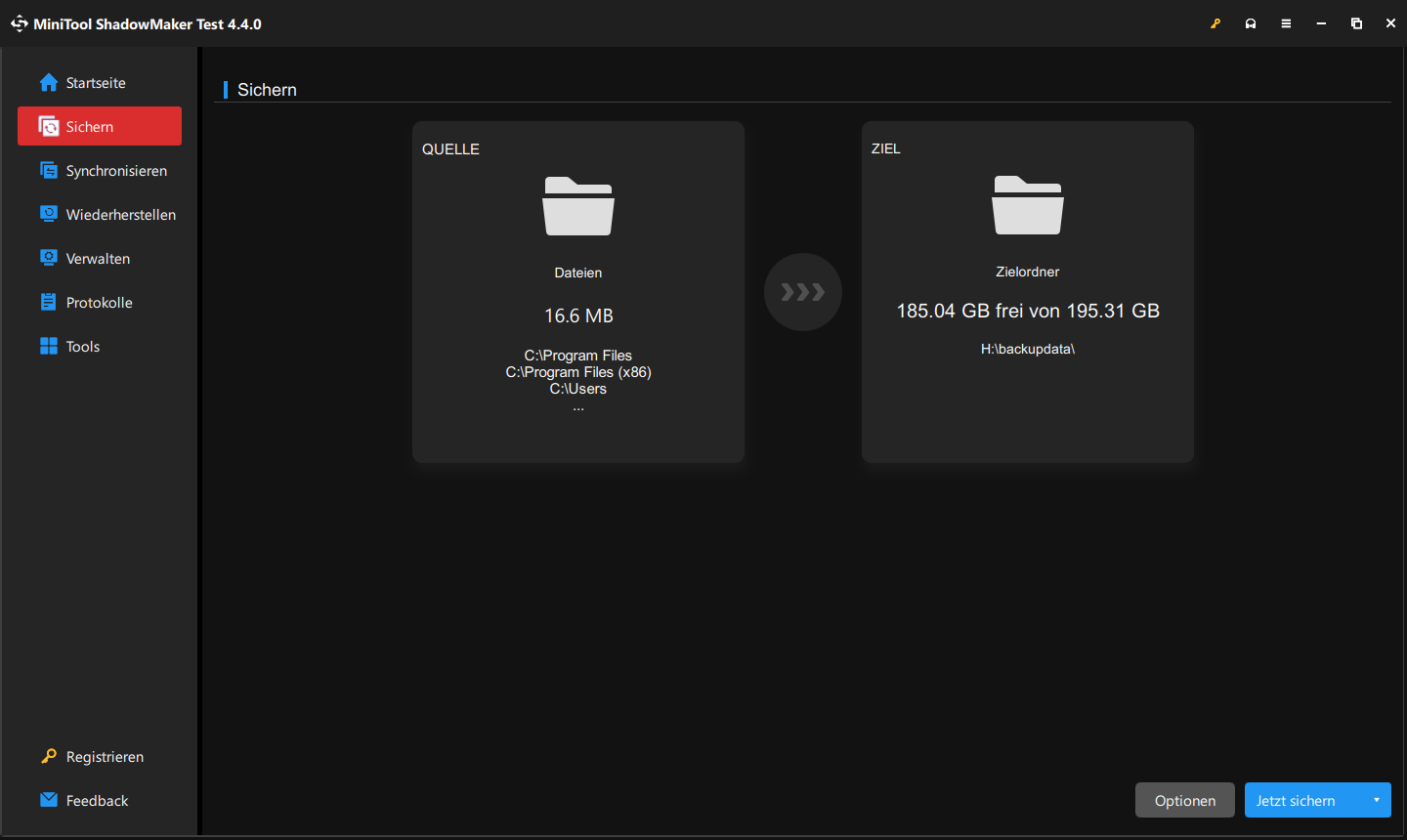
Nachdem Sie ein Backup Ihrer wichtigen Dateien erstellt haben, beginnen Sie damit, Ihr Problem zu beheben.
Lösung 1: Das Herunterfahren von Surface Pro erzwingen
Wenn das Problem „Surface Pro schaltet sich immer wieder aus“ bei Ihnen auftritt, können Sie das Herunterfahren dieses Gerätes erzwingen. Bei diesem Prozess wird die Hardware Ihres PCs zurückgesetzt und Cache & Speicher gelöscht, um einige Probleme zu beheben. Probieren Sie diese Lösungen aus:
Schritt 1: Drücken Sie die Power-Taste, bis das Gerät herunterfährt und dann neu startet. Dieser Vorgang dauert etwa 20 Sekunden.
Schritt 2: Lassen Sie diese Taste los, bis Sie das Windows-Symbol auf dem Bildschirm sehen können.
Wenn das Problem „Surface Pro fährt immer wieder herunter“ weiterhin besteht, fahren Sie mit der Fehlerbehebung fort.
Lösung 2: Windows 11/10 aktualisieren
Stellen Sie sicher, dass Ihr Surface-Gerät mit dem neusten Betriebssystem läuft, da die von Microsoft angebotenen Updates manchmal Lösungen für Bugs/Probleme enthalten.
MiniTool ShadowMaker TrialKlicken zum Download100%Sauber & Sicher
Führen Sie diese Lösungen aus, wenn Sie auf das Problem „Surface Pro fährt ständig herunter“ stoßen:
Schritt 1: Klicken Sie auf den Start-Button und wählen Sie Einstellungen aus.
Schritt 2: Gehen Sie zu Updates & Sicherheit > Windows Update (Windows 10) oder gehen Sie zu Windows Update (Windows 11).
Schritt 3: Suchen Sie nach Updates und sehen Sie, ob es einige verfügbare Update gibt. Wenn ja, laden Sie sie herunter & installieren Sie sie auf dem Surface Pro.
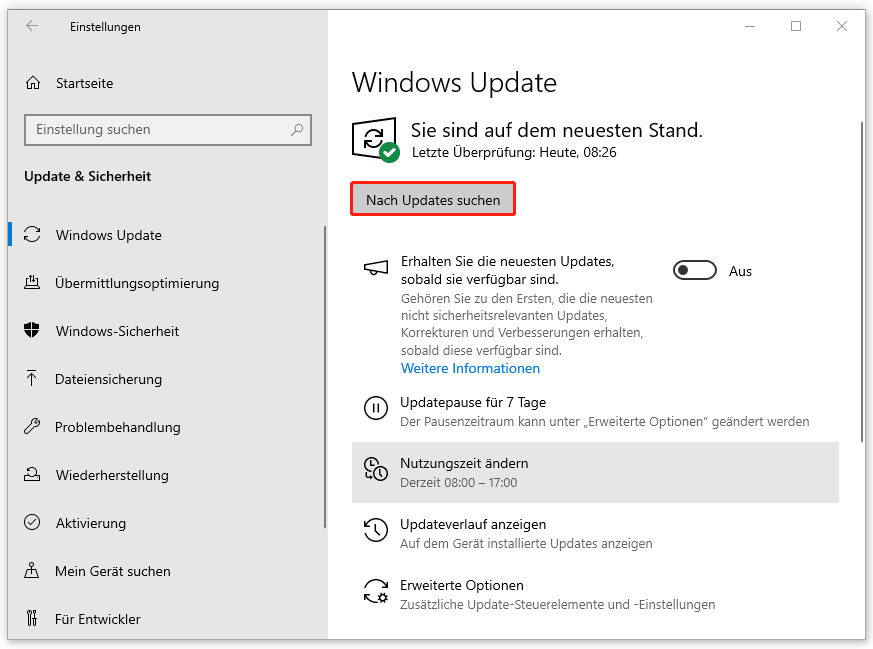
Schließlich überprüfen Sie, ob zufälliges Herunterfahren von Surface Pro immer noch vorhanden ist. Wenn diese Lösung nicht funktioniert, führen Sie andere Lösungen aus.
Lösung 3: Firmware und Treiber aktualisieren
Eine weitere Sache, die Sie tun sollten, besteht darin, nach Updates von Surface-Firmware und -Treibern zu suchen. Wie oben erwähnt können veraltete Gerätetreiber Probleme mit Surface Pro verursachen, darunter unerwartetem Herunterfahren. Stellen Sie sicher, dass Ihr PC zusätzlich zu den Windows-Updates über die neusten Updates von Treibern & Firmware verfügt, wenn Ihr Surface Pro immer wieder herunterfährt.
Schritt 1: Holen Sie sich Ihr Surface-Gerätemodell: Geben Sie Surface in das Suchfeld ein, zeigen Sie die Geräteinformationen an und notieren Sie sich dann den Wert vom Surface-Modell.
Schritt 2: Überprüfen Sie die Version von Windows, indem Sie zu Einstellungen > System > Info gehen.
Schritt 3: Besuchen Sie die Seite zum Herunterladen von Treibern und Firmware für Surface und finden Sie einige Möglichkeiten, Gerätetreiber und Firmware zu aktualisieren. Scrollen Sie nach unten und wählen Sie im Abschnitt Manuelles Aktualisieren von Surface-Treibern und -Firmware Ihre Surface-Gerätemodell.
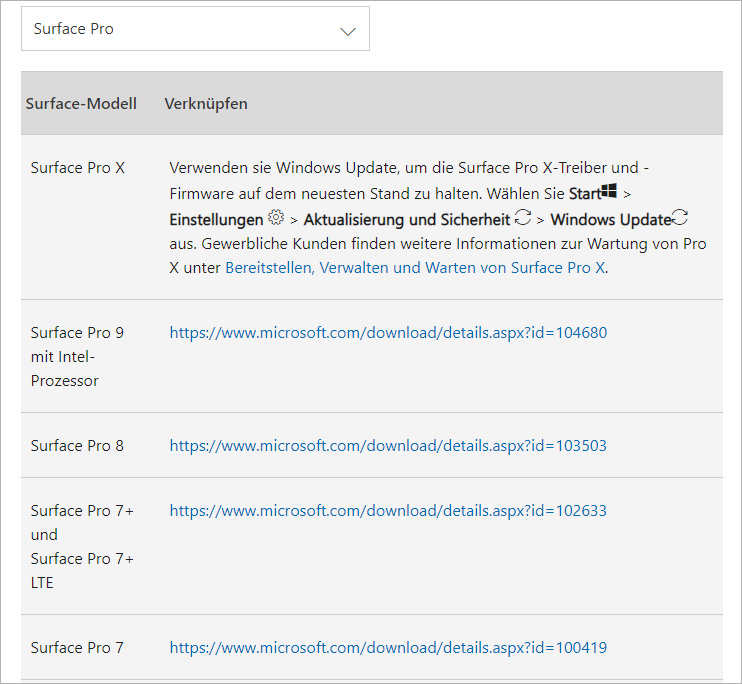
Schritt 4: Tippen Sie auf den angegebenen Link, der Ihrer Surface Pro-Modell entspricht, öffnen Sie dann die Detailseite und klicken Sie auf den Download-Button.
Schritt 5: Wählen Sie je nach Windows-Version die entsprechende .msi-Datei zum Herunterladen aus.
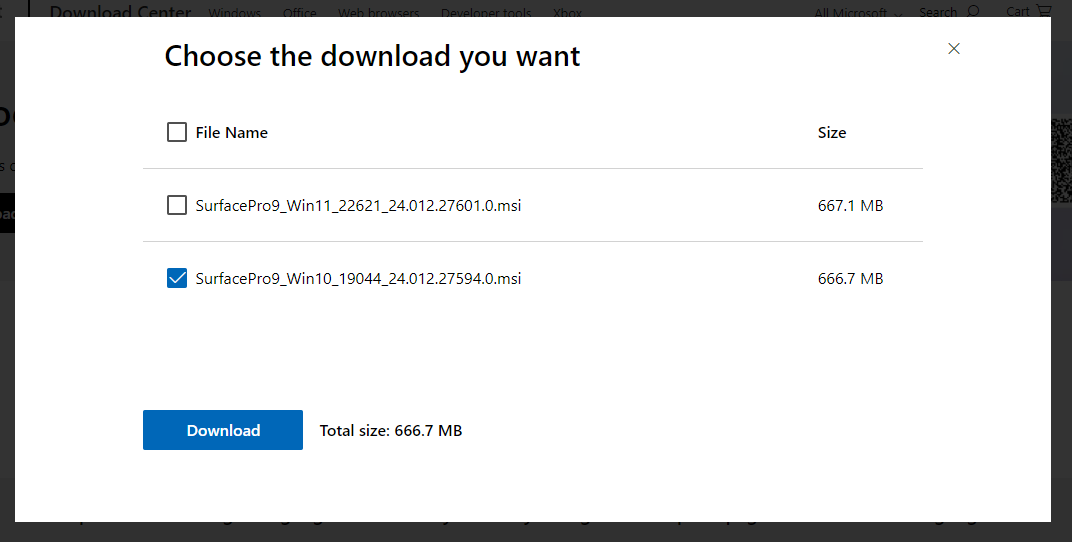
Schritt 6: Führen Sie die heruntergeladene Datei aus und folgen Sie den Aufforderungen, um die Installation des Updates anzuschließen.
Danach starten Sie Surface Pro neu und prüfen Sie, ob das Problem „Surface Pro schaltet sich zufällig aus“ weiterhin besteht.
Lösung 4: Energieeinstellungen anpassen
Wenn der Ruhezustand wie erwartet funktioniert, ist dies eine gute Möglichkeit, die Batterie Ihres PCs zu schonen. Gleichzeitig können Sie bei Bedarf innerhalb von einigen Sekunden auf Ihren Computer zugreifen. Aber der Ruhezustand funktioniert nicht immer auf diese Weise, dadurch zu zufälligem Herunterfahren führt.
In einigen Fällen kann das Aktivieren des Ruhezustandes dazu führen, dass das Gerät vollständig heruntergefahren wird, anstatt es in einen kurzen Ruhezustand zu versetzen. Um Ihr Problem zu beheben, passen Sie die Energieeinstellungen, um den Ruhezustand zu deaktivieren.
Hier ist die Anleitung:
Schritt 1: Für Windows 11-Benutzer: Navigieren Sie zu Einstellungen > System > Strom und Akku > Bildschirm und Energiesparmodus. Wenn Sie Windows 10 verwenden, gehen Sie zu Einstellungen > System > Netzbetrieb und Energiesparmodus.
Schritt 2: Wählen Sie anschließend im Abschnitt Energiesparmodus die Option Nie.
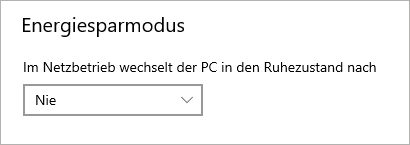
Lösung 5: Surface Pro kühlen
Wenn die Festplattentemperatur zu hoch ist, schaltet sich Surface Pro normalerweise plötzlich aus. Das Überhitzungsproblem kann durch viele Gründe verursacht werden, wie z. B. zu viele ausgeführte Prozess & Apps, Staub und andere Verschmutzungen, die die Lüfter und Lüftungsschlitze verstopfen, Aufstellen des Gerätes auf dem Bett usw.
Es ist wichtig, dieses Gerät zu kühlen. Sie können den Staub wischen, ein Kühlpad verwenden oder das Gerät an einen kühleren Ort stellen. Beachten Sie, zufälliges Herunterfahren tritt immer wieder auf, wenn das Gerät überhitzt, unabhängig davon, ob Sie ein Surface Pro 9 oder andere Modelle verwenden. Seien Sie also vorsichtig, wo, wann und wie Sie es verwenden.
Lösung 6: Einen vollständigen Malware-Scan durchführen
Wenn Ihr Computer zufällig (anscheinend plötzlich) herunterfährt, kann dies an Malware liegen. Bösartige Software kann sich möglicherweise negativ auswirken, z. B. Dateien löschen, verschiedene Anmeldedaten stehlen und sogar Ihren PC ausschalten. In dem meisten Fällen wissen Sie nicht, dass Sie auf einen Virus oder eine bösartige Software stoßen.
Daher führen Sie einen vollständigen Scan auf dieses Gerät durch, wenn das Problem „Surface Pro schaltet sich zufällig aus“ vorhanden ist. Windows 11/10 ist mit einer ausgezeichneten Antivirensoftware namens Windows-Sicherheit, auch bekannt als Windows Defender, versehen. Diese Software ist bei dem Scan des vollen Systems und der Entfernung der Bedrohungen effektiv.
Dazu gehen Sie wie folgt vor:
Schritt 1: Geben Sie Windows-Sicherheit in das Suchfeld von Windows 11/10 ein und drücken Sie die Eingabetaste.
Schritt 2: Navigieren Sie zu Viren- & Bedrohungsschutz > Scanoptionen.
Schritt 3: Wählen Sie eine Scanoption wie Vollständige Überprüfung aus und tippen Sie auf Jetzt überprüfen. Oder Sie können Überprüfung mit Microsoft Defender Online auswählen, da einige Malware besonders schwer von Ihrem Gerät zu entfernen ist und diese Scanoption Ihnen dabei helfen kann, Malware mit neuen Bedrohungsdefinitionen zu finden und zu entfernen.
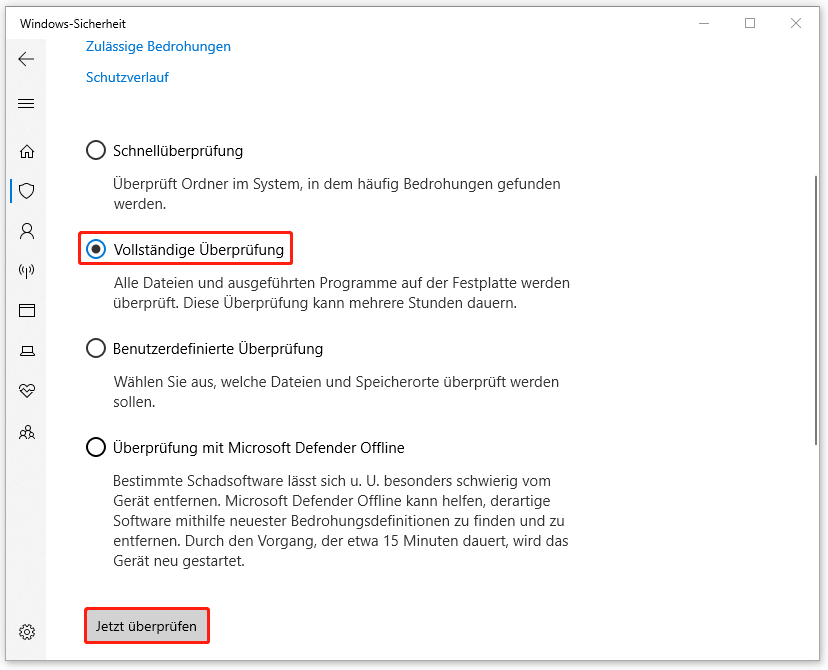
Schritt 4: die Überprüfung startet und die erkennten verschiedenen Bedrohungen werden anschließend entfernt.
Lösung 7: Ihren Akku überprüfen
Ihr Surface Pro fährt immer wieder herunter, wenn er an eine Steckdose angeschlossen ist. In diesem Fall könnten die Probleme mit dem Akku die Ursache sein.
Sie können den Akkuzustand überprüfen, indem Sie zu Einstellungen > System > Akku gehen. Alternativ können Sie auch die Eingabeaufforderung mit Administratorrechten öffnen und den Befehl ausführen – powercfg /batteryreport, um eine ausführliche Akkubericht zu erhalten, und öffnen Sie anschließend die HTML-Datei über einen Webbrowser, um Details anzuzeigen.
Wenn der Zustand des Akkus schlecht ist, sollten Sie den problematischen Akku ersetzen.
Lösung 8: Intel Grafik-Kontrollraum ausführen
Wenn sich Surface Pro 9, 8, 7+, 7 oder 6 zufällig ausschaltet, können Sie sich dafür entscheiden, den Intel Grafik-Kontrollraum zu installieren und die Option Automatische Display-Aktualisierung zu deaktivieren. Diese Lösung hat sich als hilfereich erweisen, um das Problem „Surface Pro fährt zuständig herunter“ zu beseitigen.
Schritt 1: Öffnen Sie den Microsoft Store in Windows 11/10, suchen Sie nach Intel Grafik-Kontrollraum und installieren Sie es auf Ihrem Laptop.
Schritt 2: Nach der Installation öffnen Sie diese App und navigieren Sie dann zu System > Energie > Bei Akkubetrieb.
Schritt 3: Dann deaktivieren Sie die Option Automatische Display-Aktualisierung.
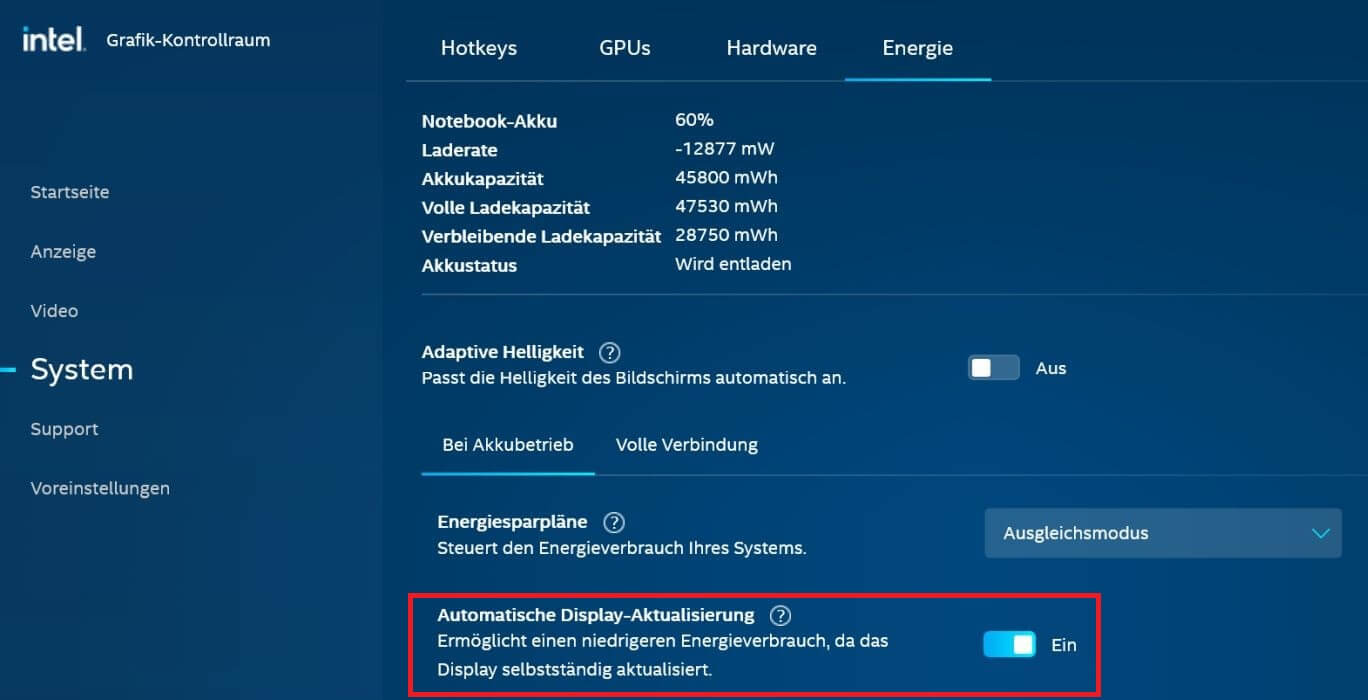
Lösung 9: Windows 11/10 zurücksetzen oder neu installieren
Wenn alle oben genannten Lösungen das zufällige Herunterfahren von Surface Pro nicht beheben können, gibt es die letzte verfügbare Möglichkeit, nämlich das Zurücksetzen oder die Neuinstallation Ihres Windows-Betriebssystems.
Wenn es um „zurücksetzen/neu installieren“ geht, bedeutet dies, dass das Windows-System und alle Anwendungen neu installiert werden. Wenn Sie Alles entfernen für das Zurücksetzen oder das saubere Installieren von Windows auswählen, werden neben dem System und den Programmen auch Ihre eigenen Dateien gelöscht. Deshalb empfehlen wir Ihnen, ein volles Backup Ihrer Dateien vor der Behebung dieses Problems zu erstellen.
Dateien sichern
Wie im Teil 2 erwähnt, ist MiniTool ShadowMaker ein guter Assistent für PC-Backup. Mit diese kostenlosen Sicherungssoftware können Sie ganz leicht Windows, Datenträger, Partitionen, Ordner und Dateien sichern. Und das Festplattenklon und die Datei-/Ordner-Synchronisierung sind unterstützt. Laden Sie es jetzt herunter und starten Sie die Dateisicherung, bevor Sie Windows zurücksetzen/neu installieren.
MiniTool ShadowMaker TrialKlicken zum Download100%Sauber & Sicher
Schritt 1: Öffnen Sie die Testversion von MiniTool ShadowMaker.
Schritt 2: Gehen Sie zu Sichern, wählen Sie die Dateien aus, die Sie sichern möchten und wählen Sie ein Laufwerk aus, um das Backup-Image zu speichern.
Schritt 3: Starten Sie das Backup, indem Sie auf Jetzt sichern klicken.
Das System zurücksetzen/neu installieren
Nachdem die Sicherung abgeschlossen ist, befolgen Sie die nachstehenden Schritte, um Windows zurückzusetzen.
Schritt 1: Windows 10: Navigieren Sie zu Einstellungen > Update & Sicherheit > Wiederherstellung und klicken Sie unter Diesen PC zurücksetzen auf Los geht’s.
Windows 11: Gehen Sie zu Einstellungen > System > Wiederherstellung und klicken Sie auf PC zurücksetzen neben Diesen PC zurücksetzen.
Schritt 2: Wählen Sie eine Option – Eigene Dateien beibehalten oder Alles entfernen.
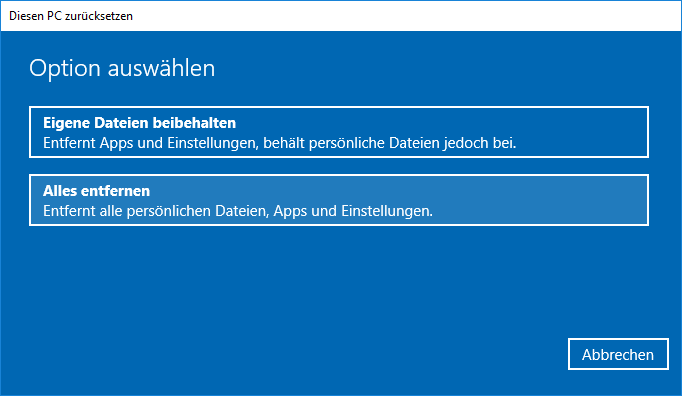
Schritt 3: Wählen Sie im Fenster Wie möchten Sie Windows erneut installieren eine Option aus – Cloud-Download oder Lokale Neuinstallation.
Schritt 4: Schließen Sie den Zurücksetzvorgang ab, indem Sie den Anweisungen auf dem Bildschirm folgen.
Wenn das Problem „Surface Pro fährt immer wieder herunter“ nach der Ausführung der 9 Lösungen immer noch besteht, wenden Sie sich an den Microsoft-Support, um Hilfe zu erhalten.
Das ist alles.
Zusammenfassung
Was tun, wenn Surface Pro immer wieder herunterfährt? Nehmen Sie es leicht, wenn Ihr Surface 9, 8, 7+, 7, 6 usw. ständig herunterfährt, und Sie können die oben genannten Lösungen ausprobieren, um dieses Problem zu beheben.
Wenn Sie außerdem andere Lösungen für das Problem „Surface Pro schaltet sich ständig aus“ haben, können Sie uns kontaktieren, indem Sie eine E-Mail an [email protected] senden. Wir freuen uns darauf und hoffen, dieser Beitrag ist Ihnen hilfereich.