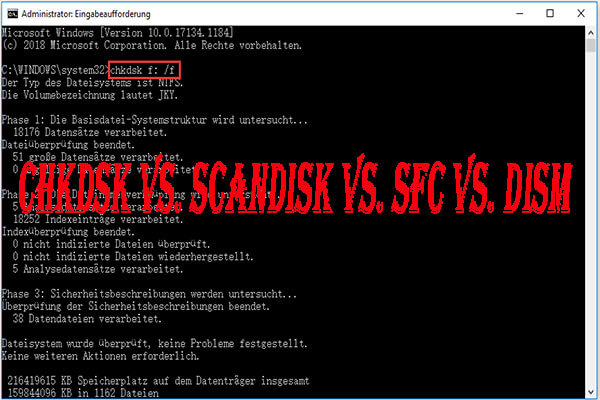Die sdbus.sys-Datei spielt eine wichtige Rolle bei der Gewährleistung des reibungslosen Betriebs Ihres Systems. Einige Menschen sind jedoch auf den SDBUS_INTERNAL_ERROR Bluescreen-Fehler gestoßen, der möglicherweise durch die sdbus.sys-Dateien ausgelöst werden kann. Wie können Sie also diesen Fehler beseitigen, um Ihre Daten zu schützen? In diesem Beitrag von MiniTool finden Sie mehrere effektive Lösungen.
Was löst den SDBUS_INTERNAL_ERROR BSOD-Fehler aus?
Der SDBUS_INTERNAL_ERROR Bluescreen wird oft mit dem Fehlercode 0x0000015A begleitet. In der Regel tritt der Fehler auf, wenn Sie einen bestimmten Schritt ausführen und Ihr PC abstürzt. Warum passiert das? Basierend auf den Berichten von Nutzern haben wir die folgenden möglichen Ursachen zusammengestellt:
- Falsche Softwareinstallation
- Fehlende, inkompatible oder veraltete Treiber
- RAM-Probleme
- Beschädigte oder gelöschte Komponenten der Windows-Registrierung
- Defekte Hardware
Manchmal bleiben Nutzer auf dem SDBUS_INTERNAL_ERROR Bluescreen hängen, nachdem sie neue Software oder Hardware installiert haben. Versuchen Sie, Ihren Computer neu zu starten, um zu sehen, ob der PC normal funktionieren kann.
Vorschlag: Daten regelmäßig sichern
Der SDBUS_INTERNAL_ERROR Bluescreen-Fehler bedeutet in der Regel, dass sich das Betriebssystem in einem kritischen Zustand befindet, in dem es nicht mehr sicher funktionieren kann und Ihre Daten leicht verloren gehen können. Aus diesem Grund müssen Sie Ihre wichtigen Daten regelmäßig sichern.
Möchten Sie eine schnelle Datensicherung und -wiederherstellung durchführen? Dabei kann MiniTool ShadowMaker Ihnen helfen. Als eine der besten Backup-Software ermöglicht es das Sichern von Systemen, Dateien, Ordnern, Partitionen und Festplatten.
Zudem bietet MiniTool ShadowMaker 3 Sicherungsschemata und ermöglicht es Ihnen, automatische Sicherungen zu Ihrem festgelegten Zeitpunkt durchzuführen, was Ihnen Mühe und Ressourcen spart.
Laden Sie dieses Programm herunter und installieren Sie es, um es 30 Tage lang kostenlos zu testen.
MiniTool ShadowMaker TrialKlicken zum Download100%Sauber & Sicher
Schritt 1. Öffnen Sie dieses Programm, klicken Sie auf Testversion beibehalten und gehen Sie dann zur Registerkarte Tools.
Schritt 2. Klicken Sie auf das Modul QUELLE, um auszuwählen, was gesichert werden soll, und wählen Sie im Abschnitt ZIEL einen Speicherort für das Backup aus.
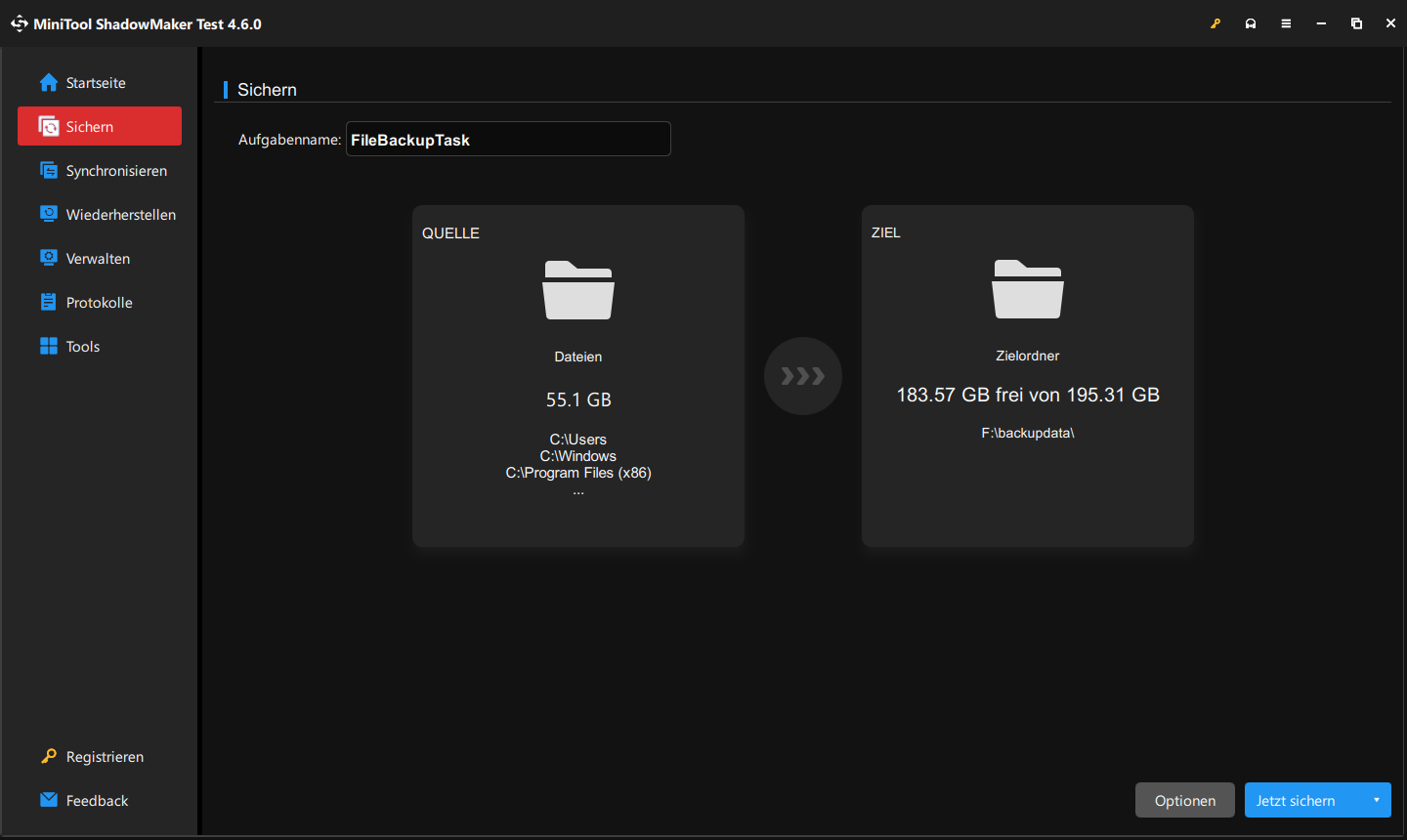
Schritt 3. Klicken Sie auf Jetzt sichern, um die Sicherungsaufgabe sofort zu starten. Sie können auch die Sicherungseinstellungen vor dem Start konfigurieren, indem Sie auf Optionen klicken.
So beheben Sie den SDBUS_INTERNAL_ERROR Bluescreen
Vor allem müssen Sie auf den Desktop zugreifen, damit die folgenden Lösungen angewendet werden können. Sie können versuchen, Ihren PC neu zu starten, um zu überprüfen, ob er wieder normal funktioniert.
Lösung 1. Speichertest durchführen
Sie können einen Speichertest durchführen, um nach einer Beschädigung des RAMs (Random Access Memory) zu suchen, die wahrscheinlich zum Fehler SDBUS_INTERNAL_ERROR führt. Folgen Sie dazu diesen Schritten:
Schritt 1. Geben Sie Windows-Speicherdiagnose in das Suchfeld ein und klicken Sie darauf.
Schritt 2. Klicken Sie im Popup-Fenster auf Jetzt neu starten und nach Problemen suchen (empfohlen), um den Scan auszuführen.
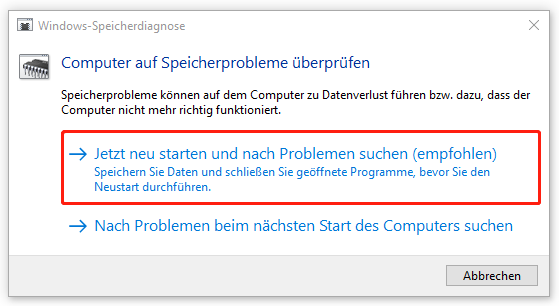
Dann wird Ihr System neu gestartet und das Tool Windows-Speicherdiagnose beginnt mit dem Test. Nach ein paar Minuten werden Sie über die erkannten Probleme informiert. Später wird Ihr Computer automatisch neu gestartet, um Ihnen die Testergebnisse anzuzeigen.
MiniTool ShadowMaker TrialKlicken zum Download100%Sauber & Sicher
Empfohlener Beitrag: Windows-Speicherdiagnose bleibt bei 1%, 21% oder 99% hängen.
Lösung 2. SFC- und DISM-Scans durchführen
Die beschädigten Systemdateien können ebenfalls zum SDBUS_INTERNAL_ERROR BSOD-Fehler führen. Windows bietet zwei nützliche Tools zum Scannen und Beheben der Beschädigungen. Gehen Sie wie folgt vor:
Schritt 1 Geben Sie cmd in das Suchfeld und wählen Sie Als Administrator ausführen aus.
Schritt 2. Geben Sie sfc /scannow in das geöffneten Befehlsfenster ein und drücken Sie die Eingabetaste, um den Befehl auszuführen.
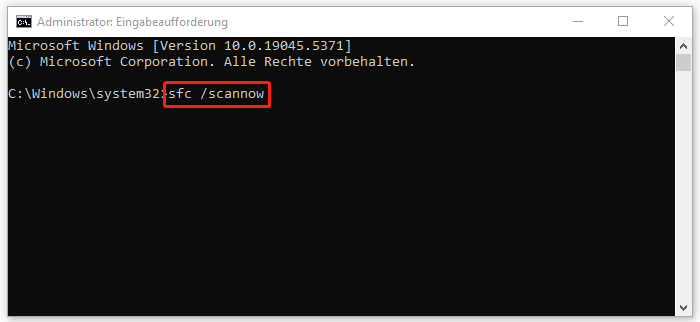
Nach der Überprüfung können Sie den Befehl DISM /Online /Cleanup-Image /RestoreHealth ausführen, um eine weitere Überprüfung durchzuführen.
Lösung 3. Festplatte auf Fehler überprüfen
Um den Fehler SDBUS_INTERNAL_ERROR zu entfernen, müssen Sie mit dem Windows-Dienstprogramm CHKDSK die Festplatte auf Fehler überprüfen und reparieren.
Schritt 1. Starten Sie den Windows-Explorer und gehen Sie zu Dieser PC.
Schritt 2. Klicken Sie mit der rechten Maustaste auf das Laufwerk C:, um Eigenschaften auszuwählen. Dann klicken Sie im Popup-Fenster auf Tools und wählen Sie im Abschnitt Fehlerüberprüfung die Option Prüfen.
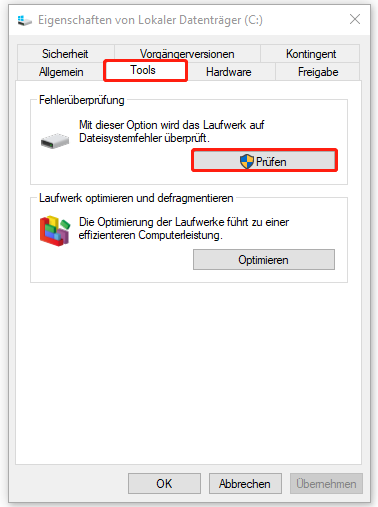
Klicken Sie anschließend im Popup-Fenster auf Laufwerk scannen. Wenn das Tool Fehler auf dem Laufwerk erkannt hat, klicken Sie auf Laufwerk reparieren.
Lösung 4. Nach Updates suchen
Ein veralteter Treiber oder ein veraltetes Windows-System kann der Grund für den SDBUS_INTERNAL_ERROR Bluescreen sein. Daher ist es eine gute Idee, zu überprüfen, ob es anstehende Updates gibt.
Schritt 1. Gehen Sie zu Windows-Einstellungen > Update & Sicherheit > Windows Update.
Schritt 2. Klicken Sie auf die Schaltfläche Nach Updates suchen, um die anstehenden Updates herunterzuladen und zu installieren.
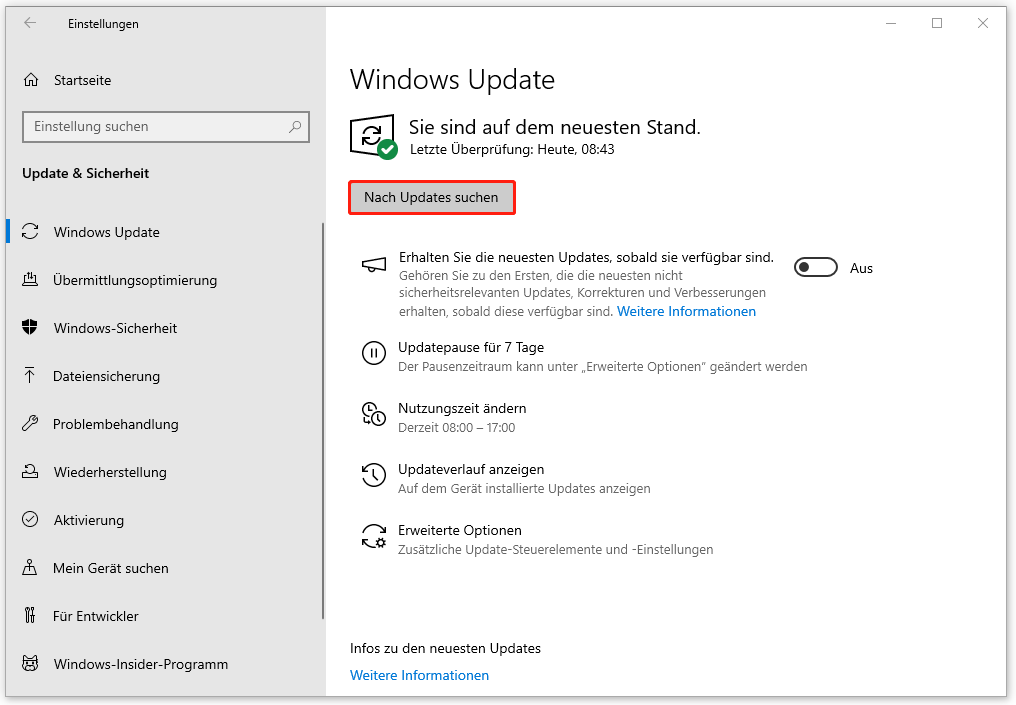
Danach klicken Sie auf Alle optionalen Updates anzeigen > Treiberupdates, um die anstehenden Treiberupdates herunterzuladen und zu installieren.
Lösung 5. Systemwiederherstellung durchführen
Wenn der Fehler SDBUS_INTERNAL_ERROR weiterhin besteht, nachdem Sie die oben genannten Lösungen durchgeführt haben, können Sie Ihr System mit einem zuvor erstellten Wiederherstellungspunkt auf den Normalzustand zurückversetzen. So geht’s:
Schritt 1. Öffnen Sie die Systemsteuerung und wählen Sie Wiederherstellung > Systemwiederherstellung öffnen.
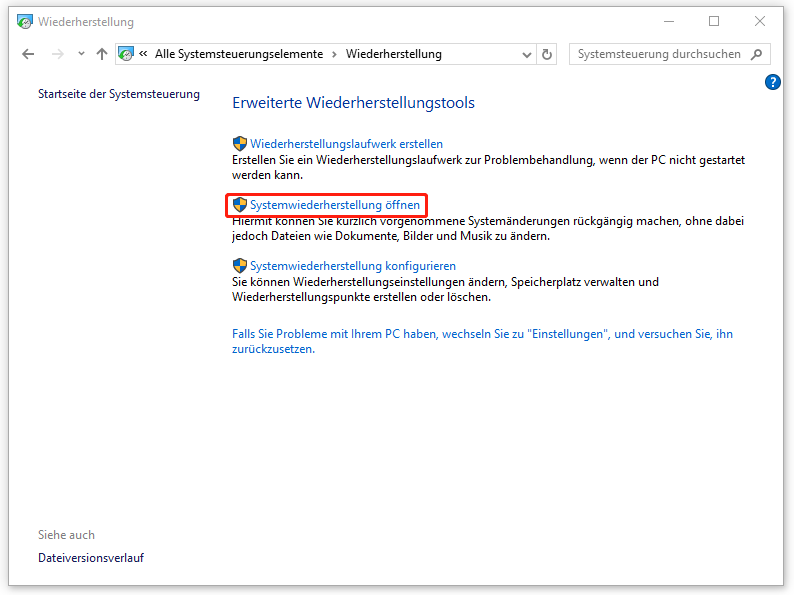
Schritt 3. Klicken Sie auf Weiter, um den gewünschten Wiederherstellungspunkt auszuwählen, und folgen Sie anschließend den Anweisungen auf dem Bildschirm, um Weiter > Fertig stellen zu wählen.
Lösung 6. Windows zurücksetzen oder sauber installieren
Die letzte nützliche Lösung für den SDBUS_INTERNAL_ERROR BSOD-Fehler besteht darin, Windows zurückzusetzen oder sauber zu installieren. Da Ihre Daten dabei gelöscht werden, wird dringend empfohlen, Dateien zunächst mit MiniTool ShadowMaker zu sichern.
MiniTool ShadowMaker TrialKlicken zum Download100%Sauber & Sicher
Schritt 1. Gehen Sie zu Einstellungen > Update & Sicherheit > Wiederherstellung.
Schritt 2. Klicken Sie im Abschnitt Diesen PC zurücksetzen auf die Schaltfläche Los geht’s und folgen Sie den Popup-Anweisungen, um das Zurücksetzen abzuschließen.
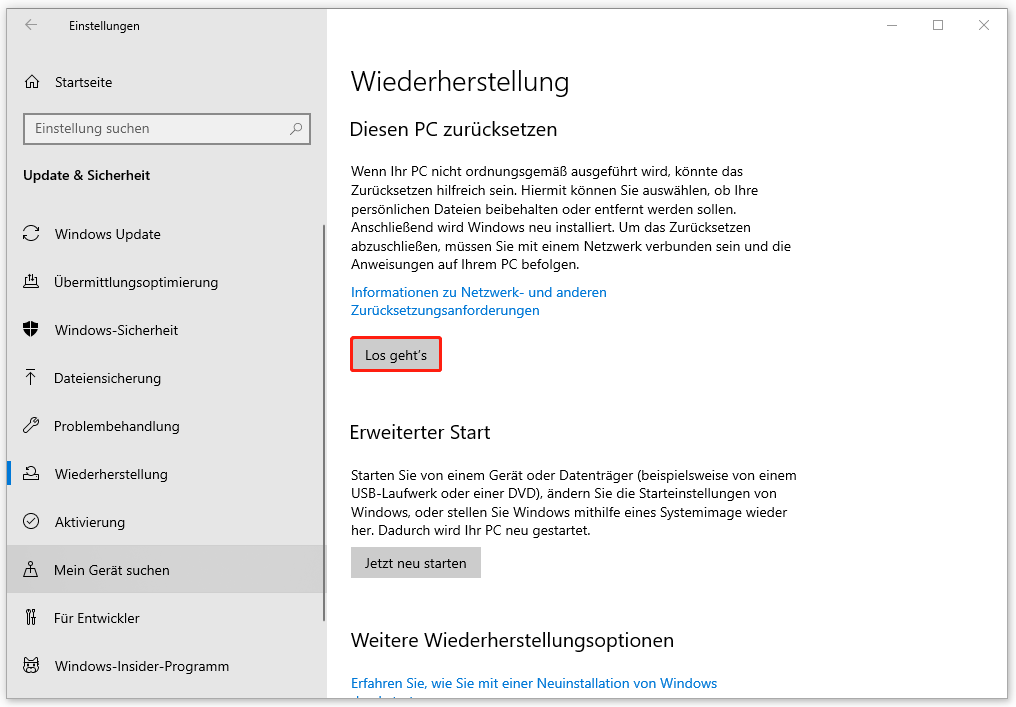
Fazit
Der SDBUS_INTERNAL_ERROR Bluescreen-Fehler kann mit den oben genannten Lösungen behoben werden. Um zu vermeiden, dass Ihre Dateien beim Durchführen dieser Lösungen verloren gehen, können Sie eine Systemsicherung mit MiniTool ShadowMaker erstellen. Wenn Sie Probleme mit MiniTool ShadowMaker haben, können Sie uns unter [email protected] kontaktieren.