Das Problem „Spiele laden auf dem PC langsam“ kann Ihr Spielerlebnis stark beeinträchtigen. Wie können Sie also Spiele unter Windows 11/10 schneller laden lassen? MiniTool bietet in diesem Beitrag mehrere einfache Wege, um das Problem zu beheben und ein reibungsloses Spielerlebnis zu ermöglichen.
Das Laden von Spielen dauert ewig
Wenn Sie erpicht darauf sind, Ihr Spiel so schnell wie möglich zu starten, stellen jedoch fest, dass das Laden ewig dauert, ist dies sehr frustrierend! Auf dem Windows 11/10-PC stört Sie das Problem „Spiele laden auf dem PC langsam“ immer. Manchmal tritt es auf, wenn Sie Spiele auf einer SSD spielen, was Ihr Spielerlebnis beeinträchtigt.
Warum laden Ihre Spiele langsam? Dies kann auf mehrere Faktoren zurückzuführen sein, z. B. das Ausführen zu vieler ressourcenintensiven Anwendungen, die viel Speicher verbrauchen, die Verwendung eines veralteten Grafikkartentreiber, Softwarekonflikte und so weiter.
Entspannen Sie sich! Es ist ein Kinderspiel, das Problem „Spiel lädt langsam“ zu lösen. Um dies zu tun, ergreifen Sie die folgenden Maßnahmen, um das Laden schneller zu machen.
Wie lässt man Spiele auf dem PC unter Windows 11/10 schneller laden
1. Im Hintergrund ausgeführte Programme schließen
Das Problem „Spiele laden auf dem PC langsam“ kann möglicherweise daran liegen, dass zu viele Programme gleichzeitig ausgeführt werden. Diese Apps belegen einen großen Teil von RAM und verlangsamen dadurch die Reaktionszeit des PCs & die Ladegeschwindigkeit von Spielen. Versuchen Sie daher, diese Hintergrundapps mit den folgenden Schritten zu deaktivieren:
Schritt 1. Klicken Sie mit der rechten Maustaste auf die Taskleiste und wählen Sie den Task-Manager aus.
Schritt 2. Auf der Registerkarte Prozesse wählen Sie die App aus, die viele Systemressourcen verbraucht, und klicken Sie auf Task beenden.

Verwandter Artikel: 2 Wege: Wie kann man verhindern, dass Apps im Hintergrund ausgeführt werden?
2. Drittanbieter-Apps deinstallieren
Wenn das Laden von Spielen auf PCs ewig dauert, sollten Sie auch das Deinstallieren einiger Anwendungen in Betracht ziehen, die nicht verwendet werden, aber viel Arbeitsspeicher und Speicherplatz belegen. Um das Laden von Spielen schneller zu machen, ist das Deinstallieren weise.
Schritt 1. Drücken Sie simultan Win + R auf Ihrer Tastatur, um Ausführen zu öffnen, geben Sie appwiz.cpl ein und klicken Sie auf OK, um das Fenster Systemsteuerung aufzurufen.
Schritt 2. Finden Sie die App, die Sie nicht verwenden, rechtsklicken Sie darauf und wählen Sie Deinstallieren aus.
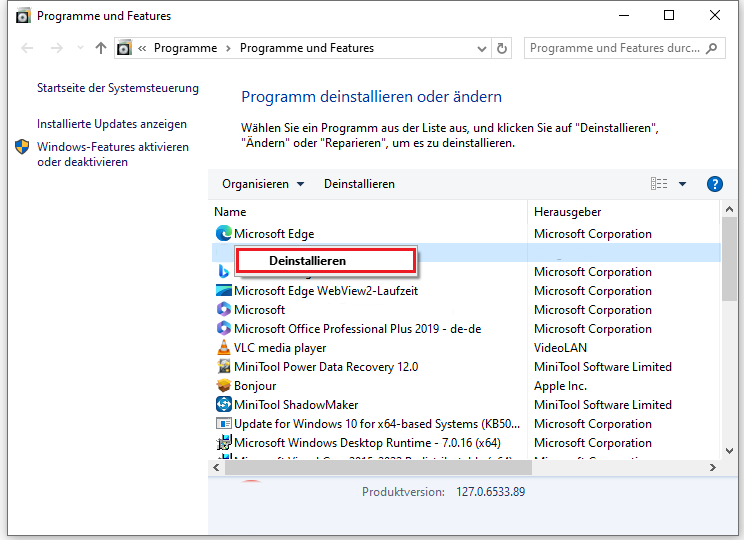
3. GPU-Treiber aktualisieren
Das Problem „Laden von Spielen ist langsam“ kann auftreten, wenn Ihr PC einen veralteten Grafikkartentreiber verwendet. Daher versuchen Sie, ihn zu aktualisieren, um dieses Problem zu beheben:
Schritt 1. Greifen Sie auf den Geräte-Manager zu, indem Sie Win + X auf der Tastatur drücken und Geräte-Manager auswählen.
Schritt 2. Erweitern Sie die Kategorie Grafikkarten, klicken Sie mit der rechten Maustaste auf Ihre Grafikkarte und klicken Sie dann auf Treiber aktualisieren.
Schritt 3. Dann tippen Sie im Popup-Fenster auf Automatisch nach Treibern suchen und Windows wird automatisch nach einem verfügbaren Update suchen und es auf Ihrem PC installieren.
Zusätzlich zu diesem Weg, den Treiber zu aktualisieren, ist es ebenfalls möglich, die neuste Version eines GPU-Treibers vom Hersteller Ihrer Grafikkarte herunterzuladen und dann auf dem Gerät zu installieren. Einige Tools zum Treiber-Update können Ihnen helfen. Details finden Sie in diesem Beitrag – Grafiktreiber für Windows 11 aktualisieren (Intel/AMD/NVIDIA).
4. Laufwerke defragmentieren
Es ist eine gute Idee, die Festplatte zu defragmentieren, auf der Ihre Spiele installiert sind, da dadurch die auf einer Festplatte gespeicherten Dateien neu angeordnet werden können, um zusammenhängende Speicherplätze zu belegen und die Datenzugriffgeschwindigkeit zu steigern. Es kann sein, dass das Problem „Laden von Spielen dauert ewig“ dadurch verursacht wird, dass viele fragmentierte Dateien die Geschwindigkeit beim Schreiben und Lesen von Daten erheblich beeinträchtigen.
Führen Sie die folgenden Schritte aus, um Ihr Laufwerk zu optimieren. Beachten Sie, dass Sie nur Ihre HDD defragmentieren können, keine SSDs.
Schritt 1. Geben Sie defrag in das Suchfeld unter Windows 11/10 ein und drücken Sie Laufwerke defragmentieren und optimieren.
Schritt 2. Im Fenster Laufwerke optimieren wählen Sie das Laufwerk aus, das fragmentierte Dateien hat, und klicken Sie auf Optimieren.
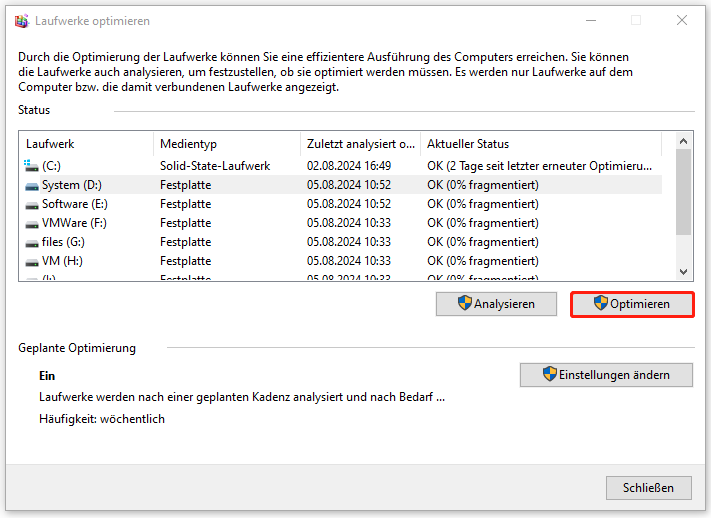
5. Einen sauberen Start durchführen
Ein sauberer Start hilft dabei, durch Drittanbieter-Software verursachte Konflikte zu lösen, die wahrscheinlich zum Problem „Spiele laden auf dem PC langsam“ führen. Führen Sie also einen sauberen Start durch, indem Sie diese Schritte befolgen:
Schritt 1. Drücken Sie Win + R, geben Sie msconfig in das Textfeld ein und klicken Sie auf die Eingabetaste.
Schritt 2. Auf der Registerkarte Allgemein markieren Sie die Optionen Benutzerdefinierter Start und Systemdienste laden.
Schritt 3. Gehen Sie dann zur Registerkarte Dienste, wählen Sie Alle Microsoft-Dienste ausblenden und klicken Sie auf Alle deaktivieren.
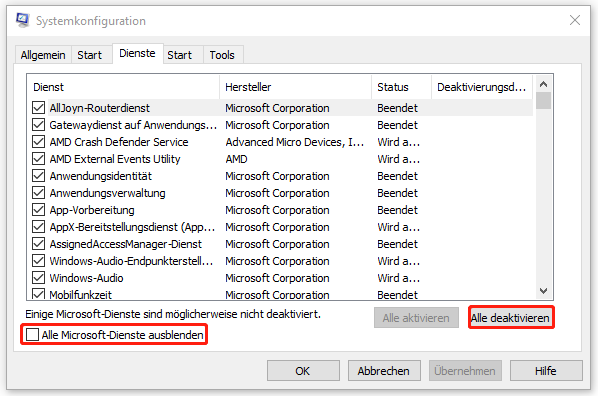
Schritt 4. Wechseln Sie zu Start > klicken Sie auf den Link Task-Manager öffnen und beenden Sie alle Autostart-Elemente.
Schritt 5. Übernehmen Sie alle Änderungen.
6. HDD auf SSD upgraden
Wenn Sie nach eine schnellere Lagegeschwindigkeit suchen, können Sie die Verwendung eines Solid-State-Laufwerks (SSD) in Betracht ziehen, falls Spiele auf dem PC langsam laden. Eine SSD hilft tatsächlich nicht nur, die Ladezeit von Spielen zu verkürzen, sondern verbessert auch die PC-Leistung und macht den PC aktiver, wenn Sie diese SSD als Startlaufwerk verwenden.
Wenn es um ein Festplatten-Upgrade geht, ist das Klonen eine gute Wahl, weil dabei keine Neuinstallation von Windows und Apps erforderlich ist, was Zeit und Mühe spart.
Wie können Sie dann eine HDD auf eine SSD klonen, ohne Windows 11/10 neu zu installieren? MiniTool ShadowMaker bietet hierzu die einfachsten und effektivsten Lösungen. Es handelt sich nicht nur um eine der besten Backup-Software, die das Sichern von Daten, Datenträgern, Systemen und Partitionen unterstützt, sondern auch um eine exzellente SSD-Klon-Software, mit der Sie eine HDD auf eine SSD klonen und Windows auf ein anderes Laufwerk verschieben können.
Nun laden Sie MiniTool ShadowMaker herunter und installieren Sie es auf Ihrem PC, um Ihre Festplatte zu klonen.
MiniTool ShadowMaker TrialKlicken zum Download100%Sauber & Sicher
Folgen Sie der Anleitung zum Klonen einer HDD auf eine SSD, um das Laden von Spielen durch das Festplatten-Upgrade schneller zu machen.
Schritt 1. Verbinden Sie Ihre neue SSD mit dem Gerät, öffnen Sie MiniTool ShadowMaker und klicken Sie auf Testversion beibehalten.
Schritt 2. Navigieren Sie im linken Bereich zu Tools und tippen Sie auf Datenträger klonen, um fortzufahren.
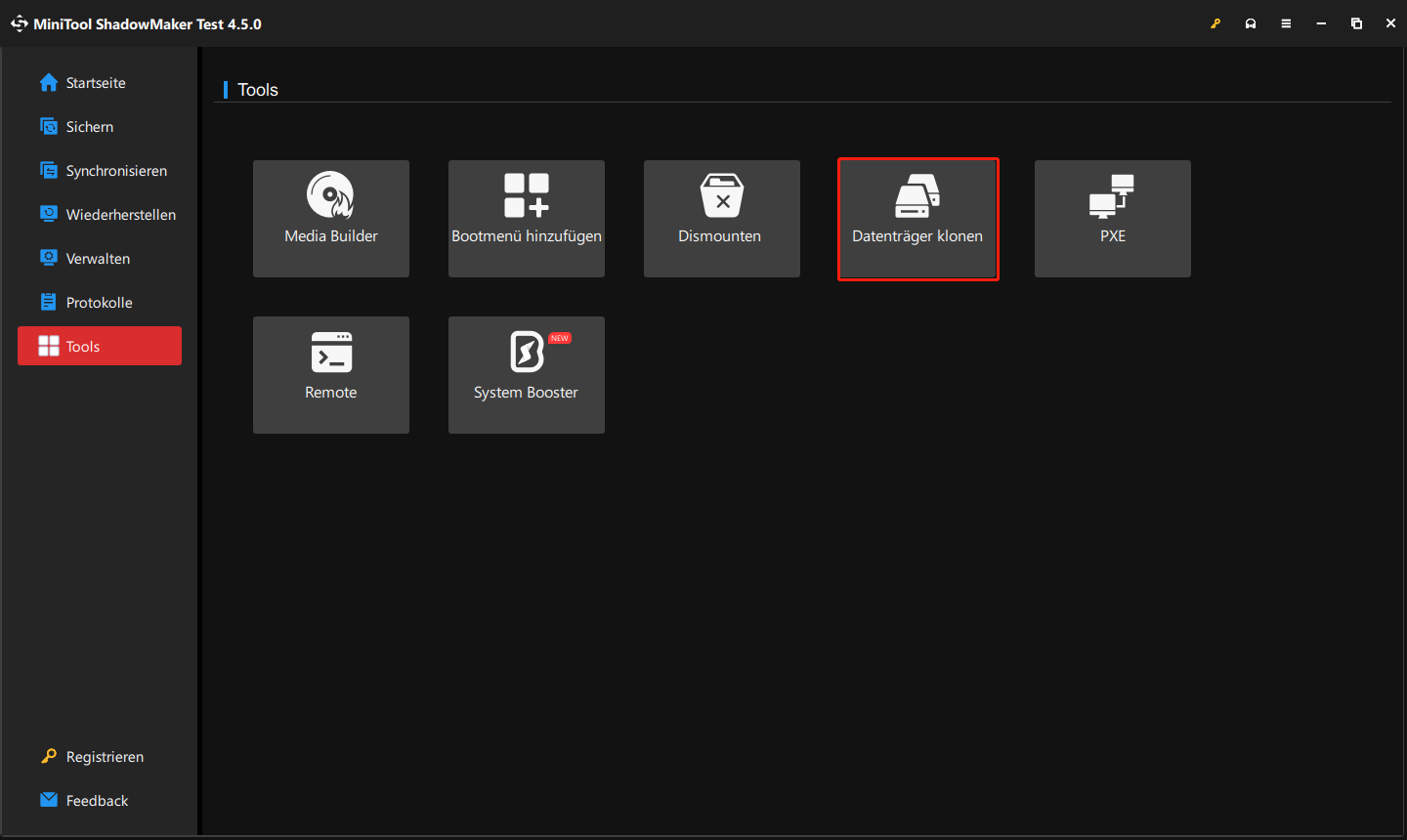
Schritt 3. Wählen Sie die alte HDD als Quelldatenträger und die neue SSD als Zieldatenträger aus und klicken Sie dann auf Starten. Da Sie eine Systemfestplatte klonen, erscheint ein Popup-Fenster, in dem Sie aufgefordert werden, die Software zu registrieren. Führen Sie danach den Klonvorgang durch.
Um Sektor für Sektor zu klonen, gehen Sie zu Optionen > Modus für Klonen des Datenträgers, um Sektor für Sektor klonen auszuwählen.
Sobald Sie das Klonen abgeschlossen haben, versuchen Sie, Windows von der SSD zu starten und Spiele darauf zu spielen, um optimale Leistung zu erzielen.
7. MiniTool System Booster ausführen
Wie lässt man Spiele schneller laden? Sie sollten auch eine professionelle PC-TuneUp-Software wie MiniTool System Booster ausführen, um den PC zu beschleunigen und das Spielerlebnis zu optimieren. Mithilfe von seinen zahlreichen können Sie einfacher Apps deinstallieren, Hintergrundprogramme entfernen, Laufwerke defragmentieren, PCs pflegen, Computer bereinigen usw., um Ihre Spiele zu optimieren.
Sind Sie neugierig darauf, wie Sie mit MiniTool System Booster das Problem „Spiele laden auf dem PC langsam“ beheben? Lesen Sie diese Anleitung: Dauert das Laden von Spielen auf dem PC ewig? So lösen Sie es in Windows 11/10!
Fazit
Laden Spiele auf dem PC langsam? Diese in diesen Beitrag beschriebenen Lösungen helfen Ihnen bei der Behebung dieses Problems und probieren Sie sie also nacheinander aus, bis Sie eine gefunden haben, die für Sie funktioniert. Falls Sie mit dem Problem „Spiele laden langsam auf SSD“ konfrontiert sind, können Sie neben den oben genannten Lösungen die Methoden in diesem Beitrag ausprobieren – Gelöst: SSD ist langsam, um Spiele unter Windows zu laden.
Ich hoffe, Sie können dieses lästige Problem beheben. Kontaktieren Sie uns über [email protected], wenn Sie Probleme mit unserem Programm haben.




