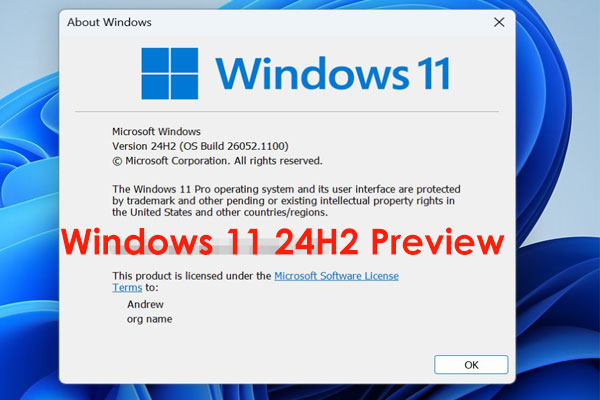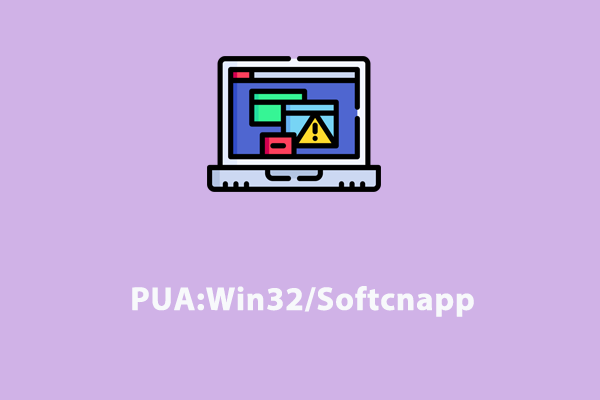Wie pflegen Sie Ihren Laptop? Die Laptop-Wartung ist ein gängiges Thema, auf das Sie achten sollten. In diesem Beitrag zeigt Ihnen MiniTool mehrere Tipps zur Computerwartung, mit denen Sie Ihren Laptop länger und immer in einem guten Zustand halten können.
Laptop-Wartung ist notwendig
Ein Laptop ist für viele Menschen eine tolle Investition und Sie können damit Filme ansehen, Spiele spielen und Arbeiten behandeln, in der Regel können Sie einen Laptop jahrelang verwenden, wenn Sie ihn richtig pflegen. Die meisten Menschen wissen nicht, wie wichtig die Laptop-Wartung ist. Wenn Sie nicht darauf achten, kann Ihr Laptop möglicherweise nicht mehr funktionieren und unbrauchbar werden.
Wie pflegen Sie Ihren Laptop? Um Ihren Laptop in einwandfreiem Status zu sein, müssen Sie das Gerät an einem sicheren Ort aufbewahren und es pflegen, um Schaden zu vermeiden. Und es ist auch notwendig, Ihre persönlichen Daten und den Akku zu schützen. In diesem Tutorial haben wir 8 Tipps zur Computer-Pflege und -Wartung aufgelistet. Befolgen Sie diese Tipps, um sicherzustellen, dass Ihr Laptop im guten Zustand bleibt.
Möchten Sie die Lebensdauer Ihres Laptop-Akkus verlängern? Lesen Sie einfach den Beitrag unten:
#1. Halten Sie Ihren Laptop sauber
Wie wir alle wissen, gelangt Müll leicht in Ihren Computer, wie z. B. Schmutz, Haare, Krümel, Kaffee, Staub und andere Lesensmittel & Getränke. Diese Dinge sind nicht hilfereich, sondern schädlich, insbesondere wenn sie die Lüfter verhindern, richtige zu funktionieren. Außerdem kann der Müll die Hardware beschädigen.
Eine Möglichkeit, eine lange Lebensdauer Ihres Laptops zu gewährleisten, besteht daher darin, ihn von Lebensmitteln, Getränken und Flüssigkeiten fernzuhalten. Wenn Sie am Schreibtisch essen oder trinken müssen, platzieren Sie den Laptop so weit wie möglich. Wenn Sie nicht sorgfältig genug sind, können Sie den Laptop mit einem geeigneten Tool reinigen oder sich an einen Fachmann wenden.
#2. Halten Sie Ihren Laptop kühl
Beim Betrieb eines Computers können seine Komponenten heiß werden. Wenn der Laptop überhitzt ist, können viele Probleme auftreten und noch schlimmer, funktioniert das Gerät vielleicht nicht mehr. Siesollten auf ungewöhnliche Geräusche achter oder überprüfen Sie, ob der Lüfter beim Einschalten dieses Geräts vibriert. Sie sollten außerdem darauf achten, Staub aus allen Lüftungsöffnungen zu entfernen, um Ihren Laptop kühl zu halten.
Darüber hinaus stellen Sie Ihren Laptop auf eine Oberfläche wie einen Schreibtisch. Platzieren Sie ihn nicht auf weiche Materialien wie Kissen. Wenn Sie Ihren Laptop im Bett verwenden möchten, verwenden Sie bitte einen Laptopständer. Wenn Sie ihn mitnehmen müssen, vergessen Sie nicht, ihn auszuschalten, bevor Sie ihn in die Tasche stecken. Andernfalls werden die Lüftungsöffnungen verdeckt, was zu Überhitzung führt.
#3. Halten Sie den PC auf dem neusten Stand
Apropos „Wie Sie Ihren Computer pflegen“: Sie sollten die Aktualisierung von Windows und Software berücksichtigen. Die Hersteller von Microsoft und Apps veröffentlichen immer wieder neue Updates, um das Betriebssystem zuverlässig zu gestalten und einige Bugs & erkannte Probleme zu beheben. Dies kann die PC-Sicherheit gewährleiten und den PC vor verschiedenen Cyber-Bedrohungen schützen.
Um das Windows-System auf dem neusten Stand zu halten, gehen Sie zu Einstellungen > Windows Update> und klicken Sie auf den Button Nach Updates suchen. Anschließend werden die Sicherheitsupdates & optionale Updates automatisch heruntergeladen und installiert, um die PC-Leistung zu optimieren.
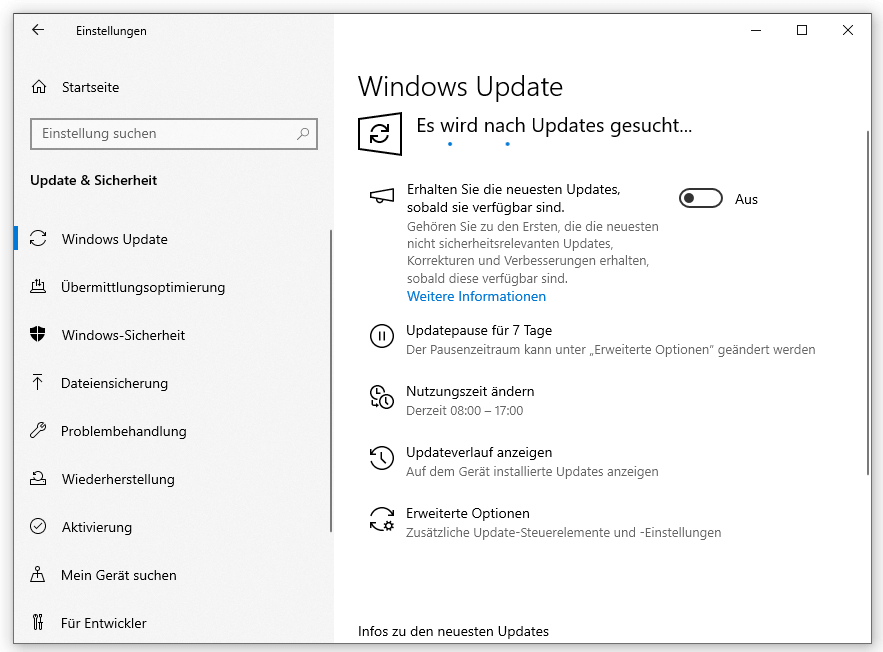
MiniTool ShadowMaker TrialKlicken zum Download100%Sauber & Sicher
Um Ihre Apps zu aktualisieren, suchen Sie in dieser App nach Updates oder laden Sie direkt die neuste Version zur Neuinstallation herunter.
#4. Sichern Sie Ihren PC
Eine Vollsicherung spielt eine große Rolle bei der Wiederherstellung eines Computers. Wenn es um das Thema „Wie Sie Ihren Computer pflegen“ geht, sollten Sie ein Computer-Backup berücksichtigen. Dies liegt daran, dass Datenverluste und Systemausfälle aufgrund von Virenangriffen, falschen Bedienungen und Festplattenfehlern immer unerwartet auftreten.
Wenn Sie sich daran nicht gewöhnen, den PC zu sichern, kann der Verlust unermesslich sein, wenn Sie viele Dateien erstellen, und lange Ausfallzeiten können frustrierend sein. Anhand von Backups können Sie verlorene Dateien problemlos wiederherstellen und den PC in einen früheren Zustand zurückversetzen, um die Ausfallzeiten zu reduzieren. Das Sichern Ihres Computers auf einer externen Festplatte kann eine der einfachsten Möglichkeiten sein.
Für das PC-Backup sollten Sie besser eine professionelle und kostenlose Sicherungssoftware ausführen und hier ist die Verwendung von MiniTool ShadowMaker sehr zu empfehlen.
Dieses Programm kann Ihnen dabei helfen, volle, inkrementelle und differentielle Backups zu erstellen. Es unterstützt außerdem geplante Backups. Mit dieser Freeware müssen Sie lediglich einen Zeitpunkt eines Tags/Monats oder einer Woche konfigurieren und automatische Sicherungen werden erstellt. Diese Funktionen sind ziemlich leistungsstark und nützlich, insbesondere wenn Sie eine große Menge an Dateien sichern möchten.
Darüber hinaus können Sie ganz einfach ein Systemabbild für Windows 11/10/8.1/7 erstellen, sodass Sie den PC im Falle von Computerabstürzen auf einen früheren Zeitpunkt zurücksetzen können. Nun zögern Sie nicht, MiniTool ShadowMaker gratis herunterzuladen und es auf Ihrem Laptop zu installieren. Probieren Sie es sofort aus!
MiniTool ShadowMaker TrialKlicken zum Download100%Sauber & Sicher
Dann lesen Sie weiter, um zu erfahren, wie Sie Ihren Laptop auf einer externen Festplatte sichern können:
Schritt 1: Verbinden Sie eine externe Festplatte mit Ihrem Computer und starten Sie die Testversion von MiniTool ShadowMaker.
Schritt 2: Auf der Registerkarte Sichern sehen Sie, dass diese Sicherungssoftware die Systempartitionen ausgewählt hat. Um ein Systemabbild zu erstellen, müssen Sie nur auf ZIEL tippen und eine externe Festplatte auswählen.
Um Dateien zu sichern, gehen Sie zu QUELLE > Ordner und Dateien, wählen Sie die Dateien aus, die Sie sichern möchten und klicken Sie auf OK. Anschließend wählen Sie eine externe Festplatte aus, um die Sicherungsdatei zu speichern.
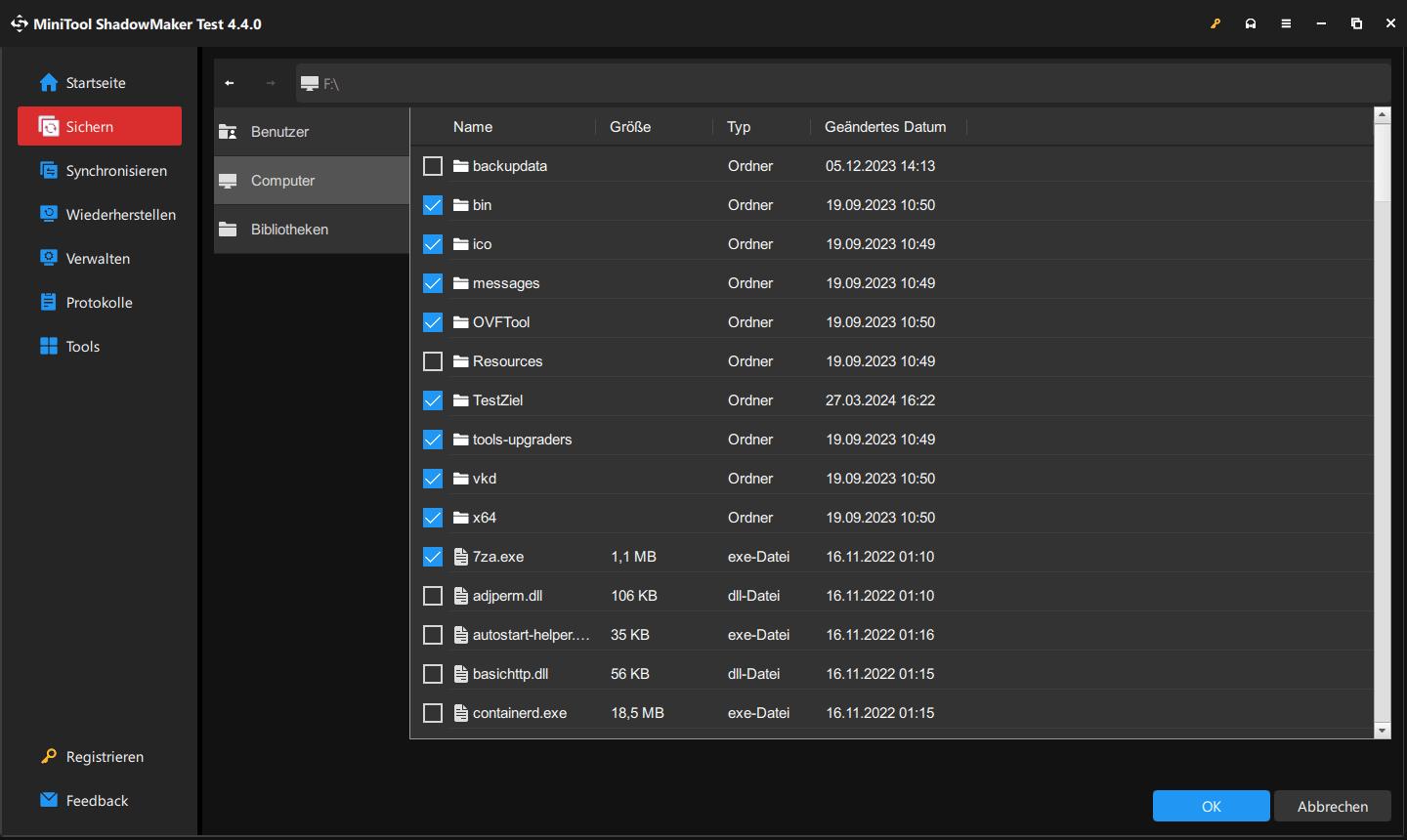
Schritt 3: Klicken Sie endlich auf Jetzt sichern, um mit der Erstellung einer Vollsicherung Ihrer wichtigen Dateien zu beginnen.
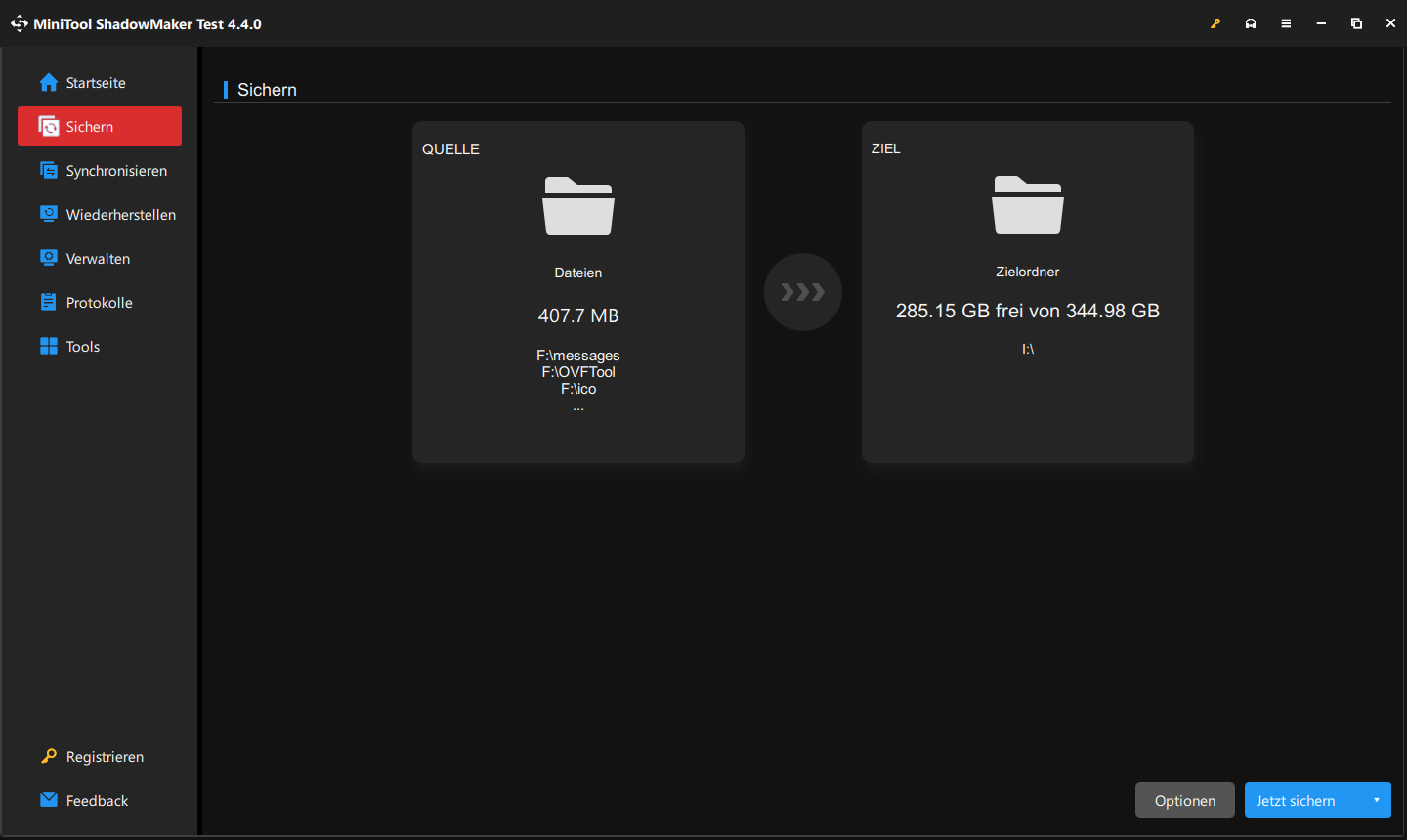
Das Sichern Ihres Laptops auf einer externen Festplatte, Dropbox, OneDrive, Google Drive und anderen Cloud-Diensten kann es leicht machen, Ihre Daten zu schützen. Holen Sie sich eine der Desktop-Apps, melden Sie sich an und laden Sie Dateien, Dokumente oder Bilder auf die Plattform hoch.
#5. Bereinigen Sie Ihre Festplatte
Im Laufe der Zeit sammeln sich auf Ihrer Festplatte viele unnötige Dateien an und schließlich zu viel Speicher verbraucht. Infolgedessen wird Ihr Laptop langsamer. Daher sollten Sie Ihren Computer regelmäßig bereinigen und alle unnötigen Dateien löschen.
Wie können Sie Ihren Laptop auf diese Weise pflegen? In Windows 11/10 verfügt das System über ein Tool namens Datenträgerbereinigung, mit dem Sie viele Junk-Dateien löschen können, einschließlich temporärer Internetdaten, Dateien für die Übermittlungsoptimierung, früherer Windows-Installationen, Dateien im Papierkorb, Miniaturansichten, heruntergeladener Programmdateien usw.
Schritt 1: Geben Sie Datenträgerbereinigung in das Suchfeld ein und drücken Sie die Eingabetaste.
Schritt 2: Wählen Sie das Laufwerk zur Bereinigung aus.
Schritt 3: Aktivieren Sie alle Elemente, die Sie löschen möchten, und klicken Sie auf OK > Dateien löschen. Wenn Sie Systemdateien löschen müssen, tippen Sie auf Systemdateien bereinigen und wählen Sie die zu löschenden Elemente aus.
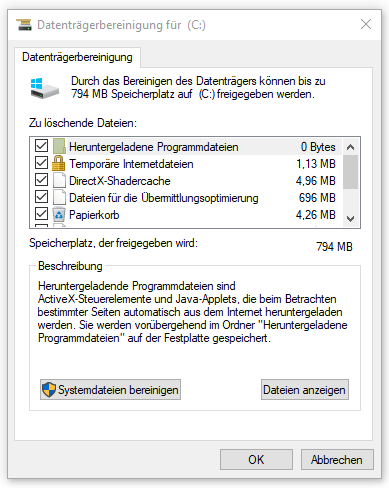
Lesen Sie auch:
- Wie lange dauert die Bereinigung einer Festplatte?
- Was ist der beste USB-Cleaner und wie bereinigt man einen USB-Stick? [Beantwortet].
#6. Defragmentieren Sie eine Festplatte
Die Dateidefragmentierung ist eine häufige Situation auf ihrer Festplatte. Wenn Dateien in diskontinuierlichen Sektor auf ihrer Festplatte gespeichert werden, tritt dieser Fall auf, der zu langsamere Lese-/Schreibgeschwindigkeiten, geringerer Speicherkapazität und Systemabstürzen führen kann. wenn es um „Wie Sie Ihren Laptop pflegen“ geht, sollten Sie die Defragmentierung eines Laufwerks in Betracht ziehen.
Das Defragmentieren bezieht sich auf einen Vorgang der Neuordnung fragmentierter Daten, damit sie leicht gelesen werden und die Arbeitseffizienz Ihres PCs verbessert wird. Es ist nicht überraschend, dass es sich die Defragmentierung eines Laufwerks um ein besonders gängige Wartungsaufgabe handelt, um den Betrieb Ihres Computers so effizient wie möglich zu halten.
Sie können diese Aufgabe einmal im Monat durchführen. Beachten Sie, dass sie nicht erforderlich ist, wenn Sie eine SSD verwenden. Wenn Sie eine HDD verwenden, defragmentieren Sie sie mit den nachstehenden Schritten:
Schritt 1: Geben Sie Defragmentieren in das Suchfeld in Windows 11/10 ein und klicken Sie auf Laufwerke defragmentieren und optimieren, um das Fenster Laufwerke optimieren öffnen.
Schritt 2: Überprüfen Sie die Liste Aktueller Status, wählen Sie das Ziellaufwerk aus und klicken Sie auf Optimieren. Oder Sie können auf Analysieren klicken, um festzustellen, ob es optimiert werden muss, und optimieren Sie anschließend es.
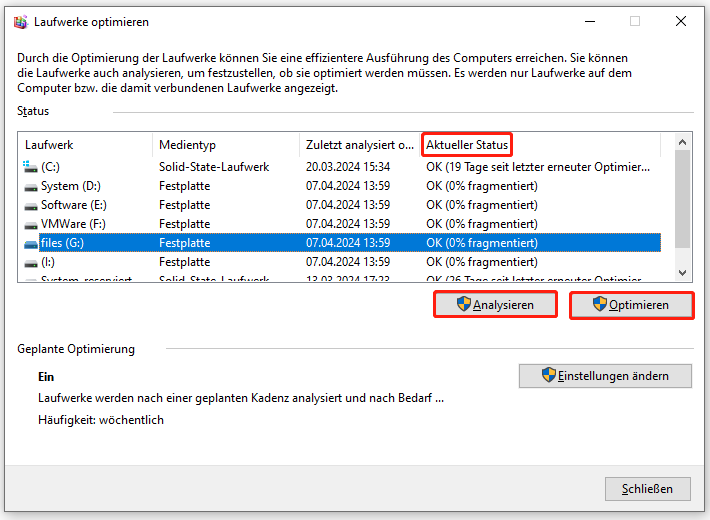
Empfohlener Beitrag: So defragmentieren Sie die Festplatte unter Windows, um die Leistung zu verbessern.
#7. Schützen Sie Ihren PC vor Viren
Ihr Computer wird oft ohne Ihr Wissen mit Viren und anderer Malware infiziert. Sobald sie in Ihren PC eingedrungen sind, stehlen Hacker manchmal Ihre wichtigen persönlichen Daten wie Passwörter für illegale Aktivitäten. Und die Virenangriffe können Ihren PC verlangsamen.
Um Ihren Laptop zu pflegen, ist es wichtig, Ihren Computer mit einem seriösen Antivirenprogramm regelmäßig zu scannen und Bedrohungen zu entfernen, damit der Rechner virenfrei bleibt. Hier stellt sich die Frage: Wie kann man ein Computersystem über das Antivirenprogramm warten?
Windows 11/10 bietet ein integriertes Antivirenprogramm namens Windows-Sicherheit, das Ihnen es ermöglicht, den PC vor Viren, Spyware, Spam-Angriffen, Trojanern, Phishing-Angriffen, Rootkits und weiteren Bedrohungen zu schützen.
So überprüfen Sie Ihren PC:
Schritt 1: Drücken Sie Windows + I, um die Windows-Einstellungen zu öffnen. Dann klicken Sie auf Update & Sicherheit > Windows-Sicherheit.
Schritt 2: Um sofort nach Viren zu suchen, klicken Sie auf Viren- und Bedrohungsschutz.
Schritt 3: Klicken Sie auf Scanoptionen > wählen Sie Vollständige Überprüfung > tippen Sie auf Jetzt überprüfen, um damit zu beginnen, alle Dateien und ausgeführte Programme auf Ihrer Festplatte zu überprüfen. Die vollständige Überprüfung wird länger als eine Stunde dauern und warten Sie also geduldig. Schließlich entfernen Sie die gefundenen Bedrohungen.
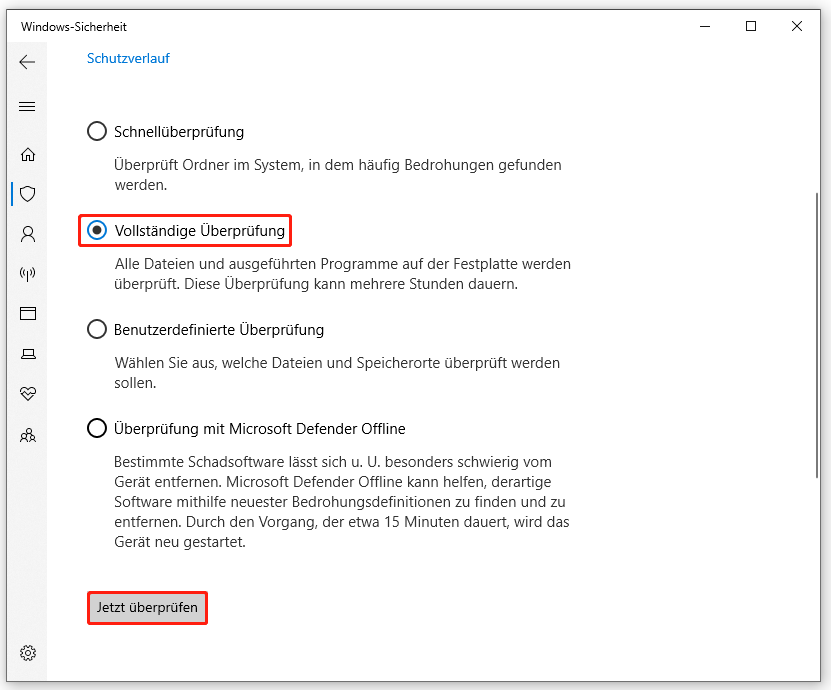
#8. Schonen Sie den Laptop-Akku
Wenn Sie einen Laptop verwenden, besteht ein weiterer Tipp zur Laptop-Pflege und Laptop-Wartung darin, den Laptop-Akku zu pflegen. Sie sollten wissen, dass der Akku im Laufe der Zeit defekt sein kann. es ist deshalb notwendig, Maßnahmen zu ergreifen, um die Lebensdauer des Akkus zu verlängern.
Wie kann man also den Laptop-Akku schonen? Bei der Verwendung des Laptops können Sie das Netzkabel angeschlossen lassen, aber überladen Sie ihn nicht. Außerdem sollten Sie den Akku vor der Neuaufladung nicht auf 0 % fallen lassen, da dies die Gesundheit des Akkus beschädigen kann. Und um einige andere praktische Tipps zu finden, können Sie diesen Leitfaden lesen: Wie kann der Laptop-Akku länger halten? Tipps und Tricks.
Weitere Tipps zur Laptop-Wartung:
- Löschen Sie Cookies und Cache.
- Deaktivieren Sie die Autostart-Programme beim Start.
- Seinen Sie beim Reisen besonders vorsichtig.
- Löschen Sie nicht verwendete Apps und Dateien.
- Verwenden Sie Laptops zum Spielen zu lang.
- Verwenden Sie den Laptop nicht zu lang.
Unterm Strich
Die Laptop-Wartung ist eine wichtige Aufgabe, die Sie beachten sollten. Um Ihren Laptop immer effizient und ordnungsgemäß funktionieren zu lassen, sollten Sie Maßnehmen zur Computerwartung ergreifen. Wie pflegen Sie also Ihren Laptop? Nachdem Sie diesen Beitrag gelesen haben, können Sie mehrere Tipps und Tricks finden. Befolgen Sie sie!
Wenn Sie weitere Meinungen zur Computer-Pflege haben, teilen Sie sie uns mit, indem Sie eine E-Mail an unser Support-Team senden. Vielen Dank!