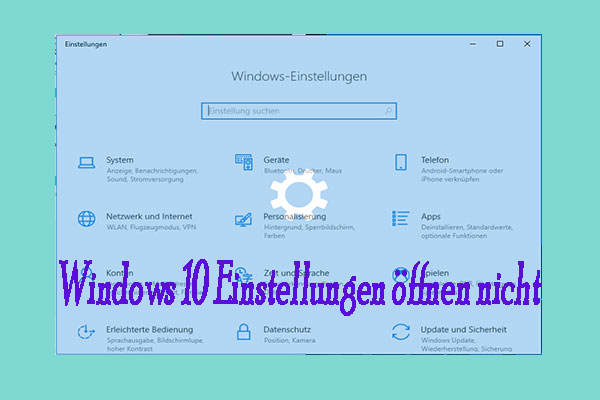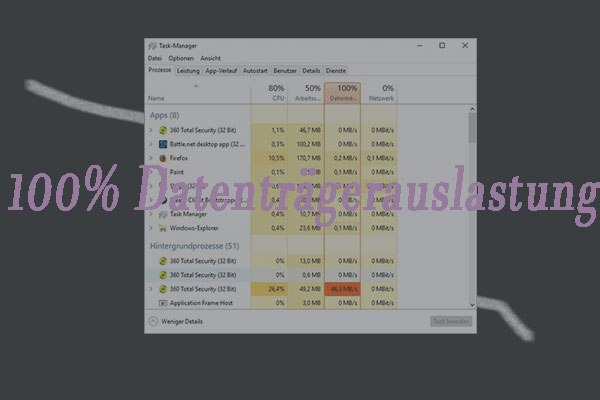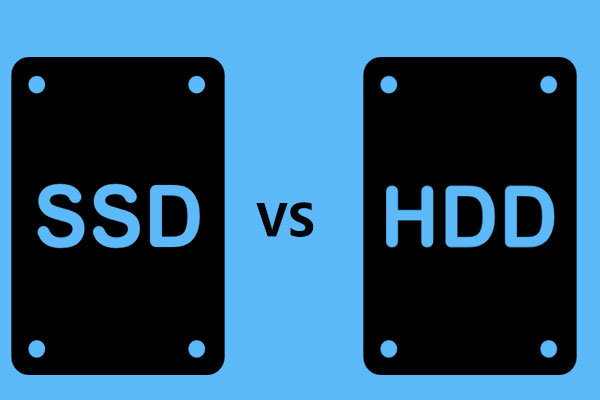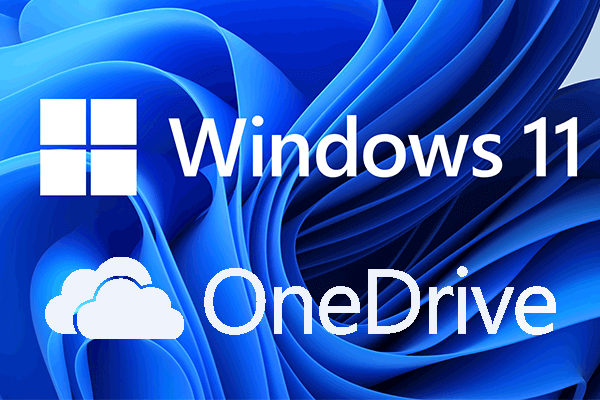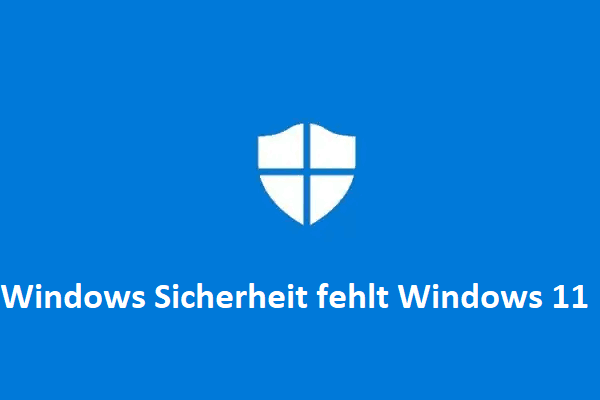Warum treten Windows 11-Leistungsprobleme auf?
Obwohl es sich bei Windows 11 um ein neues Betriebssystem handelt, ist es nicht davor gefeit, wie andere Betriebssysteme auch, auf Probleme zu stoßen.
Manchmal handelt es sich um einfache Probleme, z. B. wenn Ihre Internetverbindung dazu führt, dass Websites nur langsam geladen werden. Manchmal können die Probleme über einen längeren Zeitraum bestehen und die langsame/verringerte Leistung steht an der Spitze, z. B. ist die Systemreaktion merklich langsamer als gewöhnlich, es gibt eine spürbare Verzögerung, das System fährt lange hoch oder herunter, Anwendungen brauchen länger, um geöffnet zu werden, und mehr.
Warum ist Windows 11 sehr langsam und reagiert nicht oder verzögert sich in der Leistung? Die Gründe für schlechte Leistung in Windows 11 sind vielfältig, wie z.B. unzureichender Festplattenspeicher, veraltete Betriebssystem- und Gerätetreiber, defekte oder alternde Festplatten, Verwendung von HDD anstelle von SSD, zu wenig RAM, App-Konflikte, niedrige PC-Spezifikationen, etc.
Wie kann man die langsame Leistung von Windows 11 beheben? Gehen Sie zum nächsten Teil und Sie können mehrere einfache und nützliche Tipps finden.
So beheben Sie Windows 11-Leistungsprobleme
Starten Sie den PC neu und öffnen Sie nur Apps, die Sie benötigen
Manchmal, wenn der PC langsam läuft und sogar einfriert, kann ein einfacher Neustart helfen. Gehen Sie einfach zu Start, tippen Sie auf die Power-Taste und wählen Sie Neu starten.
Wenn Sie den PC verwenden, sollten Sie nicht viele Anwendungen und Websites gleichzeitig öffnen. Andernfalls könnte dies Ihren PC verlangsamen. Auch das gleichzeitige Öffnen vieler Registerkarten in Ihrem Webbrowser kann die Leistung von Windows 11 beeinträchtigen. Öffnen Sie daher nur die Anwendungen und Websites, die Sie benötigen, um zu sehen, ob dies die Leistung steigern kann.
Installieren Sie Windows-Updates und Gerätetreiber
Wenn auf Ihrem PC Windows 11 Leistungsprobleme auftreten, können Sie Windows-Updates installieren. Microsoft veröffentlicht immer wieder Updates, um die Benutzerfreundlichkeit zu verbessern, einige Fehler zu beheben und ein zuverlässiges Betriebssystem zu gewährleisten.
Wenn Windows 11 aus irgendeinem Grund langsam ist, versuchen Sie die folgenden Schritte, um die verfügbaren Updates zu installieren und die beste PC-Leistung zu erhalten. Bei der Suche nach Updates sucht das Gerät auch nach den neuesten Gerätetreibern und installiert sie, um die Leistung des PCs zu verbessern.
Schritt 1: Öffnen Sie die Windows-Einstellungen über Win + I.
Schritt 2: Klicken Sie unter der Registerkarte Windows Update auf Nach Updates suchen.
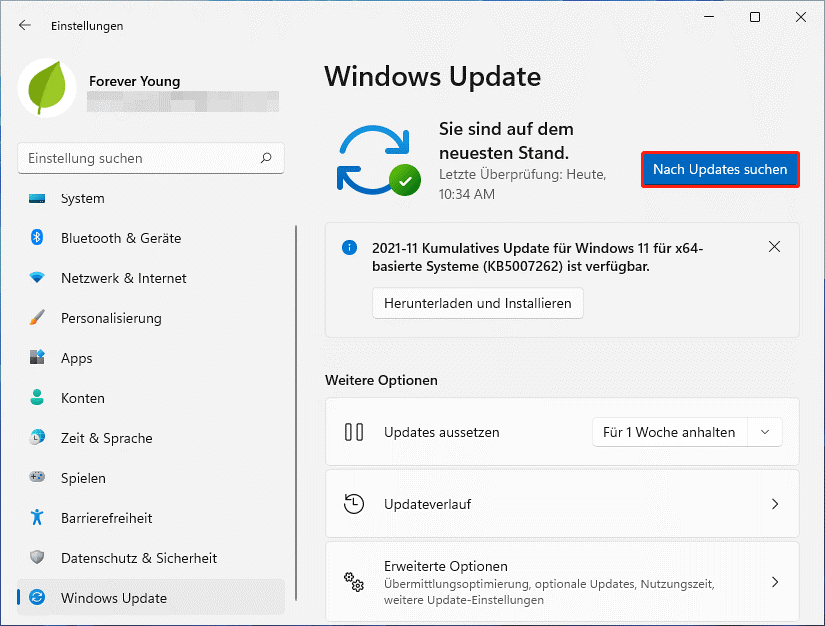
Schritt 3: Windows prüft, ob Updates verfügbar sind. Wenn ja, werden sie heruntergeladen und installiert. Der PC muss mehrmals neu gestartet werden, um den Aktualisierungsvorgang abzuschließen.
Unnötige Autostart-Programme deaktivieren
Je mehr Programme Sie auf Ihrem PC installieren, desto länger dauert es, Windows zu starten. Viel häufiger ist der Fall, dass einige Programme in der Boot-Phase automatisch im Hintergrund laufen, was zu einer erhöhten Startzeit führt.
Einige Anwendungen sind so konzipiert, dass sie beim Hochfahren von Windows ausgeführt werden, und Sie merken nicht, dass sie ausgeführt werden. Für Anwendungen, die Sie häufig verwenden, ist dies hilfreich, da Sie sie schnell öffnen können. Aber für Apps, die Sie nicht oft verwenden, ist es nicht notwendig, dass sie während des Starts ausgeführt werden.
Wenn Sie Probleme mit der Leistung von Windows 11 haben, können Sie diese Funktion deaktivieren.
Schritt 1: Drücken Sie die Tastenkombination Strg + Umschalt + Esc, um den Task-Manager zu öffnen, und klicken Sie auf Weitere Details, wenn er sich in der Kompaktansicht befindet.
Schritt 2: Suchen Sie auf der Registerkarte Autostart die unnötigen Anwendungen, die Sie kaum nutzen, und wählen Sie eine nach der anderen aus. Klicken Sie dann auf die Schaltfläche Deaktivieren.
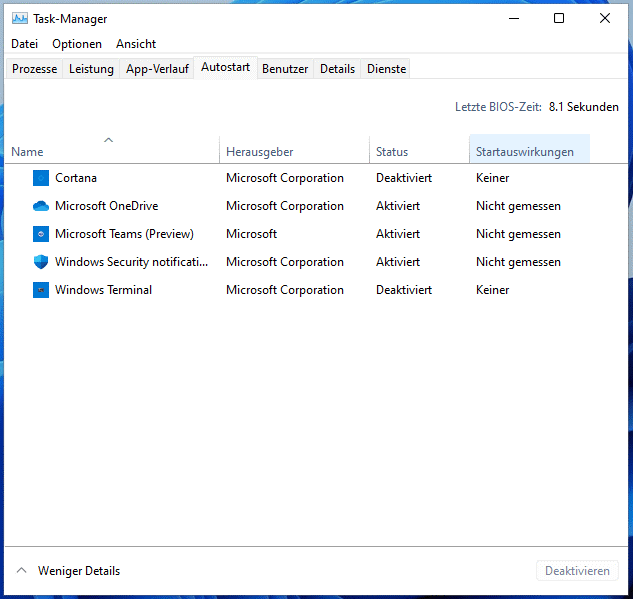
Verwenden Sie ReadyBoost, um die Leistung zu verbessern
Wenn Sie mit Leistungsproblemen von Windows 11 konfrontiert sind, können Sie versuchen, die Leistung Ihres PCs mit ReadyBoost zu verbessern. ReadyBoost ist eine von Microsoft angebotene Funktion, mit der Sie ein Wechsellaufwerk wie eine SD-Karte oder ein USB-Laufwerk verwenden können, um die PC-Leistung zu verbessern, ohne den PC zu öffnen und mehr RAM hinzuzufügen.
Verwandter Beitrag: Was ist Windows ReadyBoost und ist es wirklich effektiv?
Sehen Sie hier, wie Sie Windows 11 Leistungsprobleme mit ReadyBoost beheben können:
Schritt 1: Schließen Sie Ihr USB-Laufwerk an den PC an.
Schritt 2: Klicken Sie im Datei-Explorer mit der rechten Maustaste auf das Laufwerk und wählen Sie Eigenschaften.
Schritt 3: Wechseln Sie zur Registerkarte ReadyBoost, wählen Sie Dieses Gerät verwenden, legen Sie fest, wie viel Speicherplatz für die Systemgeschwindigkeit reserviert werden soll, und klicken Sie auf Übernehmen > OK.
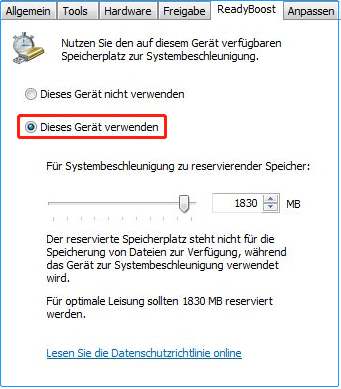
Sicherstellen, dass das System die Größe der Auslagerungsdatei verwaltet
Auf Ihrer Festplatte gibt es einen Bereich zum Speichern einer Auslagerungsdatei, den Microsoft als Speicher für Windows betrachtet. Laut dem Hilfedokument von Microsoft können Sie Windows 11 so konfigurieren, dass die Größe der Auslagerungsdatei automatisch verwaltet wird. Dies ist hilfreich, um das Betriebssystem zu beschleunigen, wenn die Leistung von Windows 11 langsam ist.
Schritt 1: Gehen Sie zur Windows-Suche, geben Sie Erweitertes System ein und klicken Sie auf Erweiterte Systemeinstellungen anzeigen.
Schritt 2: Klicken Sie auf der Registerkarte Erweitert auf Einstellungen von Leistung.
Schritt 3: Klicken Sie auf Erweitert > Ändern.
Schritt 4: Stellen Sie sicher, dass die Option Dateigröße für alle Laufwerke automatisch verwalten aktiviert ist.
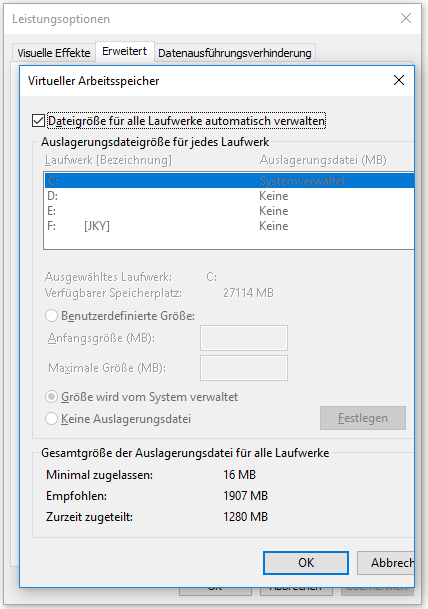
Schritt 5: Klicken Sie auf OK und starten Sie den Rechner neu. Benutzen Sie Ihren PC und sehen Sie, ob es funktioniert.
Unnötige visuelle Effekte deaktivieren
Windows 11 enthält viele visuelle Effekte wie Schatteneffekte, Animationen usw., die großartig aussehen. Diese visuellen Effekte beanspruchen jedoch zusätzliche Systemressourcen, verlangsamen den PC und verursachen Leistungsprobleme mit Windows 11. Wenn Ihr PC nur über einen kleinen Arbeitsspeicher/RAM verfügt, kann es sein, dass Windows 11 sehr langsam ist und nicht reagiert, was Sie für lange Zeit stört.
Um Windows 11 zu beschleunigen und die langsame Leistung von Windows 11 zu lösen, deaktivieren Sie einige visuelle Effekte auf die folgende Weise:
Schritt 1: Geben Sie Leistung in die Windows-Suche ein und klicken Sie auf Darstellung und Leistung von Windows anpassen.
Schritt 2: Aktivieren Sie unter der Registerkarte Visuelle Effekte das Kontrollkästchen Für optimale Leistung anpassen.
Schritt 3: Tippen Sie auf Übernehmen > OK.
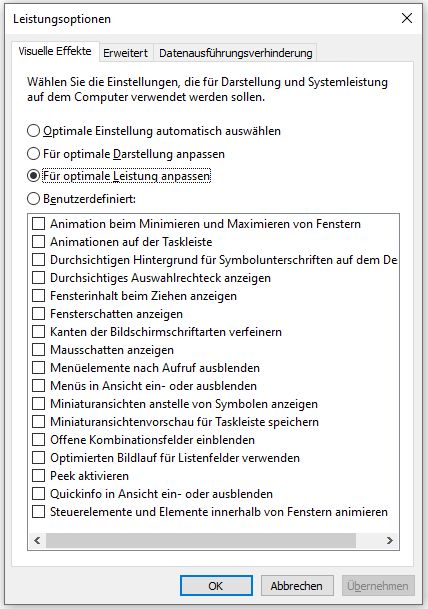
Speicherplatz freigeben
Geringer Festplattenspeicher ist die Hauptursache für Leistungsprobleme von Windows 11, z. B. lange Startzeiten, langsames Laden von Anwendungen, langsame Reaktion usw. Um das Problem Windows 11 langsam zu beheben und die PC-Leistung zu verbessern, müssen Sie Festplattenspeicher freigeben.
Auf unserer Website finden Sie viele Beiträge, die sich mit dem Freigeben von Speicherplatz beschäftigen. Übliche Maßnahmen sind das Löschen von Junk-Dateien/temporären Dateien, das Leeren des Papierkorbs, das Deinstallieren unnötiger Programme, das Deaktivieren des Ruhezustands und vieles mehr.
Weitere Informationen finden Sie in diesen beiden verwandten Beiträgen:
- 10 Wege zum Freigeben von Speicherplatz in Windows 10/11 [Anleitung]
- Was nimmt Platz auf Ihrer Festplatte weg & Wie man Platz freigibt
Windows 11 auf SSD übertragen
Im Vergleich zu einer HDD bietet eine SSD eine hohe Lese- und Schreibgeschwindigkeit. Wenn Windows 11 auf einer SSD installiert ist, kann der PC in Sekundenschnelle hochgefahren werden und Anwendungen können reibungslos ausgeführt werden. Wenn Sie ein Upgrade von Windows 10 auf Windows 11 durchführen, anstatt einen neuen Windows 11-PC zu kaufen, ist die Migration von Windows 11 auf eine SSD eine gute Option, wenn Sie Probleme mit der Windows 11 Leistung haben.
Für normale Benutzer ist es ein wenig kompliziert, Windows 11 auf eine SSD zu verschieben. Man entscheidet sich für eine Neuinstallation des Betriebssystems auf der SSD und überträgt dann die Daten auf die neue Festplatte. Dies ist mühsam und zeitaufwändig, da die Anwendungen neu installiert werden müssen. Wenn Sie das Betriebssystem auf eine SSD migrieren möchten, ohne es neu zu installieren, kann MiniTool ShadowMaker Ihnen sehr helfen.
Dieses Tool verfügt über eine Funktion namens Datenträger klonen, mit der Sie eine Festplatte auf eine andere Festplatte klonen können. Auf diese Weise wird alles, einschließlich Ihrer Windows-Systemdateien, Registry-Werte, Einstellungen, Anwendungen, Dateien und mehr, auf eine andere Festplatte verschoben. Sie müssen das Betriebssystem und die Anwendungen nicht neu installieren.
Laden Sie einfach die Testversion über die folgende Schaltfläche herunter und installieren Sie sie auf Ihrem Windows 11 PC, um die Festplatte zu klonen.
MiniTool ShadowMaker TrialKlicken zum Download100%Sauber & Sicher
Schritt 1: Schließen Sie Ihre SSD an den PC an.
Schritt 2: Doppelklicken Sie auf diese Software auf dem Desktop und starten Sie sie auf der Hauptschnittstelle, indem Sie auf Testversion beibehalten klicken.
Schritt 3: Wechseln Sie zur Registerkarte Tools und klicken Sie auf Datenträger klonen, um fortzufahren.
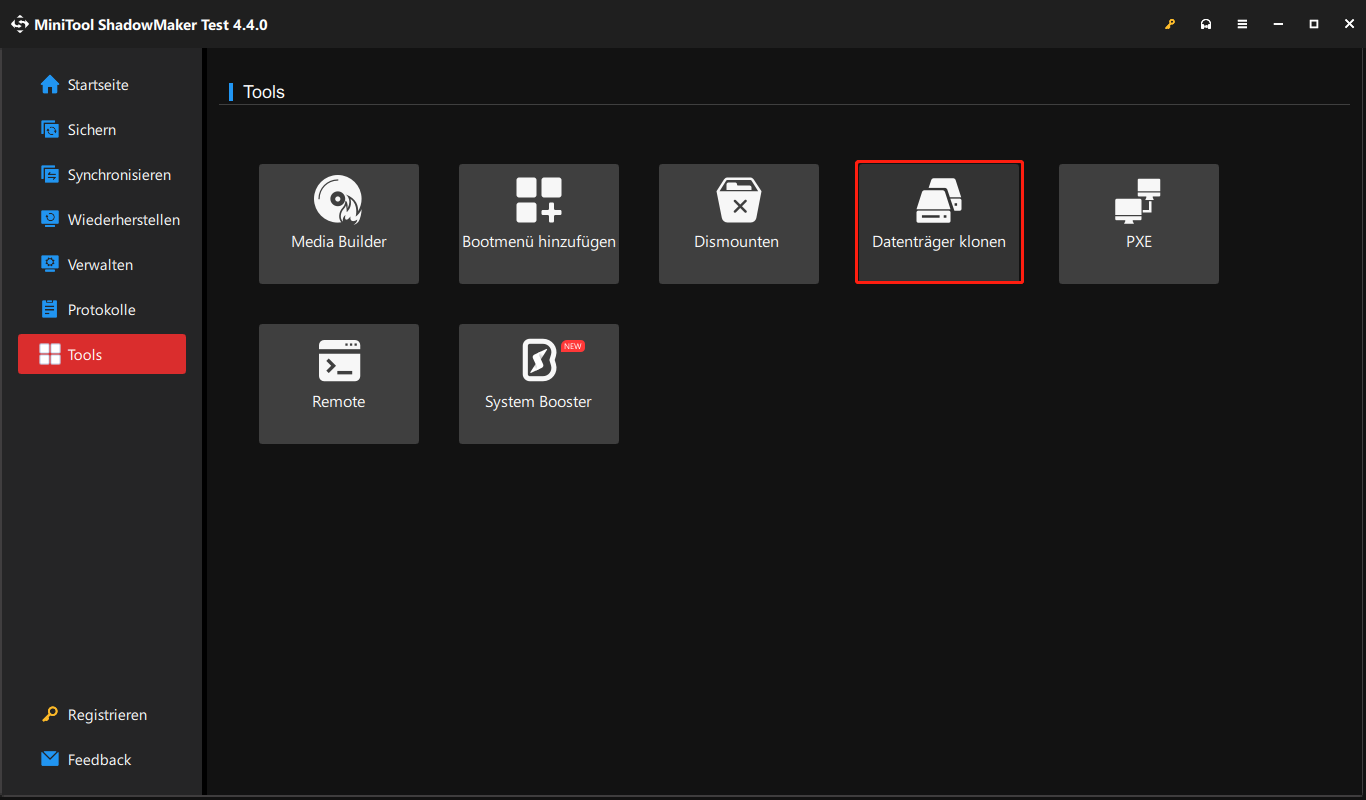
Schritt 4: Klicken Sie auf den entsprechenden Abschnitt, um die Quellplatte (Ihre Systemplatte) und die Zielplatte (SSD) auszuwählen.
Schritt 5: Starten Sie den Klonvorgang. Danach entfernen Sie Ihren Originaldatenträger aus dem Computer und legen die SSD als Boot-Datenträger in den Rechner fest. Jetzt kann Windows 11 mit hoher Geschwindigkeit ausgeführt werden.
OneDrive-Synchronisierung anhalten
Bei der Einrichtung Ihres PCs können Sie wählen, ob Sie Ihre PC-Dateien in OneDrive speichern und Dateien zwischen beiden synchronisieren möchten. Auf diese Weise haben Sie einfachen Zugriff und stellen sicher, dass Sie ein Backup haben. Die Synchronisierung Ihrer Dateien zwischen Windows 11 und OneDrive kann jedoch zu einer langsamen Leistung führen. Versuchen Sie daher, die OneDrive-Synchronisierung zu unterbrechen, um zu sehen, ob dies zur Behebung von Windows 11-Leistungsproblemen hilfreich ist.
Finden Sie OneDrive in der Taskleiste, klicken Sie auf Hilfe & Einstellungen > Synchronisierung anhalten. Starten Sie dann den Rechner neu und sehen Sie, ob Windows 11 reibungslos läuft.
Scannen und Entfernen von Viren und Malware
Ein möglicher Grund für die Verlangsamung von Windows 11 sind Angriffe durch Malware und Viren. Wenn Ihr PC damit infiziert ist, kann sich die Systemleistung verlangsamen oder es treten ungewöhnliche Aktivitäten auf, z. B. unerwartete Popup-Meldungen, automatisch laufende Programme usw. Starten Sie daher Ihr Antivirenprogramm, um das System zu scannen und Viren und bösartige Programme zu entfernen.
Schritt 1: Geben Sie Windows Sicherheit in das Suchfeld ein und öffnen Sie diese App.
Schritt 2: Tippen Sie auf Viren- und Bedrohungsschutz und klicken Sie auf Schnellüberprüfung.
Andere Tipps zur Behebung von Windows 11-Leistungsproblemen
Zusätzlich zu diesen Lösungen für die langsame Leistung von Windows 11 gibt es noch einige andere Tipps, die Sie ausprobieren können.
- Stellen Sie den PC von einem Systemwiederherstellungspunkt wieder her: Ein Wiederherstellungspunkt hilft dabei, kürzlich vorgenommene Änderungen rückgängig zu machen, die Probleme von Windows 11 Leistung verursachen können.
- Führen Sie einen SFC-Scan durch: Das Systemdatei-Überprüfungsprogramm hilft bei der Suche nach beschädigten Systemdateien.
- Führen Sie das Windows Boot Performance Diagnostic Tool aus: Führen Sie die Eingabeaufforderung mit Administratorrechten aus und führen Sie den Befehl – %systemroot%\system32\msdt.exe -id MaintenanceDiagnostic. Führen Sie dann die Diagnose durch.
- Deaktivieren Sie den Schnellstart: Gehen Sie zu Systemsteuerung > Energieoptionen > Auswählen, was beim Drücken von Netzschaltern geschehen soll, und deaktivieren Sie Schnellstart aktivieren (empfohlen).
- Neuinstallation von Windows 11: Wenn Windows 11 auch nach dem Ausprobieren zahlreicher Korrekturen immer noch sehr langsam ist und nicht reagiert, ist eine Neuinstallation der letzte Ausweg. Sichern Sie vorher Ihre wichtigen Daten mit MiniTool ShadowMaker und folgen Sie dann der Anleitung zur Neuinstallation – Wie kann ich Windows 11 neu installieren? Probieren Sie jetzt 3 einfache Wege aus.
Verwandte Artikel zur PC-Leistung:
- Wie Sie Windows 11 beschleunigen und seine Leistung verbessern
- Wie Sie Windows 11 für eine gute Leistung schneller machen (14 Tipps)
Unterm Strich
Sind Sie mit Leistungsproblemen von Windows 11 konfrontiert? Ist Windows 11 langsam oder verzögert? Nachdem Sie diesen Beitrag gelesen haben, können Sie mehrere Möglichkeiten finden, um die langsame Leistung von Windows 11 zu beheben. Probieren Sie sie einfach nacheinander aus, um Ihren PC zu beschleunigen. Ich hoffe, dieser Beitrag ist hilfreich für Sie.
Außerdem, wenn Sie andere Tipps auf Probleme von Windows 11 Leistung Gaming oder Verbesserung der PC-Leistung haben, willkommen, uns zu sagen. Sie können unten einen Kommentar hinterlassen. Vielen Dank!