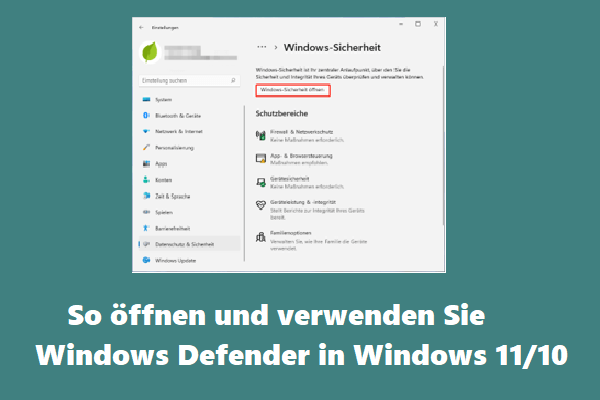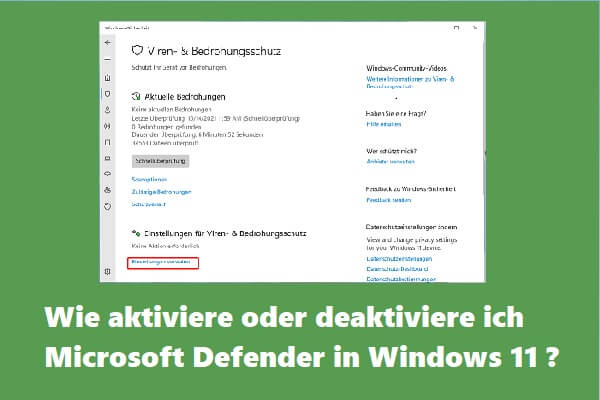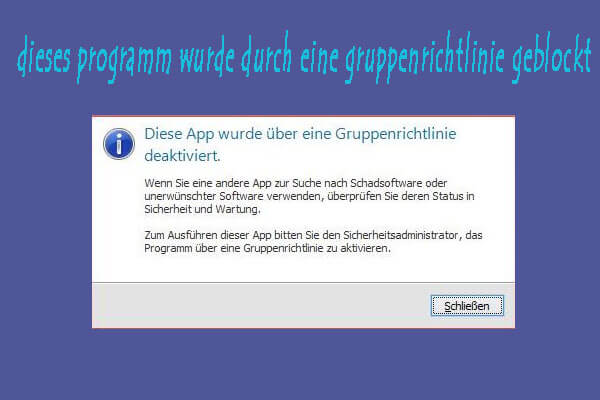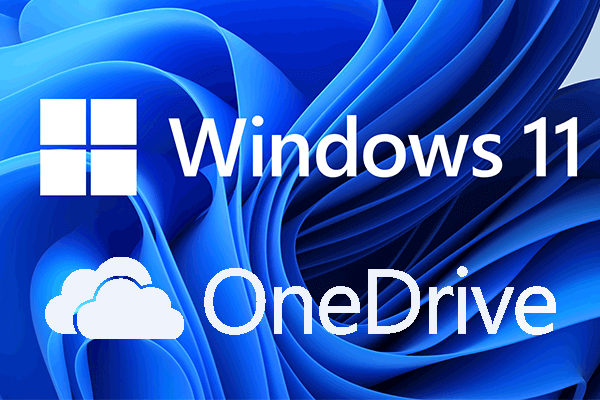Windows 11 Defender schaltet sich immer wieder aus? Wie können Sie das Problem beheben, indem Sie Ihr System auf Viren und Malware scannen und diese entfernen, um Ihren PC mit der Windows-Sicherheit zu schützen? Durchsuchen Sie diesen Artikel in MiniTool und Sie können einige einfache Tipps zur Problembehandlung finden. Darüber hinaus finden Sie hier einige weitere empfohlene Möglichkeiten, Ihren PC zu schützen.
Windows 11 Defender schaltet sich ständig aus
Windows Defender, auch als Windows-Sicherheit bekannt, ist ein unverzichtbares Tool in Windows 11 und 10, um Echtzeitschutz vor Bedrohungen wie Viren, Malware, Ransomware, Spyware und mehr bereitzustellen. Diese Antivirensoftware bietet Optionen, um Sie online zu schützen, den Zustand Ihres Geräts zu erhalten, regelmäßige Überprüfung durchzuführen und so weiter.
Windows Defender bietet Ihnen mehrere Scanoptionen, einschließlich Schnellüberprüfung, Vollständige Überprüfung, Benutzerdefinierte Überprüfung und Überprüfung mit Microsoft Defender Offline, um Ihren PC zu schützen. Um dieses Programm auszuführen, gehen Sie zu Windows-Einstellungen > Datenschutz und Sicherheit > Windows-Sicherheit Öffnen.
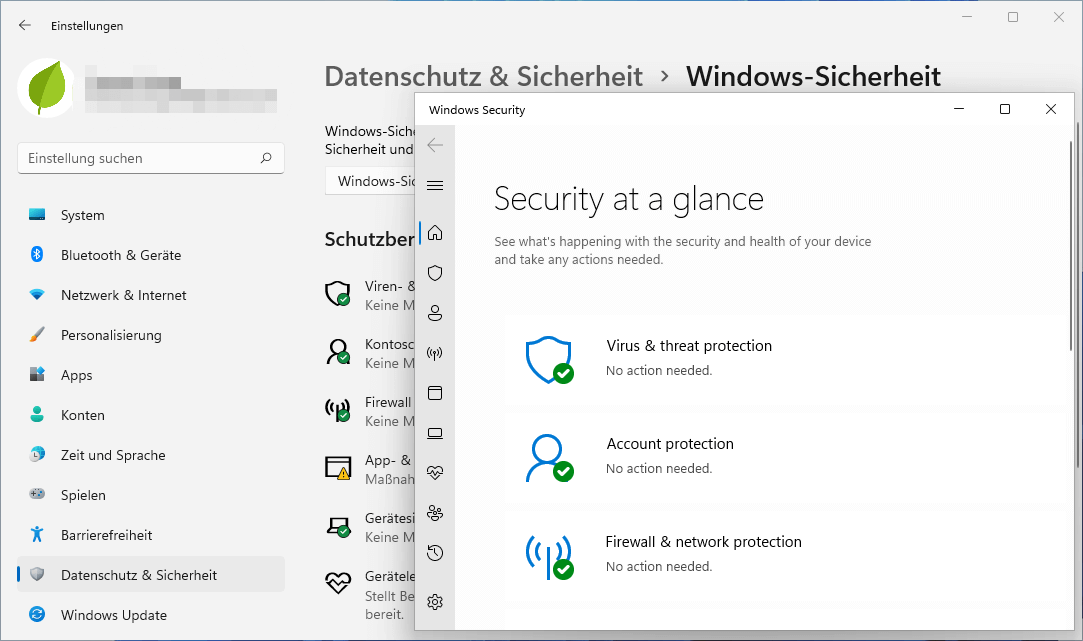
Allerdings funktioniert dieses Antivirenprogramm nicht immer richtig. Manchmal stellen Sie möglicherweise fest, dass die Offline-Überprüfung von Microsoft Defender nicht ordnungsgemäß funktioniert. Außerdem kommt es häufig vor, dass der Windows Defender nicht richtig funktioniert.
Manchmal schaltet sich Windows 11 Defender immer wieder aus. Dieses Thema wird in diesem Artikel behandelt. Genauer gesagt, Sie schalten es ein, aber es ist nur für 2-3 Sekunden aktiv und dann wieder aus. Nicht nur in Windows 11, sondern auch in Windows 10 kann dieses Problem auftreten. Einige Benutzer berichten, dass der Viren- und Bedrohungsschutz von Windows 11 immer wieder deaktiviert wird.
Was sollten Sie tun, wenn Windows Defender willkürlich ausgeschaltet wurde oder wenn der Viren- und Bedrohungsschutz von Windows 11 unter Windows 11/10 nicht funktioniert? Fahren Sie mit dem nächsten Abschnitt fort, um Problembehandlung zu finden.
Behebung: Windows 11 Defender schaltet sich immer wieder aus
Windows Defender aktualisieren
Normalerweise stellt Microsoft Updates zur Behebung bekannter Probleme bereit. Wenn also Windows Defender nicht mehr funktioniert oder der Viren- und Bedrohungsschutz von Windows 11 aufgrund aktueller Sicherheitsinformationen immer wieder deaktiviert wird, versuchen Sie, Windows Defender auf die neueste Version zu aktualisieren.
Schritt 1: Drücken Sie Win + I, um die Einstellungen zu öffnen.
Schritt 2: Klicken Sie auf der Seite Datenschutz und Sicherheit auf Windows-Sicherheit aktivieren.
Schritt 3: Klicken Sie auf Viren- und Bedrohungsschutz, scrollen Sie nach unten zu Viren- und Bedrohungsschutz-Updates und klicken Sie auf Schutz-Updates.
Schritt 4: Klicken Sie auf Nach Updates suchen.
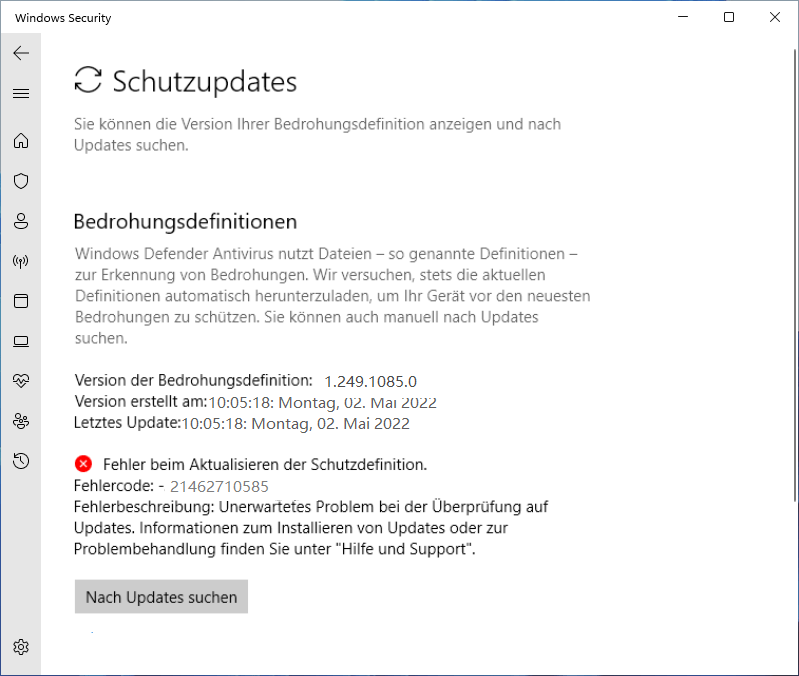
Abgesehen von den oben genannten Methoden können Sie Windows Defender auch auf verschiedene Arten aktualisieren, folgen Sie einfach der Anleitung – So aktualisieren Sie Windows Defender Antivirus unter Windows 10/11.
Starten Sie nach dem Update Ihren PC neu und prüfen Sie, ob sich Windows Defender immer wieder ausschaltet. Wenn dieser Fix nicht funktioniert, versuchen Sie es mit anderen Tipps zur Problemnbehandlung.
Andere Antivirensoftware deinstallieren
Wenn Sie die Antivirensoftware eines Drittanbieters auf Ihrem PC installieren, kommt es zu Konflikten mit der Windows-Sicherheit, was dazu führt, dass der Viren- und Bedrohungsschutz von Windows 11 nicht ordnungsgemäß funktioniert oder die Windows 11-Windows-Sicherheit nicht geöffnet wird oder ausgeschaltet bleibt. Um Probleme zu vermeiden, deinstallieren Sie das Antivirenprogramm von Ihrem PC.
Schritt 1: Geben Sie Systemsteuerung in die Suchleiste ein und klicken Sie auf die beste Übereinstimmung, um das Tool auszuführen.
Schritt 2: Listen Sie die Elemente nach Kategorie auf und klicken Sie im Abschnitt Programme auf Programm deinstallieren.
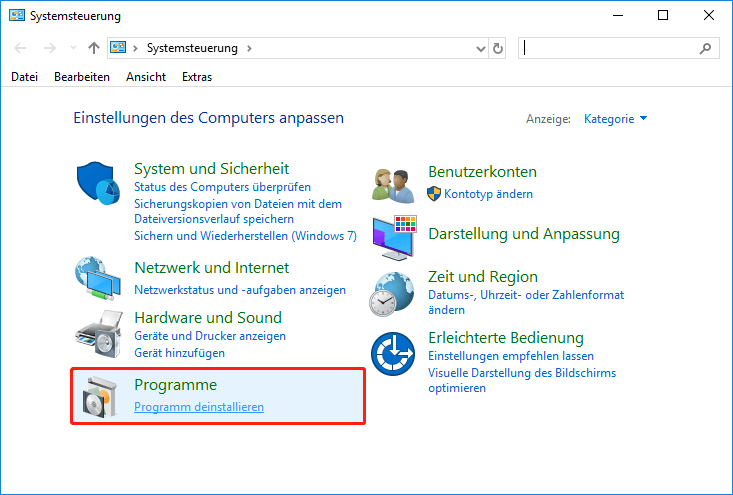
Schritt 3: Suchen Sie Ihre Antivirensoftware, klicken Sie mit der rechten Maustaste darauf und wählen Sie Deinstallieren.
Darüber hinaus können Sie diese Antivirensoftware in Einstellungen, CMD, Startmenü usw. entfernen. Um Einzelheiten zu erfahren, lesen Sie diesen Beitrag – 7 Wege: So kann man Programmen/Apps in Windows 11 deinstallieren.
Windows Defender-Firewalldienst aktualisieren
Der Windows Defender-Firewall-Dienst ist dafür verantwortlich, Ihren PC zu schützen, indem er verhindert, dass unbefugte Benutzer über das Netzwerk auf Ihren PC zugreifen. Aber wenn es ein Problem mit diesem Dienst gibt, wird das Defender-Tool das ultimative Opfer sein, und es kann vorkommen, dass Windows 11 Defender immer ausgeschaltet ist. Um das Feststecken zu beseitigen, können Sie versuchen, diesen Dienst neu zu starten oder zu aktualisieren, indem Sie die folgenden Schritte ausführen.
Schritt 1: Drücken Sie Win + R, um das Dialogfeld Ausführen aufzurufen, geben Sie services.msc ein und klicken Sie auf OK.
Schritt 2: Suchen Sie Windows Defender Firewall und klicken Sie mit der rechten Maustaste darauf, um Neustart auszuwählen.
Wenn diese Option ausgegraut ist, bedeutet es, dass dieser Dienst im Hintergrund ausgeführt wird. Sie können sich für eine Aktualisierung entscheiden. Überprüfen Sie danach, ob die Windows-Sicherheit ordnungsgemäß funktioniert.
Windows Defender deaktivieren in der Gruppenrichtlinie deaktivieren
Manchmal wird Windows Defender durch Gruppenrichtlinien deaktiviert, sodass Windows Defender auf Ihrem Windows 11-Computer nicht aktiviert bleibt. Führen Sie also die folgenden Schritte aus, um die Windows Defender zu deaktivieren.
Schritt 1: Drücken Sie Win + R, um Ausführen zu öffnen, geben Sie gpedit.msc ein und klicken Sie auf OK, um den Editor für Richtlinien für lokale Computer zu öffnen.
Schritt 2: Navigieren Sie zu Richtlinie für Lokalen Computer > Administrative Vorlagen > Windows-Komponenten.
Schritt 3: Doppelklicken Sie im Windows Defender Antivirus-Ordner auf Windows Defender Antivirus deaktivieren, um ein neues Fenster zu öffnen.
Schritt 4: Aktivieren Sie Deaktiviert und klicken Sie auf Übernehmen > OK, um die Änderungen zu speichern.
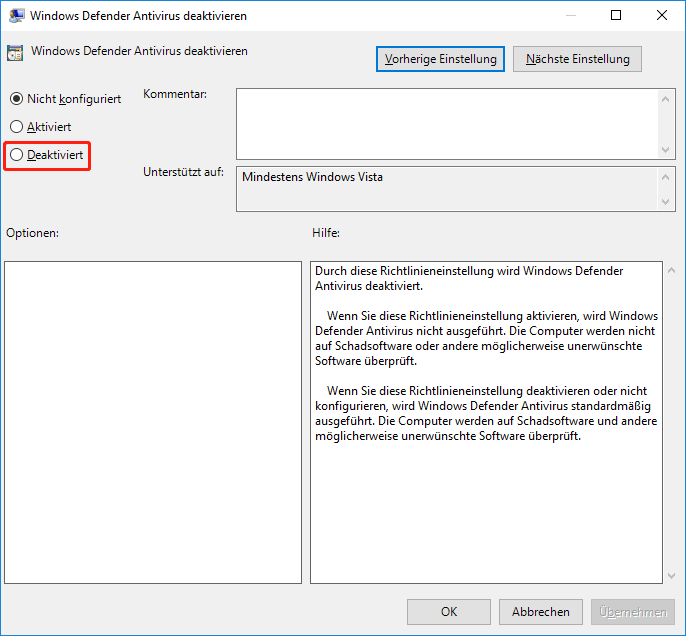
Diese Methode funktioniert nicht unter Windows 11 Home Edition. Wenn Sie Windows 11 Pro oder Premium ausführen, versuchen Sie diese Methode, um zu beheben, dass der Viren- und Bedrohungsschutz von Windows 11 nicht funktioniert oder Windows 11 Defender sich immer wieder ausschaltet.
AntiSpyware in der Registrierung deaktivieren
Wenn sich der Viren- und Bedrohungsschutz von Windows 11 immer wieder ausschaltet oder Windows Defender sich nicht einschalten lässt, können Sie versuchen, ihn in der Registrierung zu aktivieren, indem Sie AntiSpyware deaktivieren. AntiSpyware-Dateien haben sich schon lange als Hindernis erwiesen. Obwohl Sie es nicht vollständig von Ihrem PC deinstallieren können, können Sie es deaktivieren, indem Sie den Registrierungswert ändern.
Bevor Sie die Registrierung bearbeiten, sichern Sie bitte Ihre Registrierungsschlüssel, um Systemabstürze durch Missbrauch zu vermeiden. Befolgen Sie die Anleitung für diese Aufgabe – Sichern eines einzelnen Registrierungsschlüssels in Windows 10/11.
Sehen Sie, was Sie tun sollten:
Schritt 1: Öffnen Sie den Registrierungseditor in Windows 11, indem Sie regedit in die Suchleiste eingeben.
Schritt 2: Fügen Sie den folgenden Pfad in die Adressleiste ein und drücken Sie die Eingabetaste – ComputerHKEY_LOCAL_MACHINESOFTWAREPoliciesMicrosoftWindows Defender.
Schritt 3: Finden Sie DisableAntiSpyware. Wenn Sie dieses Element nicht sehen, klicken Sie mit der rechten Maustaste auf eine leere Stelle und wählen Sie Neu > DWORD (32-Bit)-Wert. Nennen Sie es DisableAntiSpyware.
Schritt 4: Doppelklicken Sie auf diesen neuen Wert und geben Sie 0 in den Abschnitt der Wertdaten ein.
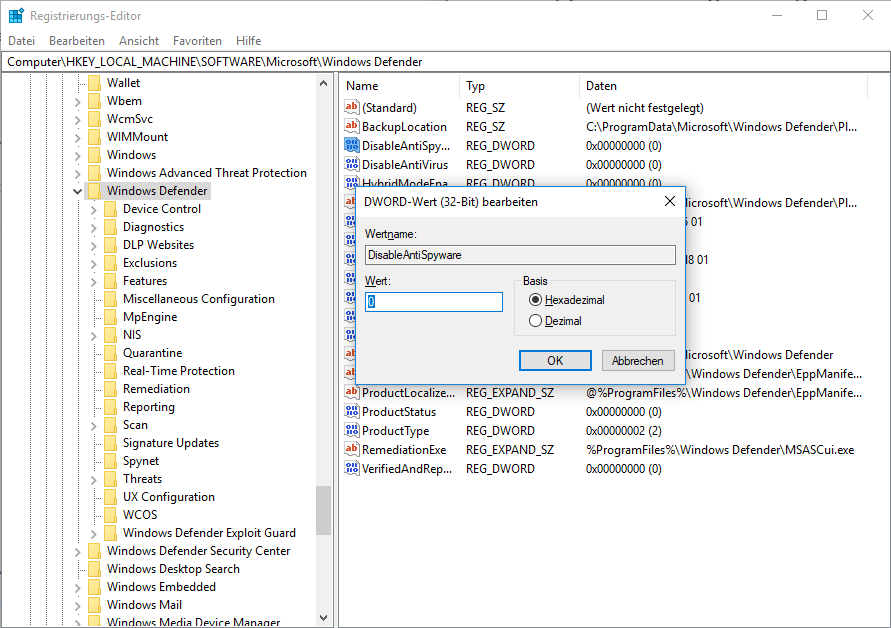
Schritt 5: Starten Sie danach Ihren PC neu und überprüfen Sie, ob Windows 11 Defender immer wieder heruntergefahren wird.
Windows Defender zurücksetzen
Wenn sich Windows 11 Viren- und Bedrohungsschutz immer wieder ausschaltet oder Windows 11 Defender nicht eingeschaltet bleibt, können Sie versuchen, dieses Antivirenprogramm auf die Werkseinstellungen zurückzusetzen.
Schritt 1: Starten Sie die Windows 11-Einstellungen über Win + I.
Schritt 2: Klicken Sie auf Apps > App & Features.
Schritt 3: Suchen Sie Windows-Sicherheit, klicken Sie auf die Auslassungspunkte und dann auf Erweiterte Optionen.
Schritt 4: Gehen Sie zum Abschnitt Zurücksetzen und klicken Sie auf die Schaltfläche Reparieren. Wenn dies nicht funktioniert, klicken Sie auf die Schaltfläche Zurücksetzen.
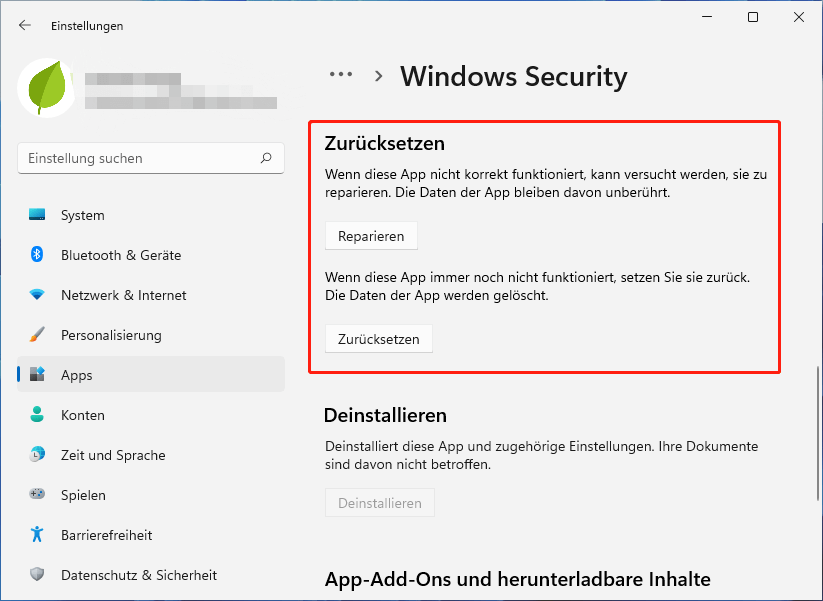
Um Windows Defender zurückzusetzen, können Sie neben den Einstellungen auch andere Methoden ausprobieren. Führen Sie einfach PowerShell mit Administratorrechten aus, geben Sie Get-AppxPackage Microsoft.SecHealthUI -AllUsers | Reset-AppxPackage ein und drücken Sie die Eingabetaste.
SFC-Scan durchführen
Es wird empfohlen, hier einen SFC-Scan (System File Checker) durchzuführen. Es kann das gesamte Windows-Betriebssystem nach beschädigten Systemdateien durchsuchen und Beschädigungen reparieren, um einige Probleme zu beheben. Wenn sich Windows 11 Defender immer wieder ausschaltet, können Sie es versuchen.
Schritt 1: Geben Sie cmd in die Suchleiste ein, klicken Sie mit der rechten Maustaste auf Eingabeaufforderung und wählen Sie Als Administrator ausführen.
Schritt 2: Führen Sie den Befehl aus – sfc /scannow. Geben Sie es einfach in das CMD-Fenster ein und drücken Sie die Eingabetaste, um die Überprüfung zu starten.
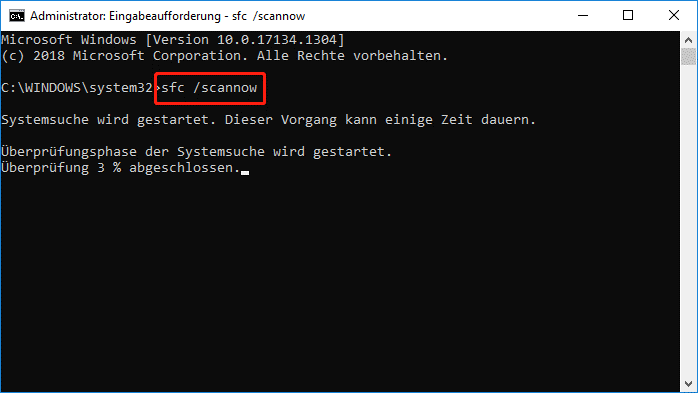
Manchmal bleibt SFC beim Starten der Verifizierung hängen, die Lösung finden Sie in diesem Beitrag – Windows 10 SFC /Scannow bleibt bei 4/5/30/40/73, etc. hängen? - 7 Wege!
Systemwiederherstellung
Wenn Sie einen Wiederherstellungspunkt auf Ihrem Windows 11-PC haben, können Sie Ihren Computer auf einen früheren Zustand zurücksetzen, wenn Windows Defender willkürlich heruntergefahren wird.
Schritt 1: Geben Sie Wiederherstellung in das Suchfeld ein und klicken Sie auf Wiederherstellungspunkt erstellen.
Schritt 2: Klicken Sie auf der Registerkarte Systemschutz auf Systemwiederherstellung.
Schritt 3: Wählen Sie einen geeigneten Wiederherstellungspunkt aus, bestätigen Sie den Wiederherstellungspunkt und klicken Sie auf Fertig stellen, um den Wiederherstellungsvorgang zu starten.
PC zurücksetzen
Wenn keine dieser Korrekturen funktioniert (obwohl es höchst unwahrscheinlich ist), besteht der letzte Ausweg darin, den PC auf die Werkseinstellungen zurückzusetzen. Bevor Sie mit dem Zurücksetzen beginnen, können Sie Ihre wichtigen Dateien sichern.
Gehen Sie einfach zu Einstellungen > System > Wiederherstellung > Wiederherstellungsoptionen > PC zurücksetzen. Wählen Sie die erste Option, um Ihre persönlichen Dateien zu behalten. Wählen Sie dann Cloud-Download oder lokale Neuinstallation. Befolgen Sie die Anweisungen auf dem Bildschirm, um den Vorgang abzuschließen.
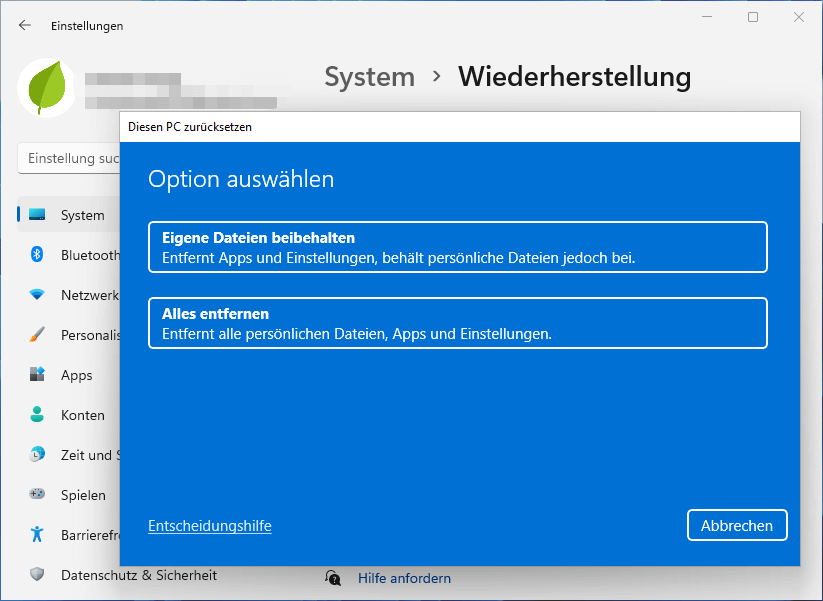
Möglichkeiten zum Schutz Ihres Windows 11-PCs
Windows-Sicherheit ist ein sehr nützliches Tool, um Ihren PC vor Bedrohungen zu schützen. Wenn es sich immer wieder schließt, versuchen Sie die oben genannten Methoden, um Ihnen zu helfen. Wenn Sie nur Windows Defender verwenden, um Ihren PC zu sichern, reicht das nicht aus. In diesem Abschnitt empfehlen wir einige andere Methoden zum Schutz der Maschine.
Sichern Sie Ihren PC
Viren, Malware und andere bösartige Bedrohungen tauchen ständig auf Ihrem PC auf, ohne dass Sie es wissen. Sie greifen Systeme an, stehlen Ihre Daten und verursachen sogar Datenverluste und Systemabstürze. Daher empfehlen wir, den Computer zu sichern, um Datenverluste zu vermeiden und im Falle eines Systemabsturzes eine schnelle Systemwiederherstellung durchzuführen.
Für die PC-Sicherung können Sie die Windows 11-Sicherungssoftware – MiniTool ShadowMaker – ausführen. Es kann in Windows 11/10/8/7 verwendet werden, um Systemabbilder für die Systemwiederherstellung zu erstellen, Dateien und Ordner zu sichern, um Datenverluste zu vermeiden, Dateien und Ordner zu synchronisieren, Festplatten auf eine andere Festplatte zu klonen und so weiter. Zögern Sie noch? Klicken Sie einfach auf die Schaltfläche unten, um die Testversion herunterzuladen und 30 Tage lang kostenlos zu testen.
MiniTool ShadowMaker TrialKlicken zum Download100%Sauber & Sicher
Schritt 1: Starten Sie diese Software, indem Sie auf das Symbol auf Ihrem Desktop doppelklicken.
Schritt 2: Klicken Sie auf Testversion behalten, um fortzufahren.
Schritt 3: Auf der Sichern-Seite wurden standardmäßig Systempartitionen ausgewählt. Um ein Systemabbild zu erstellen, fahren Sie direkt mit dem nächsten Schritt fort. Wenn Sie Daten sichern müssen, klicken Sie auf Quelle > Ordner und Dateien und wählen Sie die Elemente aus, die Sie sichern möchten.
Schritt 4: Wählen Sie einen Pfad zum Speichern der Sicheurngsabbild-Datei, eine externe Festplatte oder ein USB-Laufwerk wird empfohlen.
Schritt 5: Starten Sie die Sicherungsaufgabe jetzt, indem Sie auf Jetzt sichern klicken.
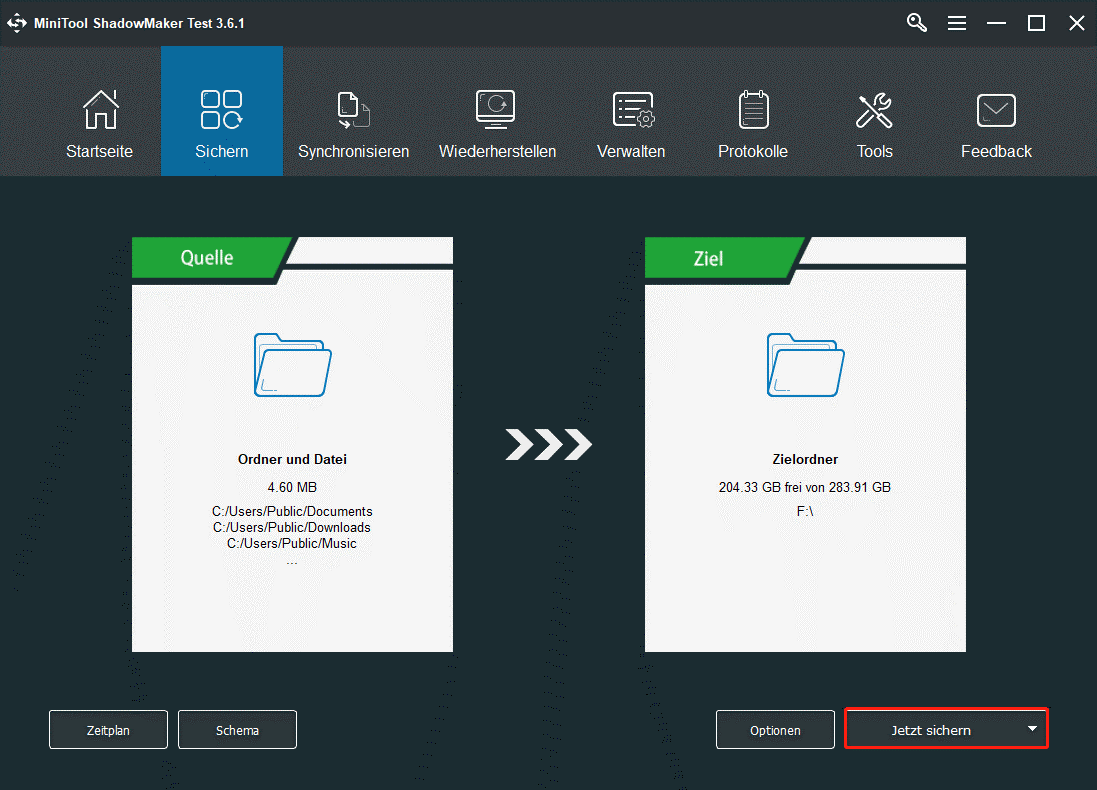
Zusätzlich zur PC-Sicherung gibt es einige andere Methoden, die Sie befolgen sollten, um Ihren PC zu schützen:
- Öffnen Sie keine E-Mails von unbekannten Benutzern
- Besuchen Sie keine verdächtigen Websites
- Aktivieren Sie die Benutzerkontensteuerung (UAC)
- Installieren Sie keine gecrackte Software
- Halten Sie Ihr Windows auf dem neuesten Stand
- Achten Sie auf Ihre heruntergeladenen Dateien
- Mehr…
Viele Details finden Sie in diesem verwandten Beitrag – So können Sie Ihre Daten nach Festplattenausfall wiederherstellen .
Fazit
Windows 11 Defender schaltet sich immer wieder aus oder Windows 11 Viren- & Bedrohungsschutz funktioniert nicht? Nachdem Sie die oben genannten Lösungen ausprobiert haben, sind Sie möglicherweise aus dem Gröbsten heraus. Außerdem sollten Sie Ihren PC besser sichern und einige Schritte unternehmen, um Ihren PC vor Viren und Malware zu schützen, da die Windows-Sicherheit nicht ausreicht, um Ihren PC zu schützen.
Wenn Sie weitere Vorschläge haben, teilen Sie uns dies bitte in den Kommentaren unten mit. Danke.