Warum müssen Sie die Festplatte vom Gateway Laptop upgraden
Gateway ist eine der bekanntesten Marken für Personal Computer, die eine Vielzahl von Laptop-Modellen auf den Markt bringt. Es ist ein kompaktes, ultradünnes, leichtes Laptop, das für alltägliche Tasks entwickelt wurde. Die verschiedenen Modelle haben unterschiedliche Speicherkonfigurationen.
Nachdem Sie Ihr Gateway-Gerät lange verwendet haben, kann es vorkommen, dass die Festplatte beschädigt wird. Daher ist es notwendig, die Festplatte des Gateway Laptops durch eine bessere Festplatte zu ersetzen. Hier sind drei gängige Gründe:
- Um mehr Speicherplatz zu erhalten.
- Um höhere Geschwindigkeiten zu erreichen.
- Um den Festplattenfehler zu beseitigen.
Wenn Sie auf jeden Fall einen Gateway Laptop-Festplattentausch mit einem besseren durchführen müssen, dann müssen Sie herausfinden, wie Sie die richtige Festplatte wählen können.
So wählen Sie eine geeignete Festplatte für den Gateway Laptop aus
Wie Sie wissen, gibt es zwei gängige Arten von Festplatten: HDD und SSD. Wenn Sie auf der Suche nach einer Festplatte für Ihren Gateway Laptop sind, um die ursprüngliche Festplatte aufzurüsten, sollten Sie eher eine SSD als eine HDD wählen, da die SSD über eine bessere Leistung, eine kleinere Größe und weniger Lärm verfügt. Wenn Sie jedoch nur mehr Speicherplatz erhalten benötigen, könnte eine Festplatte auch eine gute Wahl sein.
Hier sind einige Faktoren, die Sie bei der Auswahl einer geeigneten Festplatte in Betracht ziehen sollten:
Größe und Schnittstelle der Festplatte
Zunächst sollten Sie die physischen Spezifikationen der Festplatte überprüfen. Stellen Sie sicher, dass Ihr Computer über genügend physischen Platz verfügt und die Schnittstellen Ihres Laptops mit der neuen Festplatte kompatibel sind. Sie können im Handbuch Ihres Laptops nachsehen, um die benötigten Informationen zu erhalten.
Eingebaute Festplatten gibt es in verschiedenen Größen, z. B. 2,5 Zoll und 3,5 Zoll. 3,5-Zoll-Festplatten werden in Desktop-Computern verwendet, während 2,5-Zoll-Festplatten sowohl in Desktop- als auch in Laptop-Computern erhältlich sind.
Außerdem müssen Sie die Schnittstellen in Ihrem Gateway Laptop überprüfen. Die meisten modernen internen Festplatten (HDD und SSD) verwenden SATA-Anschlüsse.
Leistung
Neben den physischen Spezifikationen sollten Sie auch eine Festplatte mit idealer Leistung je nach Ihrem Bedarf auswählen, einschließlich Kapazität, Rotationsgeschwindigkeit, Lese- und Schreibgeschwindigkeit, Cache, Vibration usw. Bevor Sie versuchen, eine Festplatte zu kaufen, sollten Sie die Produktbeschreibung der Festplatte sorgfältig lesen, um Details über diese Features zu erfahren.
Lesen Sie auch: Warum ist die Schreibgeschwindigkeit von Samsung 970 EVO Plus langsam und wie kann man es beheben?
So upgraden Sie die Festplatte des Gateway Laptops
Sobald Sie die neue Festplatte gekauft haben, können Sie mit dem Upgrade Ihrer ursprünglichen Festplatte des Gateway Laptops beginnen. Es ist nicht schwer und der Vorgang enthält 3 Schritte: die neue Festplatte initialisieren, die Festplatte vom Gateway Laptop upgraden und die originale Festplatte entfernen, die neue installieren. Befolgen Sie diese Schritte, um ein Gateway Laptop Festplatten-Upgrade durchzuführen.
Aktion 1. Initialisieren Sie die neue Festplatte
Da es sich um eine neue Festplatte handelt, muss sie zunächst mit MBR oder GPT initialisiert werden, bevor sie verwendet werden kann. Dies können Sie in der Windows Datenträgerverwaltung durchführen.
Schritt 1: Schließen Sie die neue Festplatte über einen USB-Adapter an Ihren Laptop an.
Schritt 2: Drücken Sie die Tasten Win + R, um das Dialogfeld Ausführen zu öffnen. Dann geben Sie diskmgmt.msc ein und klicken Sie auf OK, um die Datenträgerverwaltung zu öffnen.
Schritt 3: Im Fenster der Datenträgerverwaltung klicken Sie mit der rechten Maustaste auf die neue Festplatte und wählen Sie Datenträger initialisieren.
Schritt 4: Wählen Sie im Popup-Fenster je nach Bedarf MBR oder GPT aus und klicken Sie auf OK. Anschließend befolgen Sie die Bildschirm-Anweisungen, um die Operation abzuschließen.
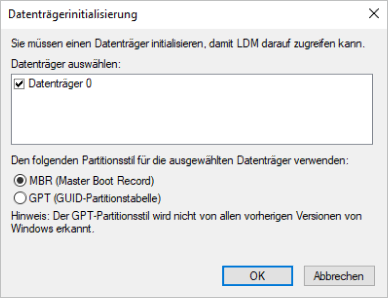
Nach der Initialisierung des Datenträgers können Sie den neuen Datenträger an den Computer angeschlossen lassen und dann mit der Aktion 2 fortfahren, um die Gateway-Festplatte zu ersetzen.
Aktion 2. Upgraden Sie die Festplatte vom Gateway Laptop
Es gibt zwei Optionen für das Gateway Laptop Festplatte-Upgrade:
- Gateway Laptop Festplatten-Upgrade ohne Neuinstallation des Betriebssystems.
- Gateway Laptop Festplatten-Upgrade mit Neuinstallation des Betriebssystems.
Unabhängig davon, für welche Option Sie sich entscheiden, finden Sie im Folgenden eine Anleitung dazu.
Gateway Laptop Festplatten-Upgrade: ohne das Betriebssystem neu zu installieren
Um Ihre Festplatte auf eine neue Festplatte zu upgraden, ohne Windows neu zu installieren, können Sie die ursprüngliche Festplatte klonen, indem Sie eine zuverlässige Festplattenklonsoftware des Drittanbieters verwenden.
Hier empfehlen wir Ihnen MiniTool Partition Wizard. Es handelt sich um einen leistungsstarken Datenträgermanager, der Ihnen helfen kann, OS auf SSD/HD zu migrieren, eine Festplatte zu klonen, Windows auf SSD zu klonen usw.
MiniTool Partition Wizard bietet außerdem viele hilfereiche Funktionen für Partitions-/Datenträgerverwaltung, wie z. B. das Partitionieren einer Festplatte, das Konvertieren von MBR in GPT, die Datenwiederherstellung von einer Festplatte und mehr.
MiniTool Partition Wizard DemoKlicken zum Download100%Sauber & Sicher
Schritt 1: Laden Sie MiniTool Partition Wizard herunter und installieren Sie es auf Ihrem PC. Dann starten Sie diese Software, um die Hauptschnittstelle zu öffnen.
Schritt 2: Wählen Sie Assistent zum Migrieren OS auf SSD/HD Wizard aus dem linken Aktionsbereich.
Schritt 3: Wählen Sie die richtige Methode, um die Systemfestplatte zu migrieren und klicken Sie auf Weiter. Mit Option A können Sie die gesamte Systemfestplatte klonen, während Sie mit Option B nur die betriebssystembezogenen Partitionen migrieren können.
Wählen Sie Option B und stellen Sie sicher, dass der belegte Speicherplatz des Laufwerks C (und des Systemlaufwerks) kleiner ist als der Speicherplatz der neuen Festplatte.
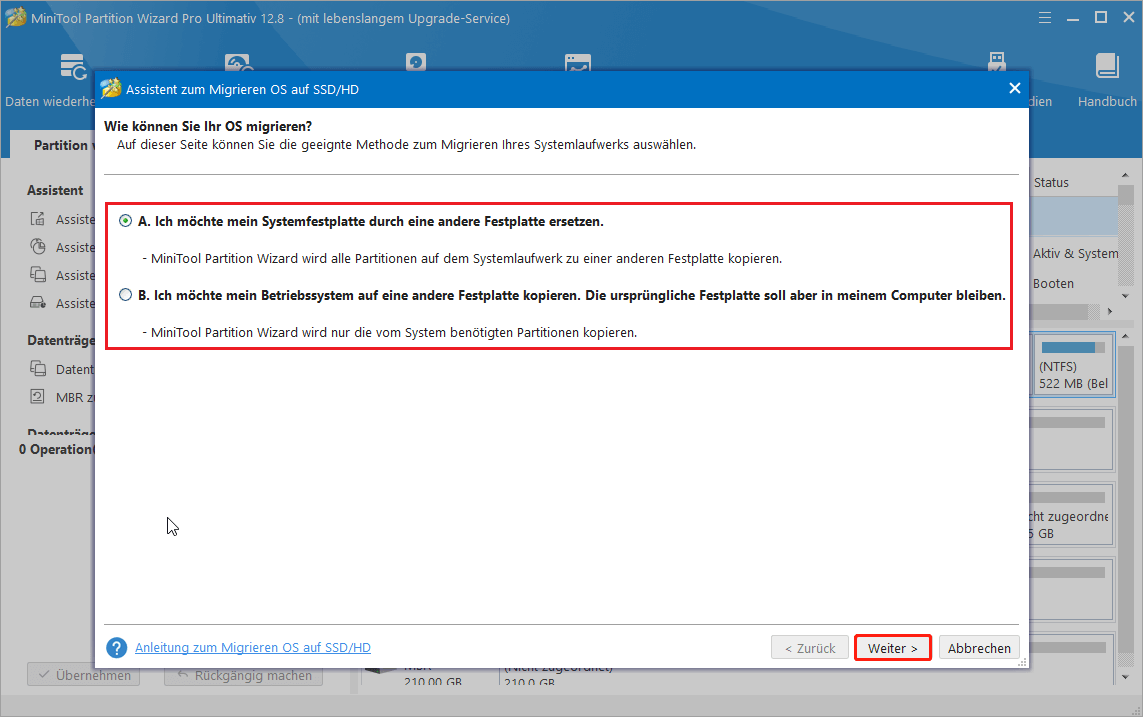
Schritt 4: Wählen Sie die neue Festplatte als Zieldatenträger aus und klicken Sie auf Weiter.
Schritt 5: Im folgenden Fenster können Sie nach Ihrem Bedarf die Kopieroptionen und das Zieldatenträgerlayout konfigurieren und Die ausgewählte Partition ändern. Dann klicken Sie auf Weiter.
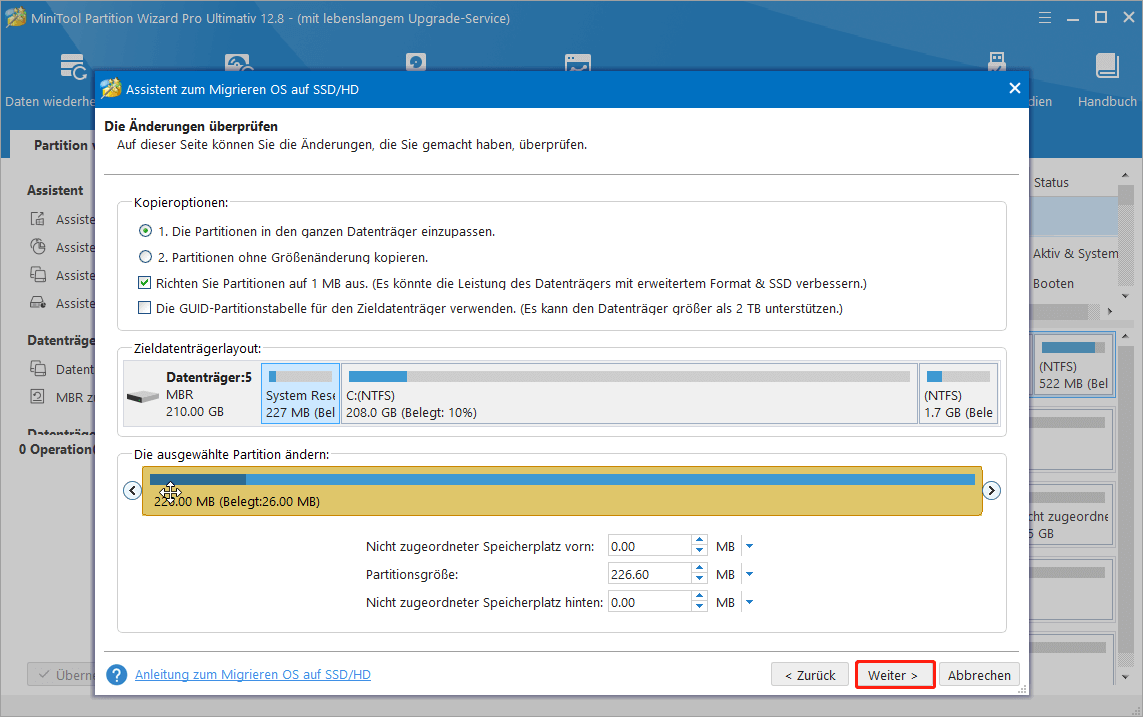
Schritt 6: Lesen Sie den Hinweis, wie Sie von der neuen Festplatte starten können, und klicken Sie auf die Schaltfläche Fertig stellen. Wenn Sie zur Hauptschnittstelle zurückkehren, klicken Sie auf die Schaltfläche Übernehmen, um den Klonvorgang zu starten.
Der Klonvorgang wird einige Zeit in Anspruch nehmen. Bitte warten Sie während des Klonvorgangs geduldig.
Gateway Laptop Festplatten-Upgrade mit Betriebssystem-Neuinstallation
Sich können sich dafür entscheiden, Windows auf einer neuen Festplatte neu zu installieren. So geht’s;
- Sichern Sie Ihren Computer.
- Erstellen Sie ein bootfähiges USB-Laufwerk.
- Entfernen Sie die alte Festplatte und installieren Sie die neue Festplatte.
- Installieren Sie Windows auf der neuen Festplatte.
Weitere Informationen zu diesen Schritten finden Sie in diesen Artikeln:
- Wie konvertiert man einen bootfähigen USB-Stick in einen normalen? (4 Methoden).
- Wie können Sie die Laptop-Festplatte ersetzen und das Betriebssystem neu installieren?
Aktion 3. Entfernen Sie die Festplatte vom Gateway Laptop und installieren Sie eine neue
Jetzt müssen Sie nur die ursprüngliche Gateway Laptop-Festplatte entfernen und die neue Festplatte installieren. Zuvor sollten Sie einen Kreuzschlitzschraubendreher vorbereiten. Dann befolgen Sie die nachstehenden Schritte, um die alte Festplatte des Gateway Laptops durch eine neue zu ersetzen.
- Schalten Sie Ihren Gateway Laptop aus. Trennen Sie den Laptop vom optionalen Port-Replikator. Trennen Sie den AC-Adapter, das Modemkabel und das Netzwerkkabel, die mit dem Laptop verbunden sind. Trennen Sie alle an den Laptop angeschlossenen Peripheriegeräte.
- Drehen Sie den Laptop um, so dass seine Unterseite nach oben anzeigen lassen, und entfernen Sie die Batterie.
- Lösen Sie die Schraube der Festplattenschachtabdeckung (die Schraube kann nicht entfernt werden) und entfernen Sie dann die Abdeckung des Festplattenschachts.
- Schieben Sie die Festplatte aus dem Festplattenanschluss weg.
- Nehmen Sie die Festplattenbaugruppe aus dem Laptop heraus. Achten Sie darauf, die Anschlussstifte am Festplatten-Kit nicht zu verbiegen.
- Entfernen Sie die vier Schrauben, mit denen die Festplatte an der Halterung des Festplatten-Kits befestigt ist. Entfernen Sie die Halterung von der Festplatte.
- Dann können Sie die neue Festplatte im Gateway Laptop installieren, indem Sie in umgekehrter Reihenfolge vorgehen wie beim Entfernen der alten Festplatte.
Um weitere detaillierte Schritte oder Informationen zu erhalten, können Sie die offizielle Website von Gateway Laptop Support besuchen oder das Handbuch Ihres Laptops nachlesen.
Nachdem Sie die neue Festplatte in dem Gateway Laptop installiert haben, können Sie Ihren Computer einschalten und von der neuen Festplatte starten. Dann überprüfen Sie, ob er mit höherer Leistung ordnungsgemäß funktioniert. Hier erfahren Sie, wie Sie die Festplatten-Geschwindigkeit ganz einfach messen können.
Bonus-Tipp: So behandeln Sie die ausgetauschte Gateway-Festplatte
Es ist toll, wenn Ihr Computer nach dem Gateway Laptop Festplatten-Upgrade erfolgreich gestartet werden. Aber es ist noch nicht vorbei und es gibt eine weitere Sache, die erledigt werden muss: Sie müssen richtig mit der ausgetauschten Festplatte umgehen.
Wie kann man die ausgetauschte Festplatte sicher behandeln? Bevor Sie diese Festplatte in den Papierkorb werfen, wird es dringend empfohlen, sie zu bereinigen, um daran zu hindern, dass jemand Ihre Daten stiehlt. Dazu können Sie die Freeware, MiniTool Partition Wizard, verwenden. Sie steht Ihnen fünf verschiedene Bereinigungsmethode mit unterschiedlichen Geschwindigkeiten und Sicherheitsstufen zur Verfügung.
MiniTool Partition Wizard FreeKlicken zum Download100%Sauber & Sicher
Schritt 1: Verbinden Sie die Festplatte mit Ihrem PC und starten Sie MiniTool Partition Wizard, um die Hauptschnittstelle zu öffnen.
Schritt 2: Wählen Sie die Festplatte aus, die Sie bereinigen möchten, und wählen Sie im linken Aktionsbereich Datenträger bereinigen aus. Alternativ können Sie mit der rechten Maustaste auf die Festplatte klicken und dann im Pop-Up-Menü Bereinigen wählen.
Schritt 3: Im Pop-Up-Fenster wählen Sie eine der fünf aufgeführten Bereinigungsmethoden aus und klicken Sie auf OK. Je mehr Zeit es kostet, desto sicher sind Ihre Daten.
Schritt 4: Klicken Sie auf Übernehmen, um den Vorgang auszuführen. Dann beginnt die Bereinigung automatisch und Sie müssen nur noch geduldig warten, bis der Vorgang beendet ist.
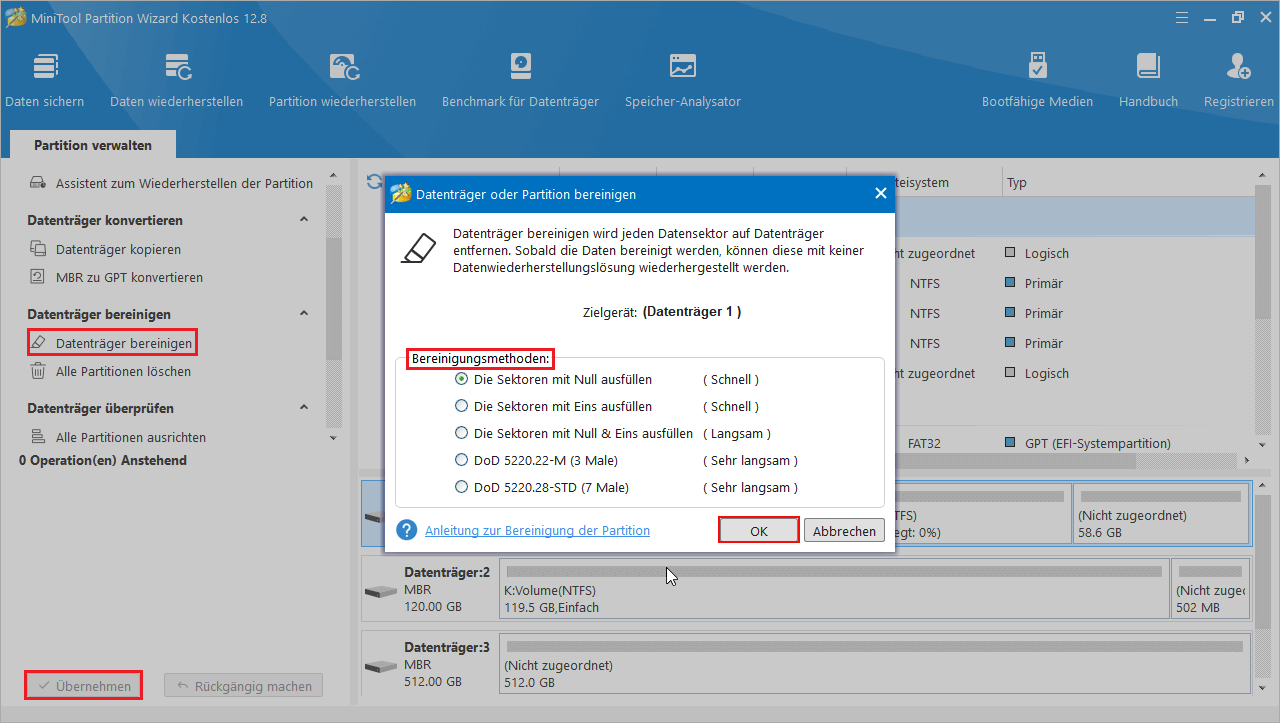
Letzte Worte
Die wichtigsten Punkte vom Gateway Laptop Festplatten-Upgrade wurden oben angezeigt. Ich glaube, dass Sie mit diesem Artikel die Festplatte eines Gateway Laptops erfolgreich aufrüsten können. Schließlich empfehlen wir Ihnen, Ihre alte Festplatte zu bereinigen, bevor Sie sie wegwerfen.
Wenn Sie andere Meinungen zu diesem Thema haben, können Sie im Kommentarbereich eine Nachricht hinterlassen. Wenn Sie bei der Verwendung von MiniTool Partition Wizard auf bestimmte Probleme stoßen, können Sie uns eine E-Mail an [email protected] schicken, um eine schnelle Antwort zu erhalten.

