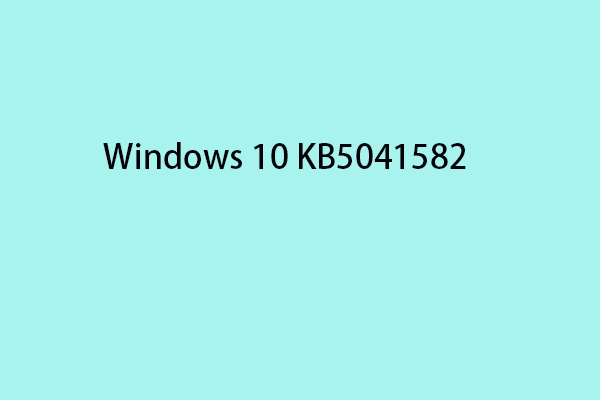Was sollten Sie tun, wenn Microsoft Surface immer wieder zufällig einfriert? Warum reagiert es plötzlich nicht mehr? Wenn Sie in das gleiche Problem geraten, lesen Sie diese Anleitung von MiniTool Solution, um die möglichen Ursachen und wirksame Lösungen für das Problem zu erhalten.
Surface friert immer wieder ein
Das Problem „Surface friert ständig ein“ ist für jeden ein lästiges Problem. Sobald Ihr Computer einfriert oder abstürzt, müssen Sie die Arbeit unterbrechen und Zeit aufwenden, um das Problem zu beheben. Wenn Ihr Surface immer wieder einfriert, können die folgenden Faktoren dafür verantwortlich sein:
- Überhitzung.
- Externe Geräte.
- Panel Self Refresh.
- Defekter RAM.
- Beschädigung der Systemdatei.
- Fehlerhafte Gerätetreiber.
- Instabiles Betriebssystem.
- Nicht genügend Speicher und Speicherplatz.
- Zu viele ausgeführte Hintergrundprozesse.
Nachdem wir die möglichen Gründe für das Problem „Surface Laptop friert ständig ein“ herausgefunden haben, bieten wir Ihnen einige wirksame Lösungen, mit denen Sie das Problem beseitigen können. scrollen Sie nach unten, um weitere ausführliche Anweisungen zu erhalten.
Wie kann man „Surface friert immer wieder ein“ unter Windows 10/11 beheben?
Lösung 1: Starten Sie Ihren Surface Laptop neu
In den meisten Fällen braucht Ihr Computer lediglich eine Pause. Ein einfacher Neustart Ihres Computers kann Ihnen helfen, wenn das Problem „Surface Pro friert immer wieder ein“ auftritt. Wenn der Computer immer noch nicht reagiert, können Sie:
- Starten Sie Ihren Computer neu, nachdem er abgekühlt ist.
- Starten Sie Ihren Computer neu, ohne Peripheriegeräte anzuschließen.
- Starten Sie Ihren Computer mit einem externen Monitor neu.
Empfohlener Beitrag: Wie kann man einen Computer neu starten, wenn der Bildschirm schwarz ist?
Lösung 2: Führen Sie SFC & DISM aus
Systemdateien sind wichtig für den normalen Betrieb Ihres Surface Laptops. Jede Beschädigung bedeutsamer Systemdateien können den Betrieb Ihres Computers stören und zum Einfrieren und Abstürzen führen. Daher können Sie System File Checker (SFC) und Deployment Image Servicing and Management (DISM) nutzen, um beschädigte Systemdateien zu identifizieren und wiederherzustellen. Folgen Sie den Schritten:
Schritt 1. Starten Sie die Eingabeaufforderungen als Administrator.
Schritt 2. Geben Sie sfc /scannow ein und drücken Sie die Eingabetaste.
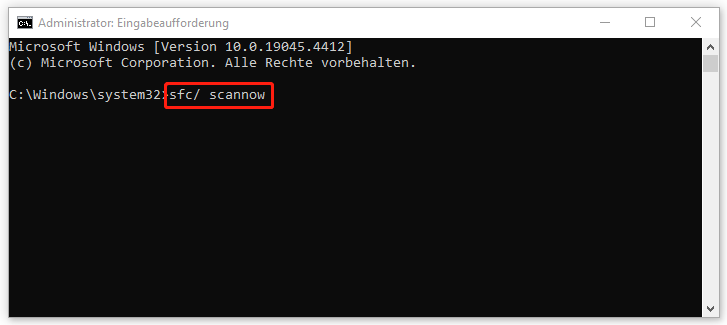
Schritt 3. Nachdem die Überprüfung abgeschlossen ist, starten Sie Ihren Computer neu und führen Sie den folgenden Befehl in der Eingabeaufforderung aus:
DISM.exe /Online /Cleanup-image /Restorehealth
Lösung 3: Vermeiden Sie, dass zu viele Programme simultan ausgeführt werden
Einige Prozesse wie System-Updates und Antiviren-Scans, die im Hintergrund ausgeführt werden, können wertvolle Systemressourcen wie CPU, Datenträger, Arbeitsspeicher und Netzwerknutzung verbrauchen, dadurch Ihr Surface Laptop langsam läuft. Daher wird es empfohlen, das gleichzeitige Ausführen systemintensiver Programme oder Tasks zu vermeiden, damit Ihr System nie überlastet wird. So geht’s:
Schritt 1. Drücken Sie Win + X, um das Schnellmenü zu öffnen, und wählen Sie den Task-Manager aus.
Schritt 2. Auf der Registerkarte Prozesse können Sie die Anwendungen sehen, die Ihre Systemressourcen verbrauchen. Klicken Sie mit der rechten Maustaste nacheinander darauf und wählen Sie Task beenden aus.
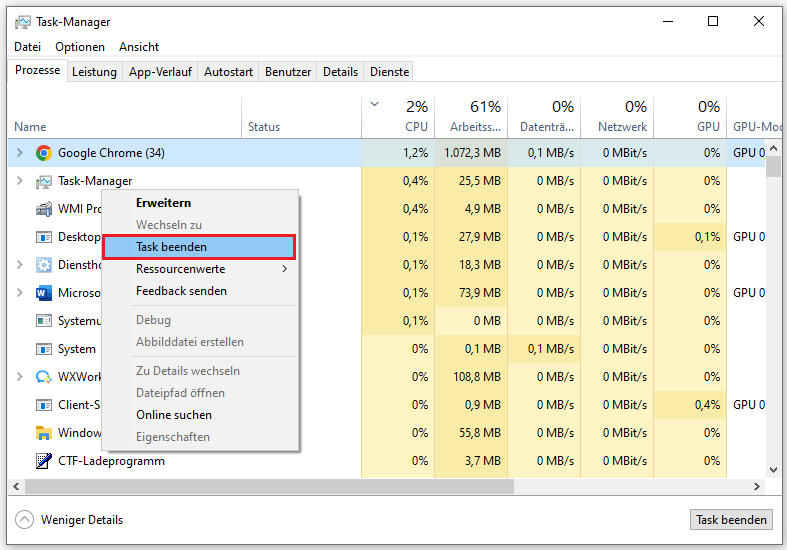
Lösung 4: Führen Sie eine Speicherdiagnose durch
Defekter RAM ist ebenfalls für das Problem „Surface Pro friert immer wieder ein“ verantwortlich. Wenn dies der Fall ist, können Sie die Windows-Speicherdiagnose ausführen, um einen RAM-Test durchzuführen und mögliche Probleme mit dem Arbeitsspeicher Ihres PCs zu erkennen. Befolgen Sie diese Schritte:
Schritt 1. Rechtsklicken Sie auf das Startmenü und wählen Sie Ausführen aus.
Schritt 2. Geben Sie mdsched.exe in und tippen Sie auf OK, um die Windows-Speicherdiagnose zu starten.
Schritt 3. Klicken Sie auf Jetzt neu starten und nach Problemen suchen (empfohlen) und dieses Tool erfordert dann einen Neustart, um die Speicherprobleme zu diagnostizieren.
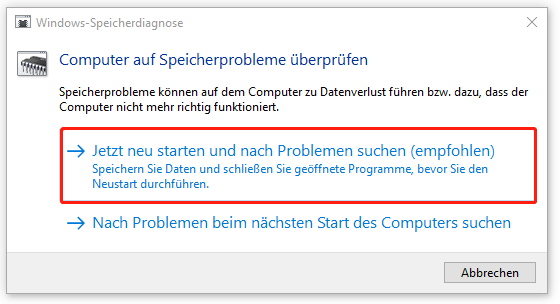
Lösung 5: Installieren Sie anstehende Updates
Microsoft veröffentlicht regelmäßig Updates, um die Leistung, Sicherheit und Stabilität des Systems zu verbessern. Sobald Sie diese Updates rechtzeitig herunterladen und installieren, werden einige erkannten Probleme behoben, neue Funktionen hinzugefügt und Sicherheitspatches installiert. Folgen Sie diesen Schritten, um Ihr Windows zu aktualisieren:
Schritt 1. Drücken Sie Win + I, um Windows-Einstellungen zu öffnen.
Schritt 2. Im Einstellungsmenü scrollen Sie nach unten, um Update & Sicherheit zu finden, und tippen Sie darauf.
Schritt 3. Klicken Sie im Abschnitt Windows Update auf Nach Updates suchen und die Suche nach Updates wird anschließend gestartet. Wenn es ein verfügbares Update gibt, klicken Sie auf Herunterladen und installieren und warten Sie, bis der Vorgang abgeschlossen ist. Nach dem Neustart Ihres Computers können Sie den Computer reibungslos, effizient und sicher nutzen.
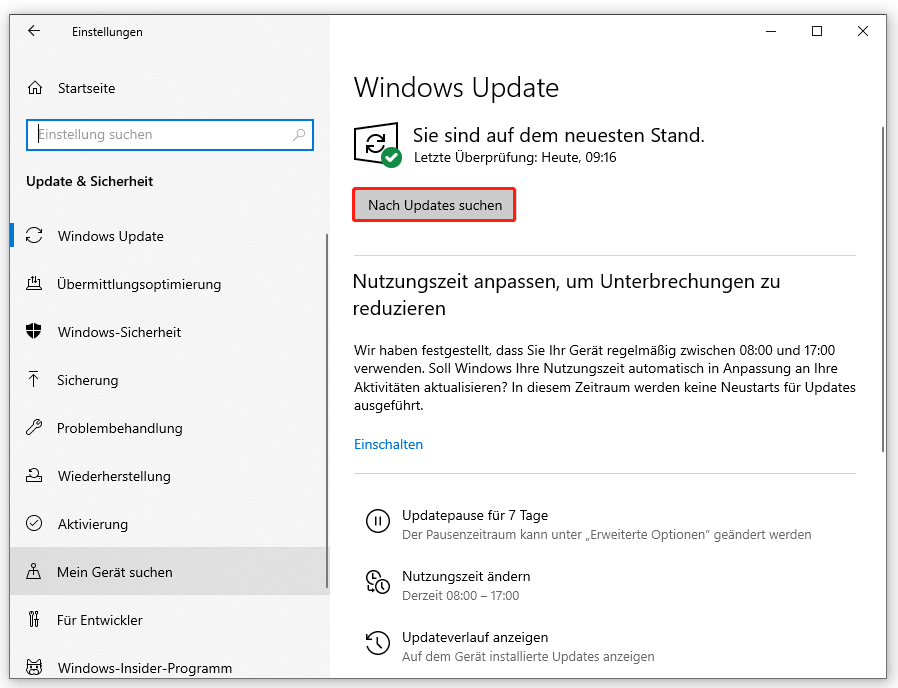
Lösung 6: Führen Sie das Surface-Diagnosetoolkit aus
Microsoft Surface-Laptops werden mit einem Diagnosetool namens Surface-Diagnosetoolkit versehen, das Hardware-Komponenten und Software auf Ihrem Computer überprüfen kann, einschließlich Windows Update, Akkus, diskrete Grafiklüfter, Netzwerk, microSD-Karte und mehr. Wenn Ihr Surface ständig einfriert, können Sie einen spezifischen Test oder eine Reihe von Tests durchführen, um Probleme mit Ihrem Gerät zu identifizieren. Hier ist die Anleitung:
Schritt 1. Laden Sie das Surface-Diagnosetoolkit aus dem Microsoft Store.
Schritt 2. Installieren und starten Sie es, um die Hauptschnittstelle zu öffnen.
Schritt 3. Beschreiben Sie das Problem in dem Feld und klicken Sie auf Weiter.
Schritt 4. Sie können jetzt entweder Alle Tests ausführen oder Aktionen auswählen wählen.
- Wenn Sie nicht sicher sind, welche Hardware problematisch ist, wählen Sie die erste Option und warten Sie geduldig.
- Die zweite Option eignet sich für diejenigen, die über die fehlerhafte Hardware sicher sind. Sie befolgen einfach die Anweisungen auf dem Bildschirm, um die restlichen Vorgänge anzuschließen.
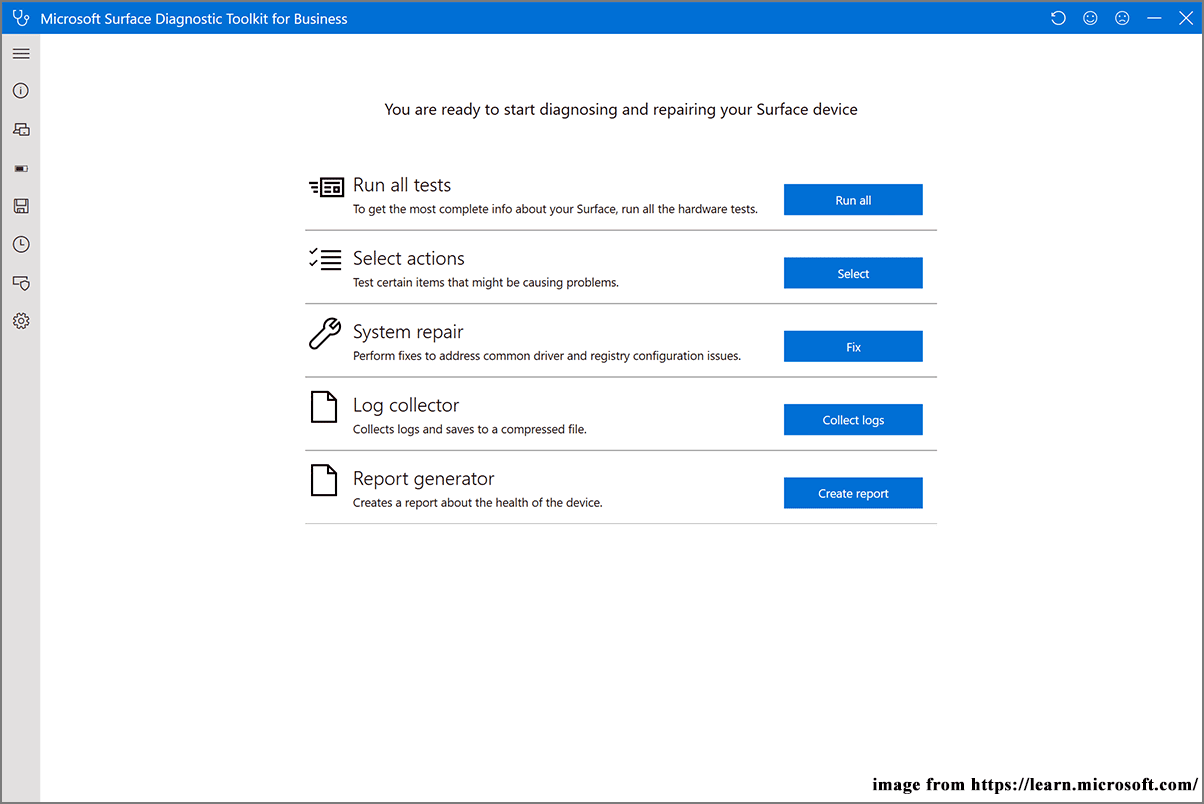
Fix 7: Geben Sie den Speicherplatz frei
Wenn der Speicherplatz nicht genügend ist, um Programme auszuführen, Dateien zu speichern, wichtige Sicherheitsupdates zu installieren usw., tritt möglicherweise das Problem „Surface friert immer wieder ein“ auf. Hier erfahren Sie, wie Sie mehr Speicherplatz für Ihren Computer schaffen können:
- Defragmentieren Sie Ihre Festplatte, um die Daten auf der Festplatte zu reorganisieren und die Systemleistung zu erhöhen.
- Deinstallieren Sie unnötige Programme, um die Programme, die Sie selten verwenden, zu entfernen. Wenn Sie bei der Deinstallation auf Probleme stoßen, können Sie sich auf diesen Beitrag beziehen: Wie kann man den Deinstallationsfehler 0x80073CFA unter Windows 10/11 beheben?
- Führen Sie Speicheroptimierung oder Datenträgerbereinigung aus, um temporäre Dateien, Systemprotokolldateien, installierte Dateien vorheriger Windows-Updates und vieles mehr zu lösen.
- Verschieben Sie Ihre Daten auf externe Speichergeräte, um einige Dateien zu migrieren, die Sie nicht häufig benötigen.
- Bereinigen Sie Ihren Surface Laptop gründlich mit einer PC-Tuning-Software wie MiniTool System Booster, um die Gesamtleistung Ihres Computers zu optimieren. Wenn Sie nicht wissen, wie Sie Ihre Festplatte bereinigen können, um mehr Speicherplatz zu erhalten, ist dieses MiniTool-Programm hilfreich.
Lösung 8: Migrieren Sie Ihr Betriebssystem auf eine größere SSD
Obwohl Ihr Surface Laptop möglicherweise bereits mit einer SSD ausgestattet ist, kann die Systemleistung im Laufe der Zeit nachlassen. Wenn die SSD fast voll ist, wird sie langsamer. Daher können Sie dies in Betracht beziehen, das Betriebssystem auf eine SSD mit größerer Kapazität zu migrieren.
Um das Betriebssystem und die Daten auf ein anderes Laufwerk zu verschieben, ist eine kostenlose PC-Sicherungssoftware, MiniTool ShadowMaker, dringend zu empfehlen. Dieses professionelle und leistungsstarke Tool ist mit Windows 11/10/8.1/8/7 kompatibel. Abgesehen vom Klon von Datenträger, können Sie mit diesem Tool Dateien, Partitionen, Systeme und Datenträgern sichern.
Nun zeigen wir Ihnen, wie Sie damit einen Datenträger klonen können:
Schritt 1. Starten Sie MiniTool ShadowMaker und rufen Sie dann seine Hauptoberfläche.
Schritt 2. Auf der Seite Tools klicken Sie auf Datenträger klonen.
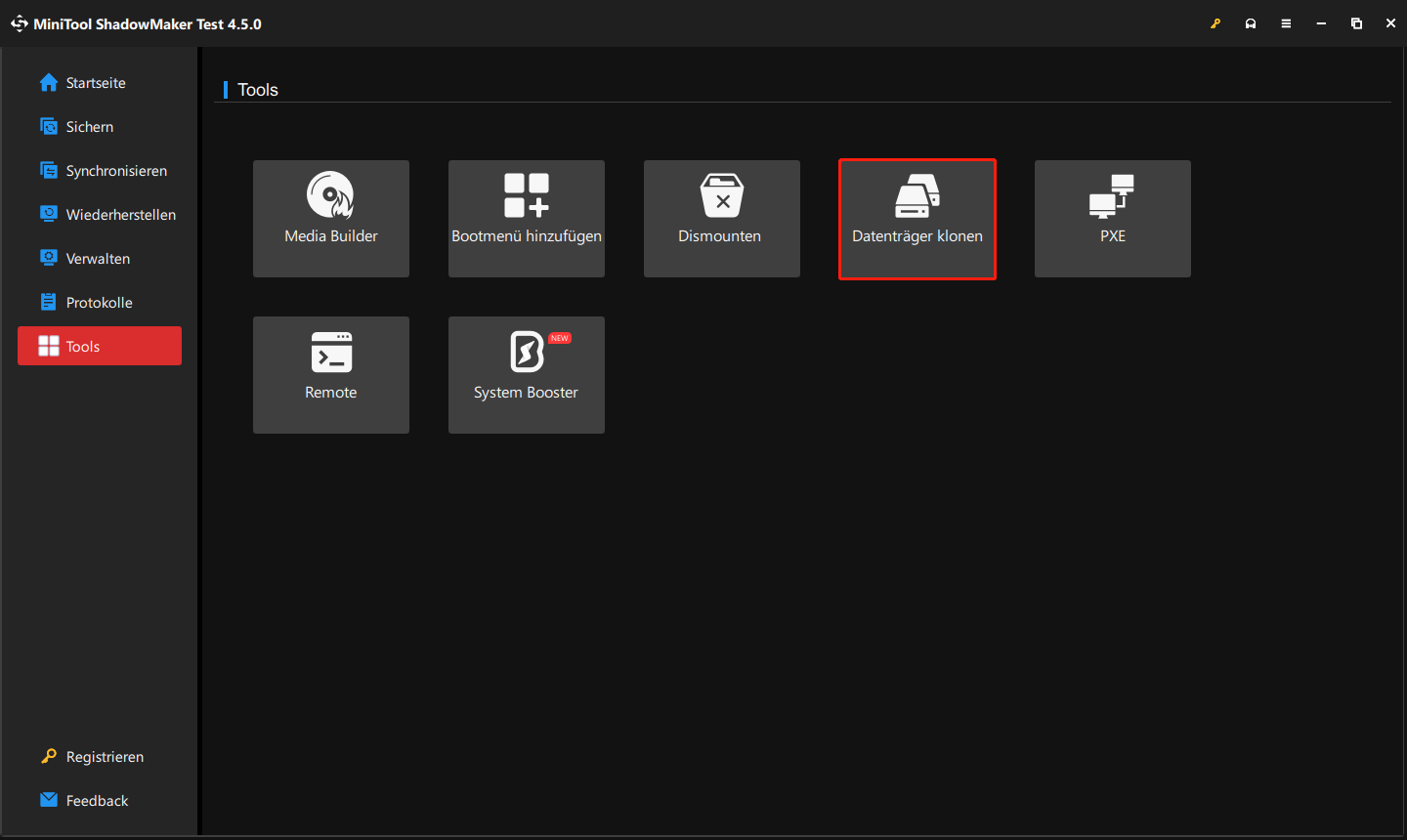
Schritt 3. Klicken Sie dann unten links auf Optionen und Sie können im Popup-Fenster die Datenträger-ID und den Klonmodus auswählen. Normalerweise wird empfohlen, die Standardeinstellungen beizubehalten. Sie können sie jedoch nach Ihren Anforderungen ändern.
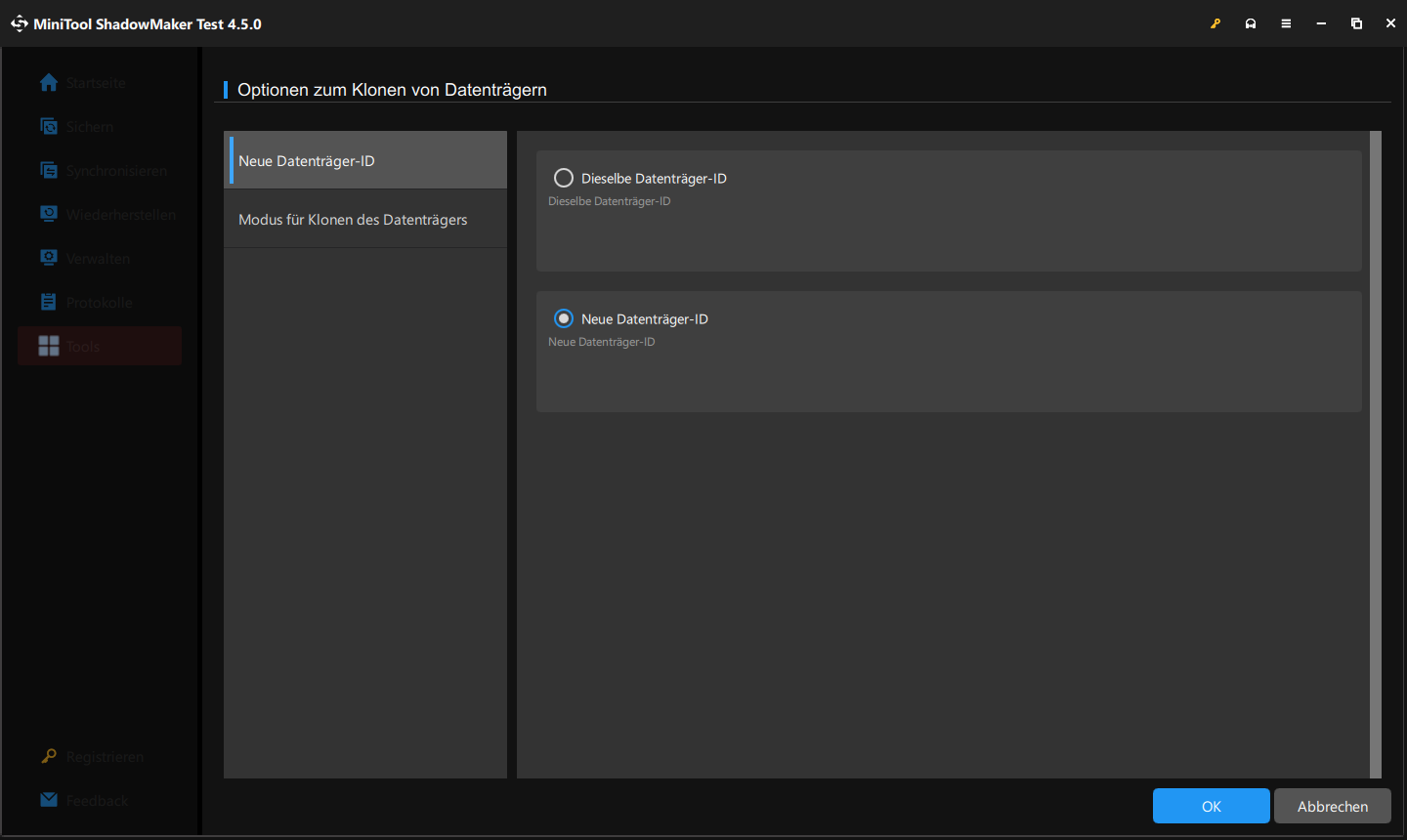
Schritt 4. Sie müssen danach den ursprünglichen Datenträger als Quelldatenträger und den neuen Datenträger als Zieldatenträger festlegen. Klicke Sie auf Starten, um das Klonen zu starten.
Lösung 9: Deaktivieren Sie Panel Self Refresh
Panel Self Refresh (Deutsch: Selbstaktualisierung des Bedienfelds) wurde zum Sparen von Strom entwickelt, indem es dem Bedienfeld ermöglicht, sich unabhängig zu aktualisieren. Aber es wird berichtet, dass diese Funktion auch Problem mit Computerbildschirmen wie Surface-Bildschirm friert ein, flackert usw. verursachen kann. Daraufhin ist das Deaktivieren dieser Funktion eine gute Möglichkeit, das Problem „Surface friert zufällig ein“ zu lösen.
Schritt 1. Drücken Sie Win + S, um die Suchleiste aufzurufen.
Schritt 2. Geben Sie Intel Graphics Command Center ein und drücken Sie die Eingabetaste.
Schritt 3. Klicken Sie im linken Bereich auf System.
Schritt 4. Im Abschnitt Power finden Sie Panel Self Refresh und deaktivieren Sie es.
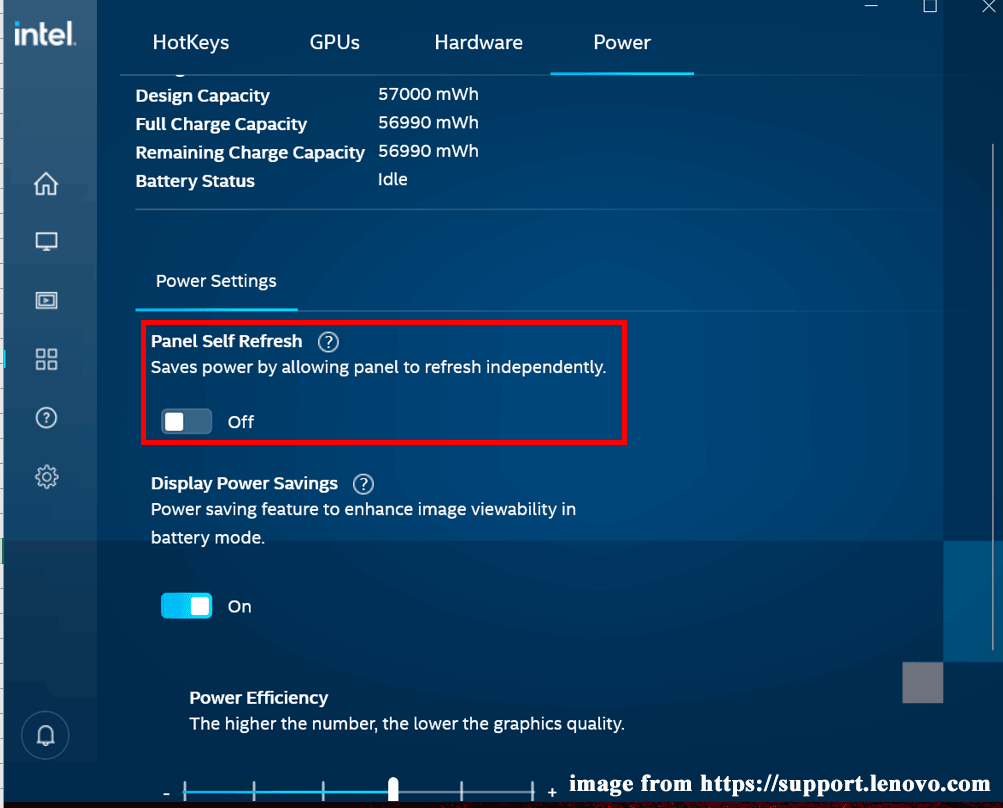
Lösung 10: Aktivieren Sie alle Gerätetreiber
Gerätetreiber können die Kommunikation zwischen dem Betriebssystem und bestimmter Hardware & Peripheriegeräten erleichtern. Wenn diese Treiber veraltet oder defekt sind, kann das System nicht mit den Hardware-Komponenten interagieren, was zum Problem „Surface Laptop friert zufällig ein“ führen kann. Wenn dies der Fall ist, kann das Aktualisieren aller Gerätetreiber Ihnen helfen. Gehen Sie wie folgt vor:
Schritt 1. Drücken Sie Win + X, finden Sie den Geräte-Manager und klicken Sie darauf.
Schritt 2. Erweitern Sie jede Kategorie, um alle Gerätetreiber anzuzeigen.
Schritt 3. Rechtsklicken Sie nacheinander auf die Hardware > wählen Sie Treiber aktualisieren aus > klicken Sie auf Automatisch nach Treibern suchen. Dann wird Windows automatisch allen neuen Treiber für Sie scannen, erkennen und installieren.
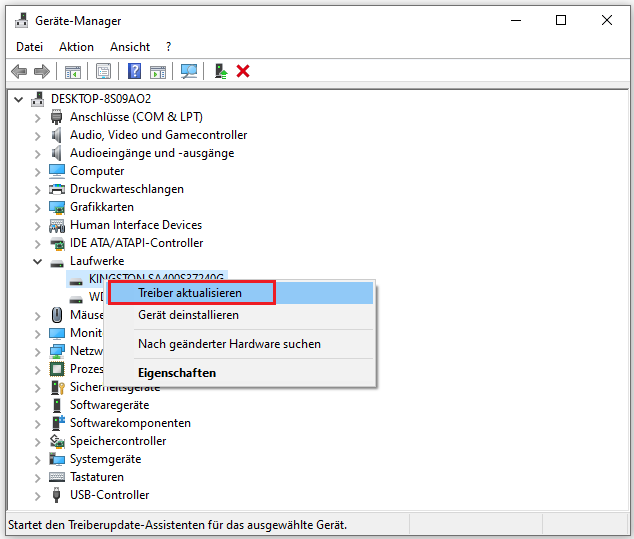
Verwandter Artikel: Microsoft Surface-Treiber und -Firmware herunterladen und aktualisieren.
Lösung 11: Ändern Sie den visuellen Arbeitsspeicher
Meistens kann das Einfrieren des Computers auf unzureichenden Arbeitsspeicher zurückzuführen sein, insbesondere wenn Sie ressourcenintensive Ausgabe wie das Spielen von Games, das Bearbeiten von Videos usw. behandeln. In dieser Situation können Sie den visuellen Arbeitsspeicher erhöhen, um die Belastung Ihres Computers zu verringern. So geht’s:
Schritt 1. Klicken Sie mit der rechten Maustaste auf das Startsymbol und wählen Sie Ausführen aus.
Schritt 2. Geben Sie sysdm.cpl ein und klicken Sie auf OK, um das Fenster Systemeigenschaften zu öffnen.
Schritt 3. Navigieren Sie zur Registerkarte Erweitert und klicken Sie unter Leistung auf Einstellungen.
Schritt 4. Dann klicken Sie auf die Registerkarte Erweitert und tippen Sie unter Visueller Arbeitsspeicher auf Ändern.
Schritt 5. Deaktivieren Sie die Option Dateigröße für alle Laufwerke automatisch verwalten > markieren Sie dann die Option Benutzerdefinierte Größe > geben Sie den empfohlenen Wert in das Feld Anfangsgröße ein > geben Sie anschließend einen größeren Wert in das Feld Maximale Größe ein > klicken Sie auf Festlegen und dann auf OK.
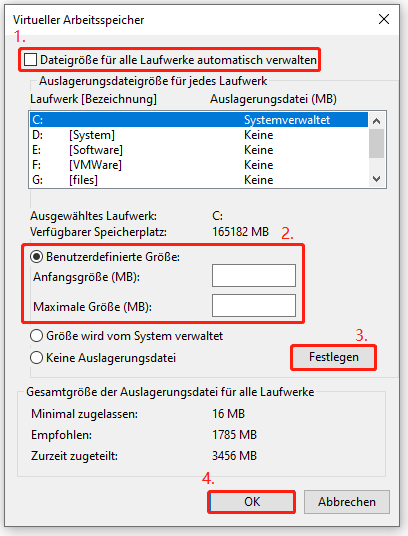
Lösung 12: Führen Sie eine Systemwiederherstellung durch
Wenn das Problem „Surface friert immer wieder ein“ auftritt, nachdem Sie größere Änderungen an Ihrem Computer vorgenommen haben, können Sie darüber nachdenken, eine Systemwiederherstellung durchzuführen, um alle von Ihnen vorgenommenen Änderungen rückgängig zu machen. Im Folgenden finden Sie die detaillierten Schritte:
Schritt 1. Geben Sie sysmdm.cpl in das Ausführen-Feld ein und drücken Sie die Eingabetaste, um Systemeigenschaften zu öffnen.
Schritt 2. Auf der Registerkarte Computerschutz wählen Sie Systemwiederherstellung aus und klicken Sie auf Weiter.
Schritt 3. Wählen Sie einen Systemwiederherstellungspunkt aus, um Ihren Computer in den Zustand zurückzusetzen, in dem ständiges Einfrieren von Surface nicht auftritt. Und klicken Sie auf Weiter.
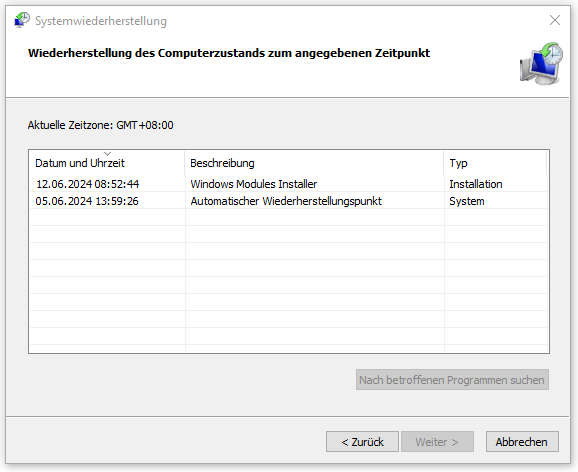
Schritt 4. Nachdem Sie alle Details bestätigt haben, klicken Sie auf Fertig stellen, um den Vorgang zu starten.
Wir brauchen Ihre Stimme
Nachdem Sie die obigen Inhalte gelesen haben, können Sie das Problem „Surface reagiert nicht“ problemlos behandeln. In diesem Beitrag werden auch zwei nützliche Tools – MiniTool ShadowMaker und MiniTool System Booster – vorgestellt, um die Systemleistung Ihres Computers zu verbessern. Das erste Tool bietet einfache und professionelle Lösungen zu Datenschutz und Notfallwiederherstellung, während das zweite Tool Ihren Computer gründlich bereinigen kann.
Wenn Sie weitere Anregung oder Fragen zu unseren Programmen haben, können Sie eine E-Mail an [email protected] schicken. Wir freuen uns auf Ihr Feedback.