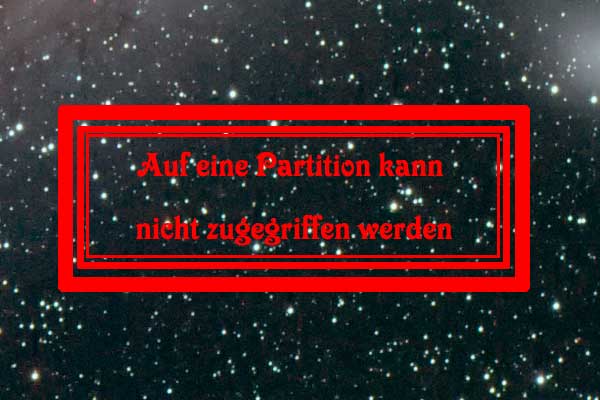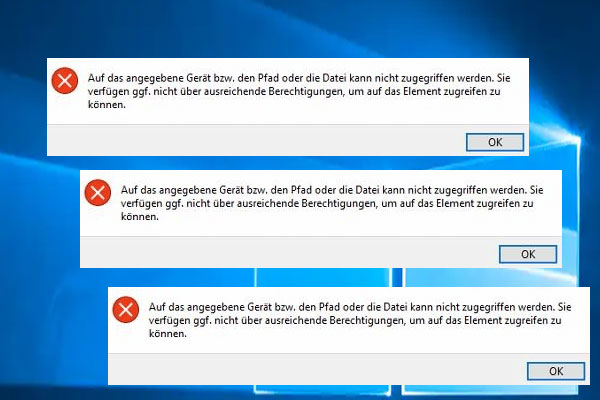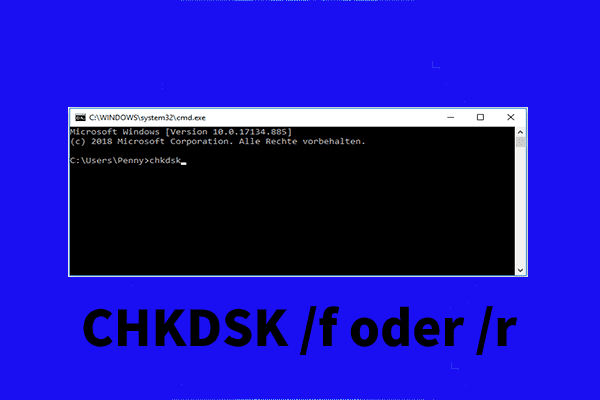Sind Sie beim Initialisieren eines Datenträgers, beim Zugriff auf eine Partition, beim Lesen/Kopieren/Löschen einer Datei oder beim Schreiben von Daten auf ein USB-Laufwerk, eine CD oder eine DVD auf den E/A-Gerätefehler gestoßen? Wenn ja, sind Sie hier genau richtig. In diesem Beitrag bietet MiniTool 8 Lösungen für dieses Problem.
Was ist ein E/A-Gerätefehler?
Der E/A-Gerätefehler ist die Abkürzung für Ein-/Ausgabe-Gerätefehler. Er kann auf der internen Festplatte (HDD oder SSD), externen Festplatte, USB-Flash-Laufwerk, SD-Karte, CD/DVD usw. auftreten. Wenn dieser Fehler auftritt, bedeutet dies, dass Windows nicht in der Lage ist, Daten zu schreiben oder zu lesen (z. B. Lesen, Kopieren, Löschen von Daten).
Nach der Lektüre vieler Beiträge zum Thema „Die Anforderung konnte nicht ausgeführt werden E/A-Fehler“, finde ich, dass dieser Fehler in der Regel bei den folgenden Gelegenheiten auftritt:
#1. Wenn Sie eine Festplatte initialisieren oder auf eine Partition in Windows zugreifen möchten, erhalten Sie möglicherweise die Fehlermeldung „Die Anforderung konnte wegen eines E/A-Gerätefehlers nicht ausgeführt werden.“
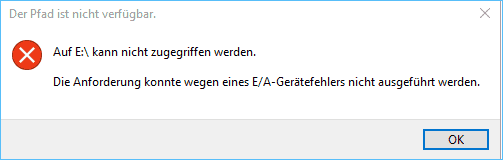
#2. Wenn Sie versuchen, eine Datei zu lesen, zu kopieren oder zu löschen, erhalten Sie möglicherweise die Fehlermeldung „Aufgrund eines unerwarteten Fehlers können Sie die Datei nicht lesen/kopieren/löschen… Fehler 0x8007045D: Die Anforderung konnte wegen eines E/A-Gerätefehlers nicht ausgeführt werden.“
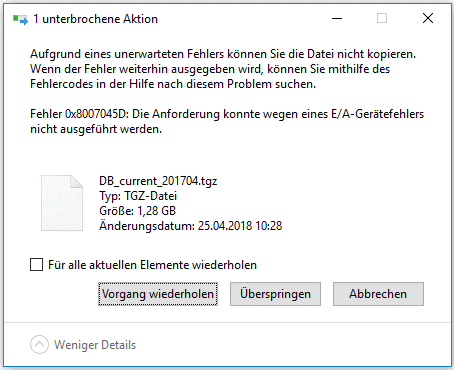
#3. Wenn Sie versuchen, ein Systemabbild oder einen Systemreparaturdatenträger zu erstellen, erhalten Sie möglicherweise die Fehlermeldung „Die Anforderung konnte wegen eines E/A-Gerätefehlers nicht ausgeführt werden.“
Lesen Sie auch: Windows 11/10 Backups funktionieren nicht? Top-Lösungen hier zu beheben!
#4. Wenn Sie versuchen, Daten auf CD/DVD zu schreiben, kann auch die Meldung „Die Anforderung konnte nicht ausgeführt werden E/A-Fehler“ auftreten.
Warum tritt der E/A-Gerätefehler auf?
Die Gründe dafür können folgende sein:
- Der Gerätetreiber des Festplatten- oder USB-Laufwerks ist veraltet oder beschädigt.
- Das Speichergerät und der Computer sind nicht richtig miteinander verbunden. Zum Beispiel ist die Verbindung locker oder der Anschluss oder das Kabel beschädigt.
- Windows verwendet einen Übertragungsmodus, der mit der Festplatte nicht kompatibel ist.
- Das Speichermedium wird mit einem falschen Laufwerksbuchstaben erkannt.
- Das Dateisystem des Speicherlaufwerks ist nicht mit dem Computer kompatibel.
- Das Speichermedium ist physisch beschädigt.
So beheben Sie den E/A-Gerätefehler
Um den E/A-Fehler „Die Anfrage konnte nicht ausgeführt werden“ zu beheben, können Sie die folgenden Methoden ausprobieren.
Weg 1. Überprüfen Sie die Verbindung
Manchmal wird der E/A-Gerätefehler durch eine fehlerhafte Verbindung verursacht. Prüfen Sie daher, ob die Festplatte oder das USB-Laufwerk an den richtigen Anschluss angeschlossen wurde. Wenn es einen anderen richtigen Anschluss gibt, schließen Sie das Laufwerk an diesen Anschluss an, um zu sehen, ob der Fehler verschwindet.
Überprüfen Sie außerdem, ob das Kabel, mit dem das Laufwerk an den Computer angeschlossen ist, beschädigt ist. Wenn Ihr Speicherlaufwerk eine SD-Karte ist, müssen Sie prüfen, ob der SD-Kartenleser beschädigt ist.
Weg 2. Zurücksetzen, Neuinstallieren oder Aktualisieren des Treibers
Ein Gerätetreiber ist die Brücke zwischen dem Gerät und dem Computer. Wenn der Treiber veraltet, beschädigt oder nicht mit dem Gerät kompatibel ist, erhalten Sie möglicherweise die Meldung „Die Anforderung konnte wegen eines E/A-Gerätefehlers nicht ausgeführt werden.“
Um das Problem zu lösen, können Sie den Treiber zurücksetzen, neu installieren oder aktualisieren. Hier ist die Anleitung:
Schritt 1: Drücken Sie die Windows-Logo-Taste + X, um das Kontextmenü zu öffnen. Wählen Sie den Geräte-Manager aus dem Menü, um ihn zu öffnen.
Schritt 2: Im Fenster Geräte-Manager müssen Sie entscheiden, welcher Gerätetreiber zurückgesetzt, neu installiert oder aktualisiert werden soll. Das hängt davon ab, wo der E/A-Gerätefehler auftritt.
- Auf einer Festplatte, SD-Karte oder einem USB-Laufwerk: Wählen Sie den entsprechenden Treiber unter Laufwerke aus.
- Auf einer CD/DVD: Wählen Sie den Treiber unter DVD/CD-ROM-Laufwerke.
- Auf einer externen Festplatte, einem USB-Laufwerk oder einer SD-Karte: Sie müssen auch die Treiber unter USB-Controller zurücksetzen, neu installieren oder aktualisieren.
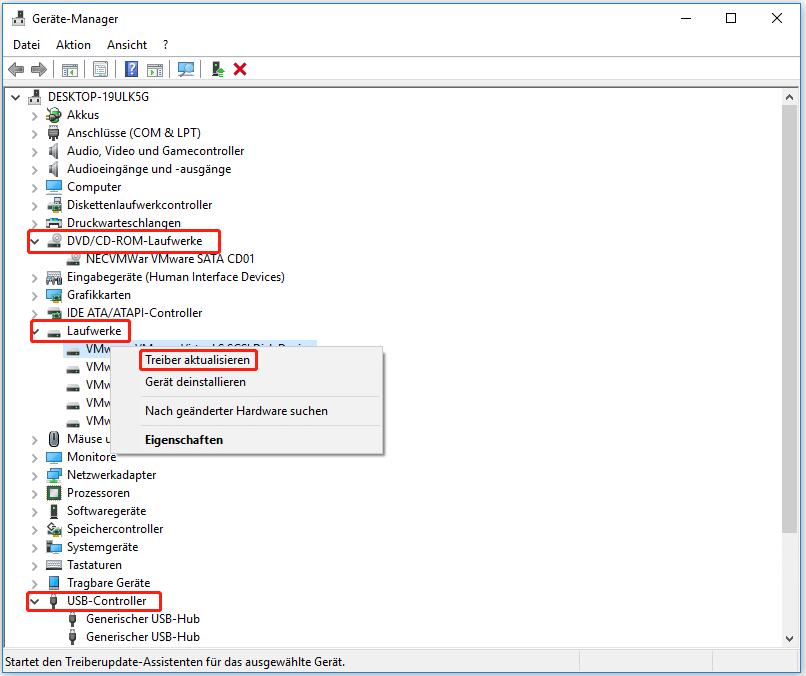
Schritt 3: Führen Sie ein Rollback, eine Neuinstallation oder eine Aktualisierung des Treibers durch.
- Klicken Sie mit der rechten Maustaste auf den Treiber und wählen Sie Eigenschaften.
- Wechseln Sie im Fenster Eigenschaften zur Registerkarte Treiber, und überprüfen Sie, ob die Schaltfläche Vorheriger Treiber verfügbar ist. Wenn dies der Fall ist, klicken Sie darauf, um den Treiber zurückzusetzen.
- Wenn Sie den Treiber nicht zurücksetzen können oder diese Methode nicht funktioniert, können Sie auf Gerät deinstallieren klicken. Starten Sie dann Ihren Computer neu. Der Treiber wird dann automatisch neu installiert.
- Wenn alle oben genannten Methoden nicht funktionieren, können Sie auf Treiber aktualisieren klicken und dann die Option Automatisch nach aktualisierter Treibersoftware suchen wählen. Sie können auch den neuesten Treiber von der offiziellen Website herunterladen, den alten Treiber deinstallieren und dann auf den neuen Treiber doppelklicken, um ihn zu installieren.
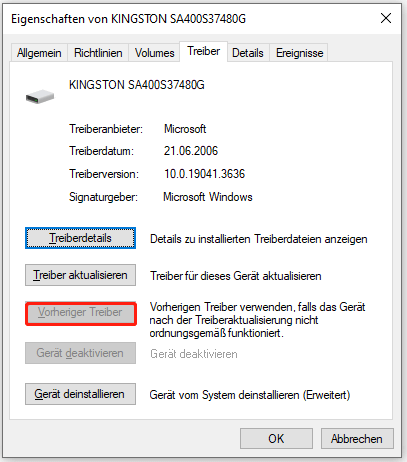
Weg 3. Laufwerksbuchstaben ändern
Wenn die oben genannten Methoden nicht funktionieren, müssen Sie möglicherweise den Laufwerkstatus in der Datenträgerverwaltung überprüfen.
- Drücken Sie die Windows-Logo-Taste + X, um das Kontextmenü zu öffnen, und wählen Sie dann die Datenträgerverwaltung aus.
- Überprüfen Sie den Status des Datenträgers oder des Laufwerks. Ist der Datenträger online oder offline? Ist die Partition RAW oder Fehlerfrei?
Wenn der Datenträger offline ist, können Sie diesen Beitrag lesen, um das Problem zu lösen: Der Datenträger ist aufgrund einer von einem Administrator festgelegten Richtlinie offline.
Wenn es sich um eine RAW-Partition handelt, müssen Sie möglicherweise zuerst die Daten wiederherstellen und dann die Partition formatieren, um sie wieder in den Normalzustand zu versetzen.
Wenn die Festplatte online ist und das Laufwerk in Ordnung ist, können Sie versuchen, den Laufwerksbuchstaben der Partition zu ändern. Es könnte sein, dass die Partition aus einem seltsamen Grund keinen Laufwerksbuchstaben erhält.
Um den Laufwerksbuchstaben zu ändern, müssen Sie nur mit der rechten Maustaste auf die Partition klicken und die Option Laufwerksbuchstaben und Pfade ändern auswählen. Klicken Sie dann auf Ändern und wählen Sie einen neuen Buchstaben für das Laufwerk. Klicken Sie abschließend auf OK, um die Änderung zu speichern.
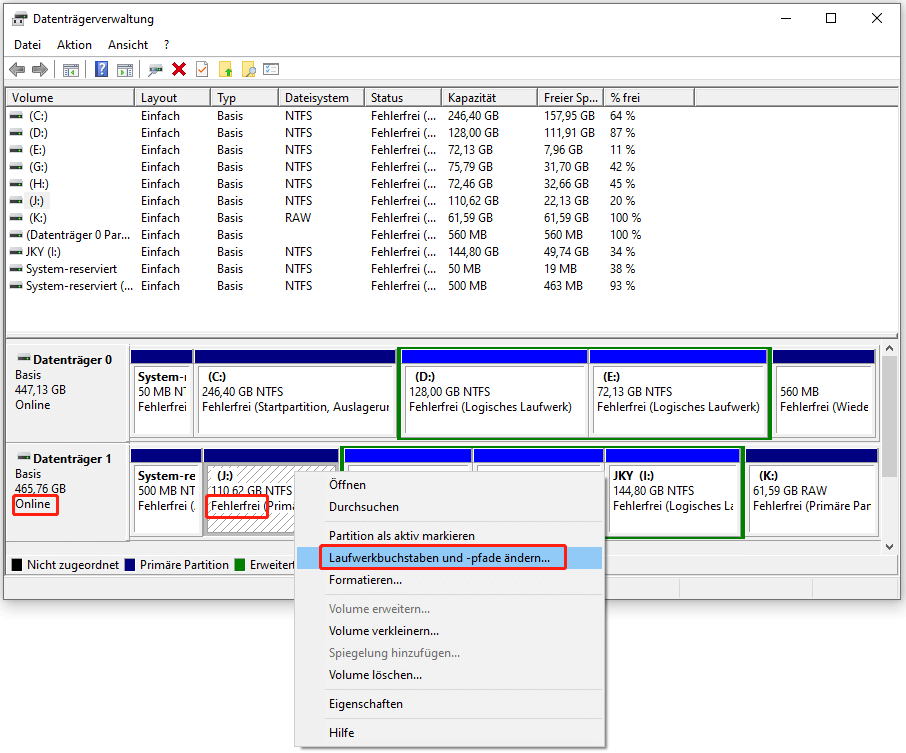
Weg 4. Ändern des IDE-Übertragungsmodus
Derzeit verwenden CDs und DVDs hauptsächlich die ATAPI/EIDE-Schnittstellen oder die SATA-Schnittstellen. Wenn Ihre CD oder DVD die ATAPI/EIDE-Schnittstelle verwendet und Sie auf der CD/DVD die Fehlermeldung „Die Anforderung konnte nicht ausgeführt werden“ erhalten, können Sie das Problem durch Ändern des IDE-Übertragungsmodus lösen.
Es gibt drei IDE-Datenübertragungsmodi: PIO (Programming Input/Output Model), DMA (Direct Memory Access) und Ultra DMA. PIO ist der älteste Modus, während Ultra DMA der neueste ist. Moderne PCs verwenden immer den Ultra DMA-Modus. Sie können ihn auf PIO umstellen. Hier ist die Anleitung:
- Öffnen Sie den Geräte-Manager.
- Erweitern Sie IDE ATA/ATAPI-Controller.
- Klicken Sie mit der rechten Maustaste auf den Kanal, an den das entsprechende Laufwerk angeschlossen ist, und dann auf Eigenschaften. Ändern Sie NICHT den primären IDE-Kanal, Gerät 0.
- Gehen Sie auf die Registerkarte Erweiterte Einstellungen und entfernen Sie das Häkchen vor DMA aktivieren. Auf diese Weise können Sie PIO aktivieren.
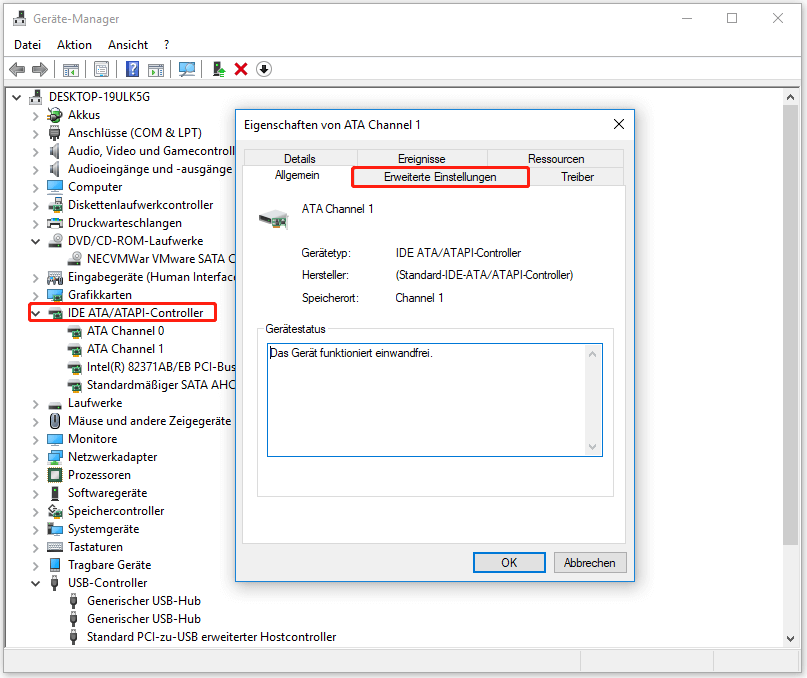
Weg 5. Führen Sie einen sauberen Start durch
Manche Leute vermuten, dass der Fehler „Die Anforderung konnte nicht ausgeführt werden E/A-Gerätefehler“ durch inkompatible Software verursacht wird, und schlagen dann vor, einen sauberen Start durchzuführen. Sie können auch einen Versuch wagen. Um einen sauberen Start durchzuführen, können Sie die folgende Anleitung befolgen:
- Drücken Sie die Windows-Logo-Taste + R, um das Dialogfeld Ausführen aufzurufen.
- Geben Sie im Dialogfeld „msconfig“ ein und drücken Sie die Eingabetaste, um die Systemkonfiguration zu öffnen.
- Gehen Sie zur Registerkarte Dienste und aktivieren Sie die Option Alle Microsoft-Dienste ausblenden. Der Rest der Software ist Software von Drittanbietern.
- Klicken Sie auf Alle deaktivieren, um die gesamte Software von Drittanbietern zu deaktivieren. Klicken Sie dann auf Übernehmen.
- Gehen Sie zur Registerkarte Start und klicken Sie auf Task-Manager öffnen.
- Wählen Sie auf der Registerkarte Autostart im Task-Manager für jedes aktivierte Startelement das Element aus und wählen Sie dann Deaktivieren. (Notieren Sie sich, welche Elemente deaktiviert wurden. Sie werden dies später benötigen.)
- Schließen Sie den Task-Manager und kehren Sie zur Systemkonfiguration zurück. Klicken Sie auf OK. Es erscheint ein Fenster, in dem Sie aufgefordert werden, den Computer neu zu starten. Klicken Sie auf Neu starten.
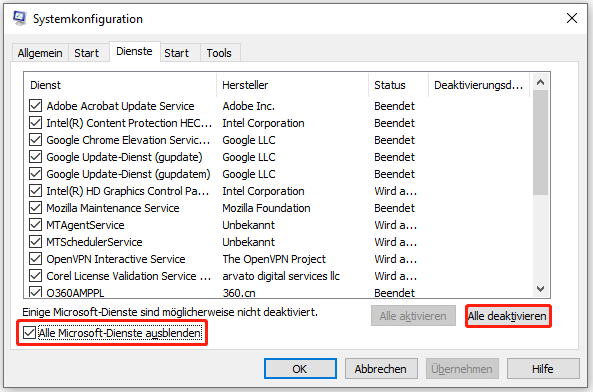
Prüfen Sie nach dem Neustart, ob der E/A-Gerätefehler weiterhin besteht. Wenn das Problem nicht mehr auftritt, bedeutet dies, dass das Problem tatsächlich durch Software von Drittanbietern verursacht wird. Führen Sie dann erneut einen sauberen Start durch, aber deaktivieren Sie diesmal nur die Hälfte der Fremdsoftware.
Wiederholen Sie den sauberen Boot, bis Sie die App gefunden haben, die das Problem verursacht. Aktualisieren oder deinstallieren Sie dann die Software, um das Problem zu lösen.
Weg 6. CHKDSK ausführen
Wenn alle oben genannten Methoden nicht funktionieren, können Sie versuchen, den Befehl chkdsk /r auszuführen. Dieser Befehl kann Fehler auf der Festplatte beheben, fehlerhafte Sektoren lokalisieren und lesbare Informationen wiederherstellen.
Hinweis: Die Ausführung dieses Befehls kann lange dauern (mehrere Stunden, wenn Ihre Festplatte sehr groß ist). Wenn Sie diesen Befehl abbrechen, wenn er ausgeführt wird, können die Daten auf der Festplatte verloren gehen. Die Ausführung dieses Befehls erfolgt auf eigene Gefahr.
- Öffnen Sie die Eingabeaufforderung als Administrator.
- Geben Sie „chkdsk *: /r“ ein und drücken Sie die Eingabetaste. * ist der Laufwerksbuchstabe der Partition, auf der der E/A-Gerätefehler auftritt.
Weg 7. Formatieren Sie die Festplatte
Wenn der E/A-Gerätefehler durch ein inkompatibles Dateisystem verursacht wird, können Sie versuchen, die Festplatte zu formatieren, um das Problem zu lösen. Beachten Sie, dass bei dieser Methode alle Daten auf der Partition gelöscht werden, Sie müssen also zuerst eine Datensicherung durchführen. So formatieren Sie eine Partition:
- Öffnen Sie die Datenträgerverwaltung.
- Klicken Sie mit der rechten Maustaste auf die Partition und wählen Sie Formatieren.
- Befolgen Sie die Anweisungen auf dem Bildschirm, um den Formatierungsvorgang abzuschließen.
Weg 8. Oberflächentest durchführen
Wenn alle oben genannten Methoden nicht funktionieren, sollten Sie prüfen, ob die Festplatte beschädigt ist oder fehlerhafte Sektoren/Blöcke hat. Sie können MiniTool Partition Wizard verwenden, das die Festplatte auf fehlerhafte Sektoren/Blöcke untersuchen, die Festplatte partitionieren, die Festplatte klonen, Festplattendaten wiederherstellen usw. kann.
Hier ist die Anleitung, wie man mit MiniTool Partition Wizard fehlerhafte Sektoren/Blöcke findet.
MiniTool Partition Wizard FreeKlicken zum Download100%Sauber & Sicher
Schritt 1: Starten Sie MiniTool Partition Wizard. Klicken Sie mit der rechten Maustaste auf die Festplatte oder Partition, auf der der E/A-Gerätefehler auftritt, und wählen Sie Oberflächentest.
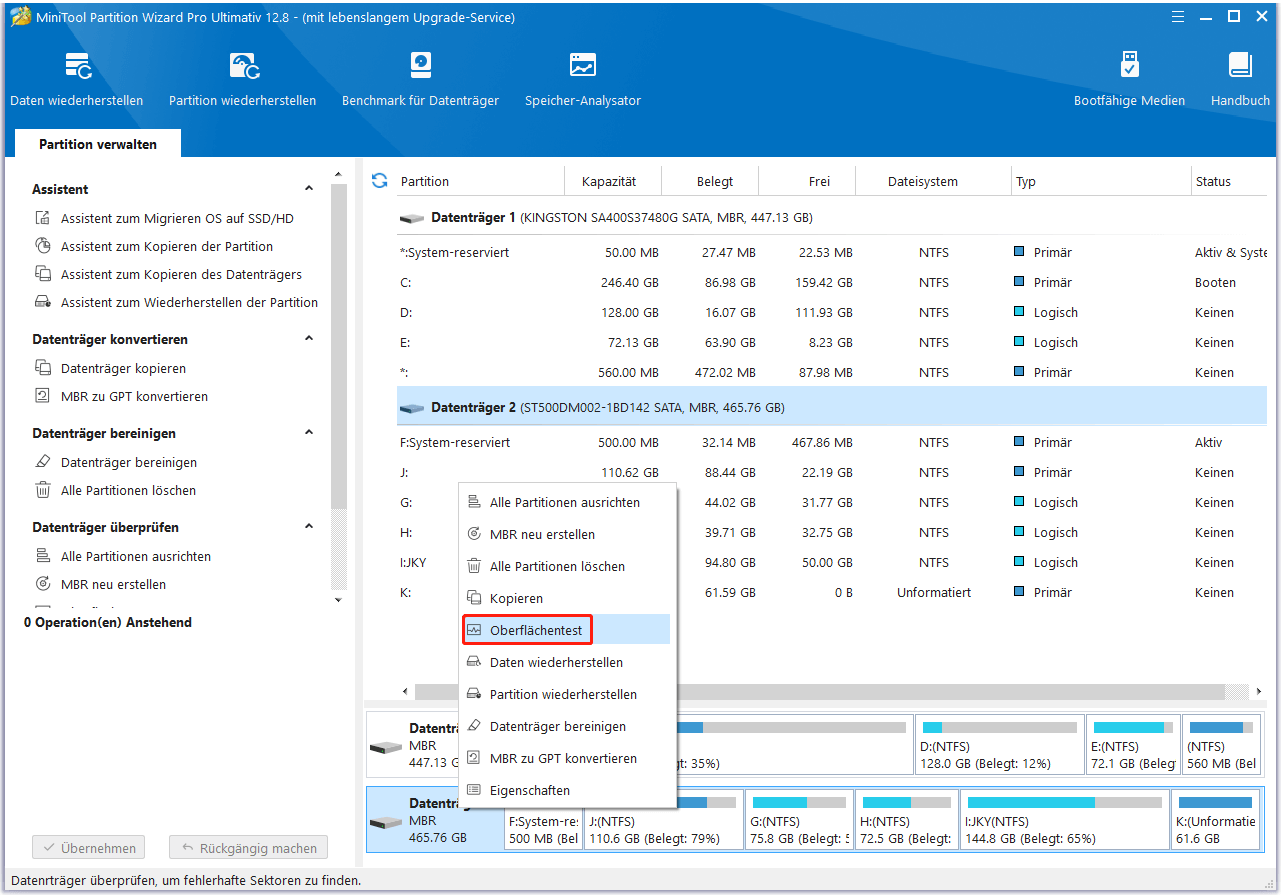
Schritt 2: Klicken Sie im Popup-Fenster auf Jetzt starten, um den Datenträger auf fehlerhafte Sektoren zu prüfen. Wenn fehlerhafte Sektoren/Blöcke gefunden werden, werden sie mit roter Farbe markiert. Wenn zu viele fehlerhafte Sektoren gefunden werden, müssen Sie Ihre Daten sichern und dann die Festplatte austauschen.
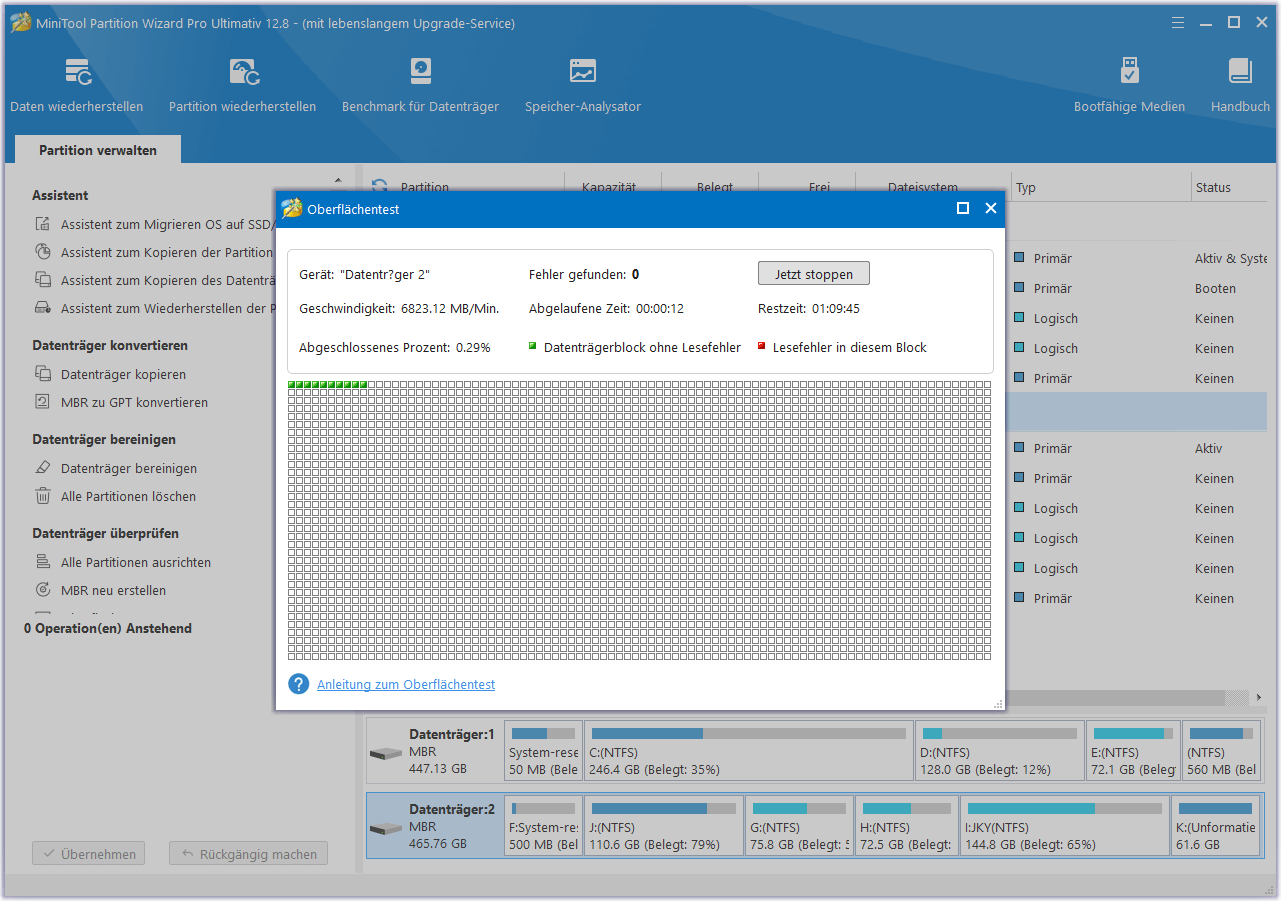
Daten von der Festplatte/Partition wiederherstellen
Wenn Sie mit einem E/A-Gerätefehler zu tun haben, müssen Sie manchmal Daten wiederherstellen. Dazu können Sie MiniTool Partition Wizard verwenden. Sie können sich auf die folgende Anleitung beziehen:
MiniTool Partition Wizard DemoKlicken zum Download100%Sauber & Sicher
Schritt 1: Starten Sie MiniTool Partition Wizard und klicken Sie auf Daten wiederherstellen in der Symbolleiste.
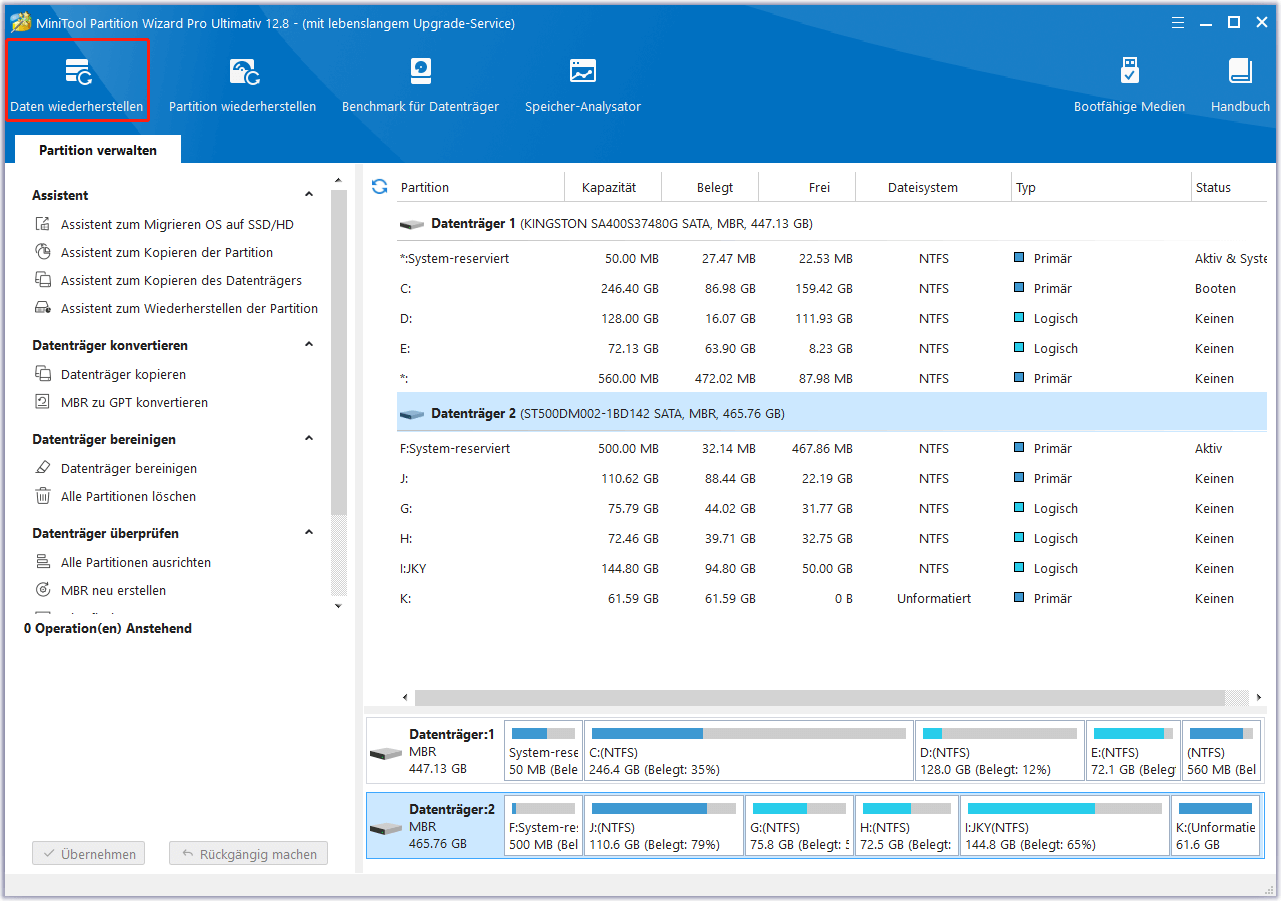
Schritt 2: Bewegen Sie den Mauszeiger über die Partition, auf der Daten verloren gegangen sind, und klicken Sie auf Scannen. RAW-Partitionen werden als nicht identifiziert markiert. Gelöschte oder verlorene Partitionen werden als verlorene Partition markiert.
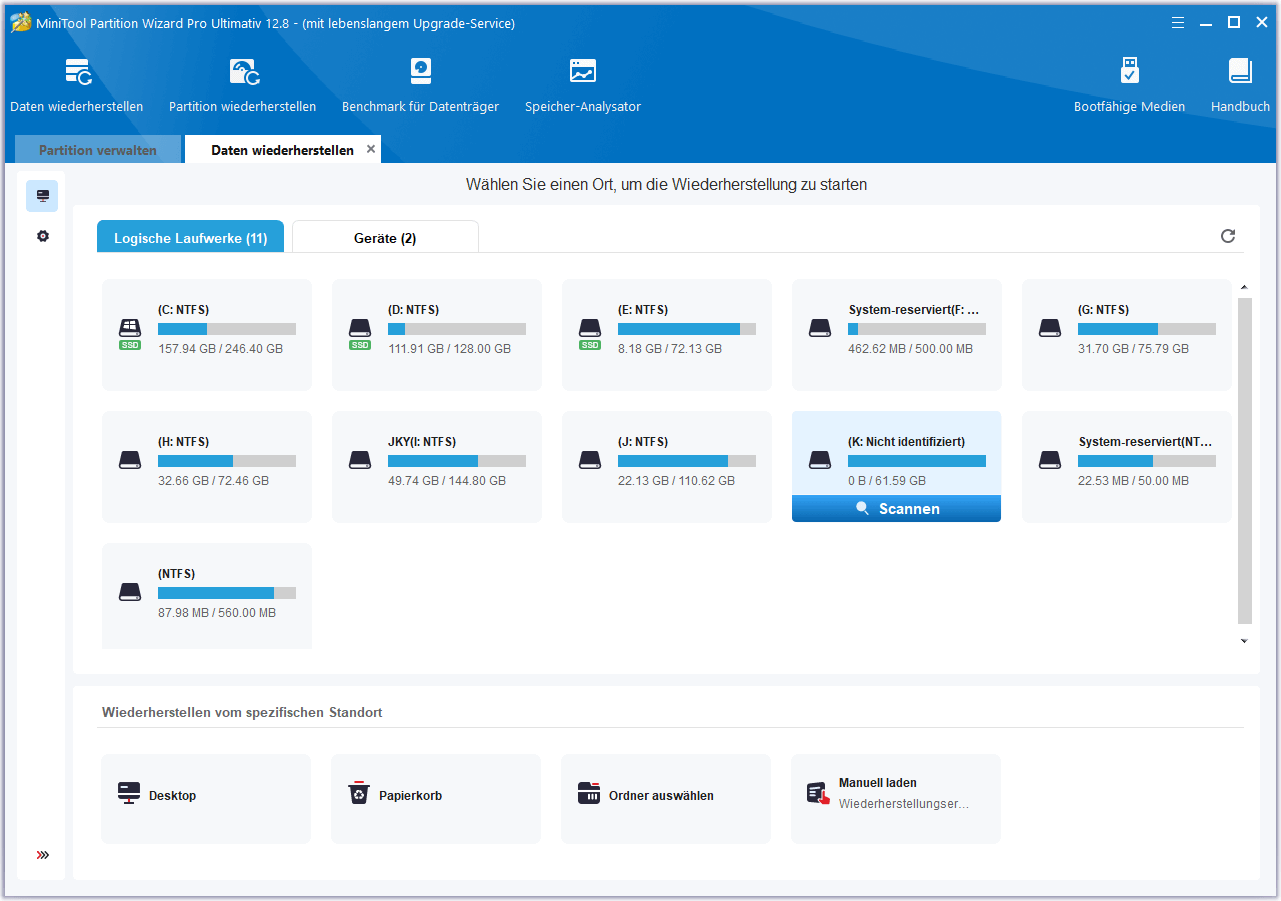
Wenn die gesamte Festplatte den E/A-Gerätefehler anzeigt, können Sie auch auf die Registerkarte Geräte gehen und die gesamte Festplatte zum Scannen auswählen.
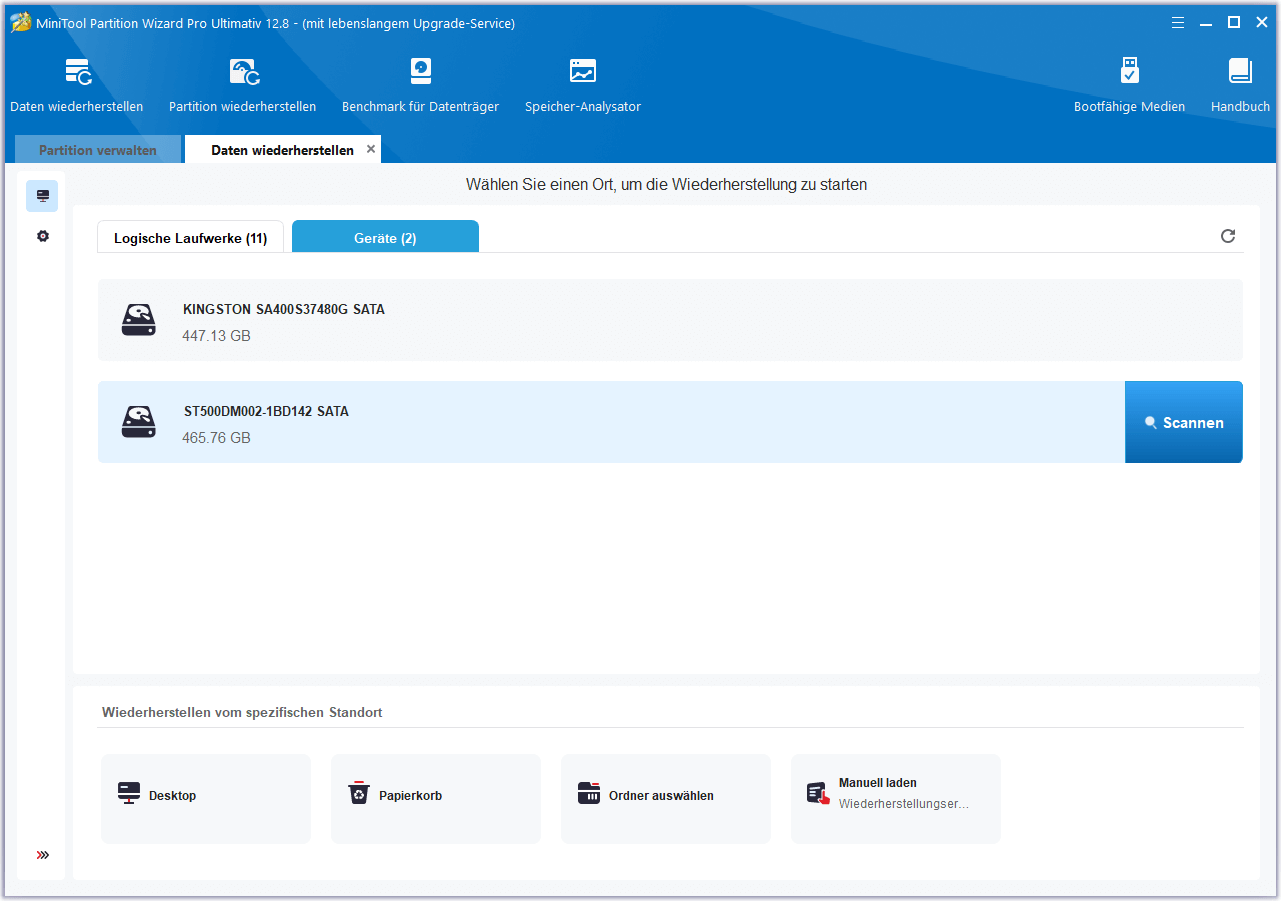
Schritt 3: Während des Scanvorgangs können Sie versuchen, die verlorenen Dateien in dem zu finden, was die Software mit Hilfe von Pfad, Typ, Filtern oder Suchwerkzeugen gefunden hat. Wenn Sie die verlorenen Dateien finden, können Sie den Scanvorgang sofort beenden. Markieren Sie das Kästchen vor den Dateien, die Sie wiederherstellen möchten, und klicken Sie dann auf Speichern. Wählen Sie einen sicheren Ort zum Speichern dieser Dateien und klicken Sie auf OK.
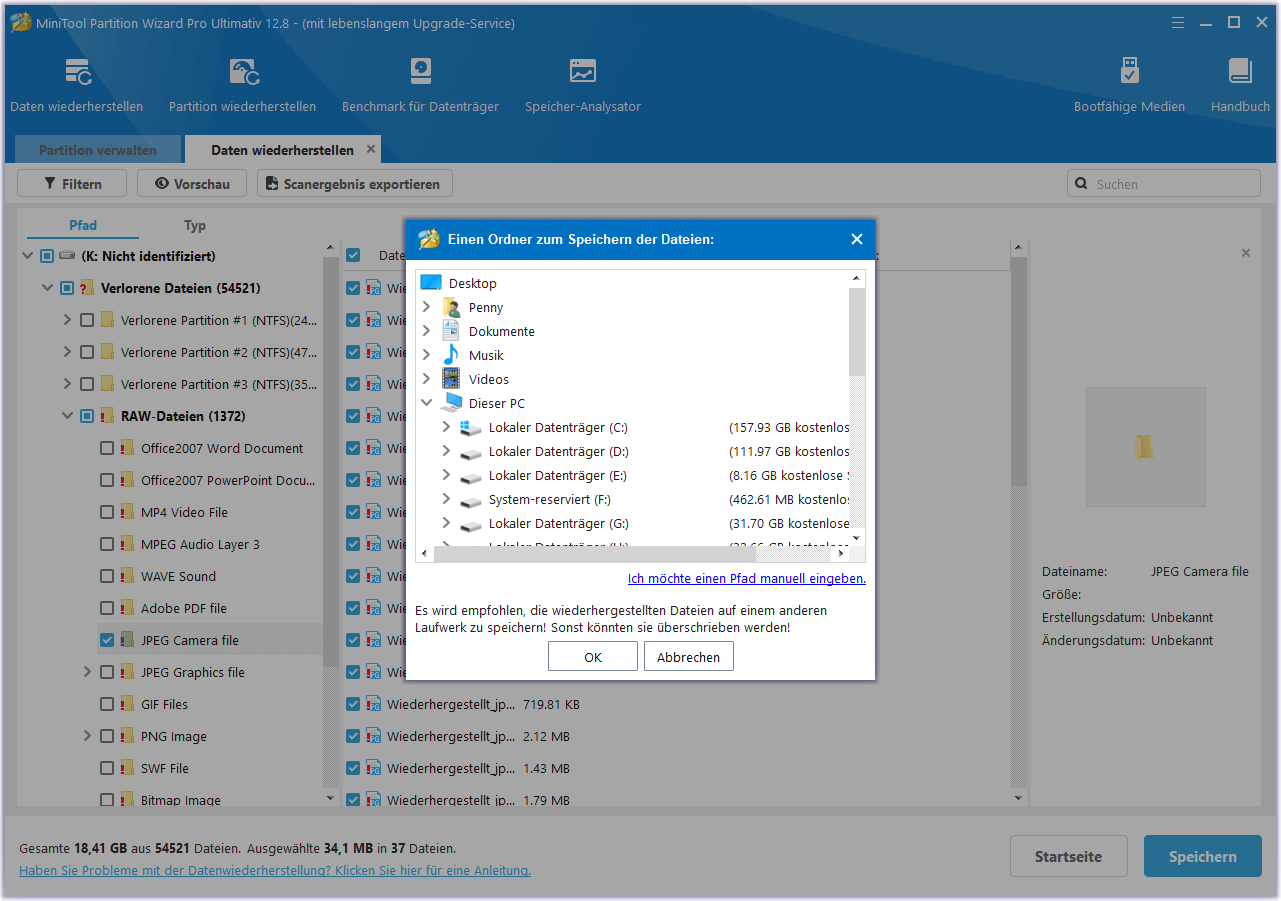
Unterm Strich
Kennen Sie andere Möglichkeiten zur Lösung des E/A-Gerätefehlers? Teilen Sie sie uns im folgenden Kommentarbereich mit. Wenn Sie Probleme bei der Verwendung von MiniTool Partition Wizard haben, können Sie uns gerne über [email protected] kontaktieren. Wir werden uns dann so schnell wie möglich bei Ihnen melden.