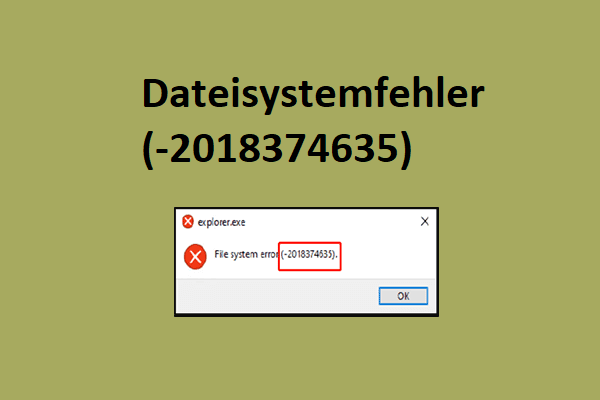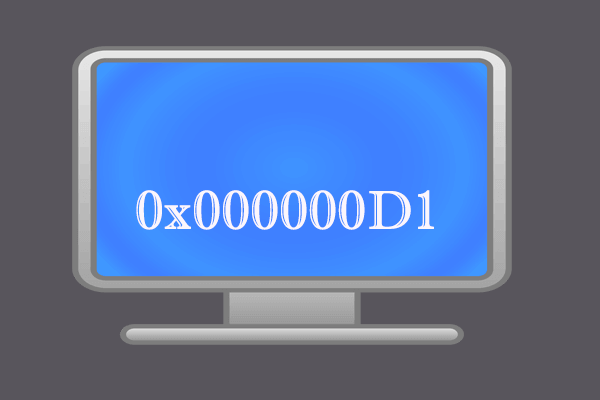Der Windows 10 Fehlercode 0xc0000221 tritt auf, wenn Ihr Computer nicht mehr startet. Da der Fehler 0xc0000221 nicht bei jedem Startversuch auftritt, können Sie diesen Fehler manchmal verpassen. Manchmal bleiben Sie jedoch in einer lästigen automatischen Reparaturschleife stecken. MiniTool wird Ihnen in diesem Beitrag einige Lösungen anbieten.
Was löst den Fehlercode 0xc0000221 aus
Wenn Sie ein Windows-Betriebssystem ausführen, können Sie auf verschiedene Arten von BSOD-Fehlern stoßen, wie z.B. Amifldrv64.sys BSOD, hal.dll BSOD, Fehler 0x80070017, usw. Kürzlich beklagen sich zahlreiche Benutzer, dass der Blauer-Bildschirm-Fehler 0xc0000221 sie oft stört und suchen nach Lösungen.
Sobald der Computer nicht mehr startet, wird der Fehlercode: 0xc0000221 mit dem blauen Bildschirm angezeigt. Was verursacht dieses Problem? Der Fehler 0xc0000221 kann aufgrund von Hardware-Problemen, beschädigten Systemdateien, Unterbrechungen von Anwendungen von Drittenanbietern, sekundären GPU-Problemen usw. auftreten. Darüber hinaus können unzureichende Energie, fehlerhafte Grafiktreiber sowie neu eingesetzter RAM auch den Windows 10 Fehlercode 0xc0000221 zur Folge haben.
Wie wird Fehler 0xc0000221 behoben?
Die oben genannten Faktoren sind die Gründe, die sich bisher hinter dem Fehler 0xc0000221 verbergen. Jetzt ist es an der Zeit, dieses Problem zu beheben. Dieser Beitrag wird Ihnen entsprechende Methoden zur Behebung des BSOD-Fehlercodes 0xc0000221 anbieten.
Lösung 1: Starten Sie Ihren Computer im abgesicherten Modus
Bevor Sie andere Methoden ausprobieren, um den Fehlercode 0xc0000221 zu beheben, sollten Sie Ihren Computer in den abgesicherten Modus booten, um zu prüfen, ob der Fehler durch Programme von Drittanbietern ausgelöst wird. Wenn Sie im abgesicherten Modus starten, in dem nur wenige Systemanwendungen und Treiber ausgeführt werden, und der Fehler verschwindet, deutet dies darauf hin, dass die Drittanbieterprogramme den BSOD-Absturz verursachen.
Angesichts dieser Tatsache können Sie versuchen, alle neu installierten Anwendungen auf Ihrem Computer zu deinstallieren, um das Problem zu beheben.
Lösung 2: Führen Sie die Befehle SFC, DISM und CHKDSK aus
Weil der Fehlercode: 0xc0000221 aufgrund von Systemdateibeschädigungen und Festplattenfehlern auftreten kann, können Sie SFC-, DISM- oder CHKDSK-Befehle ausführen, um den Fehler zu beheben. Um diese Befehle auszuführen, sollten Sie sicherstellen, dass Ihr Computer im den abgesicherten Modus starten kann. Andernfalls können Sie sie nicht ausführen.
Sie können im abgesicherten Modus starten, indem Sie die obige Anleitung befolgen und dann diese Befehle ausführen, indem Sie die folgenden Schritte befolgen.
Schritte zum Ausführen des SFC-Befehls
Schritt 1: Geben Sie cmd in das Suchfeld ein und klicken Sie dann mit der rechten Maustaste auf Eingabeaufforderung unter der Liste der höchsten Übereinstimmungen und wählen Sie Als Administrator ausführen aus dem Popup-Menü, um fortzufahren.
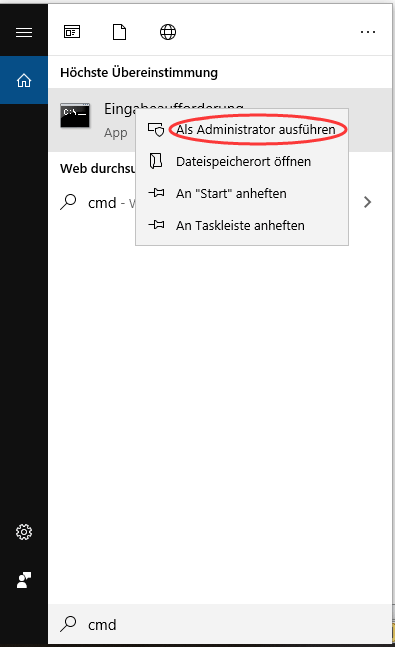
Schritt 2: Geben Sie im Fenster sfc /scannow ein und drücken Sie die Eingabetaste, um es auszuführen. In den meisten Fällen scannt und repariert SFC erfolgreich erkannte Systemdateibeschädigungen. Es kann jedoch auch sein, dass er nicht mehr funktioniert und Ihnen die Meldung „Der Windows- Ressourcenschutz hat beschädigte Dateien gefunden, die teilweise nicht reparieret werden konnten“ zeigen. Wenn dies der Fall ist, können Sie einen alternativen Befehl versuchen – DISM.
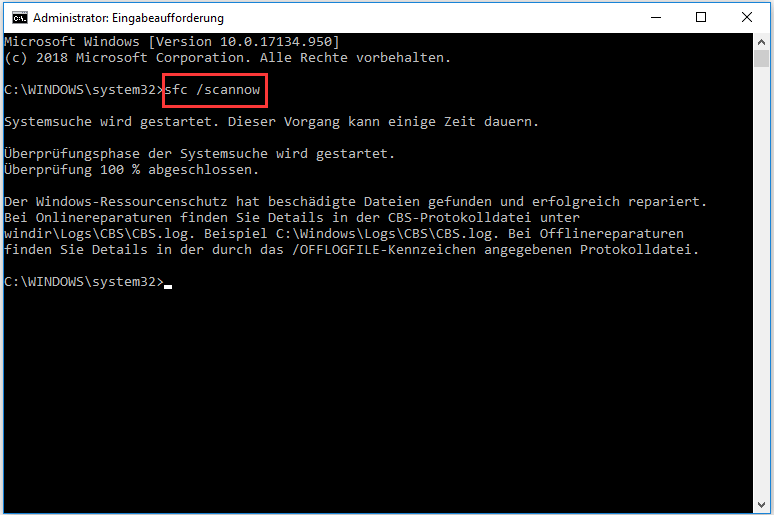
Schritte zur Ausführung des DISM-Befehls
Schritt 1: Führen Sie die Eingabeaufforderung als Administrator im Suchfeld aus.
Schritt 2: Geben Sie im nächsten Fenster DISM /Online /Cleanup-Image /RestoreHealth ein und drücken Sie die Eingabetaste. Dann wird DISM automatisch die Systemdatei auf Ihrem Gerät scannen und die Beschädigung der Systemdatei beheben.
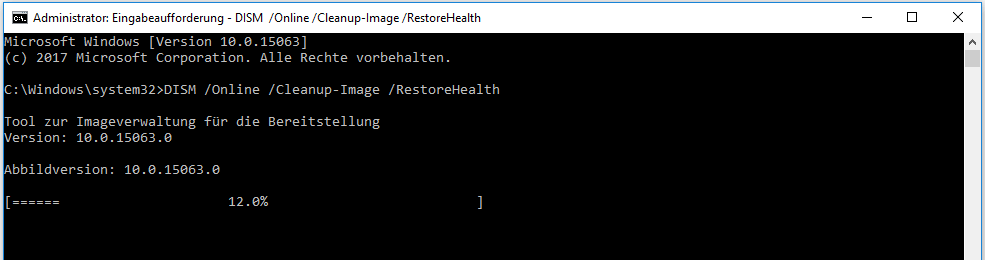
Schritte zur Ausführung des CHKDSK-Befehls
Schritt 1: Führen Sie in ähnlicher Weise die Eingabeaufforderung als Administrator aus, um den Prozess zu starten.
Schritt 2: Geben Sie im Popup-Fenster chkdsk e: /f /r ein (Sie sollten das e durch Ihren tatsächlichen Festplattenbuchstaben ersetzen) und drücken Sie die Eingabetaste, um den Vorgang auszuführen.
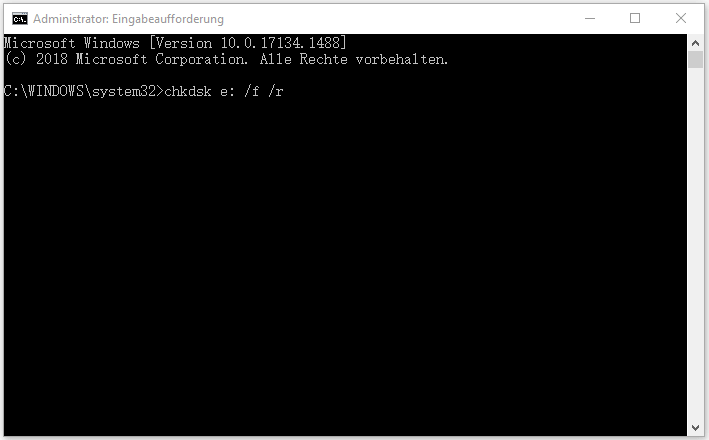
Lösung 3: Löschen Sie die Junk-Dateien
Jedes Mal, wenn Sie Ihren PC benutzen, werden temporäre Dateien erstellt. Wenn Sie zum Beispiel ein Dokument öffnen, erstellt Microsoft Word temporäre Dateien, die die Öffnungsgeschwindigkeit erhöhen und Ihre Änderungen in Word sichern. Wenn Sie im Internet surfen, lädt der Browser temporäre Internetdateien herunter. Diese Dateien können Ihnen zwar eine Zeitersparnis bringen, aber sie verursachen Probleme, wenn sie sich stapeln.
Nach langer Zeit werden diese temporären Dateien von Ihrem System oder Ihrer Software nicht mehr benötigt, aber sie werden nicht automatisch gelöscht. Daher werden sie sich in Junk-Dateien verwandeln. Wenn sich zu viele Junk-Dateien auf Ihrem Computer befinden, lösen sie verschiedene Probleme aus, wie z.B. Computerabstürze (aufgrund eines BSOD-Fehlers), Warnung vor wenigem Speicherplatz, Computerverzögerungen usw.
Daher sollten Sie Junk-Dateien regelmäßig löschen, um Speicherplatz freizugeben und die Leistung Ihres Computers zu verbessern. Wie kann man das tun? Hier sind detaillierte Schritte.
Schritt 1: Öffnen Sie das Fenster Ausführen und geben Sie dann cleanmgr ein und klicken Sie auf OK, um fortzufahren.
Schritt 2: Wenn Sie zu einem Bestätigungsfenster aufgefordert werden, folgen Sie diesem einfach und navigieren Sie zu dem untenstehenden Fenster. Klicken Sie dann in der linken unteren Ecke des Fensters auf Systemdateien bereinigen.
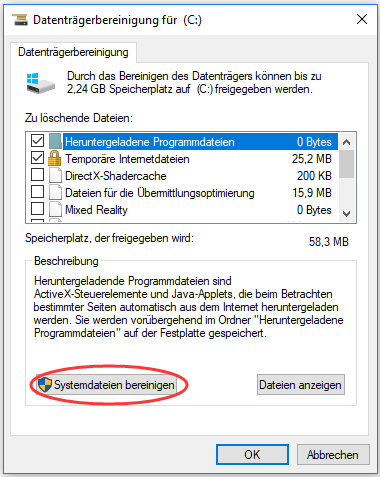
Schritt 3: Sie werden aufgefordert, ein Laufwerk zum Bereinigen auszuwählen. Beibehalten Sie die standardmäßige Wahl und klicken Sie auf OK.
Schritt 4: Danach wird es berechnet, wie viel Speicherplatz auf der Zielfestplatte freigegeben werden kann.
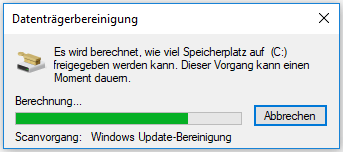
Schritt 5: Sie sehen erneut das Fenster Datenträgerbereinigung für. Klicken Sie auf OK und dann klicken Sie auf Dateien löschen aus dem Popup-Fenster, um die Bereinigungsoperation auszuführen.
Lösung 4: Entfernen Sie alle Viren oder Malware auf Ihrem PC
Ein Virus oder Malware auf Ihrem Computer kann Ihr System angreifen, was den BSOD-Fehler 0xc0000221 verursacht. Um diese Möglichkeit auszuschließen, führen Sie besser eine vollständige Überprüfung Ihres Computers durch und entfernen Sie den Virus. Hier sind die Details.
Schritt 1: Drücken Sie die Tasten Win und I, um das Fenster Einstellungen zu öffnen und navigieren Sie dann zum Abschnitt Update & Sicherheit. Klicken Sie danach unter der Registerkarte Update & Sicherheit auf Windows-Sicherheit und gehen Sie dann auf die rechte Seite des Fensters und klicken Sie auf die Option Windows Defender Security Center öffnen.
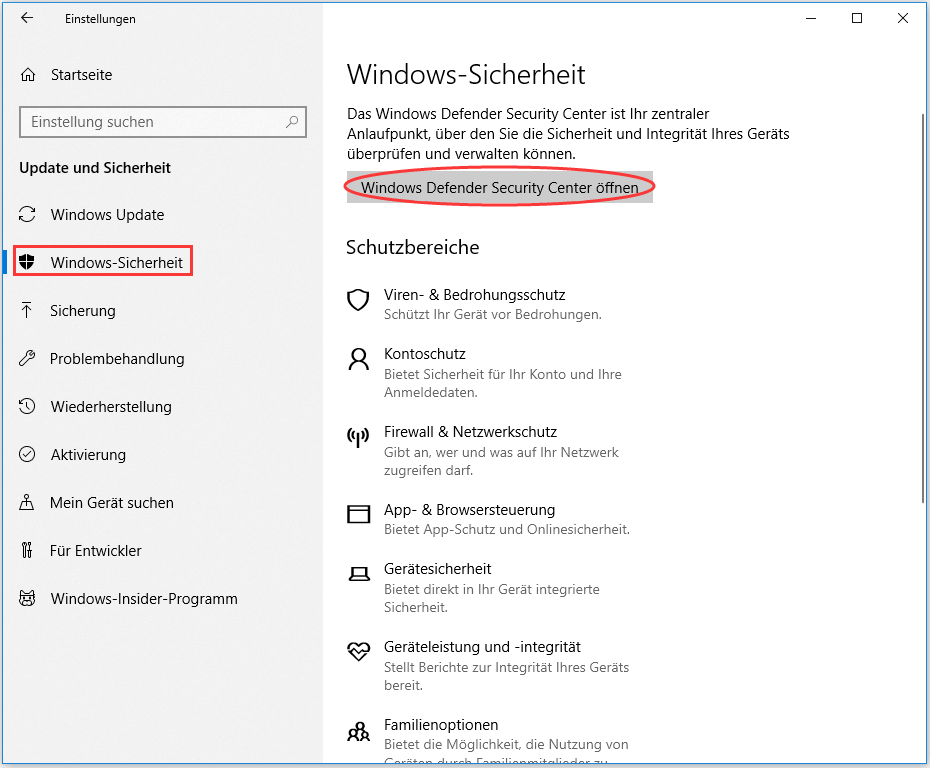
Schritt 2: Im nächsten Fenster klicken Sie auf die Option Neue erweitere Überprüfung ausführen, um fortzusetzen.
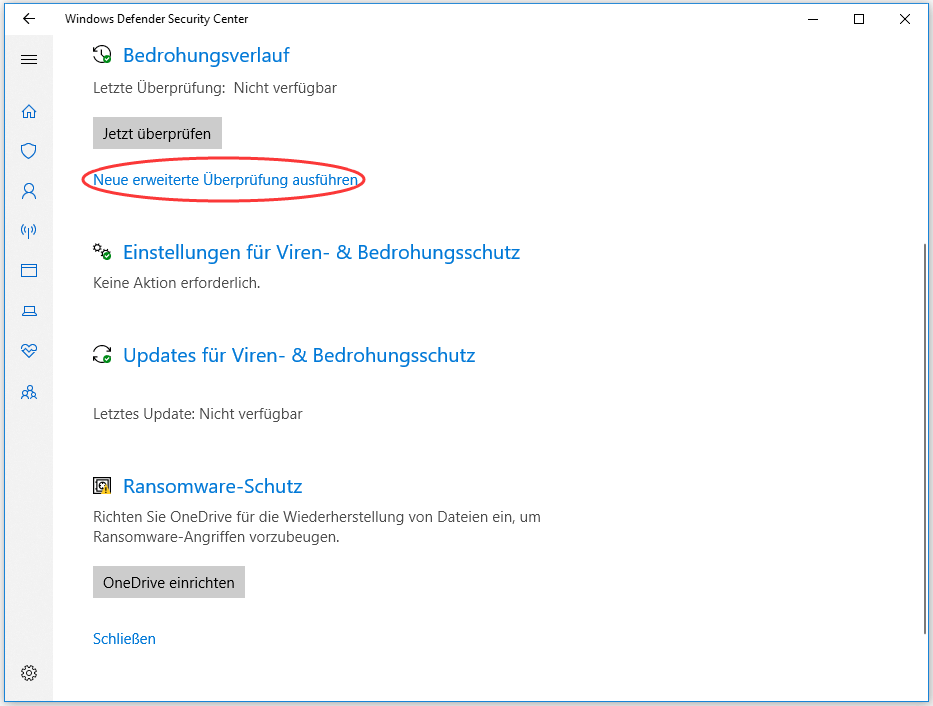
Schritt 3: Im nächsten Fenster wählen Sie die Option Vollständige Überprüfung und klicken Sie im unteren Teil des Fensters auf die Schaltfläche Jetzt überprüfen.
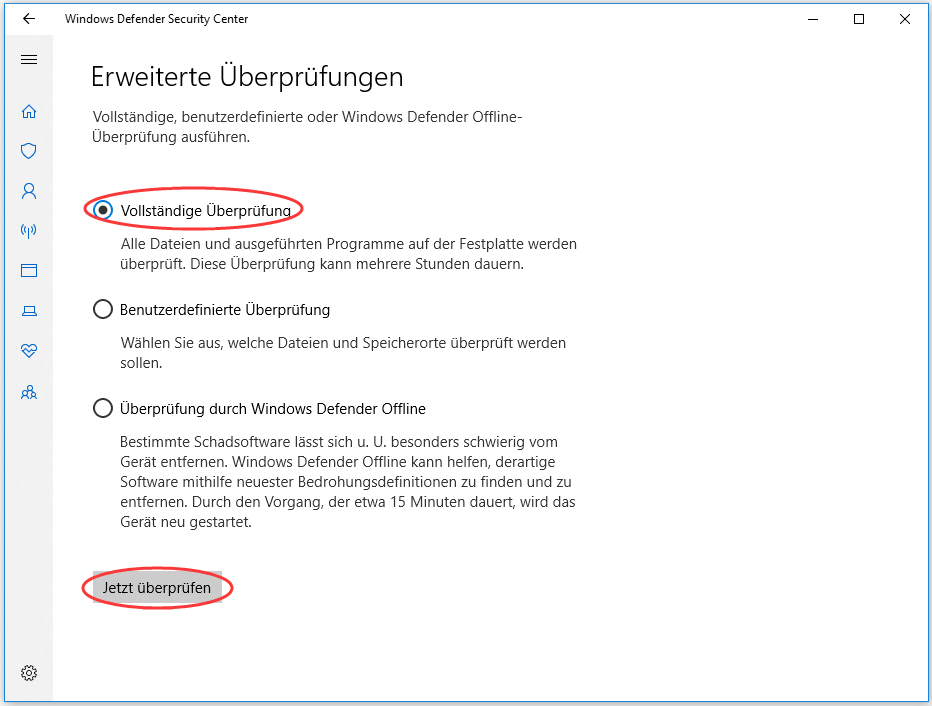
Schritt 4: Dann beginnt der Scan. Da der Scanvorgang einige Zeit in Anspruch nimmt, sollten Sie geduldig warten, bis der Vorgang abgeschlossen ist.
Schritt 5: Nach Abschluss des Scannens erhalten Sie 3 aufeinanderfolgende Optionen. Klicken Sie auf Auswählen und dann auf Aktionen starten, um alle bösartigen Komponenten auf dem System zu entfernen.
Lösung 5: Entfernen Sie den sekundären Grafikprozessor und externen Festplatte oder SSD
Benutzerberichten zufolge kann der Windows 10 Fehlercode 0xc0000221 behoben werden, indem alle unnötigen Geräte, die mit Ihrem Computer verbunden sind, getrennt werden. Es ist sehr wahrscheinlich, dass das Problem auftritt, weil die beibehaltene Stromversorgung nicht ausreicht, um alle angeschlossenen Geräte zu versorgen.
Um dies zu beweisen, können Sie alle unnötigen Geräte auf Ihrem PC, wie z.B. sekundäre GPU, externe Festplatte, optisches DVD-Laufwerk usw., abtrennen. Danach können Sie überprüfen, ob der Fehler 0xc0000221 durch das Hochfahren Ihres Computers behoben ist.
Wenn der PC jetzt ordnungsgemäß hochfahren kann, versuchen Sie, diese Geräte eines nach dem anderen wieder anzuschließen, bis der Fehler erneut auftritt. Dann können Sie die Fehlerquelle finden.
Top-Empfehlung: Die 8 besten SSD-Tools zur Überprüfung des Zustands und der Leistung von SSD
Lösung 6: Prüfen Sie RAM auf Fehler
RAM wird oft als die Schuldigen für den Windows 10-Fehlercode 0xc0000221 angesehen. Daher ist es notwendig, Ihren RAM-Speicher auf Fehler zu überprüfen, wenn Sie auf den Blue-Screen-Fehler stoßen. Dies können Sie mit dem in Windows eingebauten Dienstprogramm, dem Windows-Speicherdiagnose, durchführen. Hier finden Sie detaillierte Schritte zur Ausführung dieses Tools.
Schritt 1: Geben Sie Windows-Speicher ein und klicken Sie dann unter der Liste Höchste Übereinstimmung auf Windows-Speicherdiagnose.
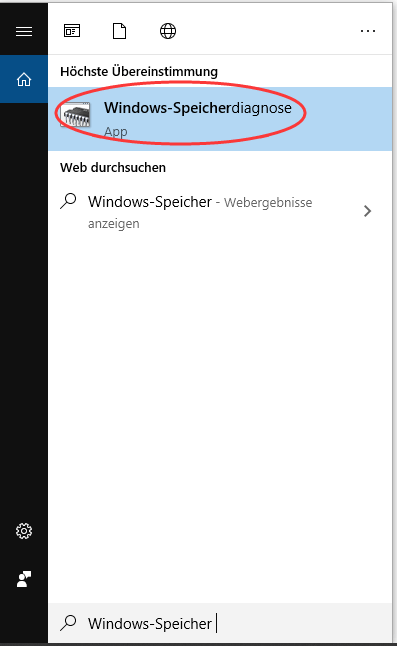
Schritt 2: Klicken Sie im Popup-Fenster auf die Option Jetzt neu starten und nach Problemen suchen (empfohlen).
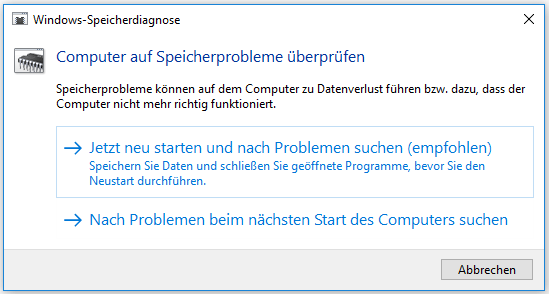
Schritt 3: Dann wird das Windows-Arbeitsspeicherdiagnosetool automatisch ausgeführt. Sie können den Prozess zur Überprüfung der Speicherprobleme sehen.
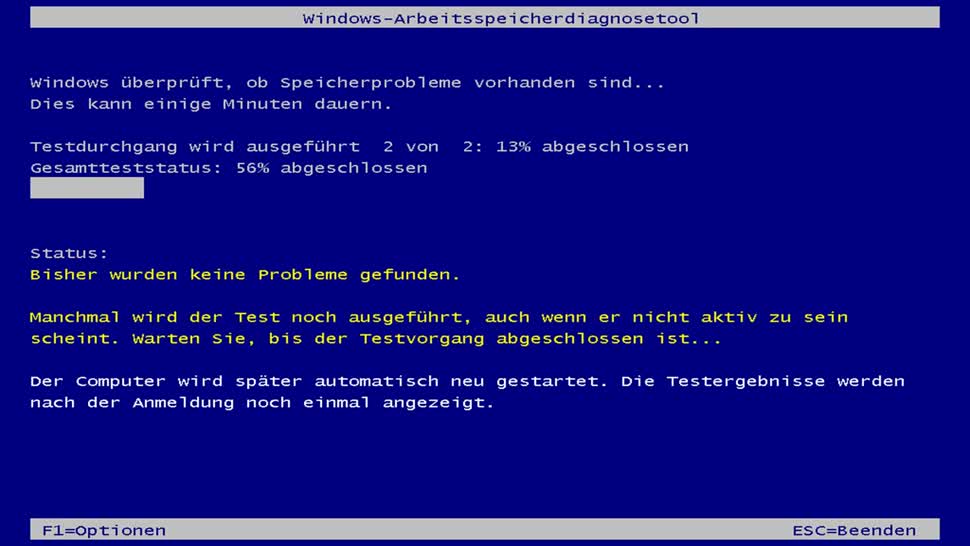
Schritt 4: Wenn der Überprüfungsprozess endet, wird Ihr Computer automatisch neu gestartet. Sie sehen die Überprüfungsergebnisse nach dem Einloggen auf dem Computer. Wenn Sie die Ergebnisse nicht sehen können, können Sie diese Schritte befolgen, um die Ergebnisse anzuzeigen: Klicken Sie mit der rechten Maustaste auf das Startmenü > Ereignisanzeige > Windows-Protokoll > System.
Lösung 7: Installieren Sie das Windows 10-System neu
Wenn der Fehler 0xc0000221 nach dem Ausprobieren der obigen Methoden immer noch auftritt, ist es an der Zeit, Ihr Windows-Betriebssystem neu zu installieren. Dies ist eine gründliche Methode, um den Fehler zu beheben. Sie können dies mit einem professionellen Tool durchführen. MiniTool Partition Wizard ist eine gute Wahl für Sie.
Mit den Funktionen Datenträger kopieren und OS auf SSD/HD migrieren können Sie Ihr System einfach neu installieren. Außerdem können Sie damit auch Partitionen verschieben/deren Größe ändern, MBR zu GPT konvertieren, die Festplatte bereinigen und Dateisystemfehler scannen und beheben und so weiter. Es wird daher sehr empfohlen, dieses Programm herunterzuladen.
Die aufgrund des Fehlers 0xc0000221 fehlende Daten wiederherstellen
Eine der häufigsten Auswirkungen von BSOD-Fehlern ist, dass sie zu Datenverlust führen können. Das ist schrecklich. Glücklicherweise können Sie die fehlenden Daten auch mit MiniTool Partition Wizard wiederherstellen. Mit der Datenwiederherstellungsfunktion dieses Programms können Sie Daten wiederherstellen, die durch versehentliches Löschen, Stromausfall und andere Fälle verloren gegangen sind.
Sie können es herunterladen und installieren, indem Sie auf die Schaltfläche unten klicken. Danach folgen Sie den angegebenen Schritten, um Ihre fehlenden Daten wiederherzustellen.
Schritt 1: Starten Sie MiniTool Partition Wizard Pro Ultimativ, um die Hauptoberfläche aufzurufen. Klicken Sie dann auf Daten wiederherstellen, um den Vorgang zu starten.
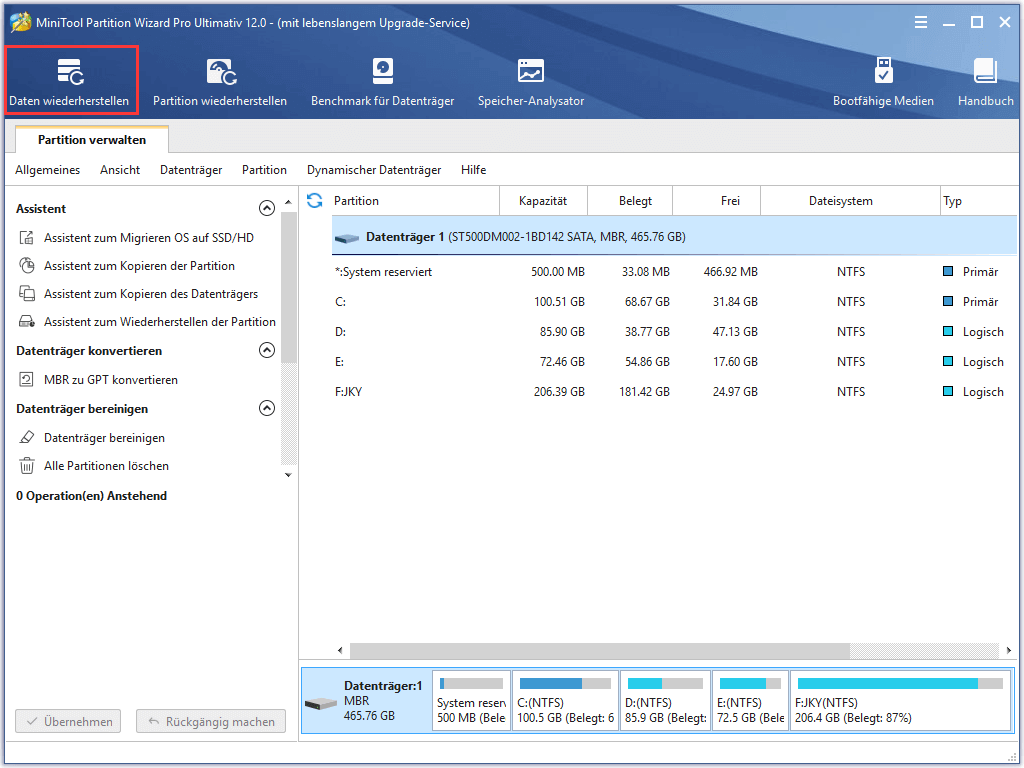
Schritt 2: Wählen Sie als Nächstes das Laufwerk, das Sie wiederherstellen möchten, und klicken Sie auf die Schaltfläche Scannen in der unteren rechten Ecke des Fensters.
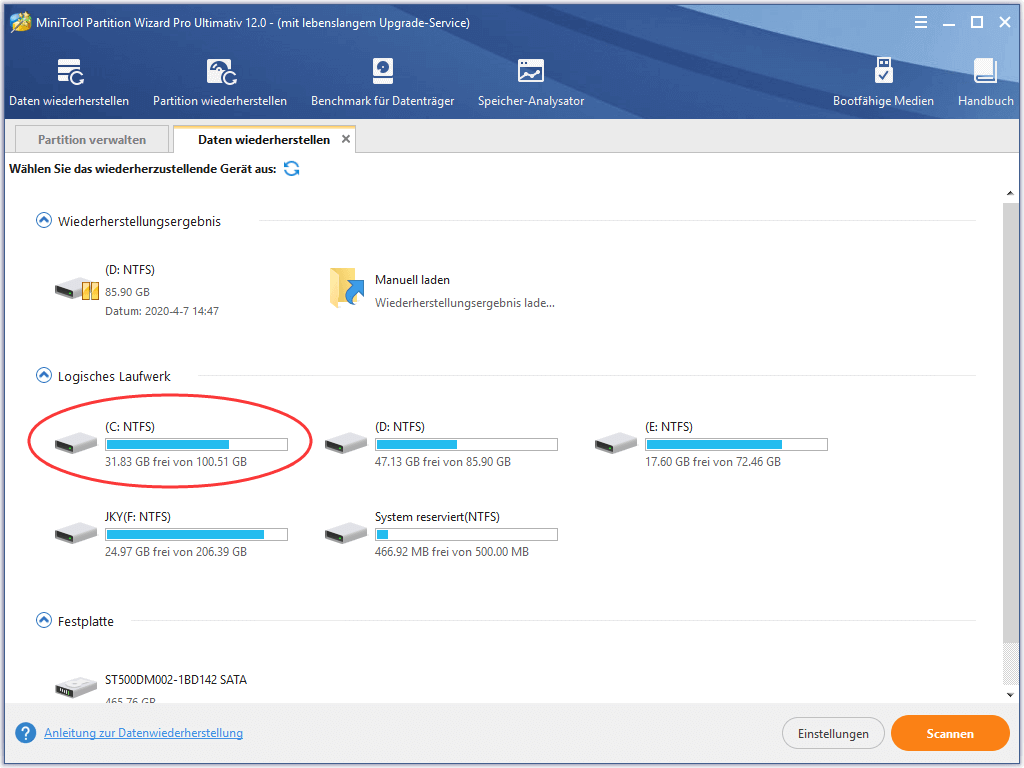
Schritt 3: Hier können Sie sich den Scanvorgang ansehen.
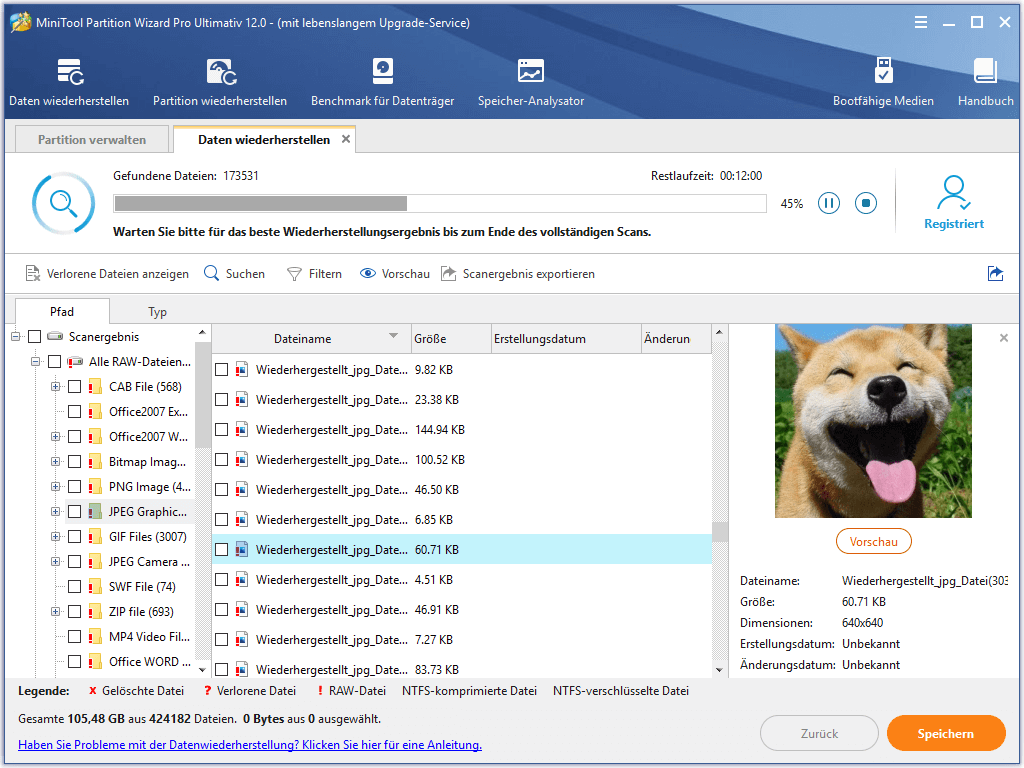
Schritt 4: Wählen Sie die Dateien, die Sie wiederherstellen möchten, und klicken Sie auf die Schaltfläche Speichern.
Schritt 5: Wählen Sie einen Zielort für Ihre wiederhergestellten Dateien. Sie können ein Laufwerk aus den angegebenen Optionen wählen oder den Ort manuell eingeben. Wählen Sie nicht das Originallaufwerk als Zielort. Andernfalls werden Daten überschrieben.
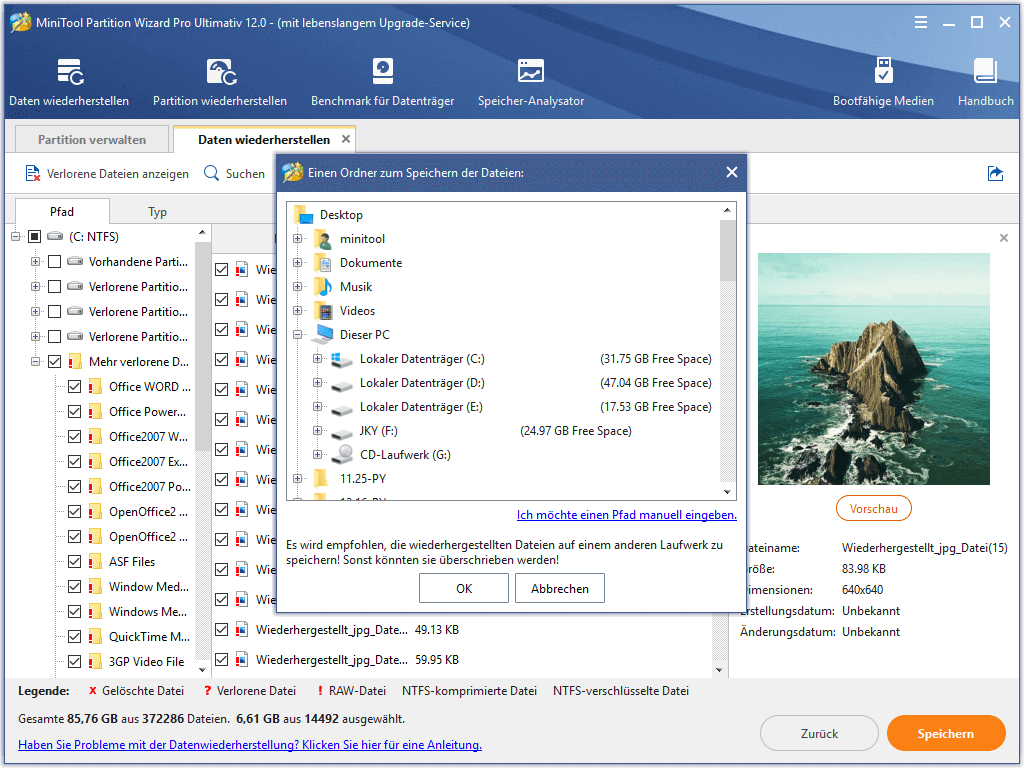
Schritt 6: Warten Sie auf das Abschließen der Speicherung der Daten.
Top-Empfehlung: Gelöst – Call of Duty Modern Warfare Dev Fehler 6968
Fazit
Zusammenfassend stellt Ihnen dieser Beitrag die Ursachen hinter dem Fehlercode 0xc0000221, die entsprechenden Korrekturen sowie die Methode zur Wiederherstellung Ihrer aufgrund des BSOD-Fehlers fehlenden Daten vor. Jetzt sind Sie an der Reihe, eine Methode zur Behebung des Windows 10 Fehlercodes 0xc0000221 auszuwählen.
Wenn Sie Fragen zur MiniTool-Software haben, wenden Sie sich bitte an uns, indem Sie eine E-Mail an [email protected] senden.