Lenovo OneKey Recovery ist ein Sicherungs- und Wiederherstellungstool, das in Lenovo PCs wie dem IdeaPad 110 vorinstalliert ist. Es hilft auch beim Zurücksetzen des Systems auf die Werkseinstellungen. Um die OneKey-Wiederherstellungsfunktion zu starten, drücken Sie einfach die Taste F11. Manchmal tritt jedoch das Problem auf, dass Lenovo F11 unter Windows 10/11 nicht funktioniert.
Dieses Problem kann mit einem der folgenden Symptome auftreten.
- Das Betriebssystem Rescue and Recovery (RNR) kann nicht durch Drücken von F11 nach dem POST mit der Standard-BIOS-Einstellung aufgerufen werden.
- Fehlersymptom: keine Reaktion nach dem Drücken von F11, das System ruft den Windows-Desktop und nicht RNR auf.
Was ist zu tun, wenn Lenovo F11 nicht funktioniert? Wenn Sie das Problem erfolgreich beheben möchten, sollten Sie die möglichen Gründe dafür herausfinden. Der folgende Abschnitt erklärt, warum Lenovo F11 nicht funktioniert. Bitte lesen Sie den Beitrag weiter.
Ursachen für Lenovo F11 funktioniert nicht
Die Lenovo F11-Taste funktioniert ordnungsgemäß, wenn die MBR- und BCD-Dateien in gutem Zustand sind. Dennoch kann die Installation eines neuen Betriebssystems den MBR überschreiben oder die in der BCD gespeicherten Starteinstellungen beschädigen, so dass Lenovo F11 nicht funktioniert.
Darüber hinaus, das Problem Lenovo F11 funktioniert nicht Windows 11/10 kann auch durch die folgenden Gründe verursacht werden.
- Die Wiederherstellungspartition wurde gelöscht oder ist verloren gegangen: Die Wiederherstellungspartition ist das Herzstück der Lenovo OneKey-Wiederherstellung. Wenn sie also versehentlich gelöscht oder verloren wurde, wird sie nicht funktionieren, egal wie oft Sie die F11-Taste drücken.
- Verschiedene Modelle haben möglicherweise unterschiedliche spezifische Tasten: Im Normalfall können Sie F11 drücken, um die OneKey-Recovery-Funktion auf einem Lenovo-Computer zu starten. Die Taste kann jedoch je nach PC-Modell variieren.
- Auf Lenovo sind andere Arten von OneKey-Wiederherstellungssoftware installiert: Dies hat Auswirkungen auf die OneKey-Wiederherstellungsfunktion von Lenovo.
Lesen Sie weiter:
Um das Problem, dass Lenovo F11 nicht funktioniert, zu beheben, können Sie einen Wiederherstellungsdatenträger oder einen Systemwiederherstellungspunkt erstellen. Alternativ können Sie auch ein Windows-Backup mit MiniTool Partition Wizard oder MiniTool ShadowMaker erstellen. Wenn etwas mit dem System nicht in Ordnung ist, können Sie das System auf einen früheren Zustand zurücksetzen oder Windows 11/10 neu installieren.
MiniTool Partition Wizard DemoKlicken zum Download100%Sauber & Sicher
MiniTool ShadowMaker TrialKlicken zum Download100%Sauber & Sicher
Vorläufige Überprüfungen vor der Fehlerbehebung
Es ist notwendig, einige vorläufige Überprüfungen durchzuführen, bevor Sie weitere Korrekturen vornehmen. Hier ist eine Liste von Überprüfungen, die Sie durchführen sollten, wenn das Problem Lenovo F11 funktioniert nicht Windows 10/11 auftritt.
- Prüfen Sie, ob die Funktionstasten blockiert sind: Sie können im Benutzerhandbuch nachsehen, welche Tasten zum Sperren der Funktionstasten verwendet werden können.
- Prüfen Sie, ob es konkurrierende Tastaturkurzbefehle gibt: Vergewissern Sie sich, dass es keine konkurrierenden Tastenkombinationen oder Erweiterungen gibt, die die Taste F11 beeinflussen.
- Prüfen Sie die Software oder Anwendung: Prüfen Sie, ob die von Ihnen verwendete Software oder Anwendung der Taste F11 eine Funktion zugewiesen hat.
- Prüfen Sie die Funktionstasteneinstellung im BIOS: Prüfen Sie, ob die Funktionstasteneinstellungen im BIOS richtig konfiguriert sind. Sie sollten die Vertauschung von Fn- und Strg-Taste deaktiviert, Fn Sticky Key deaktiviert und F1-F12 als Primärfunktion aktiviert lassen. Zusätzlich können Sie auch das BIOS aktualisieren, um das Problem zu beheben.
- Prüfen Sie die Einstellungen in Lenovo Vantage: Wenn Sie Lenovo Vantage installiert haben, überprüfen Sie, ob die benutzerdefinierten Tasteneinstellungen richtig konfiguriert sind.
Nachdem Sie die oben genannten Überprüfungen durchgeführt haben, prüfen Sie, ob das Problem, dass Lenovo F11 in Windows 10/11 nicht funktioniert, weiterhin besteht. Wenn ja, führen Sie weitere Schritte zur Fehlerbehebung durch.
Methoden zur Behebung von Lenovo F11 nicht funktioniert
In diesem Abschnitt werden mehrere Methoden zur Behebung des Lenovo F11 nicht funktioniert Windows 10/11 Problem angeboten. Versuchen Sie sie jetzt, um das Problem zu beheben.
#1: Wiederherstellen der Wiederherstellungspartition
Wie bereits erwähnt, kann das Problem, dass das Lenovo F11 nicht funktioniert, auftreten, wenn die Wiederherstellungspartition gelöscht/verloren ist. Eine mögliche Lösung des Problems ist daher die Wiederherstellung der Wiederherstellungspartition auf Ihrem Lenovo-Computer. Um das zu tun, müssen Sie ein Stück professionelle Partitionswiederherstellungssoftware zu verwenden.
MiniTool Partition Wizard ist ein solches Werkzeug. Es hilft Ihnen, verlorene Partitionen wiederherzustellen, die durch Virenangriffe, versehentliches Löschen, falsches Ghost, falsche Partitionierung, plötzliche Stromausfälle usw. entstanden sind. Es kann NTFS-Partitionen wiederherstellen, FAT32-Partitionen wiederherstellen, unformatierte Partitionen wiederherstellen, usw.
Neben der Partitionswiederherstellung verfügt MiniTool Partition Wizard auch über die Funktion Datenwiederherstellung. Mit dieser Funktion können Sie Daten von externen Festplatten, SSDs, D-Laufwerken, USB-Laufwerken und andere Daten wiederherstellen.
In diesem Szenario zeigen wir Ihnen, wie Sie die Wiederherstellungspartition auf dem Lenovo-Computer wiederherstellen können.
Schritt 1: Laden Sie MiniTool Partition Wizard herunter und installieren Sie es auf Ihrem Computer.
MiniTool Partition Wizard DemoKlicken zum Download100%Sauber & Sicher
Schritt 2: Rufen Sie die Hauptschnittstelle von MiniTool Partition Wizard auf und klicken Sie in der oberen Symbolleiste auf Partition wiederherstellen. Klicken Sie dann im Popup-Fenster auf die Schaltfläche Weiter, um fortzufahren.
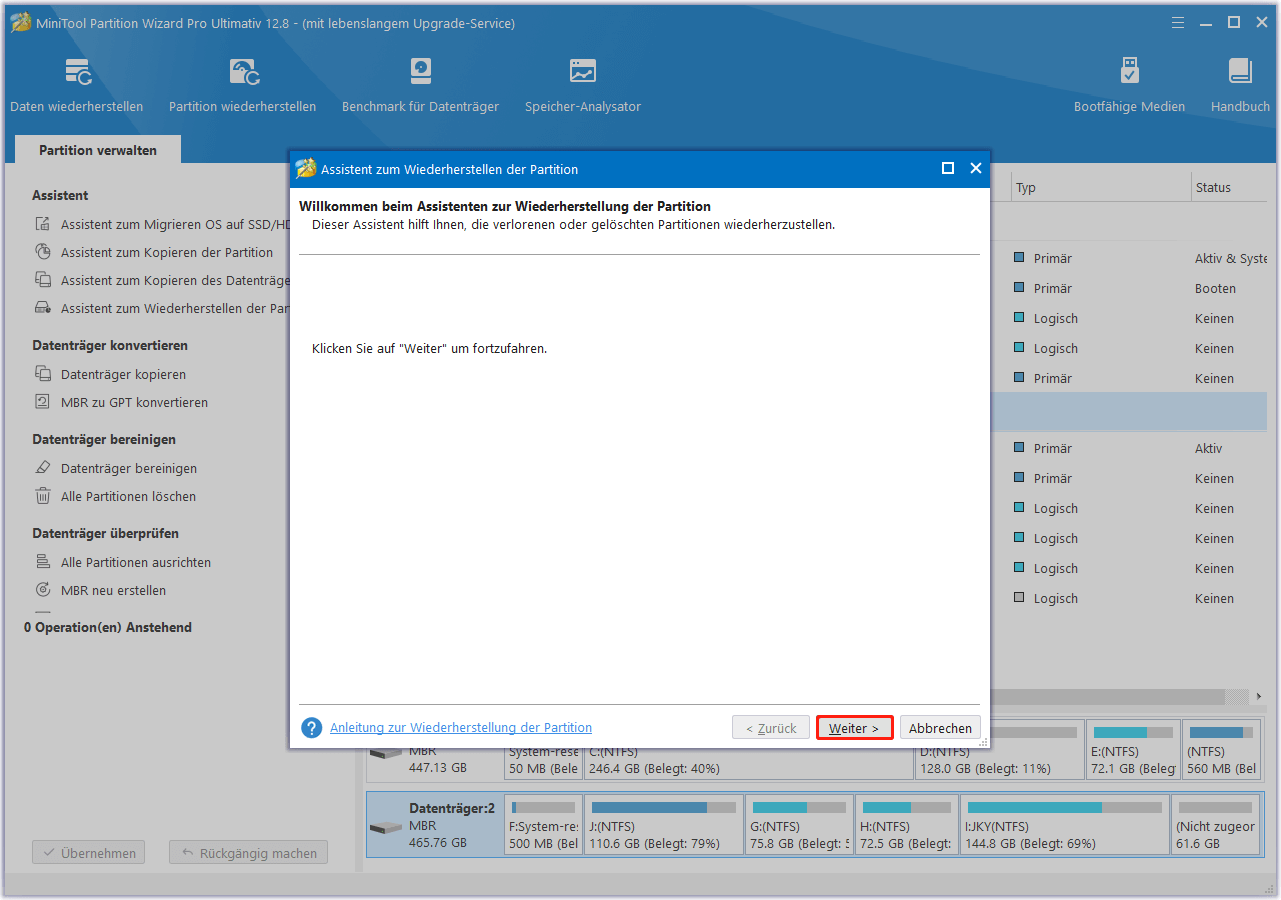
Schritt 3: Klicken Sie im Fenster für Partitionswiederherstellung auf den Datenträger, auf dem sich die Wiederherstellungspartition befindet, und klicken Sie auf die Schaltfläche Weiter.
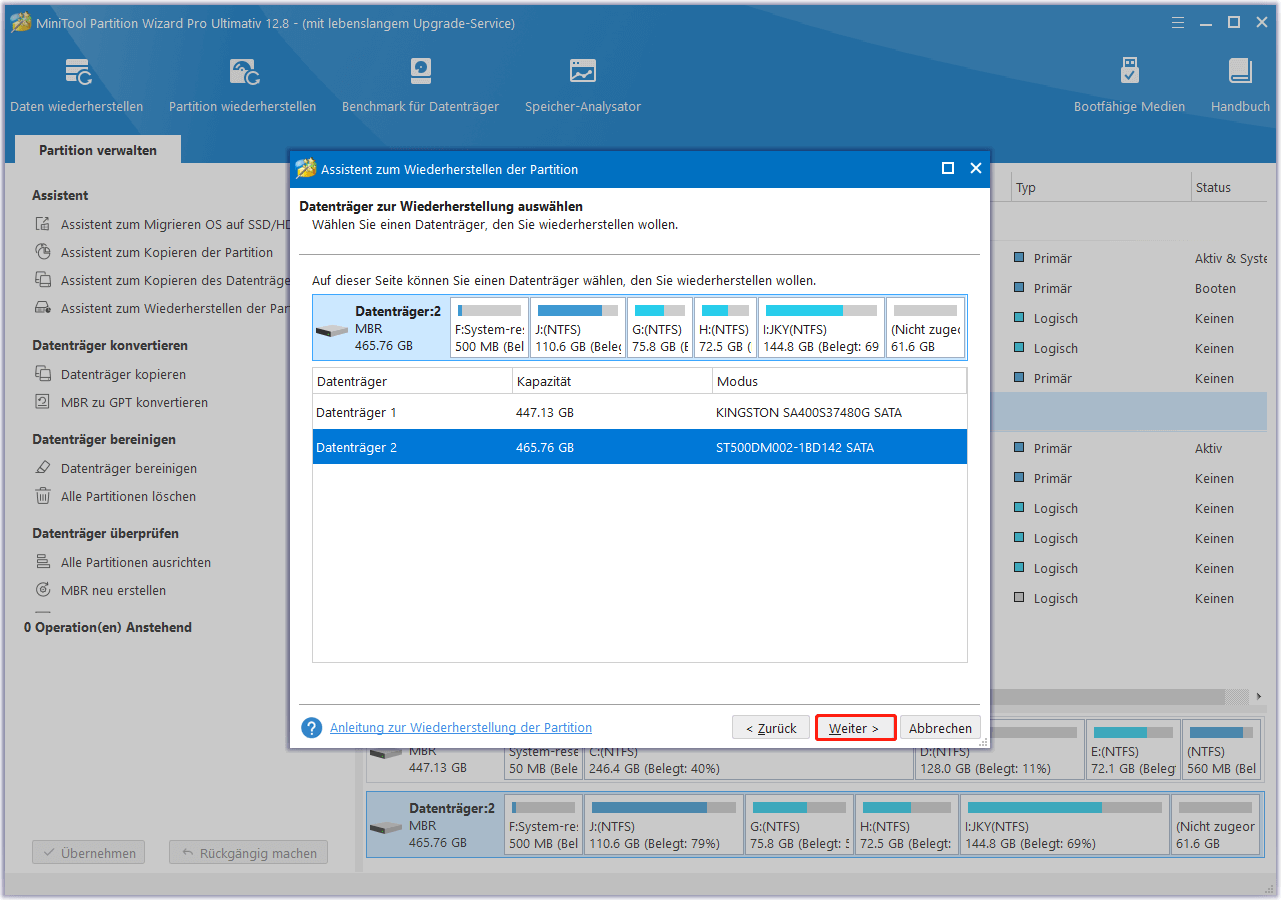
Schritt 4: Wählen Sie im nächsten Fenster einen Scanbereich aus und klicken Sie auf die Schaltfläche Weiter, um fortzufahren. Es wird empfohlen, die gesamte Festplatte zu scannen.
- Vollständiger Datenträger: Die gesamte Festplatte wird gescannt, um die Wiederherstellungspartition zu finden.
- Nicht zugeordneter Speicherplatz: MiniTool Partition Wizard durchsucht nur den nicht zugewiesenen Speicherplatz auf der ausgewählten Festplatte nach der Wiederherstellungspartition.
- Angegebener Bereich: Es wird nur der angegebene Bereich gescannt. Wenn Sie diese Option wählen, müssen Sie sich die Start-LBA und End-LBA der Wiederherstellungspartition merken.
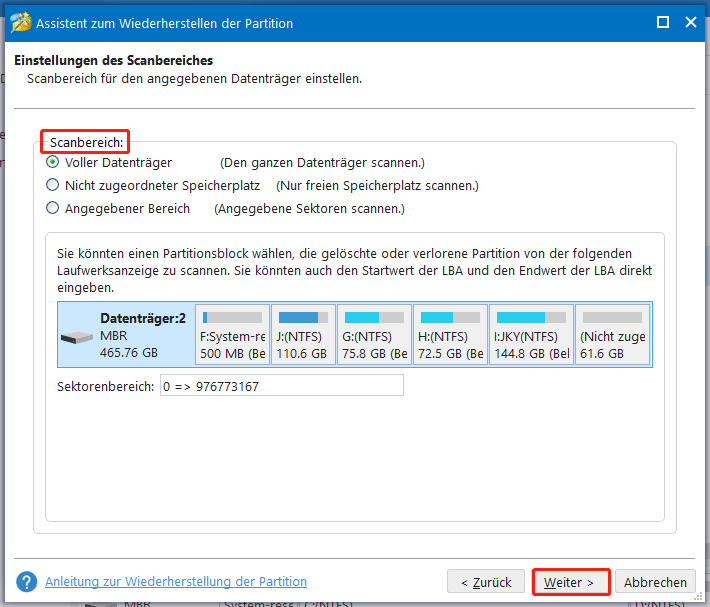
Schritt 5: Wählen Sie eine Scanmethode aus den vorgegebenen Optionen aus und klicken Sie auf Weiter.
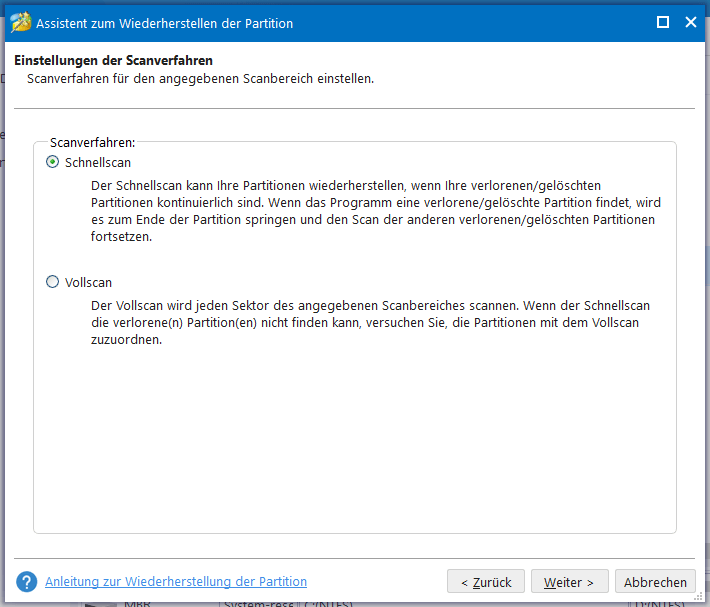
Schritt 6: Warten Sie, bis der Scanvorgang beendet ist. Die Scanzeit hängt von mehreren Faktoren ab, wie der Kapazität der Festplatte, der Datenmenge und der Scanmethode.
Schritt 7: Stellen Sie sicher, dass alle benötigten Partitionen markiert sind und klicken Sie auf Abschließen.
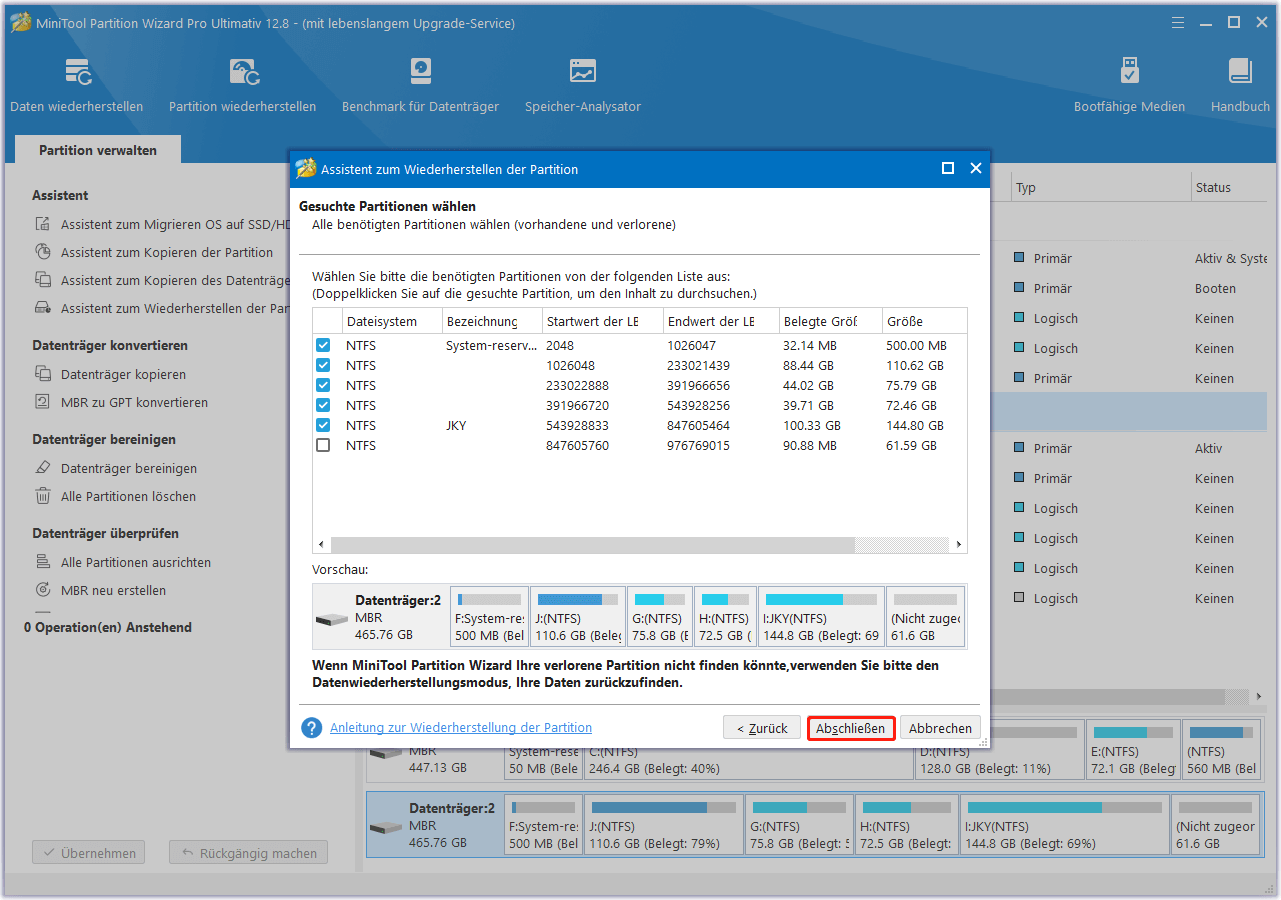
Lesen Sie auch: Wie lange dauert die Datenwiederherstellung? Das hängt von verschiedenen Faktoren ab.
#2: Drücken Sie die korrekte Taste
In der Regel können Sie die Taste F11 drücken, um die OneKey Recovery Software zu starten. Manchmal funktioniert Lenovo F11 jedoch nicht. In diesem Fall sollten Sie im Benutzerhandbuch nachsehen, mit welcher Taste Sie die Funktion starten können.
Sie müssen zum Beispiel F2 oder die Taste neben der Starttaste drücken, um die OneKey-Wiederherstellungsfunktion zu starten. Probieren Sie es doch einfach mal aus!
Die Funktionen der ThinkPad-Funktionstasten.
- F1: Stummschalten und Aufheben der Stummschaltung von Audio
- F2: Verringert die Lautsprecherlautstärke
- F3: Erhöht die Lautsprecherlautstärke
- F4: Stummschalten und Aufheben der Stummschaltung des Mikrofons
- F5: Bildschirmhelligkeit verringern
- F6: Helligkeit des Bildschirms erhöhen
- F7: Zugriff auf Optionen zur Verwaltung des externen Displays
- F8: Flugmodus ein/aus
- F9: Zugriff auf die Computereinstellungen
- F10: Bluetooth ein-/ausschalten
- F11: Öffnet die Seite mit den Tastatureinstellungen
- F12: Benutzerdefinierte Funktionen
#3: Installieren Sie den Tastaturtreiber neu
Wenn Lenovo F11 nicht funktioniert, versuchen Sie, den Tastaturtreiber neu zu installieren. Deinstallieren Sie den Treiber zuerst und installieren Sie ihn dann von Grund auf neu. Hier ist eine vollständige Anleitung für Sie.
Schritt 1: Öffnen Sie das Dialogfenster Ausführen, indem Sie die Tasten Windows und R gleichzeitig drücken.
Schritt 2: Geben Sie im Fenster Ausführen devmgmt.msc ein und klicken Sie auf OK. Daraufhin wird das Fenster Geräte-Manager geöffnet.
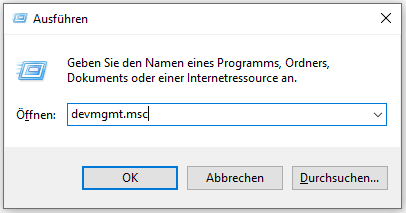
Schritt 3: Erweitern Sie Tastaturen durch einen Doppelklick auf die Option. Klicken Sie dann mit der rechten Maustaste auf Ihren Tastaturtreiber, der unter Tastaturen aufgeführt ist, und klicken Sie im Kontextmenü auf die Option Gerät deinstallieren.
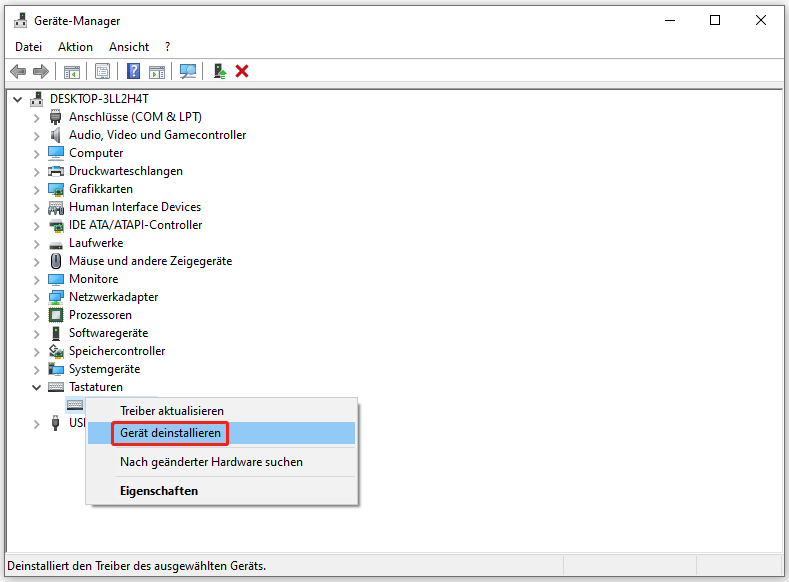
Schritt 4: Klicken Sie im Popup-Warnfenster auf Deinstallieren, um den Vorgang zu bestätigen.
Schritt 5: Warten Sie, bis der Deinstallationsvorgang abgeschlossen ist. Laden Sie dann den Tastaturtreiber von der offiziellen Website herunter und folgen Sie den Anweisungen auf dem Bildschirm, um die Installation abzuschließen.
Empfohlener Artikel: Vollständige Lenovo IdeaPad Gaming 3 SSD Upgrade-Anleitung
#4: Schicken Sie den Computer zu einer Reparaturwerkstatt
Dies ist der letzte Ausweg, um das Problem Lenovo F11 funktioniert nicht Windows 11/10 zu beheben. Schicken Sie Ihren Lenovo-Computer an einen professionellen Reparaturdienst. Sie können davon ausgehen, dass der Computer erfolgreich repariert werden kann.
So verwenden Sie die Funktionstaste F11
Wenn Sie die Taste F11 richtig verwenden möchten, befolgen Sie die folgenden Schritte.
- Schalten Sie den Computer ein und drücken Sie F1, um den BIOS-Setup-Bildschirm aufzurufen.
- Tippen Sie auf Sicherheit > Secure Boot > Auf Setup-Modus zurücksetzen und drücken Sie die Eingabetaste.
- Ändern Sie den Secure Boot-Status von Setup-Modus auf Benutzermodus.
- Drücken Sie F10, um die Änderungen zu speichern und das BIOS-Setup zu beenden.
Zusammenfassung
Zusammenfassend haben wir in diesem Beitrag die möglichen Ursachen, Vorabprüfungen und Methoden zur Fehlerbehebung für das Problem Lenovo F11 funktioniert nicht zusammengetragen. Darüber hinaus zeigt er Ihnen die Schritte zur korrekten Verwendung der F11-Taste. Wenn Lenovo F11 auf Ihrem Computer nicht funktioniert, wenden Sie die in diesem Beitrag beschriebenen Methoden an.
Sie können auch OneKey Recovery Alternativen wie MiniTool ShadowMaker verwenden, um das Problem Lenovo F11 funktioniert nicht vollständig loszuwerden. Wenn Sie bei der Verwendung der MiniTool Software Probleme haben, kontaktieren Sie uns bitte, indem Sie eine E-Mail an [email protected] senden. Wir werden uns dann so schnell wie möglich bei Ihnen melden.


