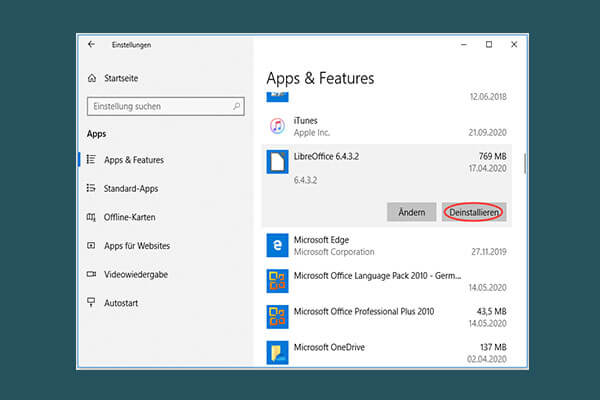Sie können den Sicherungsvorgang nicht abschließen, wenn Sie beim Sichern mit Macrium Reflect die Meldung „Lesen vom Datenträger nicht möglich - Fehlercode 1117“ erhalten. Wie kann das Problem behoben werden? In diesem Beitrag bietet Ihnen Partition Magic mehrere Methoden zur Fehlerbehebung an.
Lesen vom Datenträger nicht möglich – Fehlercode 1117
Macrium Reflect hilft Anwendern bei der Erstellung von System- und Festplatten-Images und Dateisicherungen. Mit anderen Worten ist es ein Stück Backup und Disk-Imaging / Klonen Software, die von Privatpersonen und Geschäftsleuten verwendet werden kann. Es ermöglicht die Sicherung von Dateien auf lokalen, Netzwerk- und USB-Laufwerken.
Außerdem können Sie mit Macrium Reflect Ihre Festplatte auf ein größeres Laufwerk aufrüsten und Images als virtuelles Laufwerk im Datei-Explorer einbinden. Auf diese Weise können Sie Dateien und Ordner mit der Funktion Kopieren und Einfügen wiederherstellen. Wenn Sie hier lesen, werden Sie vielleicht denken, dass Macrium Reflect großartig ist.
Allerdings können es wie bei anderen Anwendungen verschiedene Fehler auftreten. Zum Beispiel können Sie den Macrium Reflect-Fehler 1117 erhalten, während Sie die Sicherungsaufgabe mit dem Programm durchführen. Die vollständige Fehlermeldung des Macrium Reflect Fehlers 1117 wird wie folgt angezeigt:
„Backup aborted! – Unable to read from disk – Error Code 1117 – The request could not be performed because of an I/O device error.“ („Sicherung abgebrochen! – Datenträger konnte nicht gelesen werden – Fehlercode 1117 – Die Anforderung konnte aufgrund eines E/A-Gerätefehlers nicht ausgeführt werden.“)
Wie die Fehlermeldung andeutet, wird der Fehlercode 1117 EA-Fehler häufig durch Probleme mit dem Eingabe/Ausgabe (E/A)-Durchsatz der Festplatte oder des Controllers, an den sie angeschlossen ist, verursacht.
Andere häufig auftretende Fehler bei Macrium Reflect:
- Macrium Reflect Fehler 9 beim Klonen
- Macrium Reflect Klonen fehlgeschlagen
- Macrium Reflect-Sicherung mit Fehlercode 23 fehlgeschlagen
Lösungen für Macrium Reflect Fehler 1117
Fehler 1117: Datenträger konnte nicht gelesen werden? Wenn Sie unter dem Macrium Reflect-Fehler 1117 leiden, sollten Sie diesem Teil sofort Ihre Aufmerksamkeit schenken. In diesem Abschnitt werden vier verfügbare Lösungen für den Fehlercode 1117 EA-Fehler gesammelt. Sie können diese nacheinander ausprobieren, bis das Problem gelöst ist.
- Scannen Sie den Computer auf Viren
- Überprüfen Sie die Festplatte auf Fehler
- Macrium Reflect neu installieren
- Verwenden Sie Alternativen zu Macrium Reflect
#1: Scannen Sie den Computer auf Viren
Die Meldung „Lesen vom Datenträger nicht möglich – Fehlercode 1117“ kann aufgrund der Einmischung von Malware und Viren während des Backup-Prozesses erscheinen. Daher sollten Sie Ihren Computer nach Viren und Malware scannen, wenn die Sicherung fehlschlägt und der Macrium Reflect-Fehler 1117 angezeigt wird.
Sowohl das in Windows integrierte Dienstprogramm zum Scannen von Viren als auch Antivirensoftware von Drittanbietern helfen Ihnen, den PC auf Viren zu überprüfen. Führen Sie je nach Situation eines der beiden Programme aus, um den Vorgang abzuschließen. In diesem Szenario zeigen wir Ihnen im Detail, wie Sie den Viren- und Bedrohungsschutz unter Windows ausführen.
Schritt 1: Halten Sie die Tasten Windows und I gedrückt, um die App Einstellungen zu öffnen.
Schritt 2: Klicken Sie auf Update & Sicherheit > Windows-Sicherheit > Viren- und Bedrohungsschutz.
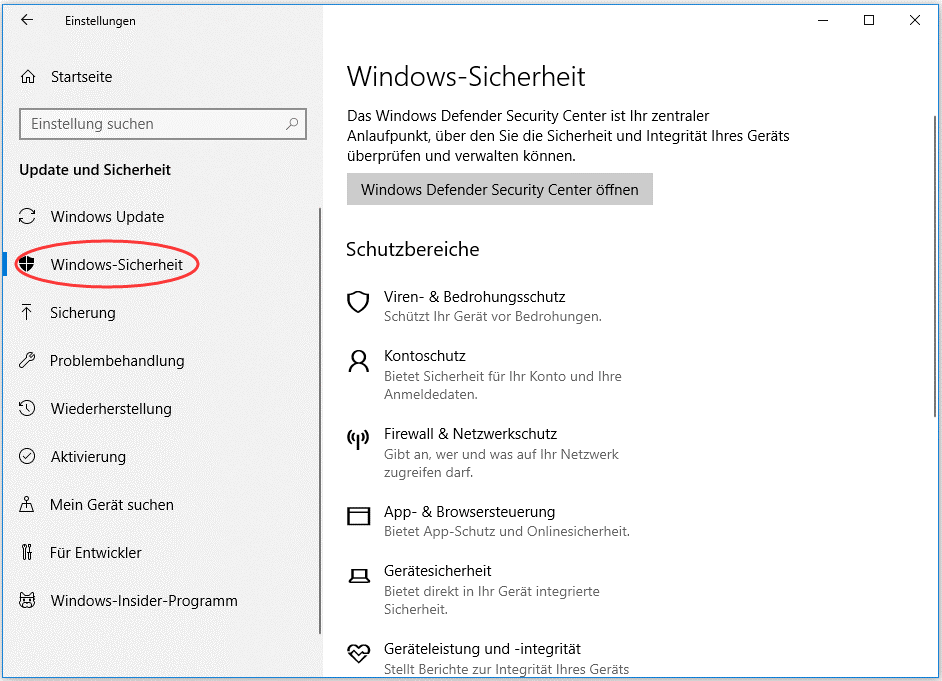
Schritt 3: Klicken Sie im nächsten Fenster auf Scanoptionen.
Schritt 4: Wählen Sie aus den angegebenen Optionen die Option Vollständige Überprüfung und klicken Sie unten im Fenster auf die Schaltfläche Jetzt überprüfen, um den Scanvorgang zu starten.
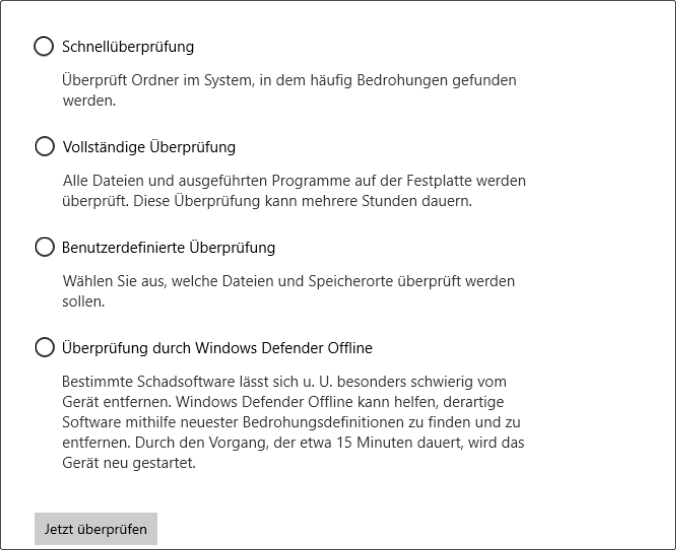
Schritt 5: Warten Sie auf das Ende des Vorgangs. Nachdem der Scanvorgang beendet ist, versuchen Sie den Backup-Vorgang in Macrium Reflect erneut und überprüfen Sie, ob das Backup erfolgreich war.
#2: Überprüfen Sie den Datenträger auf Fehler
Wenn mit der Festplatte/Partition, auf der Macrium Reflect installiert ist, etwas nicht stimmt, erhalten Sie während des Backup-Prozesses die Fehlermeldung „Lesen vom Datenträger nicht möglich – Fehlercode 1117“. Wenn der Macrium Reflect-Fehler 1117 auftritt, sollten Sie überprüfen, ob Ihre Festplatte/Partition Probleme aufweist.
Um die Festplatte/Partition auf Fehler zu überprüfen, können Sie in Windows eingebettete Dienstprogramme oder Software von Drittanbietern wie MiniTool Partition Wizard verwenden. Wählen Sie je nach Vorliebe ein Programm aus und folgen Sie den angebotenen Anweisungen, um den Vorgang abzuschließen.
Option 1: In Windows eingebettete Dienstprogramme verwenden
Schritt 1: Überprüfen Sie die Partition auf Dateisystemfehler.
- Öffnen Sie den Datei-Explorer, indem Sie die Tasten Windows + E drücken.
- Klicken Sie in der linken Leiste auf Dieser PC. Alle Partitionen werden im rechten Fenster aufgelistet.
- Klicken Sie mit der rechten Maustaste auf die Zielpartition auf der rechten Seite des Fensters und wählen Sie im daraufhin angezeigten Kontextmenü die Option Eigenschaften.
- Klicken Sie im Fenster Eigenschaften auf die Registerkarte Tools und klicken Sie im Abschnitt Fehlerprüfung auf die Schaltfläche Prüfen.
- Befolgen Sie die Anweisungen auf dem Bildschirm, um den Vorgang abzuschließen.
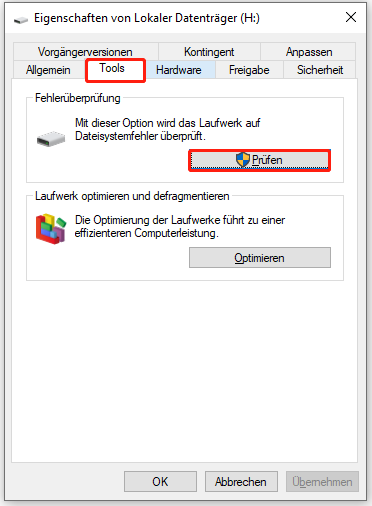
Schritt 2: Führen Sie CHKDSK aus.
- Klicken Sie mit der rechten Maustaste auf das Windows-Symbol, um das Startmenü zu öffnen.
- Klicken Sie in dem Menü auf Ausführen.
- Geben Sie cmd in das Fenster Ausführen ein und drücken Sie die Tasten Strg + Umschalt + Eingabe, um die Eingabeaufforderung als Administrator auszuführen.
- Klicken Sie im Fenster mit der erweiterten Benutzerkontensteuerung auf Ja, um den Vorgang zuzulassen.
- Geben Sie im Eingabeaufforderungsfenster chkdsk /r /f ein und drücken Sie die Eingabetaste, um den Befehl auszuführen.
Ähnliche Artikel:
CHKDSK funktioniert nicht, wenn Vanguard installiert ist
Windows kann den Datenträger nicht überprüfen, während er in Gebrauch ist
CHKDSK ist für RAW-Laufwerke nicht verfügbar
Option 2: MiniTool Partition Wizard verwenden
MiniTool Partition Wizard ist ein All-in-One-Partitionsmanager, mit dem Sie verschiedene Operationen im Zusammenhang mit Speichergeräten wie SSDs, HDDs, SD-Karten, USB-Sticks usw. durchführen können. Mit dieser Software können Sie Festplatten partitionieren, SSDs formatieren, einen Geschwindigkeitstest für SD-Karten durchführen, MBR in GPT konvertieren, Festplatten klonen, die Speicherplatznutzung überprüfen, fehlende Daten/Partitionen wiederherstellen und so weiter.
Hier können Sie es verwenden, um Festplatten-/Partitionsfehler zu überprüfen. Laden Sie MiniTool Partition Wizard herunter und installieren Sie es auf Ihrem PC. Führen Sie dann die folgenden Schritte aus, um Ihre Festplatte/Partition damit auf Fehler zu überprüfen.
MiniTool Partition Wizard FreeKlicken zum Download100%Sauber & Sicher
Schritt 1: Starten Sie MiniTool Partition Wizard, um seine Hauptschnittstelle zu öffnen.
Schritt 2: Klicken Sie mit der rechten Maustaste auf die Partition, auf der Macrium Reflect installiert ist, und wählen Sie im Kontextmenü Dateisystem überprüfen.
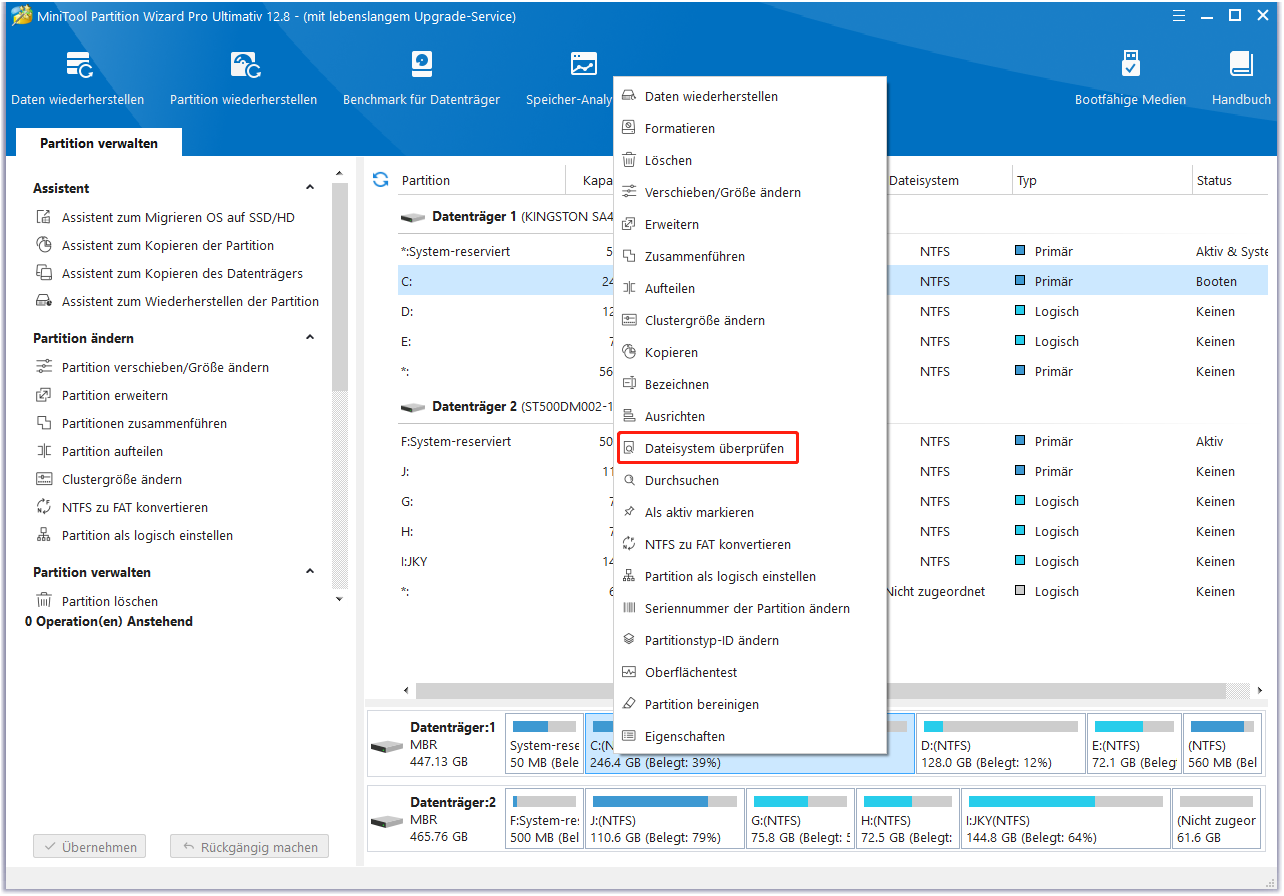
Schritt 3: Markieren Sie im Popup-Fenster die Option Überprüfen & erkannte Fehler korrigieren und klicken Sie auf Starten. Nach Beendigung des Prozesses werden alle gefundenen Fehler behoben.
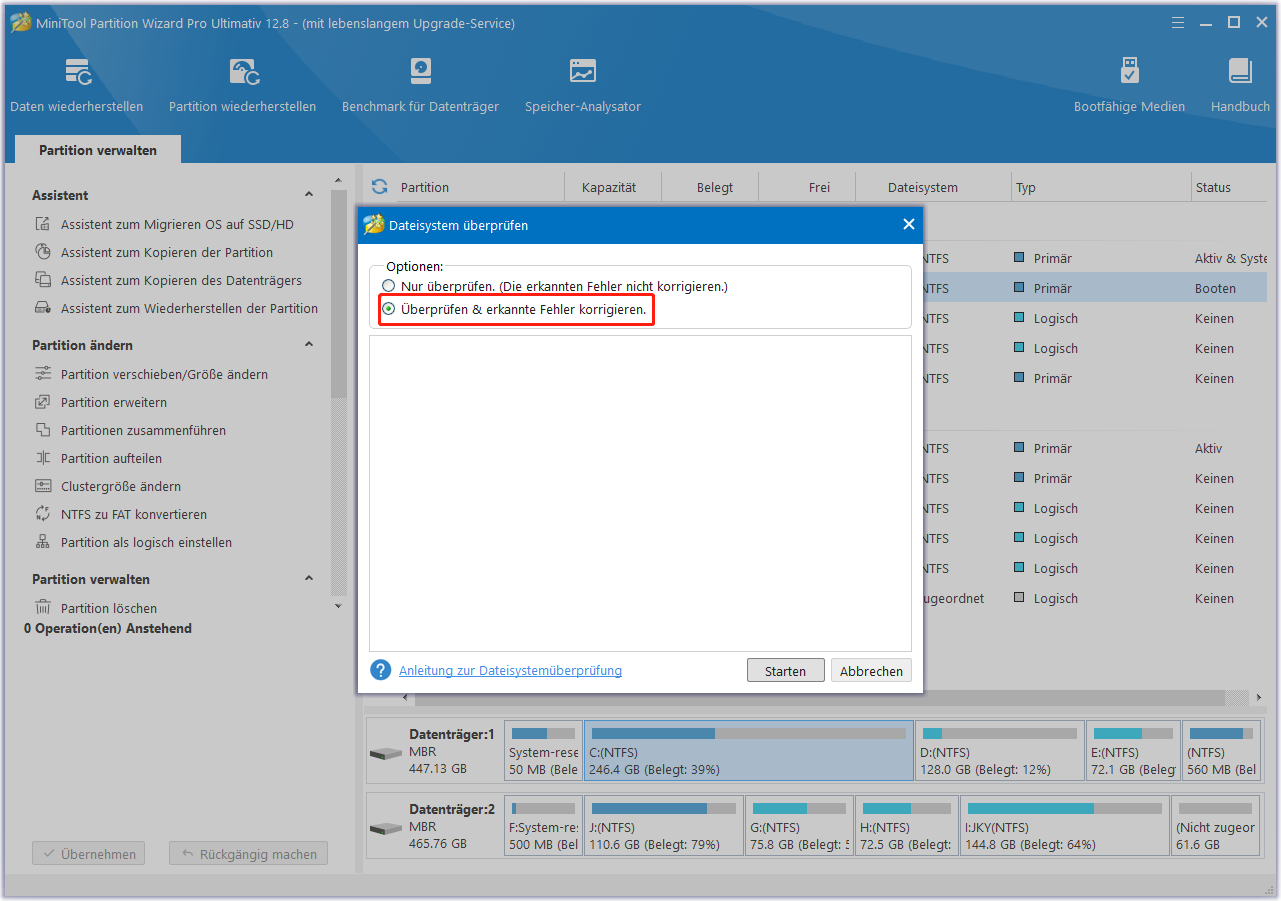
Schritt 4: Um zu prüfen, ob die Festplatte fehlerhafte Sektoren hat, müssen Sie einen Oberflächentest mit MiniTool Partition Wizard durchführen. Klicken Sie mit der rechten Maustaste auf den Datenträger und wählen Sie Oberflächentest. Oder markieren Sie den Datenträger und klicken Sie im linken Fenster auf Oberflächentest.
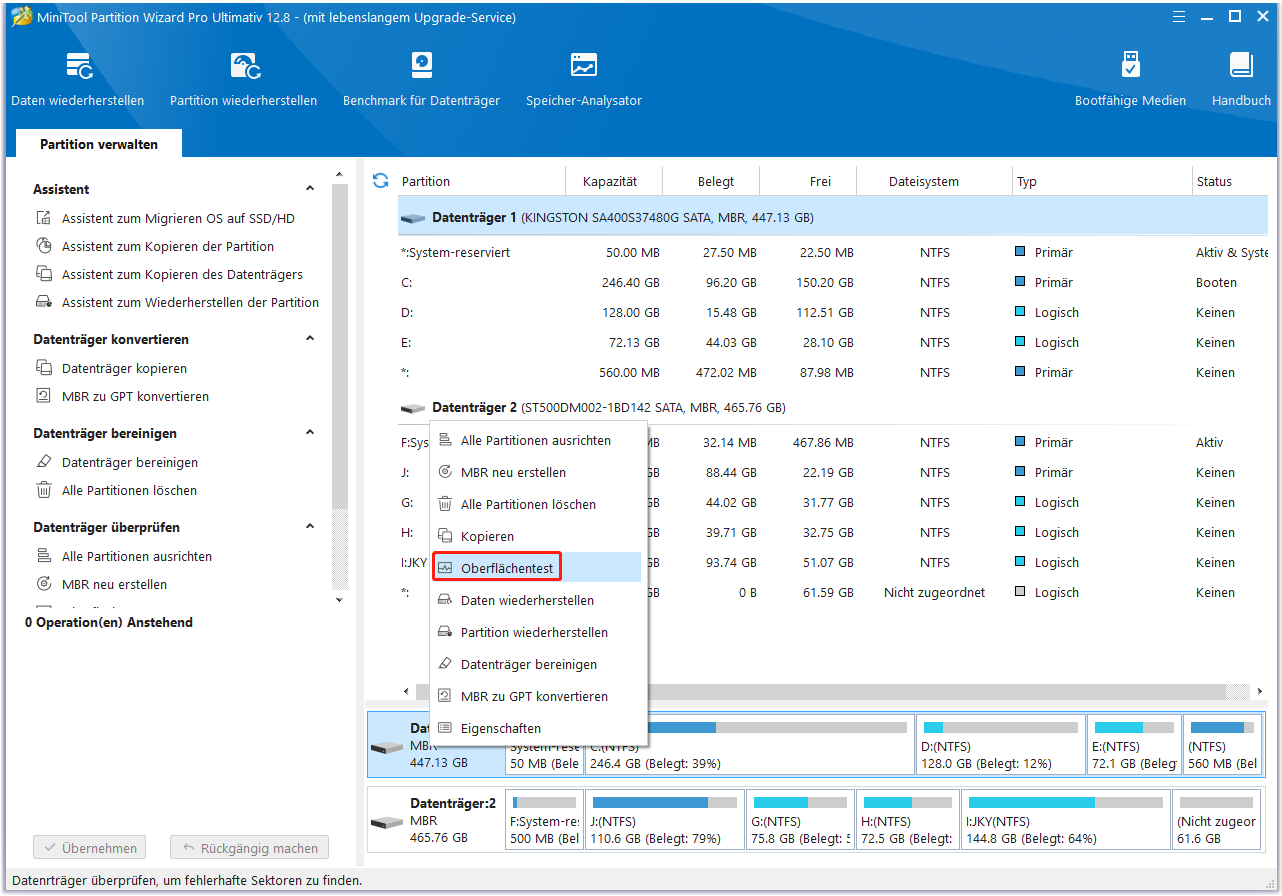
Schritt 5: Klicken Sie im Fenster Oberflächentest auf die Schaltfläche Jetzt starten, um den Vorgang zu starten.
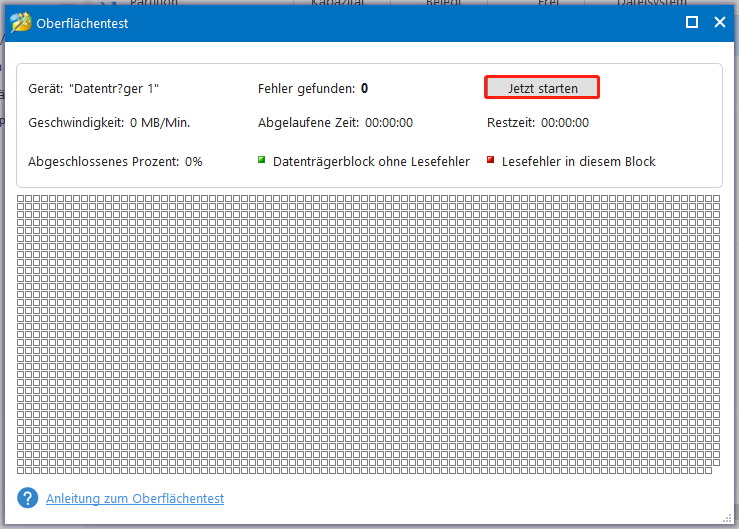
Schritt 6: Das Scanergebnis wird nach Abschluss des Vorgangs angezeigt. Wenn einige Blöcke im Scanbereich mit roter Farbe markiert sind, bedeutet dies, dass sich fehlerhafte Sektoren auf der Festplatte befinden. In diesem Fall müssen Sie den fehlerhaften Sektor abschirmen oder die Festplatte austauschen.
Dies könnte Sie auch interessieren: Was kann man bei einer ausgefallenen Festplatte tun und wie man sie repariert
#3: Macrium Reflect neu installieren
Wenn Macrium Reflect Lesen vom Datenträger nicht möglich Fehler 1117 aufgrund von Problemen mit sich selbst auftritt, versuchen Sie, Macrium Reflect neu zu installieren, um das Problem zu lösen. Deinstallieren Sie das Programm und installieren Sie es dann von Grund auf neu. Hier ist die Anleitung dazu.
Schritt 1: Öffnen Sie das Fenster Ausführen, geben Sie control ein und klicken Sie auf OK. Daraufhin wird die Systemsteuerung geöffnet.
Schritt 2: Stellen Sie die Option Anzeige als Großes Symbol ein und klicken Sie auf Programme und Features.
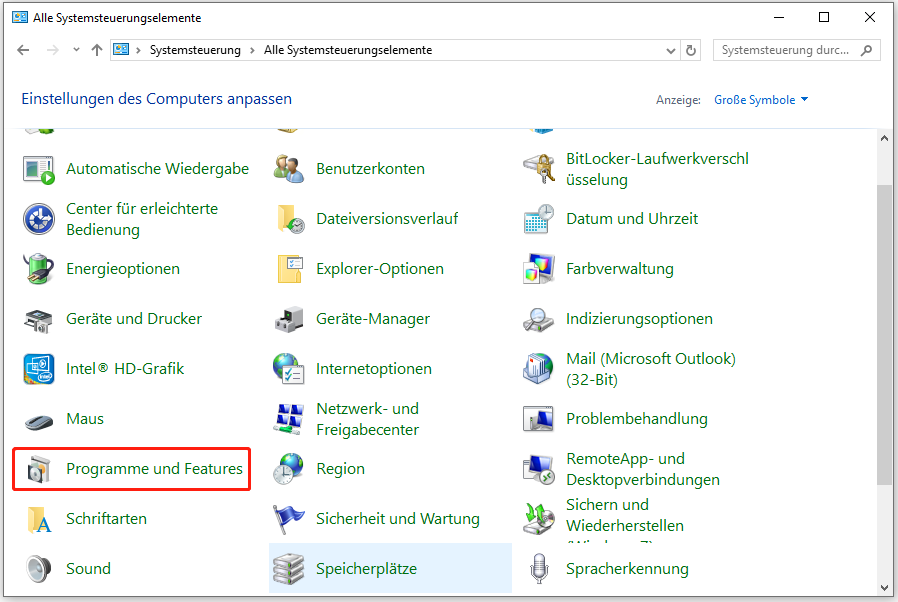
Schritt 3: Suchen Sie Macrium Reflect in der Liste der installierten Programme, klicken Sie mit der rechten Maustaste darauf und dann auf Deinstallieren.
Schritt 4: Folgen Sie den angezeigten Anweisungen, um die Deinstallation abzuschließen.
Schritt 5: Nach der Deinstallation laden Sie Macrium Reflect von der offiziellen Website herunter. Rufen Sie dazu die offizielle Website von Macrium Reflect auf und klicken Sie auf die Schaltfläche Kostenlose Testversion herunterladen.
Schritt 6: Führen Sie die heruntergeladene Setup-Datei aus und folgen Sie den Popup-Anweisungen, um die Installation abzuschließen.
#4: Versuchen Sie Macrium Reflect-Alternativen
Eine gründliche Methode, um den Macrium Reflect-Fehler 1117 loszuwerden, ist, eine Alternative zu Macrium Reflect auszuprobieren. MiniTool ShadowMaker ist eine gute Alternative zu Macrium Reflect. Es ermöglicht Ihnen, Dateien, Ordner, Partitionen, Festplatten und Betriebssysteme täglich/wöchentlich/monatlich zu sichern.
Darüber hinaus können Sie mit MiniTool ShadowMaker auch Dateien wiederherstellen oder den Computer in einen früheren Zustand zurückversetzen. Was das Klonen von Festplatten betrifft, so können Sie diese Aufgabe mit Datenträger klonen leicht durchführen. Zusammenfassend lässt sich sagen, dass MiniTool ShadowMaker einen Versuch wert ist.
Installieren Sie MiniTool ShadowMaker auf Ihrem Computer und verwenden Sie es, um die Sicherungsaufgabe auszuführen, die Sie mit Macrium Reflect nicht geschafft haben. Zu diesem Zeitpunkt werden Sie die Meldung „Lesen vom Datenträger nicht möglich – Fehlercode 1117“ nicht mehr erhalten.
MiniTool ShadowMaker TrialKlicken zum Download100%Sauber & Sicher
Lesen Sie auch: Ist Macrium Reflect sicher? Hier sind die Antworten und seine Alternative
Fazit
Haben Sie den Datenträger kann nicht gelesen werden Fehler 1117 bei Macrium Reflect festgestellt? Wenn ja, verdient dieser Beitrag Ihre Aufmerksamkeit. Er zeigt Ihnen, wie Sie die Meldung „Lesen vom Datenträger nicht möglich – Fehlercode 1117“ entfernen und den Fehlercode 1117 EA-Fehler lösen können.
Wenn Sie bei der Verwendung von MiniTool Partition Wizard Probleme haben, wenden Sie sich direkt an uns, indem Sie eine E-Mail an [email protected] senden. Wir werden uns so schnell wie möglich bei Ihnen melden.