Das Problem MSI Mystic Light funktioniert nicht tritt auf, wenn Sie die RGG-Lichter nicht über MSI Mystic Light steuern oder ändern können. Warum tritt dieser Fehler auf? Wie kann man MSI Mystic Light wieder zum Laufen bringen? Die Antworten finden Sie jetzt bei MiniTool.
Ein Überblick über MSI Mystic Light funktioniert nicht
Bevor Sie sich mit dem Fehler MSI Mystic Light funktioniert nicht beschäftigen, sollten Sie sich einen Überblick über MSI Mystic Light verschaffen.
Sie können bunte Lichteffekte erzielen, indem Sie eine RGB-Tastatur anschließen.
Was ist MSI Mystic Light?
Mystic Light ist eigentlich eine Anwendung, mit der Sie die LED-Lichteffekte von MSI und seinen Partnerprodukten steuern können. Mit dieser Software können Sie leuchtende und coole Lichteffekte genießen. Viele Benutzer beschweren sich jedoch, dass Mystic Light auf ihrem Computer nicht funktioniert.
Solche Beschwerden sind in technischen Foren und Communities zu finden. Hier ist ein echtes Beispiel von Overclockers.
Hallo, ich habe gerade zwei neue, identische Systeme mit einem MSI B450 TOMAHAWK MAZ-Motherboard und Deepcool RF120-Lüftern gebaut. Beide funktionierten bis heute absolut einwandfrei mit dem RGB. Das eine System ist auf die statische rote Färbung zurückgefallen und Mystic Light ließ sich nicht mehr öffnen. Ich habe die Software deinstalliert und neu installiert und jetzt öffnet es sich, aber es ändert einfach nicht die Farbe, egal was ich tue. Es bleibt angezeigt, egal was ich tue. Hat jemand eine Idee? Vielen Dank im Voraus. –Overclockers
Um diesen Fehler zu beheben, ist es wichtig, die möglichen Ursachen zu finden. Je mehr Anhaltspunkte Sie finden, desto wahrscheinlicher ist es, dass Sie den Fehler beheben können. Lesen Sie jetzt die weiteren Informationen über MSI Mystic Light funktioniert nicht z370!
Warum funktioniert MSI Mystic Light nicht?
Alles geschieht aus einem bestimmten Grund. Es gibt auch keine Ausnahme für den Fehler Mystic Light funktioniert nicht. Welche Faktoren können den Fehler „MSI Mystic Light funktioniert nicht“ auslösen? Laut Benutzerberichten haben wir festgestellt, dass der Fehler in diesen Fällen auftritt.
Wenn Sie eine veraltete Version von MSI Mystic Light oder Dragon Center verwenden, wird Mystic Light nicht funktionieren. Der Fehler Mystic Light funktioniert nicht tritt auf, wenn Sie ein beschädigtes MSI Mystic Light oder Dragon Center installieren.
Wie von einigen Anwendern behauptet, wird Mystic Light im Dragon Center überhaupt nicht angezeigt. In einigen Fällen können die Benutzer bestimmte Lichter nicht steuern. Mit einem Wort, fast alle Arten von MSI Desktops, Computern und Motherboards sind betroffen.
Daher wollen viele Benutzer diesen Fehler loswerden und möchten das MSI Mystic Light wieder zum Laufen bringen. Im nächsten Abschnitt des Beitrags werden Ihnen verschiedene Methoden zur Fehlerbehebung vorgestellt.
Empfohlene Lektüre: Windows 10 Nachtlicht funktioniert nicht? Hier gibt es Lösungen
So beheben Sie das nicht funktionierende Mystic
Um Ihnen zu helfen, den Fehler MSI Mystic Light funktioniert nicht zu beheben, werden wir Ihnen einige Lösungen vorstellen. Sie alle basieren auf den möglichen Ursachen für den Fehler. Schauen wir sie uns nun nacheinander an.
Methode 1: Aktualisieren Sie Dragon Center auf die neueste Version
Wie das Windows-System werden auch Dragon Center und MSI Mystic Light regelmäßig aktualisiert, um neue Funktionen und Patches für bekannte Fehler hinzuzufügen. Es ist sehr wahrscheinlich, dass das Nichtfunktionieren von MSI Mystic Light auf eine veraltete Version (Mystic Light oder Dragon Center) zurückzuführen ist.
In diesem Fall sollten Sie Dragon Center (oder MSI Mystic Light) auf die neueste Version aktualisieren. Wir erklären Ihnen hier, wie Sie die neueste Version von Dragon Center und Mystic Light installieren.
Schritt 1: Öffnen Sie MSI Dragon Center und gehen Sie dann zum Bereich Live Updates.
Schritt 2: Nachdem Sie auf die Schaltfläche Scannen geklickt haben, sehen Sie, ob es verfügbare Updates für Dragon Center und Mystic Light gibt.
Schritt 3: Wenn Sie neue Updates finden, wählen Sie diese aus und klicken Sie dann auf die Schaltfläche Installieren, um sie zu installieren.
Schritt 4: Starten Sie nach der Installation der neuen Updates Ihren Computer neu und überprüfen Sie, ob Mystic Light ordnungsgemäß ausgeführt wird. Wenn nicht, versuchen Sie sofort andere Methoden.
Methode 2: Installieren Sie MSI Mystic Light oder Dragon Center neu
Da eine beschädigte MSI Mystic Light- oder Dragon Center-Installation dazu führen kann, dass MSI Mystic Light nicht funktioniert, kann eine Neuinstallation von Mystic Light oder Dragon Center den Fehler wahrscheinlich beheben. Wie kann man das tun? Hier sind detaillierte Schritte.
Schritt 1: Klicken Sie mit der rechten Maustaste auf das Windows-Symbol auf dem Desktop, um das Startmenü zu öffnen, und klicken Sie dann auf Einstellungen, um fortzufahren.
Schritt 2: Klicken Sie im daraufhin angezeigten Fenster auf das Symbol Apps.
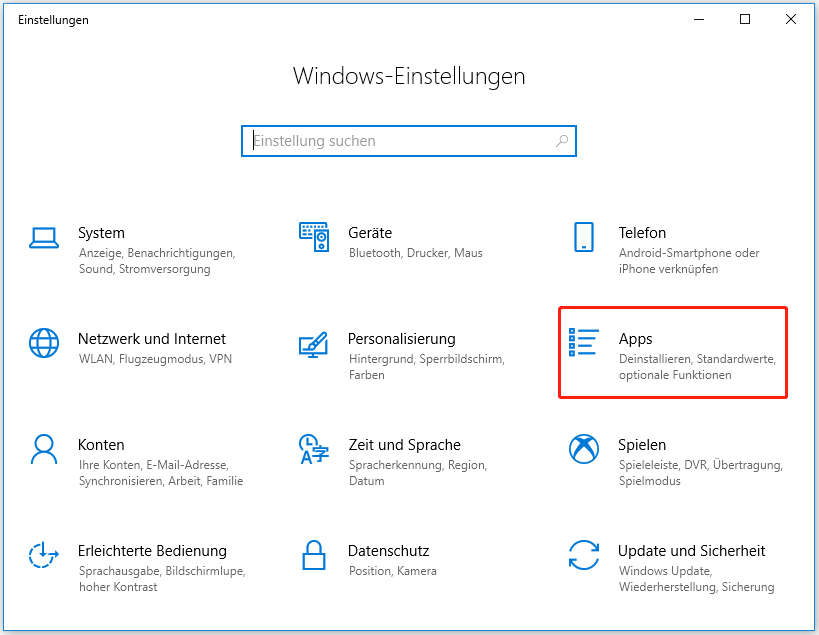
Schritt 3: Gehen Sie auf die rechte Seite des nächsten Fensters und scrollen Sie den Inhalt nach unten, um Mystic Light zu finden.
Schritt 4: Klicken Sie auf Mystic Light und dann auf die Schaltfläche Deinstallieren. Klicken Sie im Bestätigungsbereich auf Deinstallieren, um den Vorgang auszuführen.
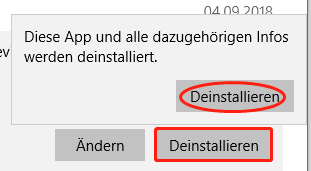
Schritt 5: Wiederholen Sie nach der Deinstallation von Mystic Light die oben genannten Schritte, um Dragon Center und MSI SDK (falls installiert) zu deinstallieren.
Schritt 6: Starten Sie Ihren Computer neu und melden Sie sich mit dem Administratorkonto an.
Schritt 7: Öffnen Sie den Datei-Explorer und entfernen Sie das Installationsverzeichnis von MSI, indem Sie dem folgenden Pfad folgen.
C:Programme (x86)MSI
Schritt 8: Laden Sie danach das Mystic Light und Dragon Center von der offiziellen Website herunter und installieren Sie es. Starten Sie schließlich Ihr System neu und führen Sie Mystic Light aus, um zu sehen, ob es normal läuft.
Sie müssen die heruntergeladenen Programme auf dem Systemlaufwerk installieren.
Methode 3: BIOS auf dem neuesten Stand halten
Sie können die neuesten technologischen Fortschritte und Patches erhalten, indem Sie das BIOS (Basic Input/Output System) aktualisieren. Wenn das BIOS nicht auf die neueste Version aktualisiert wird, können manchmal Fehler auftreten.
Wie Sie sehen, ist eine regelmäßige Aktualisierung des BIOS unerlässlich. Wie kann man das tun? Sie können das BIOS in Windows problemlos überprüfen und aktualisieren, indem Sie sich auf diese vollständige Anleitung beziehen.
Methode 4: RGB-Lichter im BIOS wieder aktivieren/deaktivieren
Der Fehler, dass das Mystic Light nicht funktioniert, kann auch auf eine vorübergehende Störung der Systemmodule oder der RGB-Lichter zurückzuführen sein. In diesem Fall können Sie die RGB-Lichter über das BIOS des Betriebssystems deaktivieren und wieder aktivieren. Hier ist die Anleitung für Sie.
Die detaillierten Schritte können bei Computern verschiedener Hersteller/Modelle variieren.
Schritt 1: Schalten Sie Ihren Computer aus und dann wieder ein. Drücken Sie während des Startvorgangs immer wieder eine Taste (normalerweise F2 oder F10), um das BIOS aufzurufen.
Die Taste variiert bei verschiedenen Computermarken und -versionen. Zum Beispiel ist der BIOS-Key bei verschiedenen Computermodulen von Lenovo unterschiedlich. Sie können den spezifischen BIOS-Schlüssel für Lenovo-Computer in diesem Beitrag nachlesen.
Schritt 2: Deaktivieren Sie das RGB-Licht mit dem physischen Schalter des Systems (falls Ihr System über einen solchen verfügt). Alternativ können Sie das RGB-Licht auch manuell deaktivieren.
Schritt 3: Nachdem Sie die Änderung gespeichert haben, starten Sie Ihren Computer neu und booten Sie dann erneut das BIOS.
Schritt 4: Jetzt sollten Sie das RGB-Licht aktivieren. Speichern Sie die Änderung und starten Sie Ihren Computer neu. Jetzt sollte das Problem, dass das MSI Mystic Light nicht funktioniert, behoben sein.
Methode 5: Entfernen Sie widersprechende Anwendungen
Im Allgemeinen können Anwendungen in Windows nebeneinander existieren und Ressourcen gemeinsam nutzen. Allerdings können einige Programme wie Riot Vanguard und die Anti-Cheat-Software von Valorant den normalen Betrieb von MSI Mystic Light beeinträchtigen.
Unter diesen Umständen wird empfohlen, die konkurrierenden Programme zu entfernen. Was sind widersprechende Anwendungen? Sie können sie finden, indem Sie Ihren Computer sauber booten. Führen Sie dann die folgenden Schritte aus, um sie zu entfernen.
Schritt 1: Öffnen Sie die Systemsteuerung über das Dienstprogramm Ausführen.
- Drücken Sie die Tasten Windows und R, um das Fenster Ausführen zu öffnen.
- Geben Sie control und das Fenster ein und drücken Sie dann die Eingabetaste, um die Systemsteuerung zu öffnen.
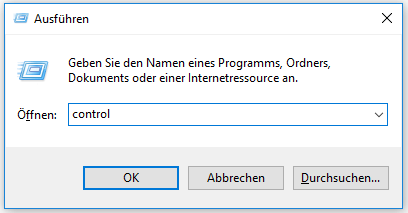
Schritt 2: Klicken Sie auf Programme und Features, um fortzufahren.
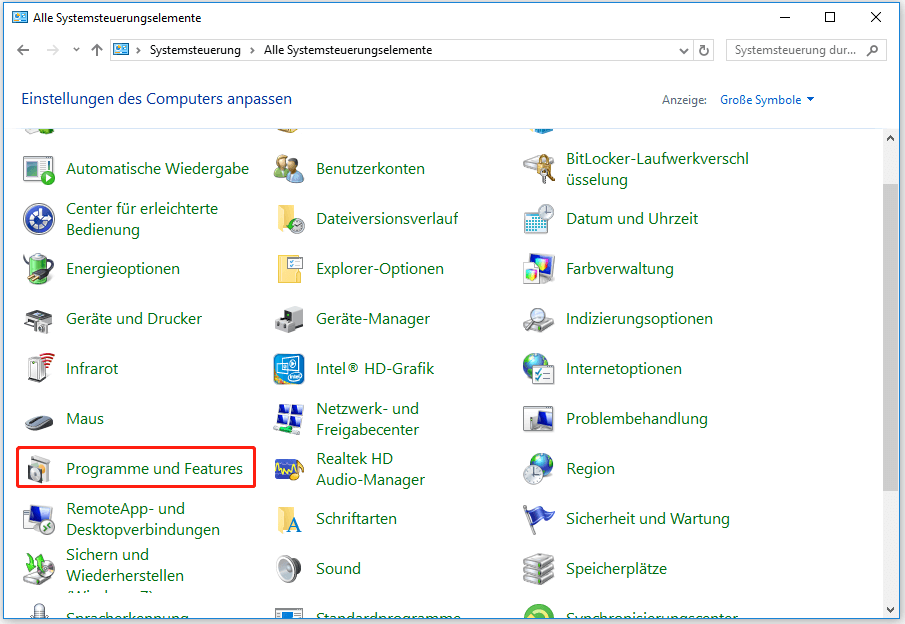
Schritt 3: Nachdem Sie die störende Anwendung (wie Riot Vanguard) in der Liste gefunden haben, klicken Sie mit der rechten Maustaste darauf und dann auf Deinstallieren. Folgen Sie dann den Popup-Anweisungen, um den Vorgang abzuschließen.
Methode 6: Windows-System zurücksetzen/neu installieren
Wenn das Problem, dass MSI Mystic Light nicht funktioniert, nach Ausführung der oben genannten Methoden immer noch besteht, sollte die beschädigte Windows-Installation die Fehlerquelle sein. In diesem Fall müssen Sie Windows zurücksetzen oder neu installieren, um das Problem zu beheben.
Schritte zum Zurücksetzen von Windows
Schritt 1: Drücken Sie die Windows– und die I-Taste, um die Einstellungen zu öffnen, und navigieren Sie dann zum Abschnitt Update und Sicherheit. Klicken Sie anschließend im linken Bereich auf die Option Wiederherstellung und wechseln Sie dann auf die rechte Seite des Fensters. Klicken Sie im Abschnitt Diesen PC zurücksetzen auf Los geht’s.
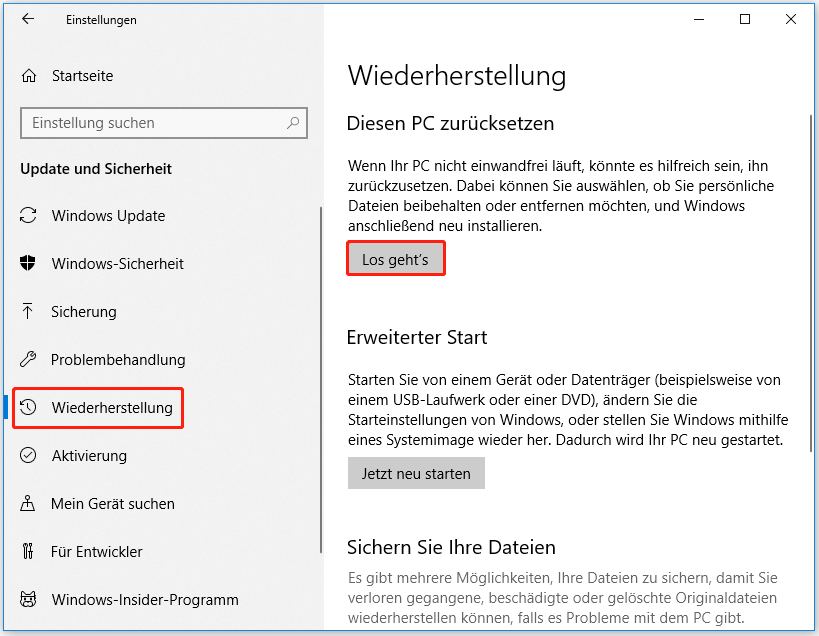
Schritt 2: Klicken Sie im nächsten Fenster auf die Option Eigene Dateien beibehalten, um fortzufahren.
Sie können auch auf die Option Alles entfernen klicken, wenn Sie wichtige Dateien auf dem Computer gesichert haben.
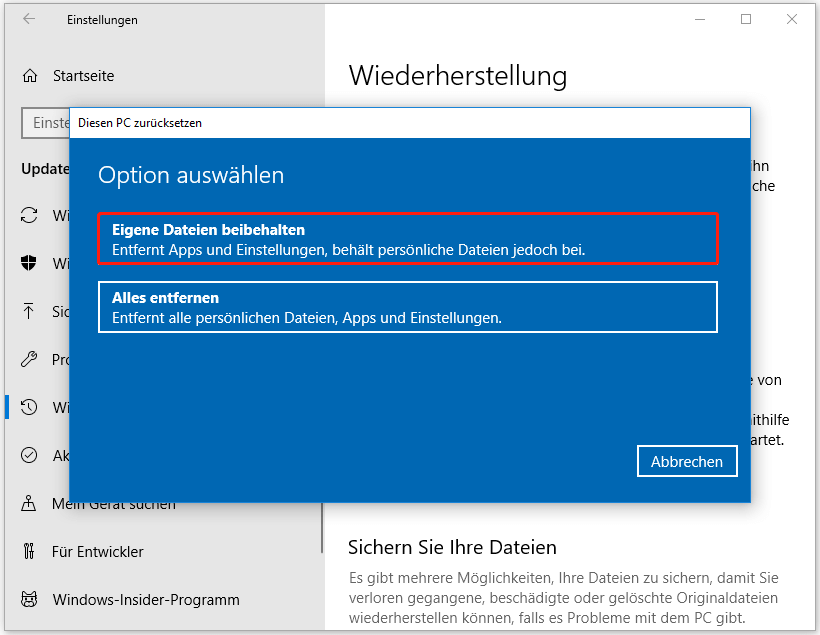
Schritt 3: Sie erhalten möglicherweise das folgende Hinweisfenster. Klicken Sie einfach auf Weiter, um fortzufahren.
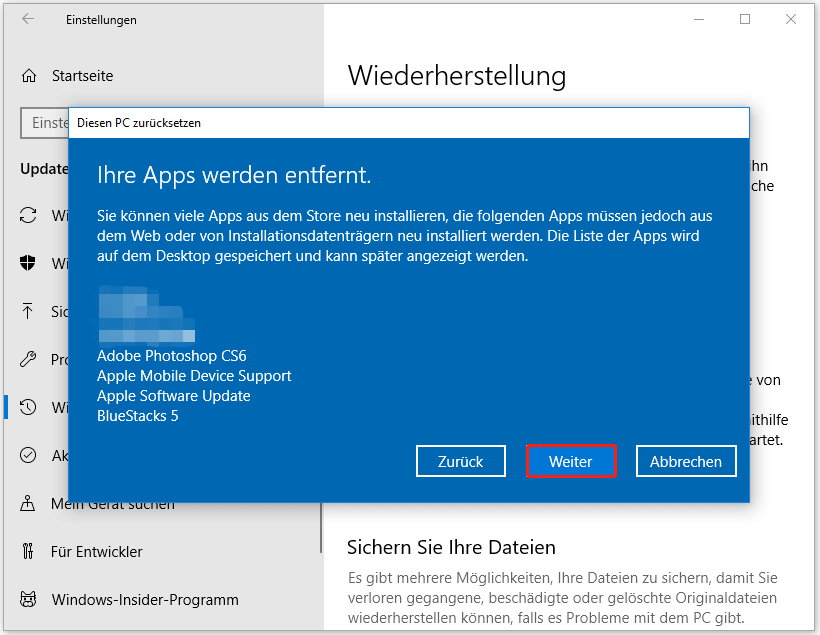
Schritt 4: Klicken Sie im Fenster Diesen PC zurücksetzen auf Zurücksetzen, um den Vorgang auszuführen. Nach dem Zurücksetzen wird Ihr Computer automatisch neu gestartet. Sie müssen nun geduldig warten.
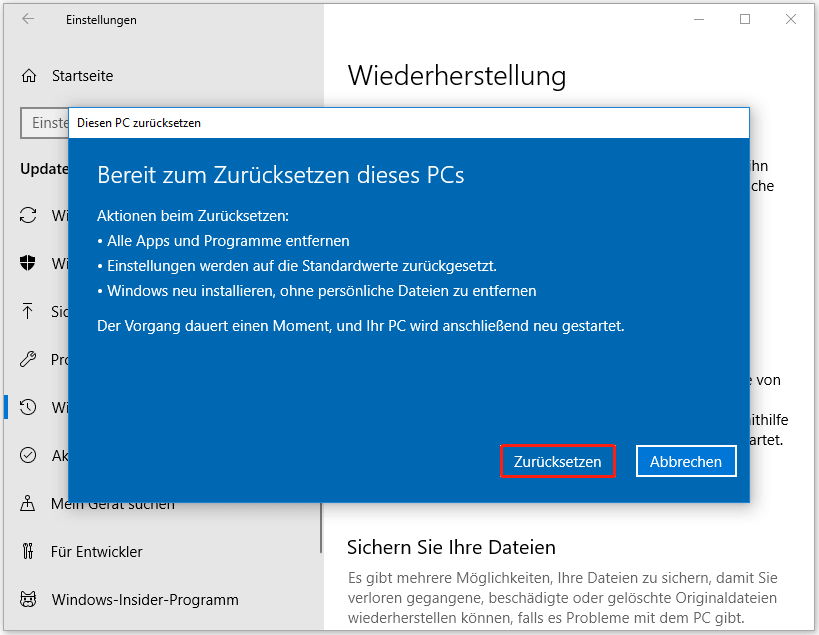
Schritte zur Neuinstallation von Windows
Die Neuinstallation von Windows ist eine gründliche Methode, um eine beschädigte Windows-Installation zu beheben. Nach der Neuinstallation sind jedoch alle Daten auf Ihrem Computer verloren. Daher wird empfohlen, vor der Neuinstallation ein Backup zu erstellen. Wenn Sie Windows schnell neu installieren möchten, kann MiniTool Partition Wizard Ihnen dabei helfen.
Mit der Funktion Datenträger kopieren können Sie die Neuinstallation mit wenigen Klicks abschließen. Darüber hinaus können Sie mit MiniTool Partition Wizard Partitionen formatieren/vergrößern/erweitern/wiederherstellen. Er ist auch hilfreich bei der Lösung von Fehlern wie dem Absturz von Fallout 4, dem Fehler 42125 Zip-Archiv ist beschädigt, dem Switch Spielkartenfehler, ce-32809-2, und so weiter.
Tipp: Alle Partitionen und Daten auf dem Datenträger können mit der Funktion Datenträger kopieren auf einen anderen Datenträger kopiert und normal verwendet werden. Außerdem können Sie einen Computer von der Kopie der Quellfestplatte booten.
Dazu müssen Sie eine bootfähige CD/DVD/USB auf einem ordnungsgemäß funktionierenden PC erstellen. Schließen Sie dann das bootfähige Medium an Ihren defekten PC an, gehen Sie in das BIOS-Setup und stellen Sie das bootfähige Laufwerk als erste Bootreihenfolge ein. Speichern Sie die Änderungen und Ihr Computer wird automatisch von dem bootfähigen Medium gestartet. Führen Sie nun die folgenden Schritte aus, um den Prozess zu starten.
MiniTool Partition Wizard DemoKlicken zum Download100%Sauber & Sicher
Schritt 1: Schließen Sie ein Laufwerk mit einem neuen Windows-System an Ihren Computer an und starten Sie dann MiniTool Partition Wizard, um die Hauptschnittstelle zu öffnen. Klicken Sie im linken Bereich auf den Assistenten zum Kopieren des Datenträgers und dann im daraufhin angezeigten Fenster auf Weiter.
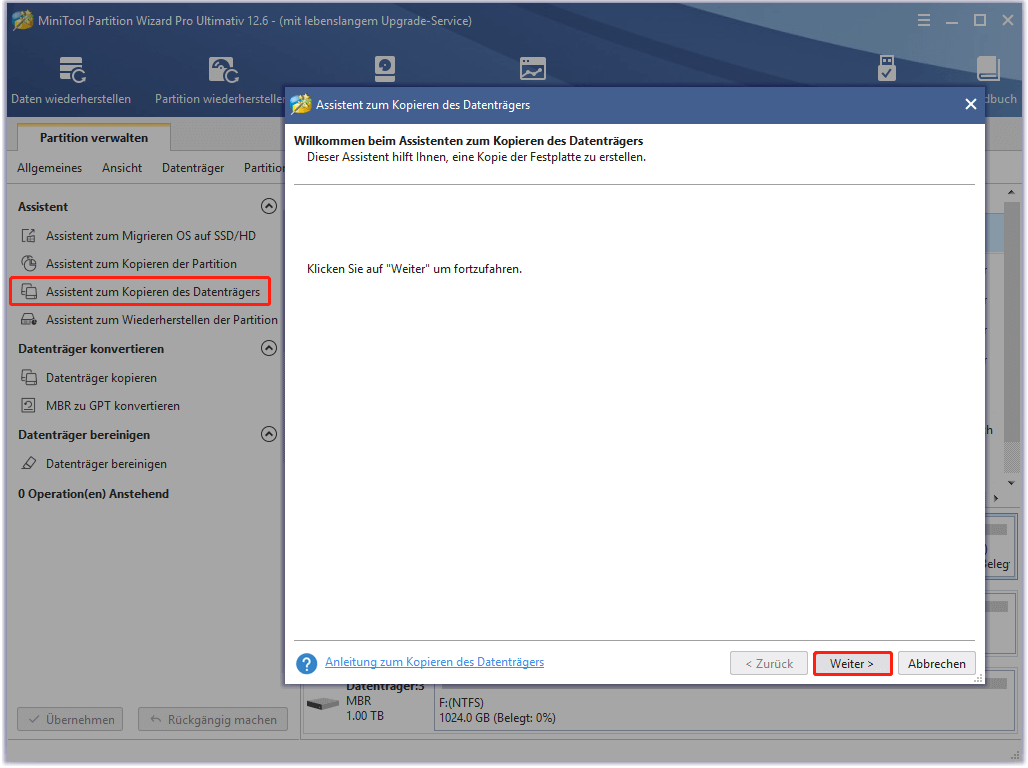
Schritt 2: Klicken Sie im nächsten Fenster auf das Laufwerk, das Sie mit dem Computer verbinden, und klicken Sie auf Weiter.
Schritt 3: Wählen Sie dann das Systemlaufwerk als Ziel für das kopierte Laufwerk und klicken Sie auf Weiter.
Schritt 4: In diesem Fenster können Sie die Kopiereinstellungen konfigurieren und den Speicherort und die Größe der ausgewählten Partition entsprechend Ihren Anforderungen ändern. Wenn Sie keine anderen Anforderungen haben, folgen Sie einfach den Standardeinstellungen. Klicken Sie auf Weiter.
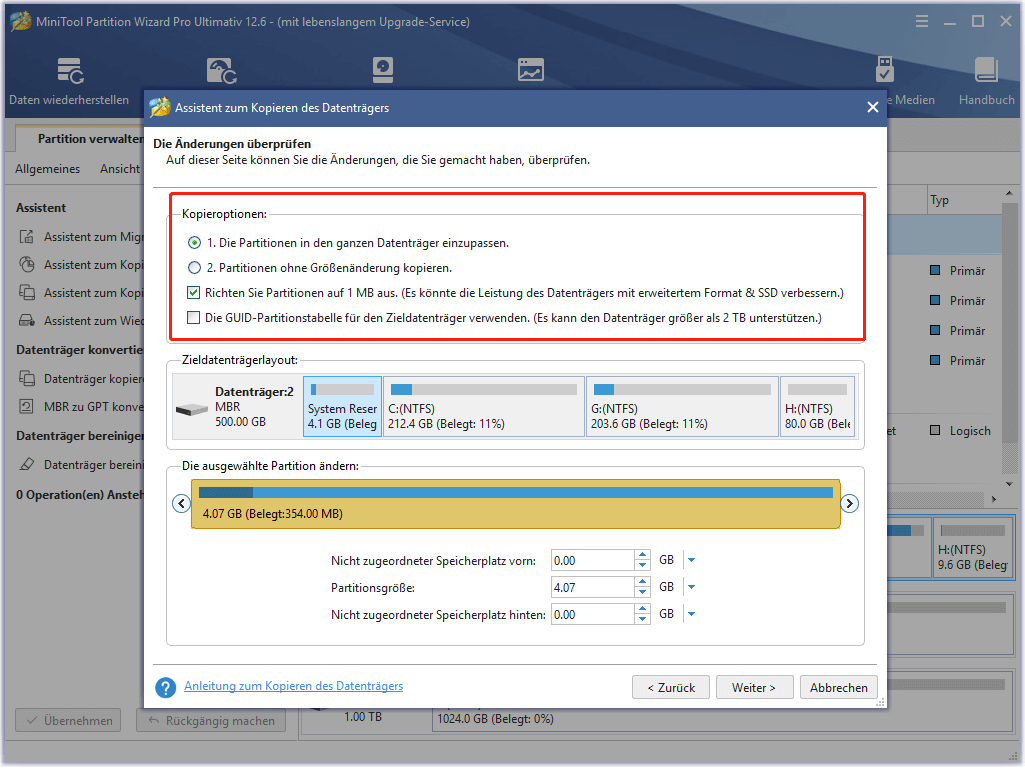
Schritt 5: Klicken Sie im erweiterten Fenster auf Abschließen. Klicken Sie dann auf Übernehmen, um den Vorgang auszuführen.
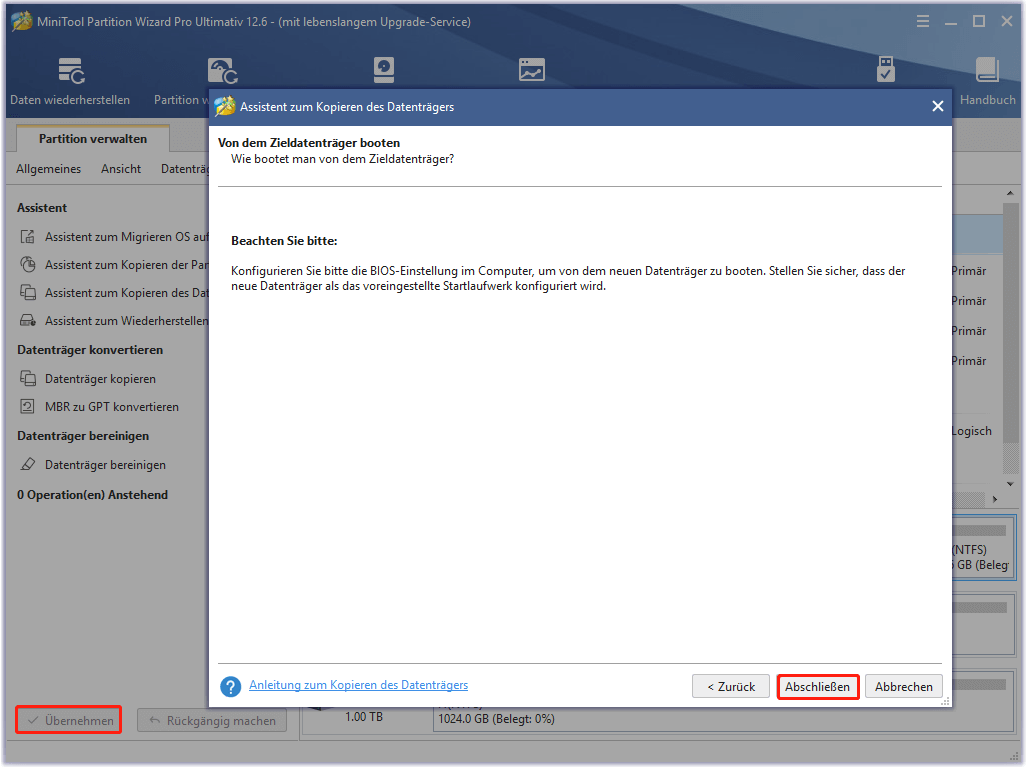
Zusammenfassung
Dieser Beitrag zeigt die grundlegenden Informationen, Gründe und Lösungen für den Fehler MSI Mystic Light funktioniert nicht. Wenn Sie dieses Problem haben und nicht wissen, wie Sie es beheben können, wird dieser Beitrag hilfreich für Sie sein.
Sie müssen nur eine der angegebenen Optionen auswählen, um den Fehler zu beheben. Wenn Sie neue Ideen zum Problem Mystic Light funktioniert nicht haben, hinterlassen Sie bitte Ihre Meinung im Kommentarbereich. Wenn Sie Fragen zur MiniTool-Software haben, senden Sie uns eine E-Mail über [email protected].

