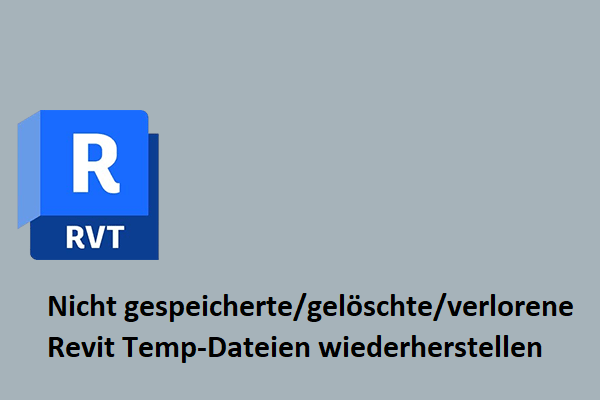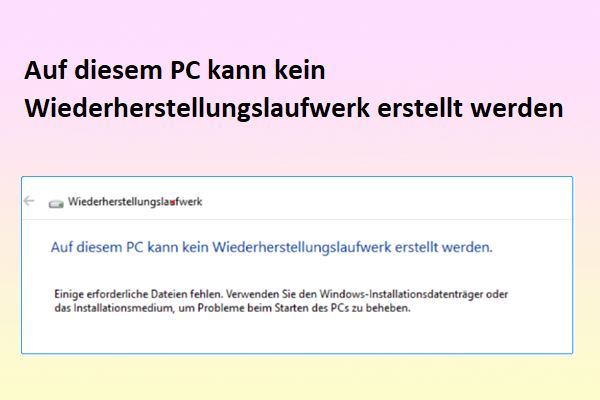Patriot SSDs sind eine gute Wahl für diejenigen, die ein knappes Budget haben. Allerdings sind sie, wie andere SSDs auch, anfällig für Datenverluste. Haben Sie auch mit dem Datenverlust der Patriot SSD zu kämpfen? Wenn ja, können Sie weiterlesen, um einen umfassenden Leitfaden zur Datenwiederherstellung von Patriot SSDs zu erhalten. Außerdem finden Sie in diesem Beitrag einige Ratschläge, wie Sie Patriot-Datenverluste in Zukunft vermeiden können.
Ist es möglich, Daten von der Patriot SSD wiederherzustellen?
Ist es möglich, Daten von einer Patriot SSD wiederherzustellen? Ja, es ist möglich, Daten von einer Patriot-SSD wiederherzustellen. Die Erfolgsquote der Datenwiederherstellung hängt jedoch von verschiedenen Faktoren ab. Sie können die Daten, die Sie versehentlich gelöscht haben, leicht wiederherstellen, aber es ist nicht möglich, Daten auf der Patriot SSD mit physischen Schäden wiederherzustellen. Auch die Daten nach einer vollständigen Formatierung lassen sich nur schwer wiederherstellen.
Welche Faktoren können die Chancen auf eine erfolgreiche Datenwiederherstellung beeinträchtigen?
Obwohl die gelöschten oder verlorenen Daten in einigen Szenarien wiederhergestellt werden können, kann es sein, dass sie aufgrund der folgenden Faktoren nicht mehr wiederhergestellt werden können.
- Vollständige Formatierung der Patriot SSD. Bei einer vollständigen Formatierung werden alle Daten mit Nullen überschrieben, was eine Wiederherstellung erschwert oder unmöglich macht.
- Speichern Sie neue Daten auf der Patriot SSD. Das Speichern neuer Daten auf der Patriot SSD überschreibt die vorherigen Daten und macht sie unwiederbringlich.
- Physische Schäden auf der Patriot SSD. Ein nasses, beschädigtes, verbogenes oder kaputtes Patriot SSD kann verlorene Daten nicht wiederherstellen.
Wie man Daten von Patriot SSD wiederherstellt
Um Daten von der Patriot SSD wiederherzustellen, ist die Verwendung eines professionellen Datenrettungsprogramms eine gute Wahl. Wir empfehlen MiniTool Partition Wizard. Mit dieser zuverlässigen Software zur Datenwiederherstellung von Patriot SSD können Sie Vorgänge wie SSD-Datenwiederherstellung, USB-Datenwiederherstellung, Festplatten-Datenwiederherstellung, NVMe-Datenwiederherstellung und Wiederherstellung externer Festplatten durchführen.
Darüber hinaus ist MiniTool Partition Wizard ein umfassender Partition-Manager, der eine breite Palette von Funktionen enthält, um die Partitionen und Festplatten zu verwalten, wie z. B. Partitionierung der Festplatte, Klonen einer Festplatte, Formatierung von USB zu FAT32/NTFS, Konvertierung von MBR zu GPT (und umgekehrt), Überprüfung des Festplattenzustands und mehr.
Hier erfahren Sie, wie Sie mit MiniTool Partition Wizard Daten wiederherstellen können:
Schritt 1. Laden Sie MiniTool Partition Wizard herunter und installieren Sie es auf Ihrem Computer, indem Sie auf die Schaltfläche unten klicken.
MiniTool Partition Wizard DemoKlicken zum Download100%Sauber & Sicher
Schritt 2. Starten Sie diese Anwendung, um die Hauptschnittstelle zu öffnen, und klicken Sie dann auf die Datenwiederherstellungsfunktion in der oberen Symbolleiste.
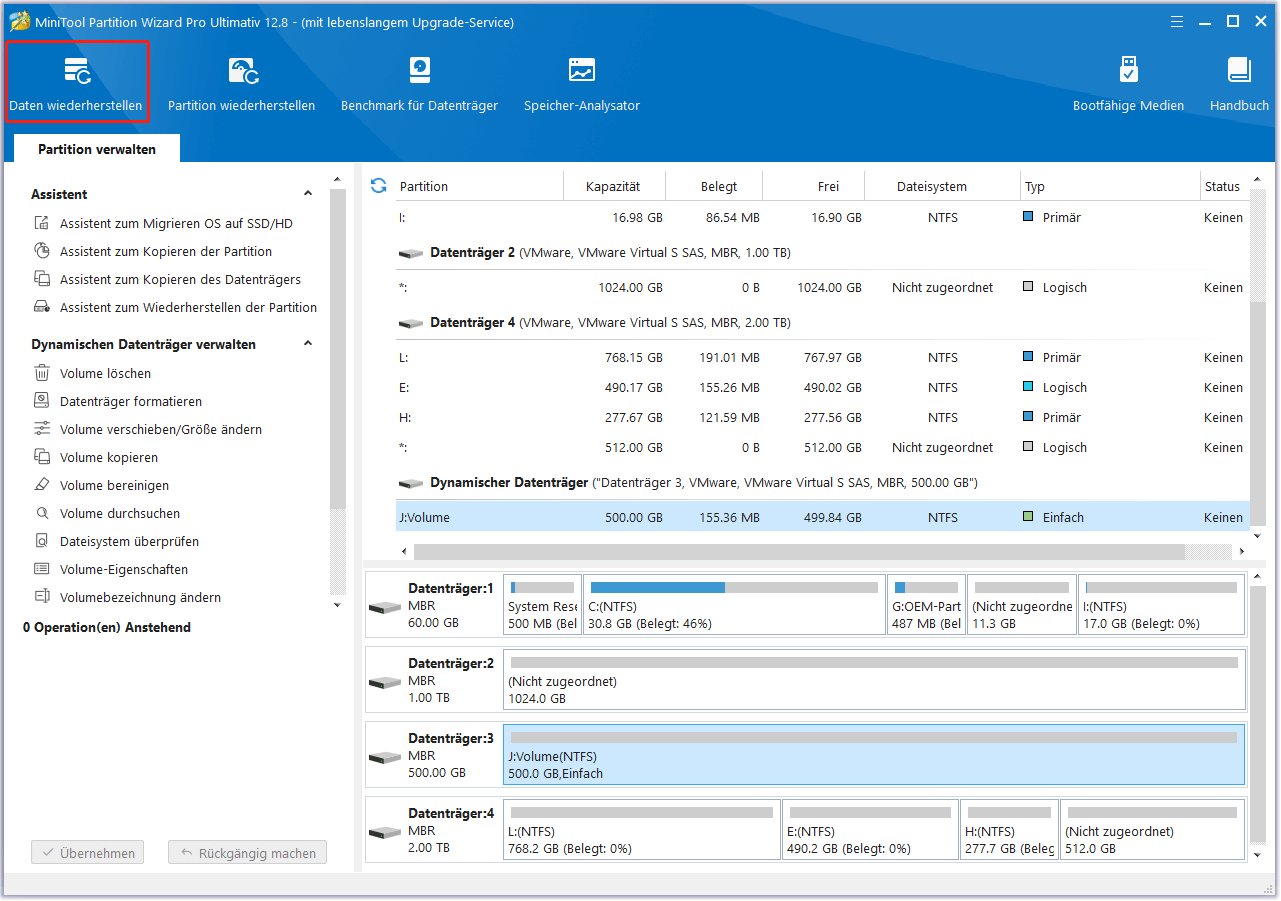
Schritt 3. Gehen Sie im nächsten Bildschirm auf die Registerkarte Geräte, wählen Sie Ihre Patriot SSD aus und klicken Sie auf Scannen.
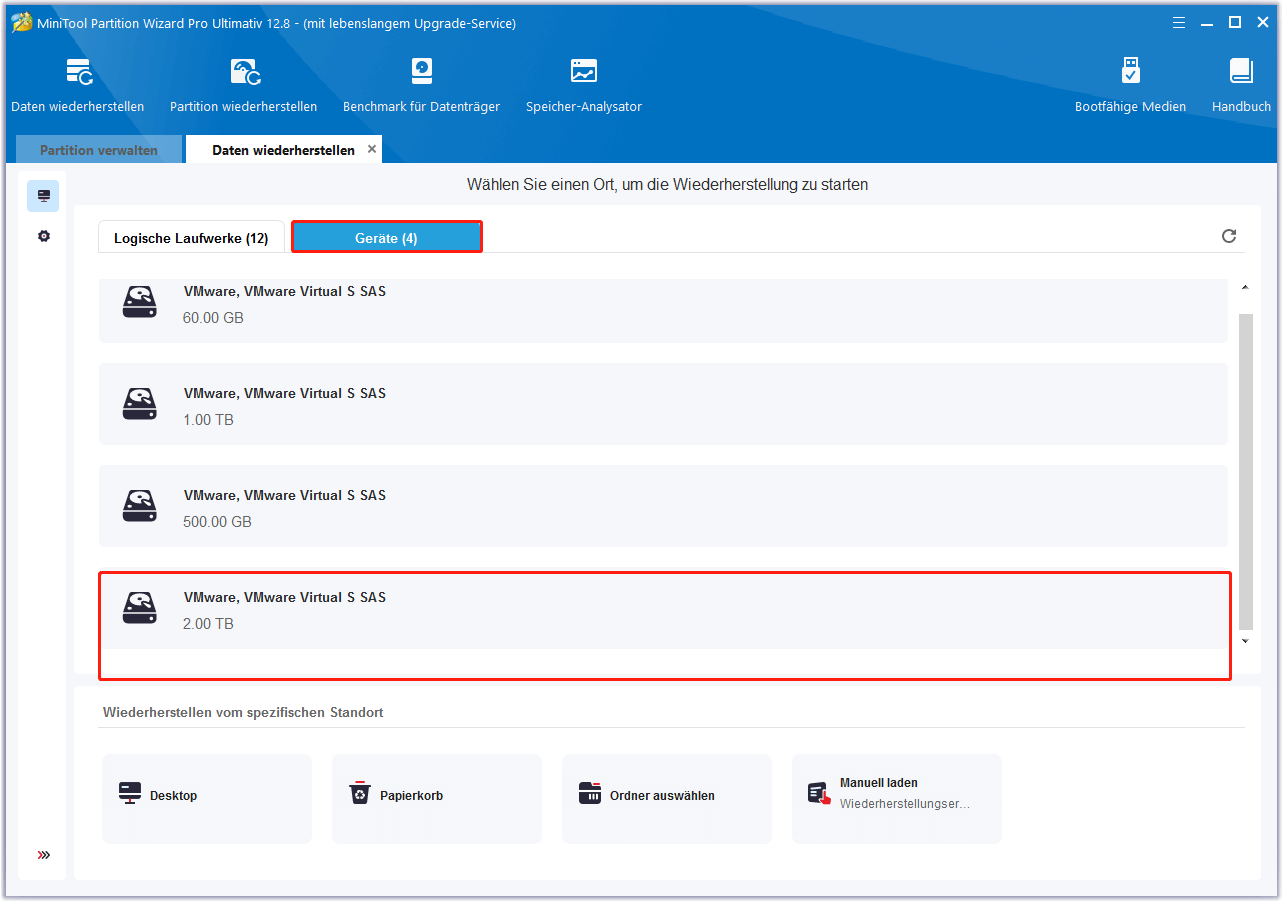
Schritt 4. Warten Sie, bis der Vorgang abgeschlossen ist. Sie können während dieses Vorgangs auch eine Vorschau der Dateien anzeigen. Wenn Sie die wichtigen Daten finden, klicken Sie auf das Symbol Pause oder Stopp, um die Daten sofort wiederherzustellen.
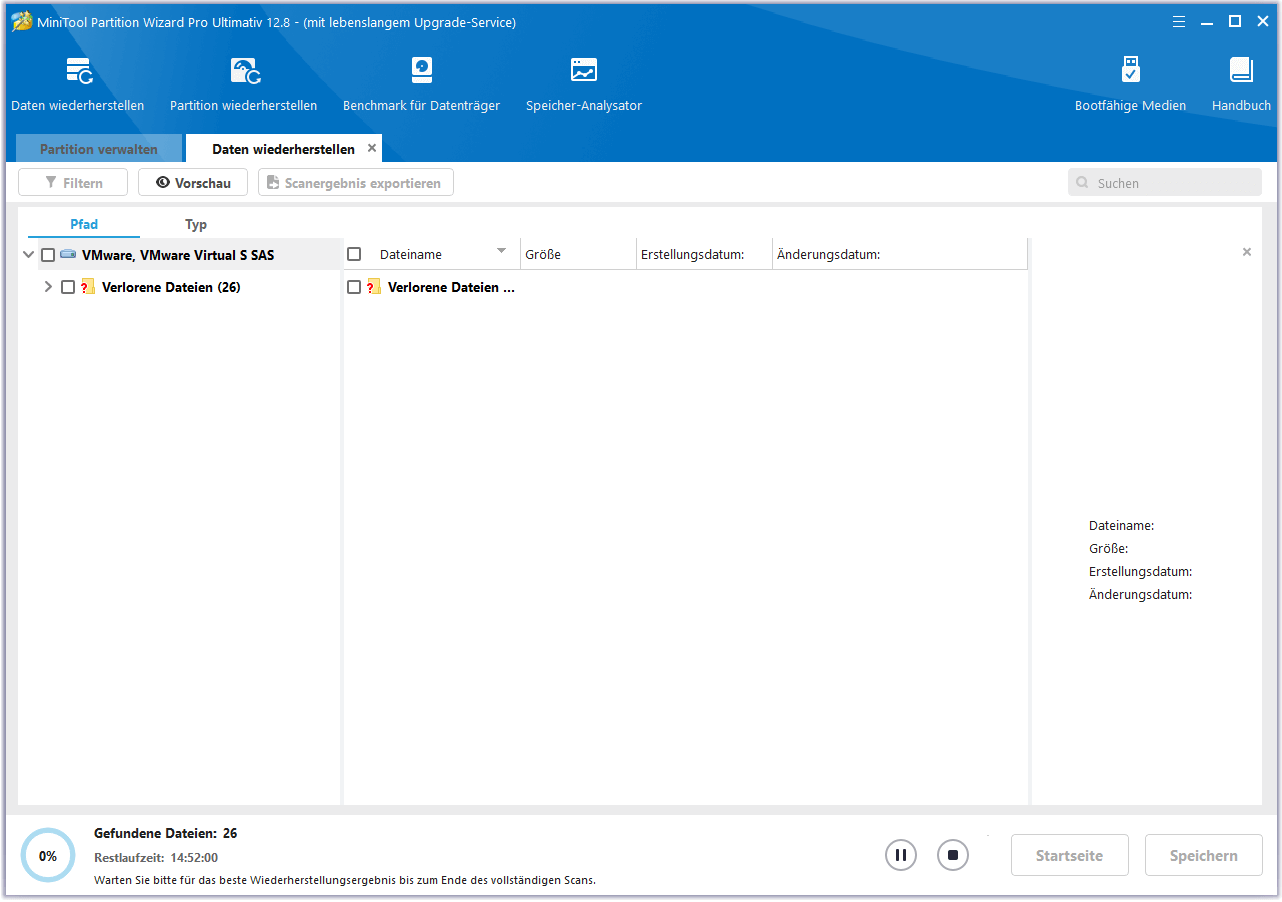
Schritt 5. Nachdem der Prozess beendet ist, werden alle gefundenen Dateien auf der Registerkarte Pfad aufgelistet. Sie können auch auf die Registerkarte Typ wechseln, um die gefundenen Dateien nach Typ geordnet anzuzeigen. Hier sind einige weitere Funktionen, die Ihnen helfen können, die benötigten Dateien zu finden:
- Suchen: Sie können Dateien anhand ihres Namens finden.
- Filtern: Sie können die Dateien nach Dateityp, Änderungsdatum, Dateigröße und Dateikategorie filtern.
- Vorschau: Sie können bis zu 70 Arten von Dateien in der Vorschau anzeigen, aber Sie müssen zuerst ein Paket installieren.
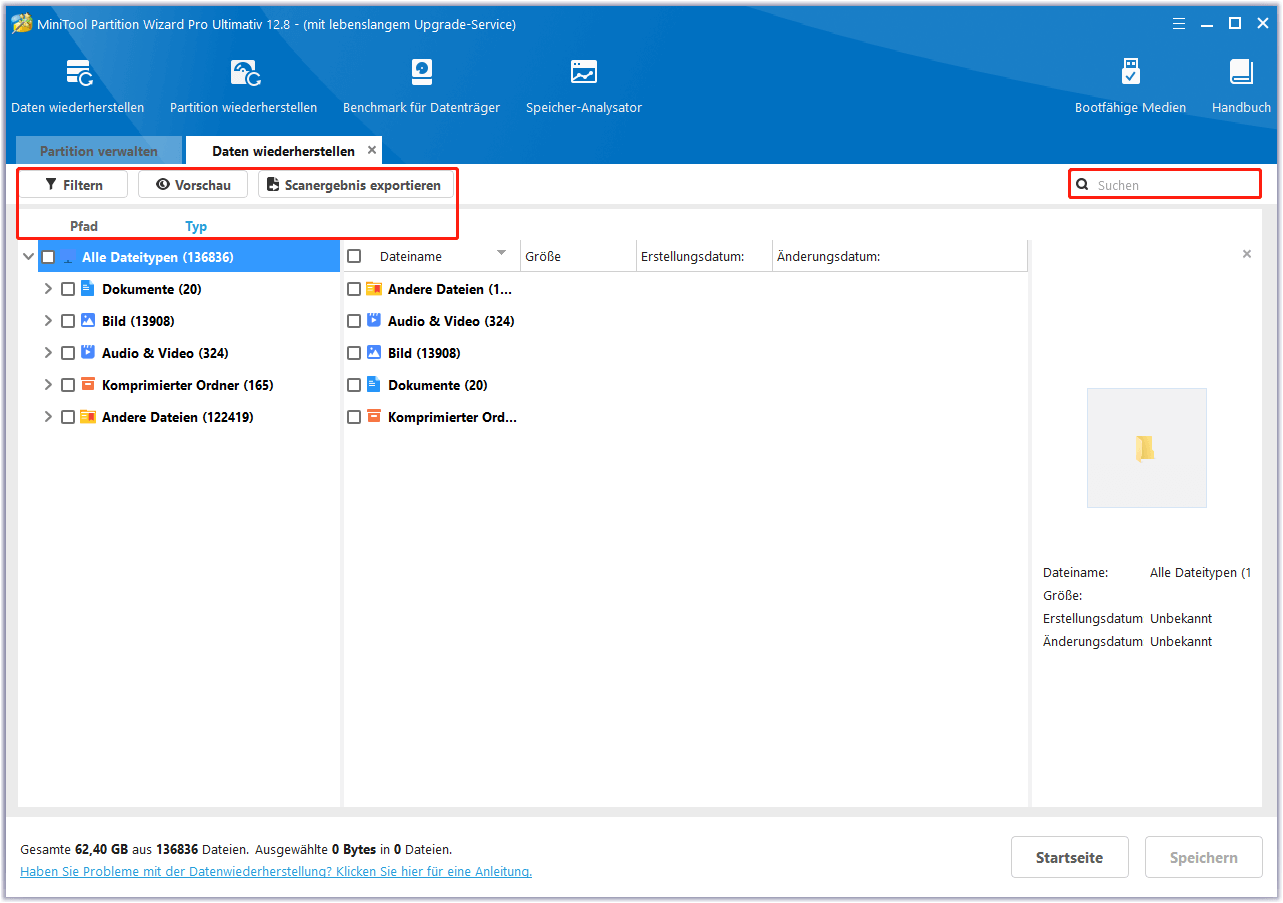
Schritt 6. Sobald Sie die benötigten Dateien gefunden haben, markieren Sie die Kästchen der benötigten Dateien und klicken Sie auf Speichern.
Schritt 7. Wählen Sie im Popup-Fenster einen sicheren Speicherort für die wiederhergestellten Dateien und klicken Sie zur Bestätigung auf OK. Danach haben Sie die Patriot SSD-Datenrettung erfolgreich durchgeführt.
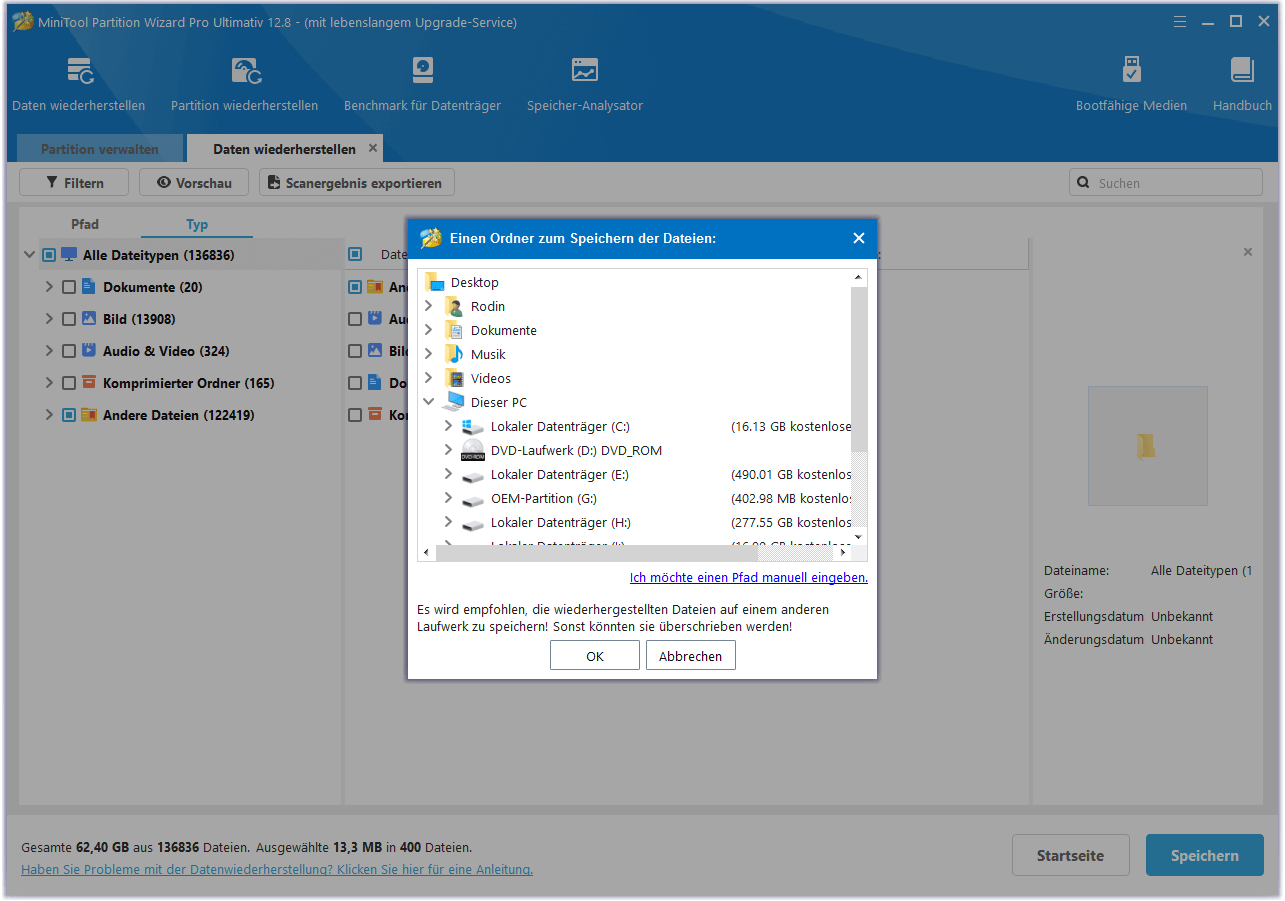
Gelöschte/verlorene Partition von Patriot SSD wiederherstellen
Wenn Sie nicht nur gelöschte oder verlorene Daten von der Patriot SSD wiederherstellen wollen, sondern auch Partitionen, können Sie auch MiniTool Partition Wizard verwenden, um Ihnen zu helfen. Diese Software zur Datenwiederherstellung von Patriot SSD bietet die Funktion Partitionswiederherstellung, mit der Sie gelöschte/verlorene Partitionen ganz einfach wiederherstellen können.
Hier erfahren Sie, wie Sie mit MiniTool Partition Wizard verlorene Partitionen und deren Daten wiederherstellen können:
Schritt 1. Starten Sie MiniTool Partition Wizard auf Ihrem PC, um seine Hauptschnittstelle zu öffnen.
Schritt 2. Klicken Sie auf die Funktion Partition wiederherstellen in der oberen Symbolleiste. Klicken Sie dann im Popup-Fenster auf Weiter.
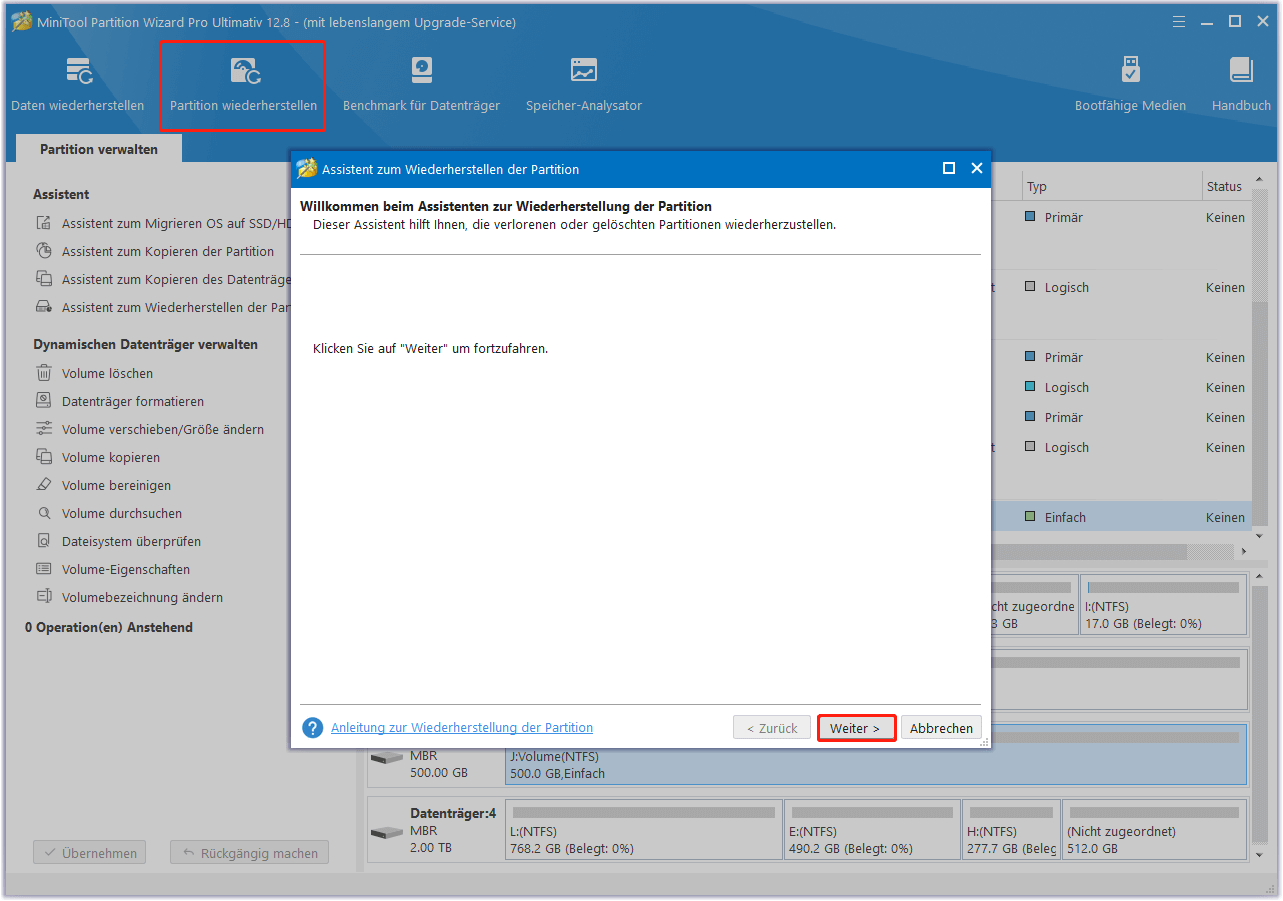
Schritt 3. Wählen Sie die Festplatte aus, auf der Sie die verlorene Partition und die Daten wiederherstellen möchten, und klicken Sie dann auf Weiter.
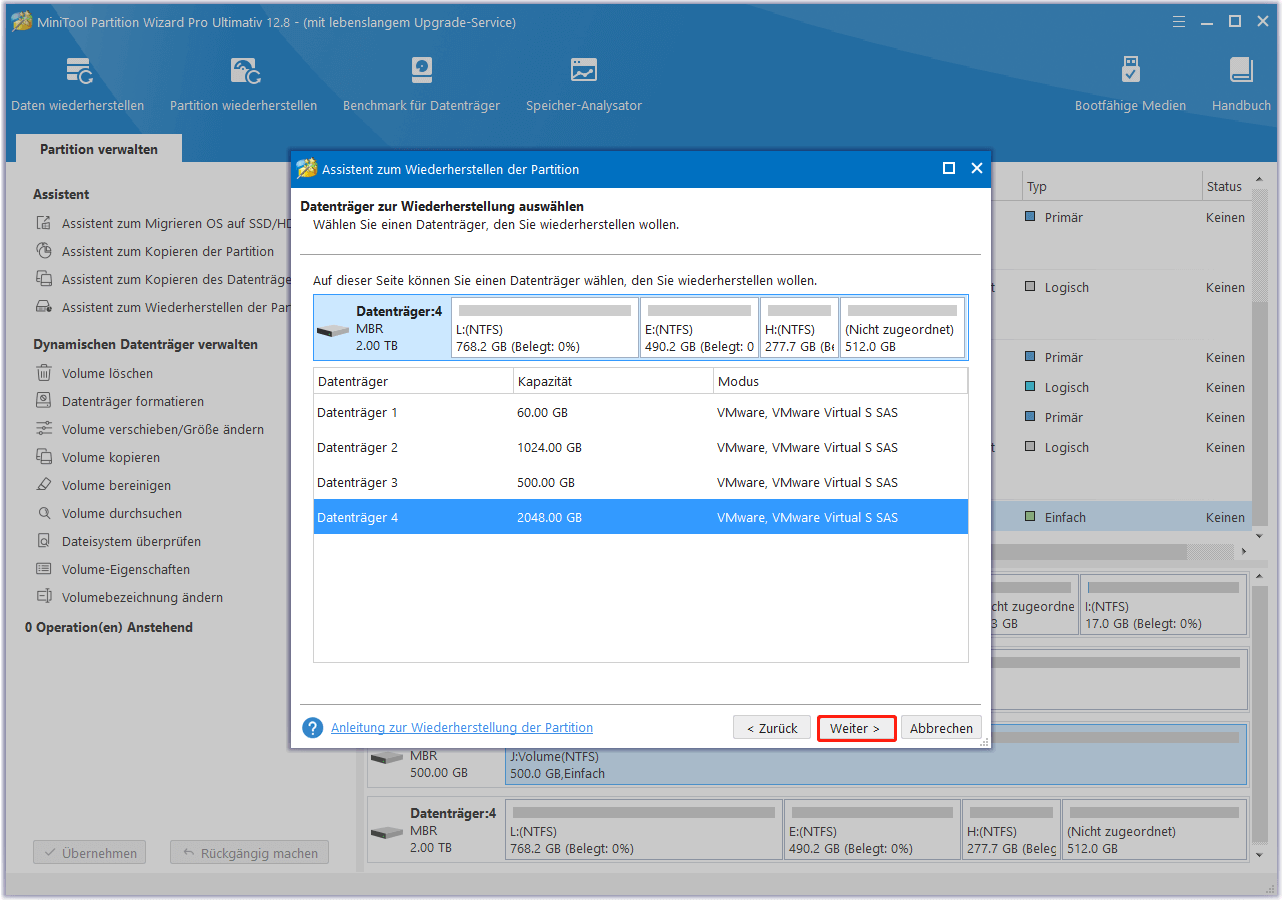
Schritt 4. Wählen Sie auf dem nächsten Bildschirm einen Suchbereich aus Voller Datenträger, Nicht zugeordneter Speicherplatz und Angegebener Bereich. Klicken Sie dann auf Weiter, um fortzufahren.
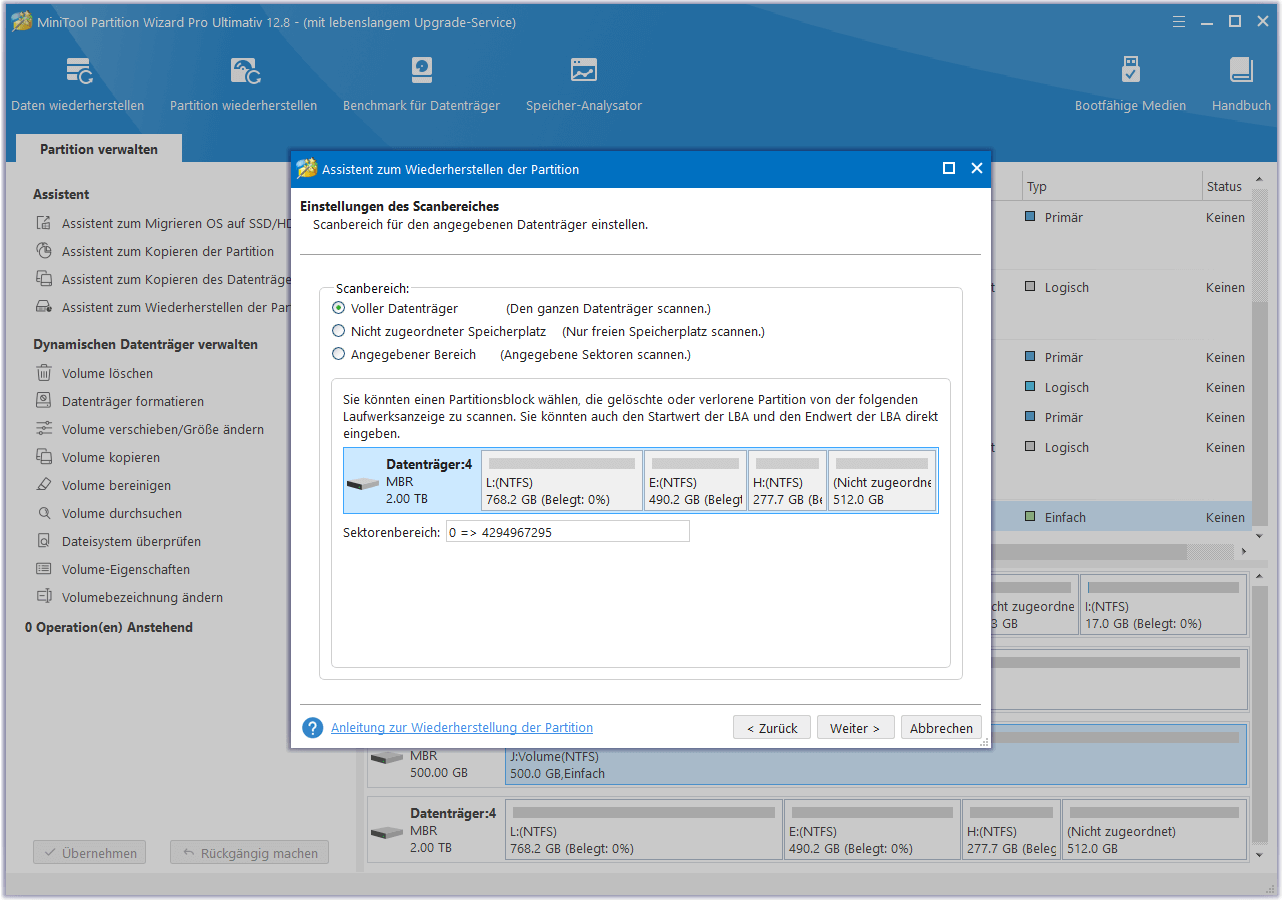
Schritt 5. Wählen Sie eine Scanmethode aus Schnellscan und Vollscan. Klicken Sie dann auf Weiter, um fortzufahren.
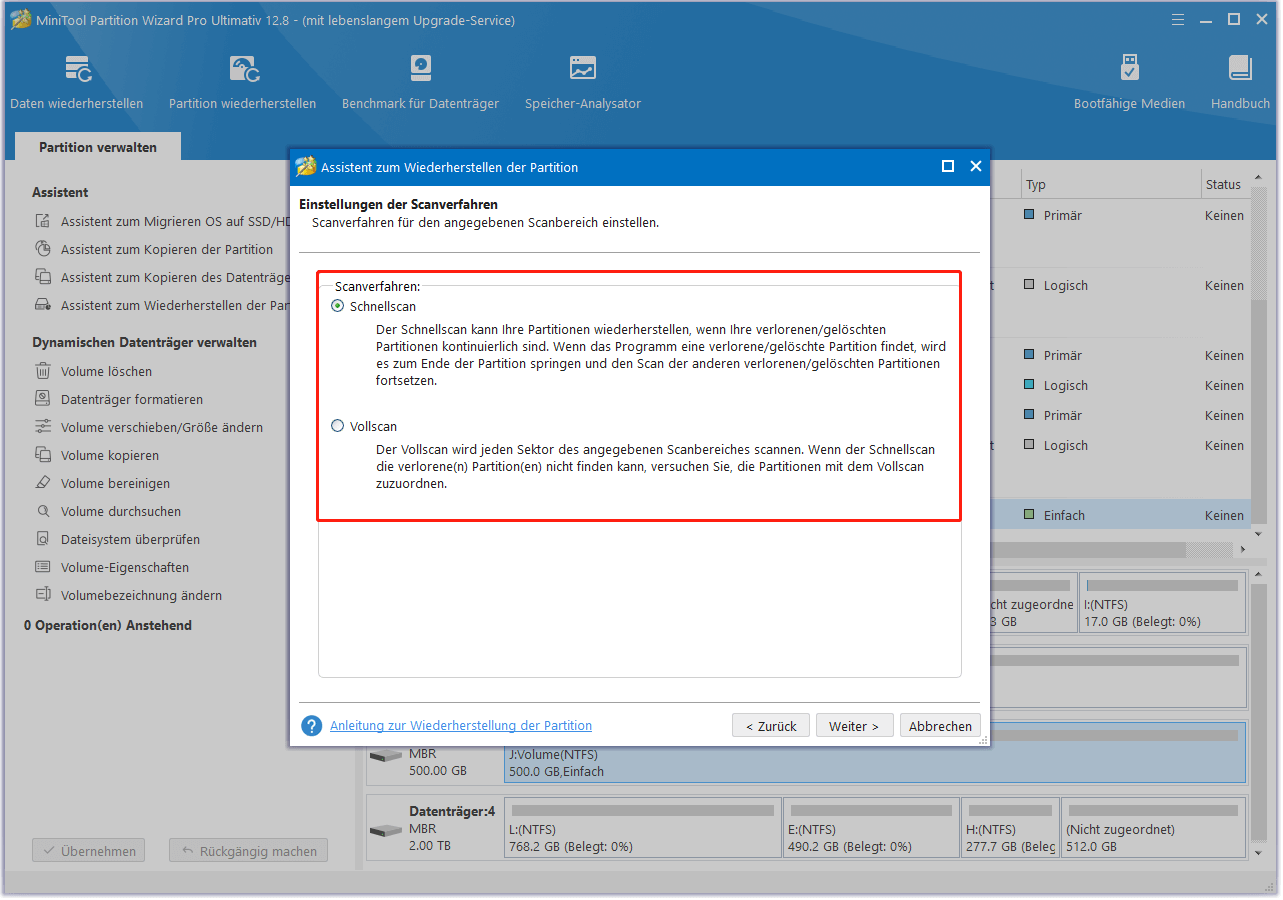
Schritt 6. Sobald der Scanvorgang abgeschlossen ist, wählen Sie alle benötigten Partitionen aus, einschließlich der vorhandenen und wiederhergestellten Partitionen. Klicken Sie anschließend zur Bestätigung auf Abschließen.
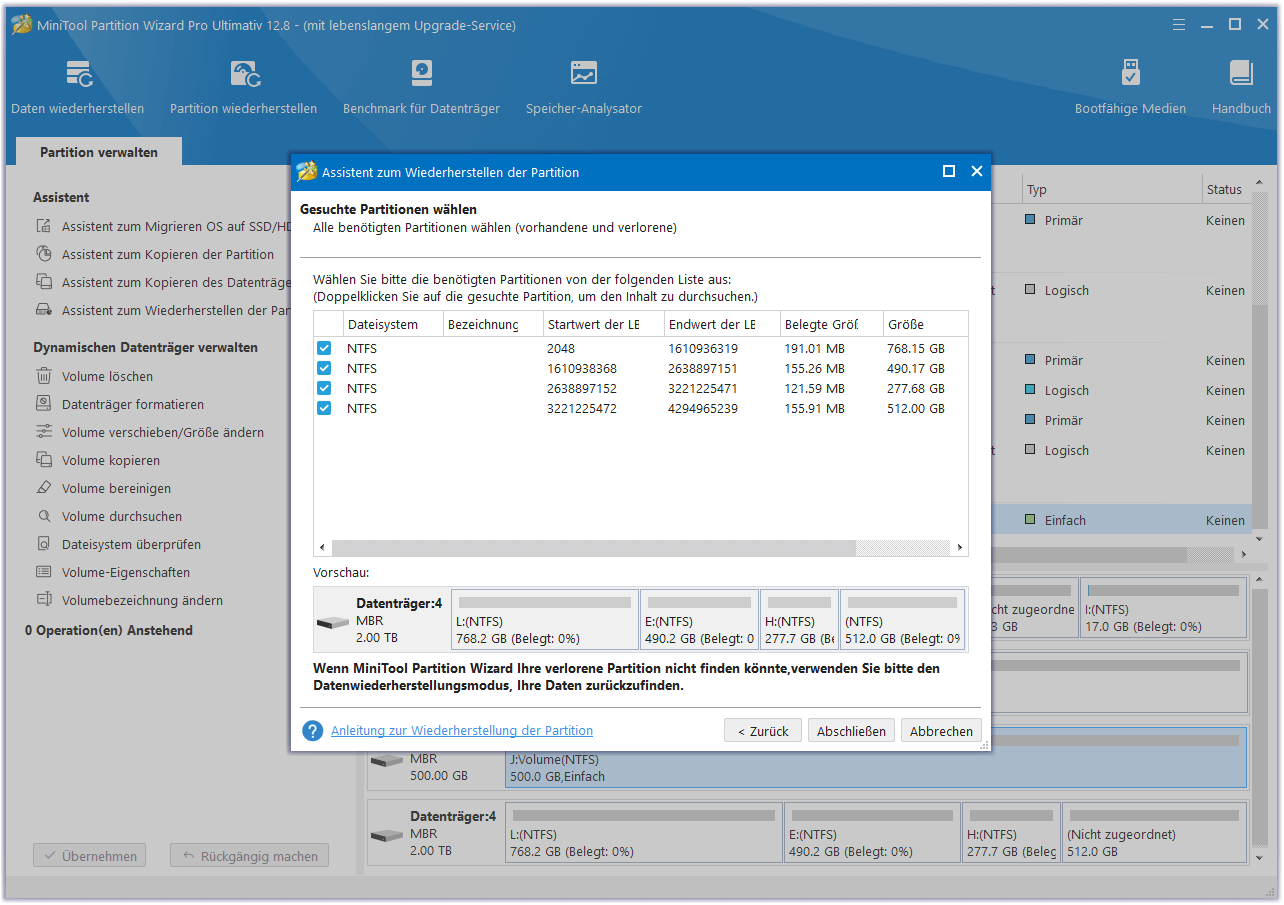
Schritt 7. Anschließend können Sie die wiederhergestellte Partition in der Datenträgerübersicht in der Vorschau anzeigen, mit der rechten Maustaste darauf klicken und Buchstaben ändern wählen.
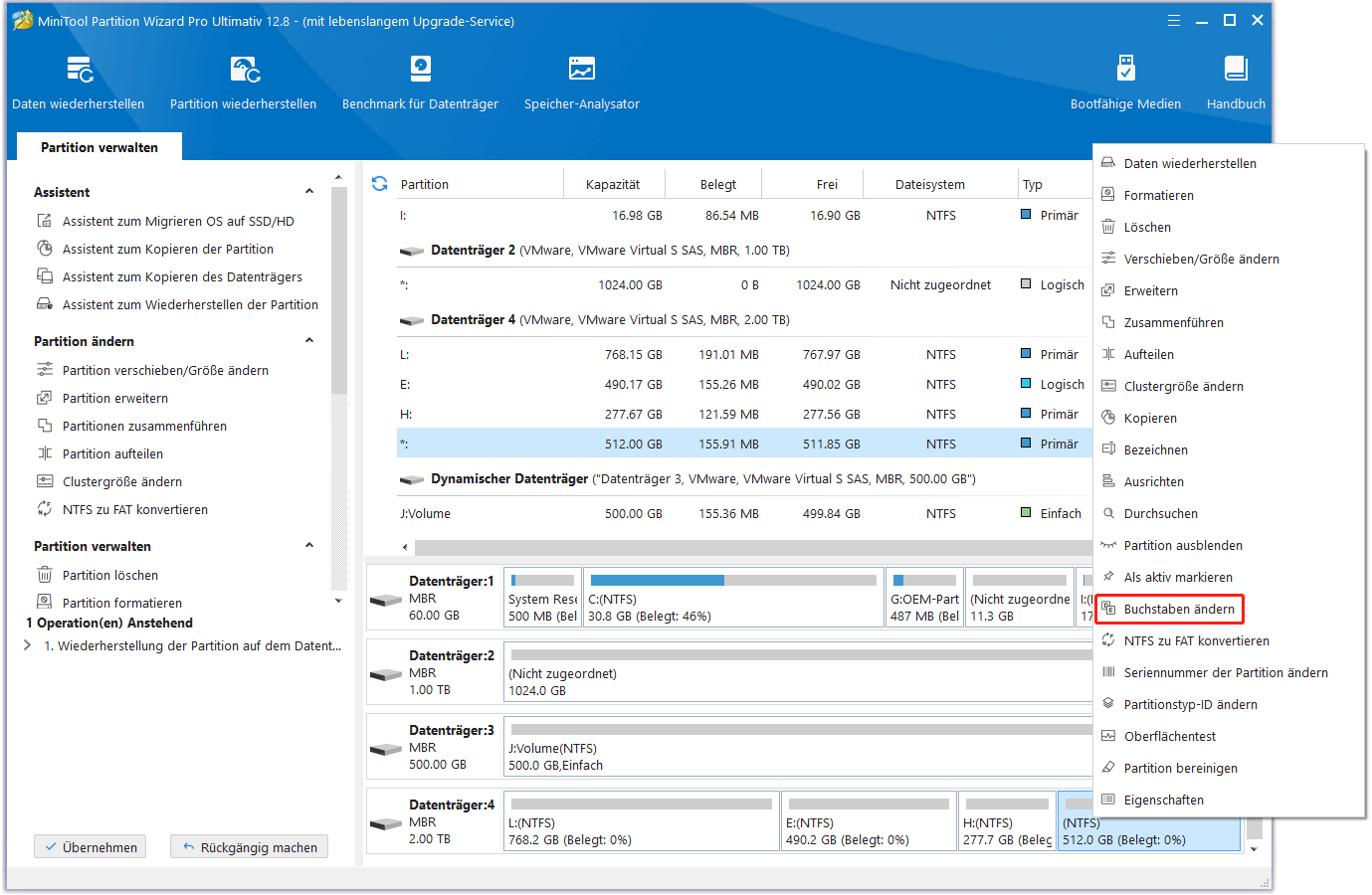
Schritt 8. Wählen Sie im Fenster Laufwerksbuchstaben ändern den gewünschten Laufwerksbuchstaben aus dem Dropdown-Menü aus und bestätigen Sie mit OK.
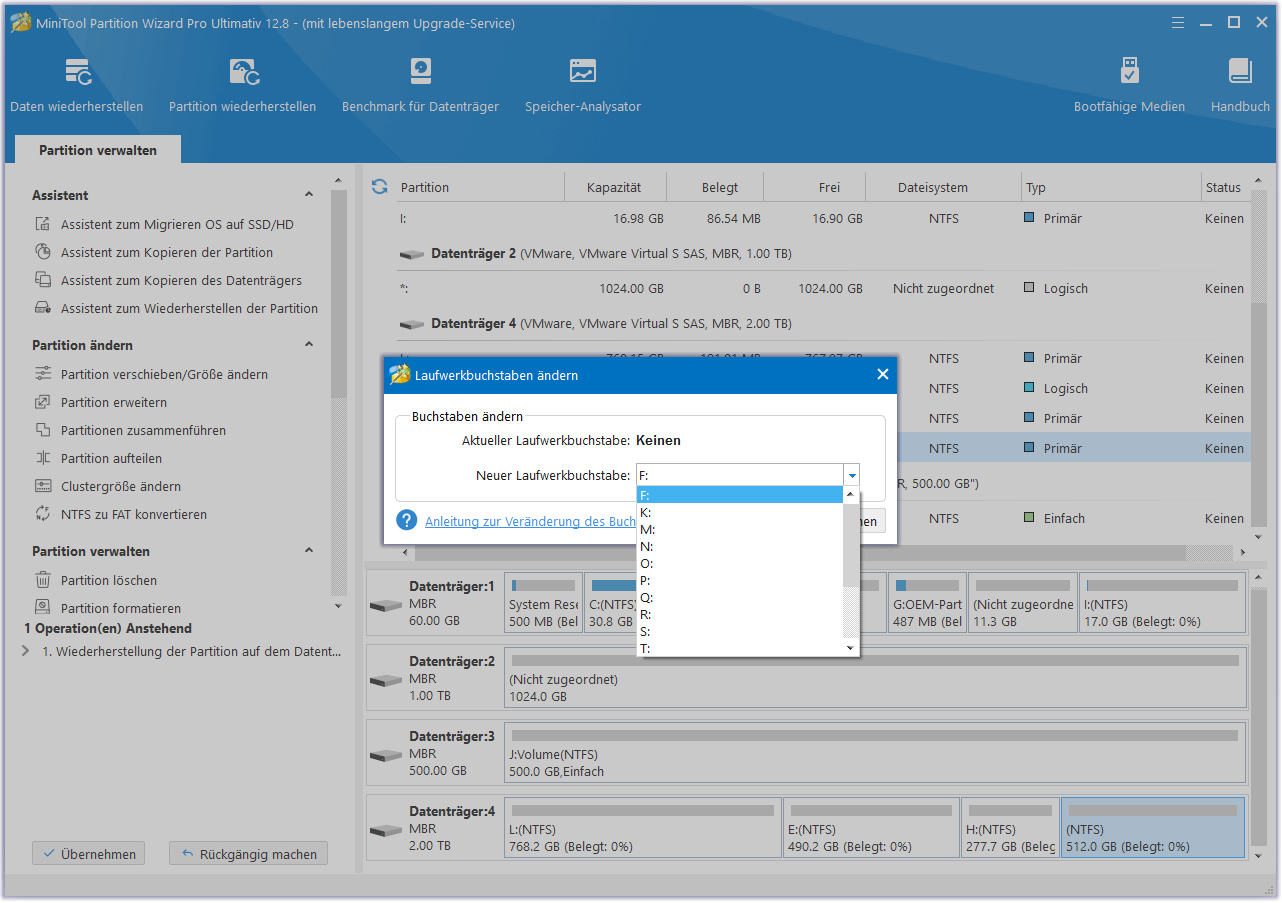
Schritt 9. Klicken Sie nacheinander auf Übernehmen und Ja, um alle Änderungen zu übernehmen. Danach können Sie die wiederhergestellte Partition im Datei-Explorer-Fenster sehen und darauf zugreifen.
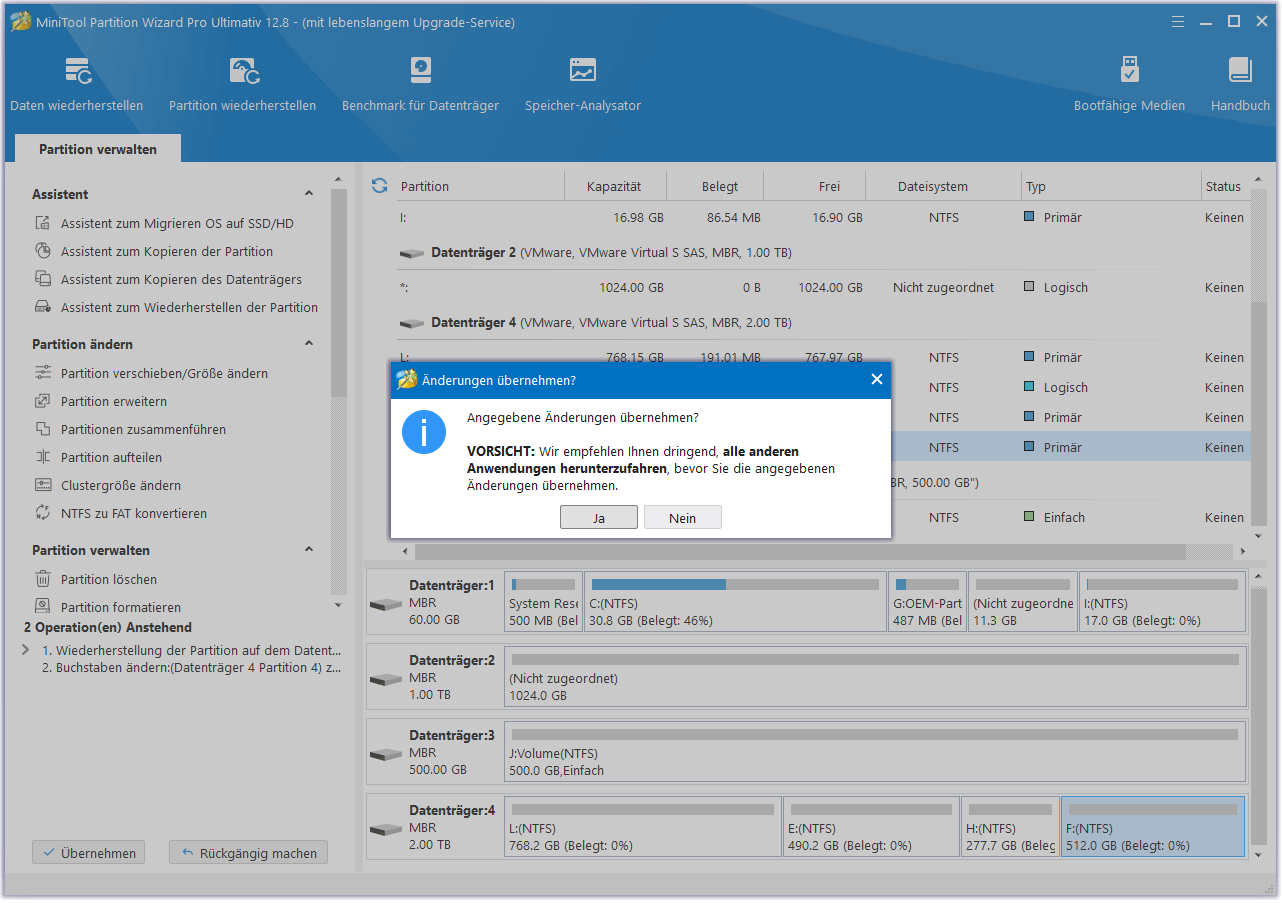
Wie man den Datenverlust der Patriot SSD in Zukunft verhindern kann
Es ist ärgerlich, einen Patriot SSD-Datenverlust zu erleben. Daher ist es wichtig, einige Maßnahmen zu ergreifen, um die Sicherheit der Daten zu verbessern und zu verhindern, dass Daten gelöscht werden oder verloren gehen. Hier sind einige grundlegende Tipps, die Sie tun können, um Patriot SSD Datenverlust zu verhindern:
# 1. Sichern Sie die Daten auf der Patriot SSD regelmäßig
Um ein Backup der Patriot SSD zu erstellen, können Sie MiniTool ShadowMaker verwenden. Es ist ein professionelles Backup-Programm, das entwickelt wurde, um Ihren Computer und Ihre Daten mit einer benutzerfreundlichen Oberfläche zu schützen. Im Folgenden wird beschrieben, wie Sie es zur Datensicherung verwenden:
Schritt 1. Laden Sie MiniTool ShadowMaker herunter und installieren Sie es auf Ihrem Computer. Starten Sie dann diese Anwendung, um ihre Hauptschnittstelle zu öffnen.
MiniTool ShadowMaker TrialKlicken zum Download100%Sauber & Sicher
Schritt 2. Wählen Sie auf der linken Seite Sichern, klicken Sie auf Quelle > Datenträger und Partitionen und markieren Sie die Partitionen, die Sie sichern möchten. Klicken Sie dann auf OK.
Schritt 3. Klicken Sie auf Ziel und wählen Sie einen sicheren Speicherort für die Sicherung der Patriot SSD. Klicken Sie dann auf OK, um fortzufahren.
Schritt 4. Klicken Sie auf die Schaltfläche Jetzt sichern in der rechten unteren Ecke. Folgen Sie dann den Anweisungen auf dem Bildschirm, um den Vorgang abzuschließen. Sobald dies abgeschlossen ist, können Sie die Daten der Patriot SSD erfolgreich sichern.
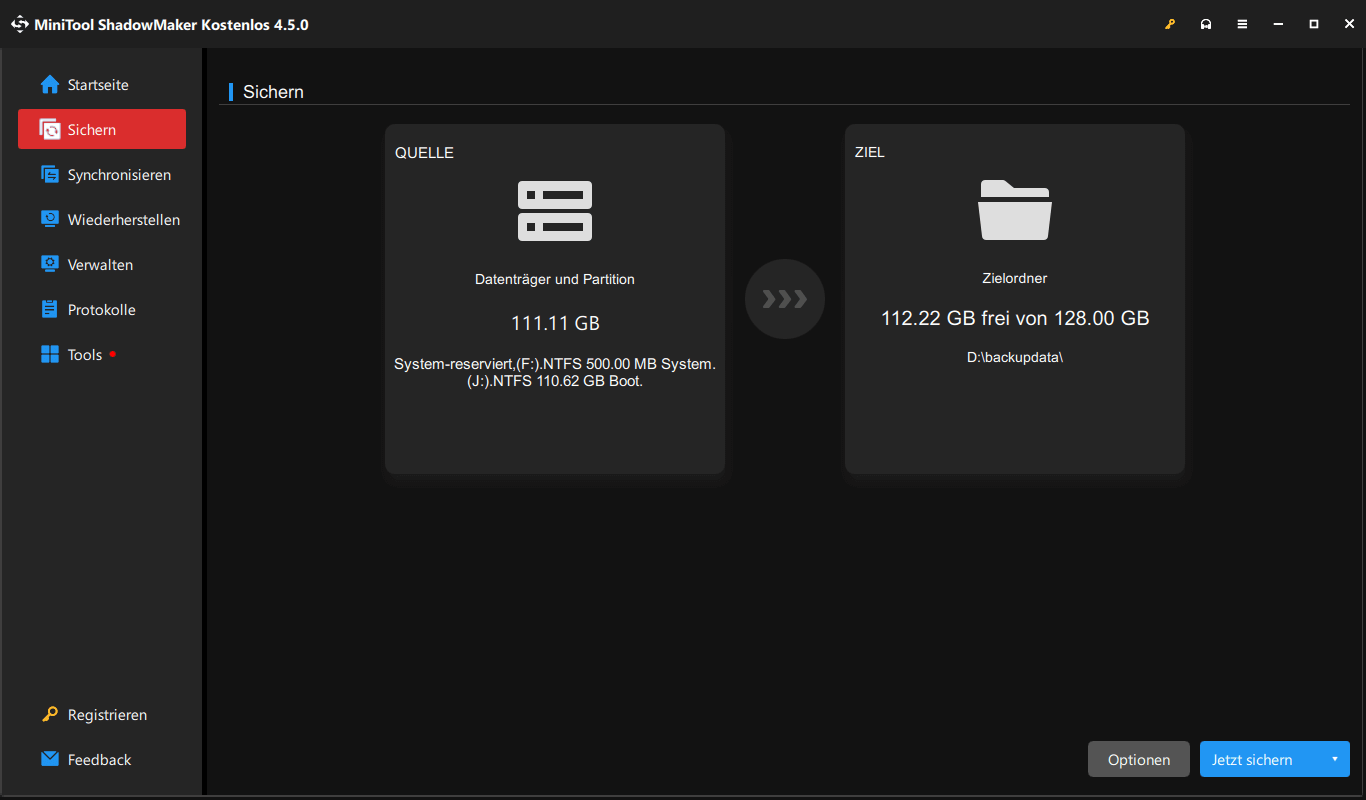
# 2. Prüfen Sie die Patriot SSD regelmäßig auf ihren Zustand
Dazu können Sie die Funktion Dateisystem überprüfen und Oberflächentest von MiniTool Partition Wizard verwenden, um die Festplatte auf Fehler und fehlerhafte Sektoren zu prüfen. Hier ist der Weg:
MiniTool Partition Wizard FreeKlicken zum Download100%Sauber & Sicher
Schritt 1. Starten Sie MiniTool Partition Wizard, um seine Hauptschnittstelle zu öffnen.
Schritt 2. Wählen Sie die Patriot SSD-Partition aus der Festplattenübersicht aus und wählen Sie dann Dateisystem überprüfen im linken Bereich.
Schritt 3. Wählen Sie im Fenster Dateisystem überprüfen die Option Überprüfen & Erkannte Fehler korrigieren und klicken Sie auf Starten.
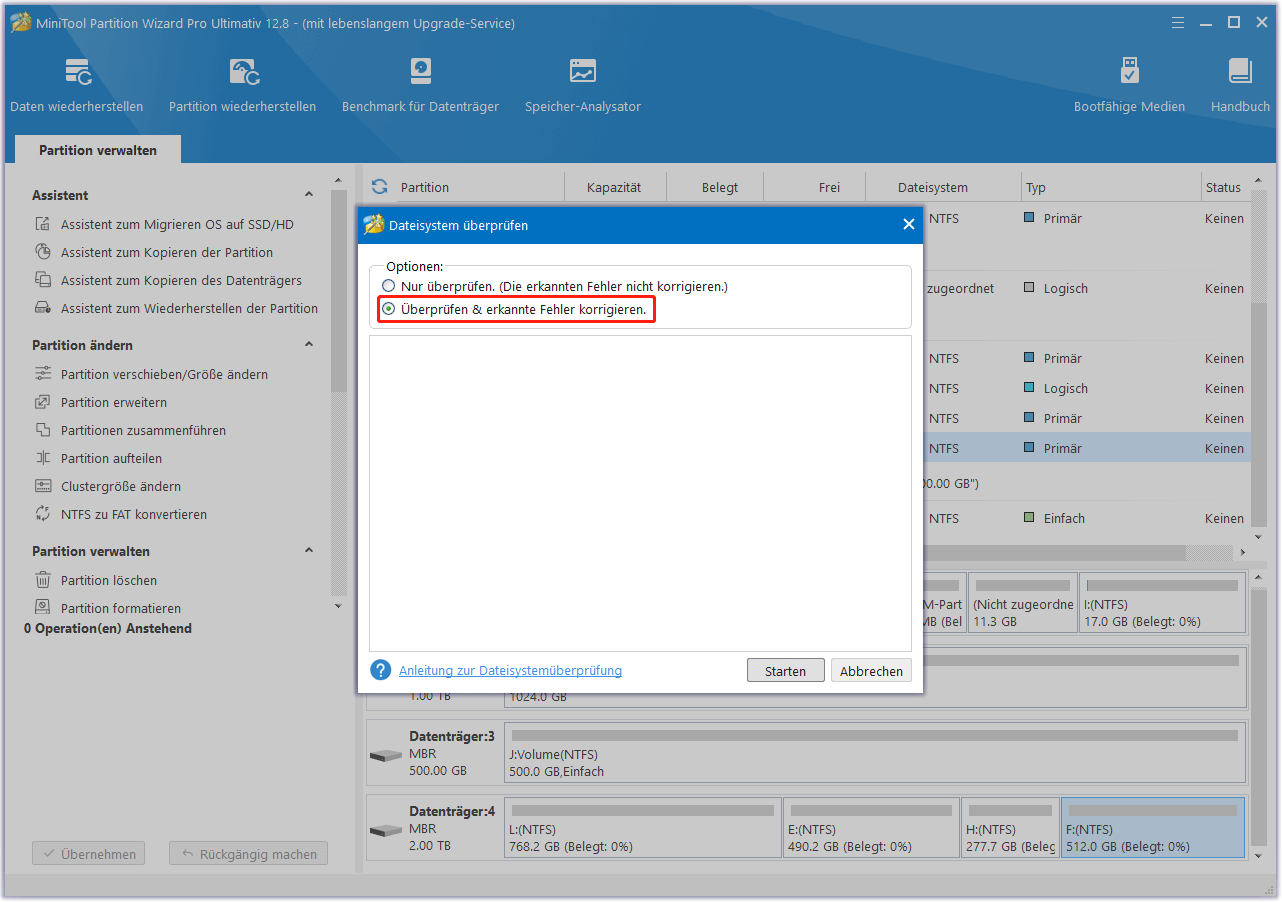
Schritt 4. Sobald der Scanvorgang abgeschlossen ist, wird das Ergebnis im Fenster angezeigt. Klicken Sie dann auf das Beenden-Symbol in der oberen rechten Ecke, um das Fenster zu schließen.
Schritt 5. Wenn Sie fortfahren und die Funktion Oberflächentest ausführen möchten, können Sie mit den folgenden Schritten fortfahren:
- Wählen Sie die Patriot-SSD-Partition aus der Datenträgerübersicht.
- Wählen Sie Oberflächentest aus dem linken Fenster.
- Klicken Sie im Popup-Fenster auf die Schaltfläche Jetzt scannen.
- Sobald dies beendet ist, werden die fehlerhaften Sektoren auf der Festplatte als rot markiert.
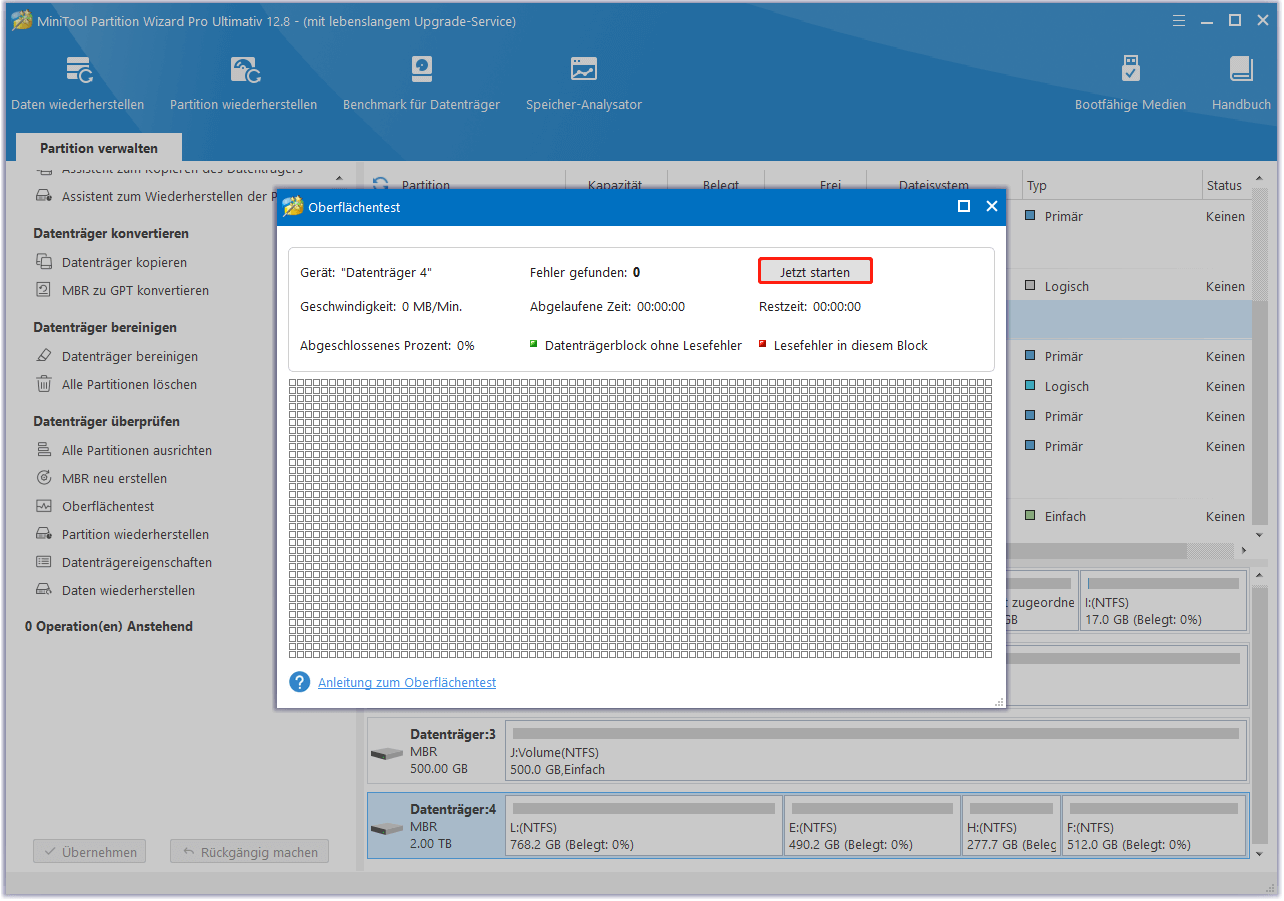
# 3. Führen Sie regelmäßig einen vollständigen Virenscan durch
Viren- oder Malware-Infektionen können ebenfalls zu Datenverlusten auf der Patriot SSD führen. Führen Sie daher besser regelmäßig einen vollständigen Virenscan durch, um Datenverluste aufgrund von Vireninfektionen zu vermeiden. Dazu können Sie die folgenden Schritte ausführen:
Schritt 1. Drücken Sie die Tasten Win + S gleichzeitig, um das Suchfenster zu öffnen, geben Sie „virus & threat protection“ in das Suchfeld ein und drücken Sie die Eingabetaste.
Schritt 2. Klicken Sie im Popup-Fenster auf den Link Scanoptionen.
Schritt 3. Wählen Sie Vollständige Überprüfung und klicken Sie auf Jetzt überprüfen.
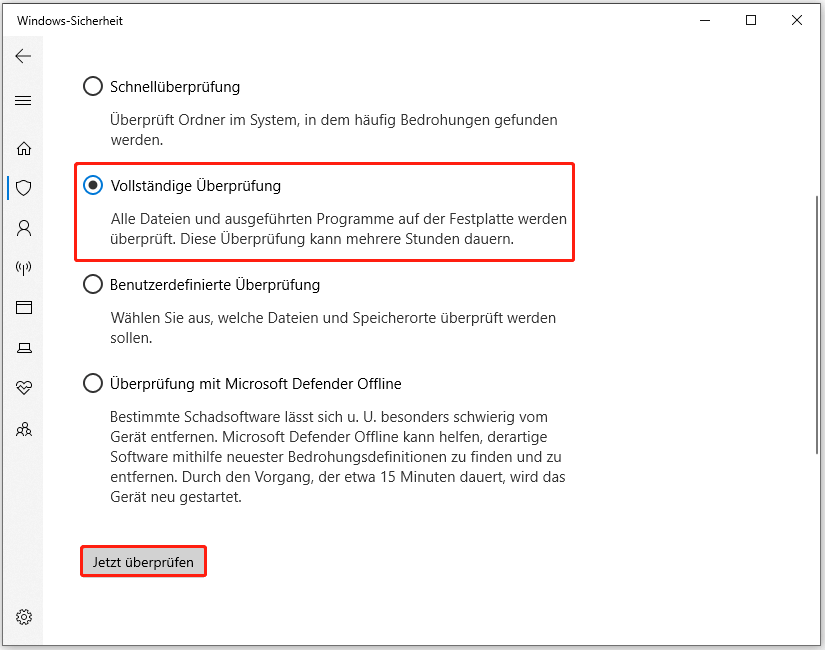
# 4. Einige andere Tricks
Zusätzlich zu den oben genannten Tipps können Sie auch die folgenden Tricks anwenden:
- Vermeiden Sie physische Beschädigungen.
- Vermeiden Sie plötzliche Unterbrechungen beim Übertragen von Dateien.
Schlussfolgerung
Dies ist das Ende des Beitrags. Er analysiert die möglichen Gründe, die zu einem Patriot SSD-Datenverlust führen können, und zeigt Schritt für Schritt, wie man Daten von einer Patriot SSD wiederherstellen kann. Wenn Sie das gleiche Bedürfnis haben, können Sie die Anleitung in diesem Beitrag befolgen.
Wenn Sie bei der Verwendung von MiniTool Partition Wizard zur Wiederherstellung von Patriot SSD-Daten auf Probleme stoßen, zögern Sie nicht, mit uns Kontakt aufzunehmen, indem Sie eine E-Mail an [email protected] senden. Wir werden Ihnen so schnell wie möglich eine Antwort schicken.