Bei der Installation von Windows können verschiedene Fehler auftreten, die eine erfolgreiche Installation des Systems verhindern. Der Fehler „PC stürzt während der Windows-Installation ab“ ist einer von ihnen. Er verunsichert viele Benutzer. Wenn Sie einer von ihnen sind, lesen Sie jetzt diesen Beitrag! Er führt Sie Schritt für Schritt durch das Problem.
Im Folgenden sind häufige Windows-Installationsfehler aufgeführt. Wenn Sie auf einen dieser Fehler stoßen, folgen Sie der Anleitung, um das Problem zu beheben.
- Windows-Installationsfehler 0x80300001
- Windows 10 konnte die Installation nicht abschließen
- Windows kann auf dem Datenträger nicht installiert werden
- Windows-Setup wählt den zu installierenden Treiber aus
PC stürzt während der Windows-Installation ab
Viele Benutzer beklagen sich, dass der PC während der Windows-Installation abstürzt. Bei einigen Benutzern tritt das Problem bei der Installation von Windows-Updates auf, bei anderen bei der Neuinstallation von Windows. Hier ist ein echtes Beispiel von answers.microsoft.com.
Ich habe einen neuen PC gebaut und ein Tool zur Medienerstellung erstellt. Wenn ich Windows 10 installiere, durchläuft es dann den gesamten Prozess. Es aktualisiert etwas, stürzt dann ab und lässt sich nicht mehr starten. Ich habe alle Fehlerbehebungen und eine Neuinstallation ausprobiert – das gleiche Problem. Ich habe versucht, eine saubere Installation 3x und es kommt zum Desktop, stürzt dann ab und kann dann nie wieder starten. Ich kann in den abgesicherten Modus gehen, aber das war’s. Ich bin wirklich immer verärgert über Windows. https://answers.microsoft.com/en-us/windows/forum/all/windows-10-crashing-repeatedly-on-a-fresh-install/cb6af73e-d129-4cb3-b51d-8dd76d61d2d4
Vorläufige Überprüfungen vor dem Ausprobieren einer Lösung
Wenn Ihr Windows 10 während der Installation abstürzt, sollten Sie einige Überprüfungen durchführen, bevor Sie irgendwelche Korrekturen vornehmen.
- Prüfen Sie, ob Ihr Computer die Systemanforderungen von Windows 10/11 erfüllt. Dies ist wichtig, wenn Sie das System erfolgreich installieren möchten.
- Prüfen Sie, ob das Installationsmedium beschädigt ist. Wenn die bootfähige USB/DVD beschädigt ist, sollten Sie ein neues Medium von Grund auf erstellen.
- Prüfen Sie, ob Peripheriegeräte an Ihren PC angeschlossen sind. Wenn ja, trennen Sie alle nicht benötigten Peripheriegeräte (wie Drucker und externe Laufwerke), um mögliche Konflikte während der Installation zu vermeiden.
- Überprüfen Sie, ob die CPU oder GPU übertaktet ist. Wenn ja, kehren Sie zu den Standardeinstellungen zurück, da eine Übertaktung zu Instabilität während der Installation führen kann.
Lesen Sie auch: Warum stürzt mein Computer immer wieder ab? Hier sind Antworten und Lösungen
Lösung 1: Deaktivieren Sie die dedizierte GPU
Sie sollten die dedizierte Grafikkarte deaktivieren und mit der Windows-Installation fortfahren, wenn Ihr PC sowohl über eine dedizierte als auch über eine integrierte Grafikkarte verfügt. Dieser Vorgang kann Ihnen helfen, den Fehler „PC stürzt während der Windows-Installation ab“ zu vermeiden.
Wie deaktiviert man die dedizierte GPU? Hier ist die Anleitung für Sie.
Schritt 1: Starten Sie den Computer neu und drücken Sie während des Starts immer wieder die Taste F8. Dadurch wird Ihr Computer im abgesicherten Modus gestartet.
Schritt 2: Navigieren Sie zum Geräte-Manager und finden Sie den dedizierten Grafikprozessor unter Grafikkarten.
Schritt 3: Deaktivieren Sie den dedizierten Grafikprozessor.
Lösung 2: Deaktivieren Sie XMP oder ähnliche Profile im BIOS
Wenn Windows 10 während der Installation aufgrund des aktivierten XMP-Profils abstürzt, deaktivieren Sie es im BIOS und versuchen Sie dann die Installation. Das Verfahren zum Deaktivieren des XMP-Profils variiert je nach Computermarke. Sie sollten sich an die Anweisungen auf der Support-Website Ihres Computerherstellers halten, um das XMP- oder verwandte Profil im BIOS zu deaktivieren.
Wenn Ihr Motherboard von MSI ist, können Sie das XMP-Profil ganz einfach aktivieren und deaktivieren. Nachdem Sie das MSI-BIOS aufgerufen haben, sehen Sie auf dem Hauptbildschirm die Option XMP-Profil. Wenn sie rot ist, bedeutet dies, dass das XMP-Profil aktiviert ist. Klicken Sie auf die Option oder wählen Sie sie mit den Pfeiltasten der Tastatur aus, um sie zu deaktivieren. Speichern Sie dann die Änderungen und verlassen Sie das BIOS.
Ähnlicher Artikel: Was ist das XMP-Profil und wie aktiviert man es, um den Arbeitsspeicher zu beschleunigen?
Lösung 3: Bereinigen Sie die Festplattenpartition
Wenn der PC während der Windows-Installation abstürzt, versuchen Sie, die Festplattenpartition zu bereinigen, auf der Sie versuchen, Windows zu installieren. Fahren Sie danach mit dem Windows-Installationsprozess fort und überprüfen Sie, ob der Computer abstürzt.
Sie können die Festplatte entweder über die Eingabeaufforderung oder den MiniTool Partition Wizard bereinigen. Detaillierte Schritte zur Verwendung der beiden Dienstprogramme werden in diesem Abschnitt angeboten.
#1: Verwenden Sie die Eingabeaufforderung
Schritt 1: Halten Sie auf dem ersten Bildschirm der Windows-Installation die Tasten Umschalt + F10 gedrückt, um die Eingabeaufforderung zu starten.
Schritt 2: Geben Sie im erweiterten Fenster der Eingabeaufforderung die folgenden Befehle ein und drücken Sie danach jeweils die Eingabetaste.
- diskpart
- list disk
- select disk #
- clean
- exit
Das könnte Sie interessieren: Diskpart Clean vs. Clean All: Wählen Sie eine Methode zum Löschen von Festplatten
#2: MiniTool Partition Wizard verwenden
MiniTool Partition Wizard ist ein Festplattenpartitionsmanager, mit dem Sie verschiedene Aufgaben im Zusammenhang mit Festplatten und Partitionen durchführen können, einschließlich des Bereinigens von Festplatten/Partitionen. Außerdem kann er MBR in GPT konvertieren, Festplatten partitionieren, Windows 10 migrieren, Festplatten klonen usw.
Windows 10 stürzt während der Installation ständig ab, so dass Sie den Computer nicht normal starten können. Erstellen Sie in diesem Fall ein bootfähiges CD/DVD/USB-Laufwerk mit MiniTool Partition Wizard auf einem anderen laufenden PC. Schließen Sie dann das gebrannte CD/DVD/USB-Laufwerk an den Zielcomputer an und booten Sie von diesem. Nachdem Sie den MiniTool Partition Wizard gestartet haben, löschen Sie das Ziellaufwerk mit den folgenden Schritten.
MiniTool Partition Wizard DemoKlicken zum Download100%Sauber & Sicher
Schritt 1: Starten Sie den Computer neu und drücken Sie beim Hochfahren die BIOS-Taste, um das BIOS aufzurufen.
Schritt 2: Klicken Sie mit der rechten Maustaste auf den Datenträger und wählen Sie im Kontextmenü den Befehl Datenträger bereinigen.
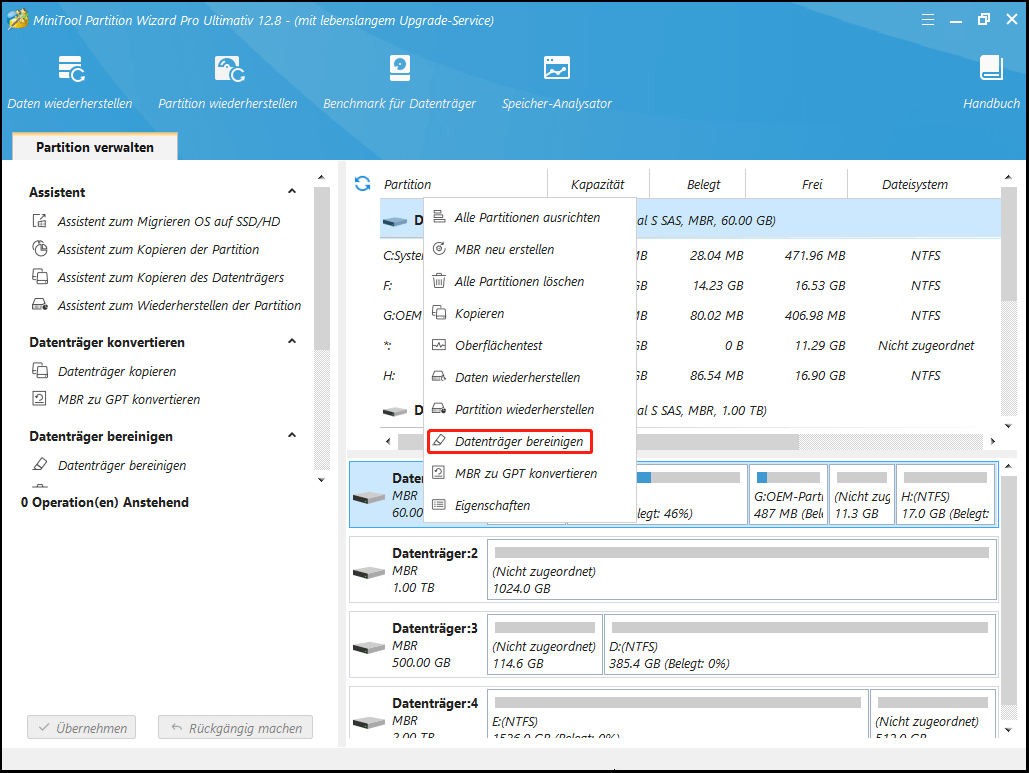
Schritt 3: Wählen Sie in dem daraufhin angezeigten Fenster eine Löschmethode aus und klicken Sie auf OK, um die Änderungen zu speichern.
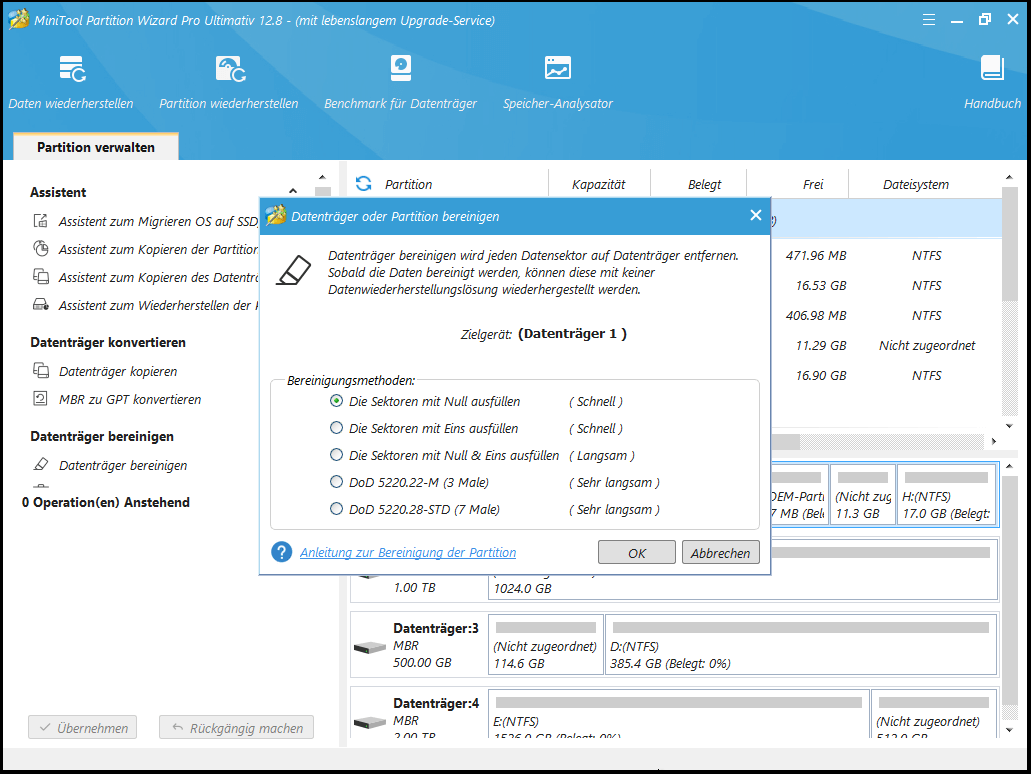
Schritt 4: Klicken Sie abschließend auf Übernehmen, um den Vorgang auszuführen.
Lösung 4: Hardware auf Fehler prüfen
Wenn der PC während der Installation von Windows 11/10 abstürzt, sollten Sie auch die Hardware auf Fehler überprüfen. Prüfen Sie zum Beispiel, ob der Arbeitsspeicher oder die Festplatte defekt ist. Das integrierte Dienstprogramm Windows-Speicherdiagnose kann Ihnen helfen, Speicherprobleme zu erkennen, während CHKDSK die Festplatte auf Fehler überprüft.
Schritte zum Überprüfen des RAM
Schritt 1: Rufen Sie den abgesicherten Modus auf, geben Sie mdsched in das Suchfeld ein und öffnen Sie die Windows-Speicherdiagnose, indem Sie sie unter Beste Übereinstimmung anklicken.
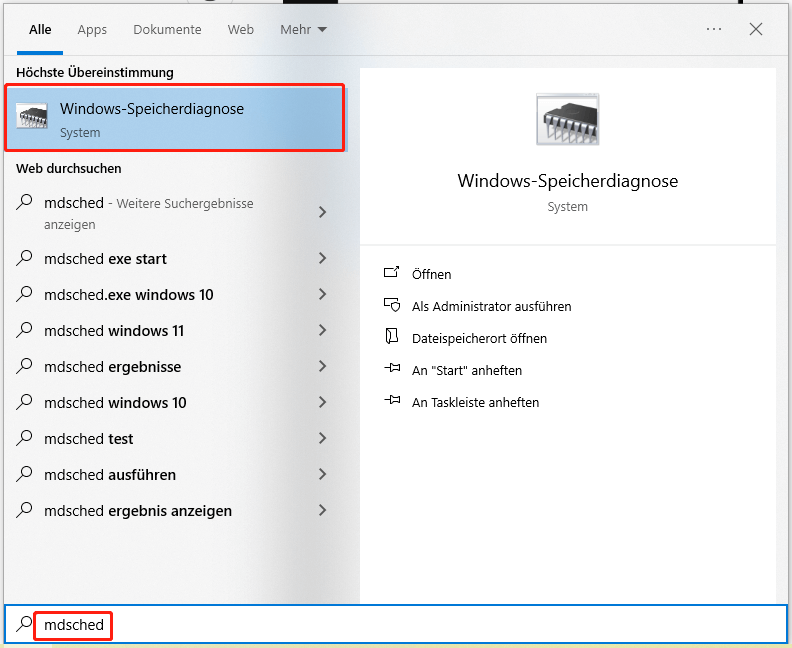
Schritt 2: Klicken Sie im Popup-Fenster auf Jetzt neu starten und nach Problemen suchen (empfohlen).
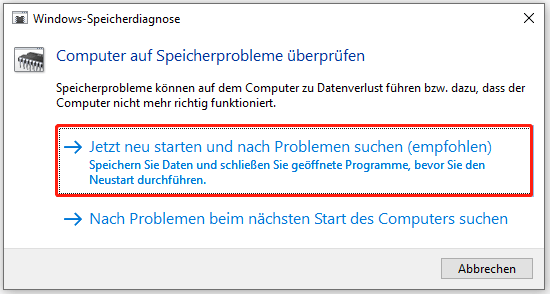
Schritt 3: Das Windows-Arbeitsspeicherdiagnosetool scannt den Speicher automatisch auf Fehler. Sie können sich den Vorgang ansehen.
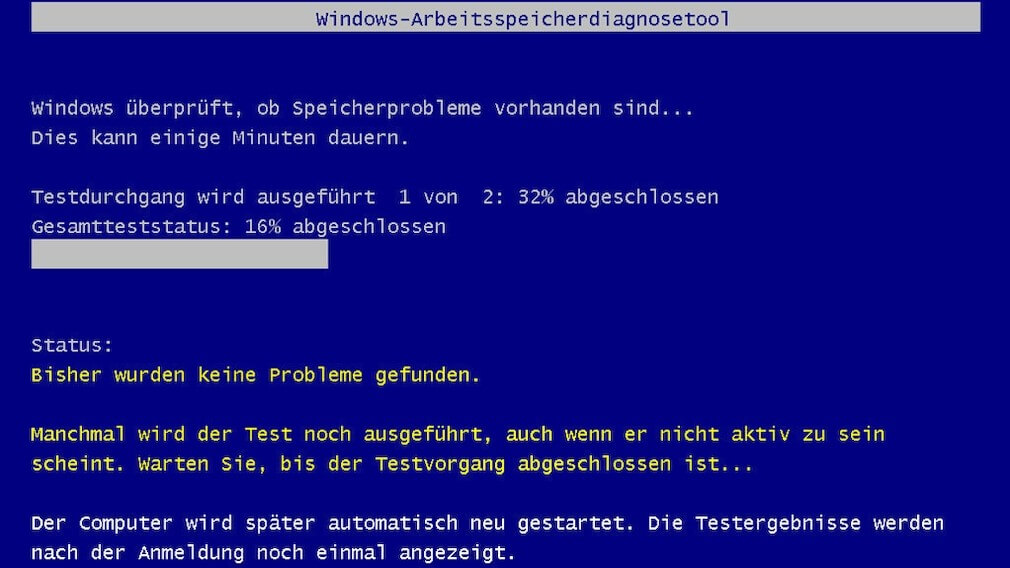
–Bild aus Computer Bild
Schritt 4: Sobald der Scanvorgang beendet ist, wird der Computer automatisch neu gestartet.
Schritt 5: Geben Sie Ereignisanzeige in die Suchleiste ein und klicken Sie auf die Option, um sie zu öffnen.
Schritt 6: Erweitern Sie Windows-Protokolle und klicken Sie im linken Bereich auf System. Klicken Sie dann im rechten Bereich auf Suchen, geben Sie MemoryDiagnostics-Results in das Feld Find what ein und klicken Sie auf Find Next. Schließen Sie anschließend das Fenster Suchen und überprüfen Sie den markierten Eintrag in der mittleren Spalte, um die Details anzuzeigen.
Schritte zum Überprüfen der Festplatte
- Wenn Sie sich im abgesicherten Modus befinden, geben Sie cmd in die Suche ein, klicken Sie mit der rechten Maustaste auf Eingabeaufforderung und dann auf Als Administrator ausführen.
- Geben Sie im Eingabeaufforderungsfenster chkdsk C: /f /r ein und drücken Sie die Eingabetaste. Ersetzen Sie C durch den Laufwerksbuchstaben der Partition, auf der Sie das Windows-System installieren möchten.
- Geben Sie J ein und drücken Sie die Eingabetaste, wenn die Meldung „Chkdsk kann nicht ausgeführt werden, weil das Volume von einem anderen Prozess verwendet wird. Soll dieses Volume überprüft, wenn das System das nächste Mal gestartet wird? (J/N)“ erscheint. Ihr Computer wird dann neu gestartet und das Laufwerk auf Fehler überprüft.
Lösung 5: BIOS aktualisieren
Bevor Sie das BIOS aktualisieren, sollten Sie Ihr Motherboard und Ihr BIOS-Modell identifizieren. Außerdem sollten Sie sich über den spezifischen BIOS-Aktualisierungsprozess Ihres Herstellers informieren, da der Prozess je nach Motherboard-Hersteller unterschiedlich ist.
Schritt 1: Gehen Sie auf die offizielle Website Ihres Motherboard-Herstellers und wechseln Sie in den Bereich Support oder Downloads.
Schritt 2: Geben Sie Ihr Motherboard-Modell ein und drücken Sie die Eingabetaste. Dann werden Sie auf eine Seite mit verfügbaren Downloads für Ihr Motherboard weitergeleitet.
Schritt 3: Laden Sie die neueste BIOS-Version herunter.
Schritt 4: Entpacken Sie die heruntergeladene ZIP-Datei auf ein leeres USB-Laufwerk (mit FAT32 formatiert).
Schritt 5: Starten Sie den Computer neu, um das BIOS zu starten.
Schritt 6: Finden Sie das BIOS-Aktualisierungsprogramm. Suchen Sie nach Optionen wie EZ Flash, Q-Flash oder einem ähnlichen BIOS-Update-Tool.
Schritt 7: Navigieren Sie mit dem Dienstprogramm zum USB-Laufwerk und wählen Sie die BIOS-Update-Datei aus.
Schritt 8: Initialisieren Sie den Aktualisierungsprozess und folgen Sie den Anweisungen auf dem Bildschirm, um die Aktualisierung abzuschließen.
Lösung 6: BIOS auf Standardeinstellungen zurücksetzen
Falsche BIOS-Einstellungen können auch zu PC-Abstürzen bei der Installation von Windows 11 führen. Sie können also in Erwägung ziehen, das BIOS auf die Standardeinstellungen zurückzusetzen, wenn dieser Fehler auftritt. Hier ist eine Schritt-für-Schritt-Anleitung für Sie.
Schritt 1: Starten Sie den Computer neu, um das BIOS zu öffnen.
Schritt 2: Suchen Sie nach Optionen wie Load Setup Defaults oder Load Default Options.
Schritt 3: Drücken Sie F10 und wählen Sie im Popup-Fenster Ja.
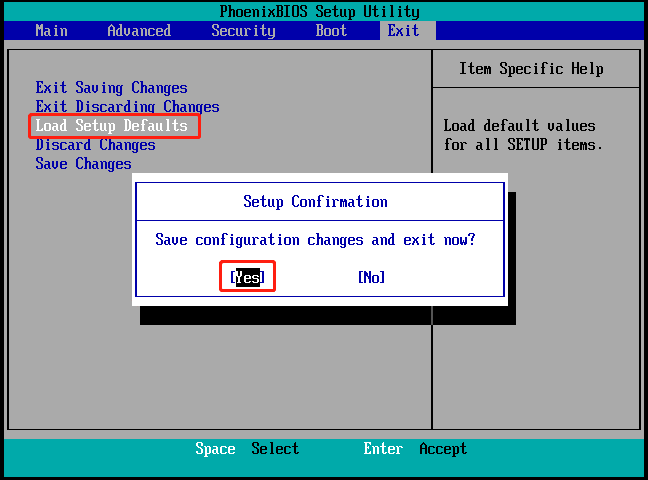
Fazit
In diesem Beitrag werden mehrere Methoden für das Problem „PC stürzt während der Windows-Installation ab“ gesammelt. Wenn Windows 10 während der Installation ständig abstürzt, können Sie diese Methoden nacheinander ausprobieren, bis das Problem gelöst ist. Sie sind einfach zu bedienen und effektiv.
Wenn Sie bei der Verwendung von MiniTool Partition Wizard Probleme haben, kontaktieren Sie uns, indem Sie eine E-Mail an [email protected] senden. Wir werden uns dann so schnell wie möglich bei Ihnen melden.
