In diesem Beitrag wird erzählt, wie die versehentlich gelöschte System-reservierte Partition wiederhergestellt werden kann, indem Sie die Funktion „Partition wiederherstellen“ von MiniTool Partition Wizard verwenden.
Hilfe! Ich habe versehentlich die System-reservierte Partition gelöscht!
Letztlich fand ich, dass viele Windows-Benutzer die System-reservierte Partition versehentlich oder unabsichtlich gelöscht haben. Sie waren nicht bewusst, dass diese Aktion zum Systemabsturz führen kann. Sobald sie finden, was eigentlich passiert ist, bereuen Sie es. In diesem Fall möchten sie so schnell wie möglich eine Lösung finden, die System-reservierte Partition wiederherzustellen. Darunter ein echtes Beispiel:
Hallo Zusammen,
ich habe mir erfolgreich mein System zerschossen und benötige Hilfe.
Ich habe mir eine zweite Festplatte eingebaut und dort testweise Win10 installiert. Also hatte ich zwischenzeitlich je eine lauffähige Windowsversionen auf einer eignen Festplatte. Da ich nun endgültig wechseln wollte, hatte ich die glorreiche Idee nicht nur die alte Windowspartition zu formatieren sondern auch die kleinen Partitionen die sonst noch auf der alten Platte lagen gelöscht.
Wie ich nun gelernt habe war das der Bootloader. Und bei der Installation des neuen Betriebssystems wurde der Bootloader auf der alten Festplatte aktualisiert und nicht auf die neue Festplatte zusammen mit dem Win10 geschrieben. Ich habe also meine Systempartition und auch die Microsoft Reserved-Partition gelöscht. Zur folge kann Windows nicht mehr gestartet werden.
Kann mir jemand helfen? Vielen Dank!
Haben Sie in dieselbe Situation geraten? Haben Sie eine effektive Lösung finden, Ihr Problem zu behandeln? Wenn nicht, können Sie in diesem Beitrag einige Lösungen finden. Hoffentlich können sie Ihnen helfen, aus dem Problem herauszukommen.
Lösung 1: Partitionswiederherstellungstool verwenden
Zur Wiederherstellung der gelöschten System-reservierten Partition gilt die einfachste und effektivste Lösung als die Hilfe von professionellen Tools. Hier empfehlen wir MiniTool Partition Wizard Pro, eine weltweit verbreitete Software zur Festplattenpartitionsverwaltung, die mittlerweile über 20.000.000 Downloads umfasst. Mit diesem Dienstprogramm können Sie dynamische Datenträger in Basisdatenträger konvertieren, das System auf SSD/HD migrieren, die Clustergröße ändern, NTFS in FAT32 konvertieren, MBR-Datenträger in GPT-Datenträger konvertieren usw..
Beim Wiederherstellen der gelöschten System-reservierten Partition bietet MiniTool Partition Wizard Pro eine perfekte Funktion namens „Partition wiederherstellen“ an. Diese Funktion ist nützlich, verlorene / gelöschte Partition wiederherzustellen, die durch menschliche Fehler, Virenangriff, Stromausfall usw. verursacht wurden. Es ist erwähnenswert, dass MiniTool Partition Wizard Pro einen bootfähigen Medium Builder enthält, mit dem ein bootfähiges Medium erstellt werden kann. Auf diese Weise können Sie verlorene Partitionen auch dann wiederherstellen, wenn die System-reservierte Partition gelöscht wird und Ihr Computer nicht gestartet werden kann.
Klicken Sie auf die folgende Schaltfläche, diesen leistungsstarken Partition-Manager mit lebenslangem Upgrade-Service zu erwerben!
MiniTool Partition Wizard DemoKlicken zum Download100%Sauber & Sicher
Sehen wir uns die Operationsdetails zum Wiederherstellen der systemreservierten Partition Windows 7 an.
Jetzt schauen wir mal die Details, wie wir die System-reservierte Partition wiederherstellen können.
Vorbereitungen: Erstellen Sie zuerst ein bootfähiges Medium mithilfe der Funktion „Bootfähiger Medium Builder“. Dann starten Sie Ihren Computer von dem bootfähigen Medium, die Sie gerade erstellt haben. Hier werden Tutorien schon für Sie bereitgestellt:
Wie boote ich von verbrannter MiniTool bootfähiger CD/DVD Diskette oder USB-Stick?
Jetzt ist es an der Zeit, über Wiederherstellung der gelöschten System-reservierten Partition zu sprechen.
2. Wenn die Partition als Sonstig oder Unformatiert angezeigt, kann auf diese Partition nicht zugegriffen werden. Hier empfehlen wir, „Daten wiederherstellen“ zu verwenden, Ihre Daten wiederherzustellen.
Schritt 1: Nachdem Sie MiniTool Partition Wizard erfolgreich in WinPE ausgeführt haben, wählen Sie die Systemplatte aus, die die gelöschte System-reservierte Partition hatte, dann wählen Sie die Funktion „Partition wiederherstellen“ von der Symbolleiste.
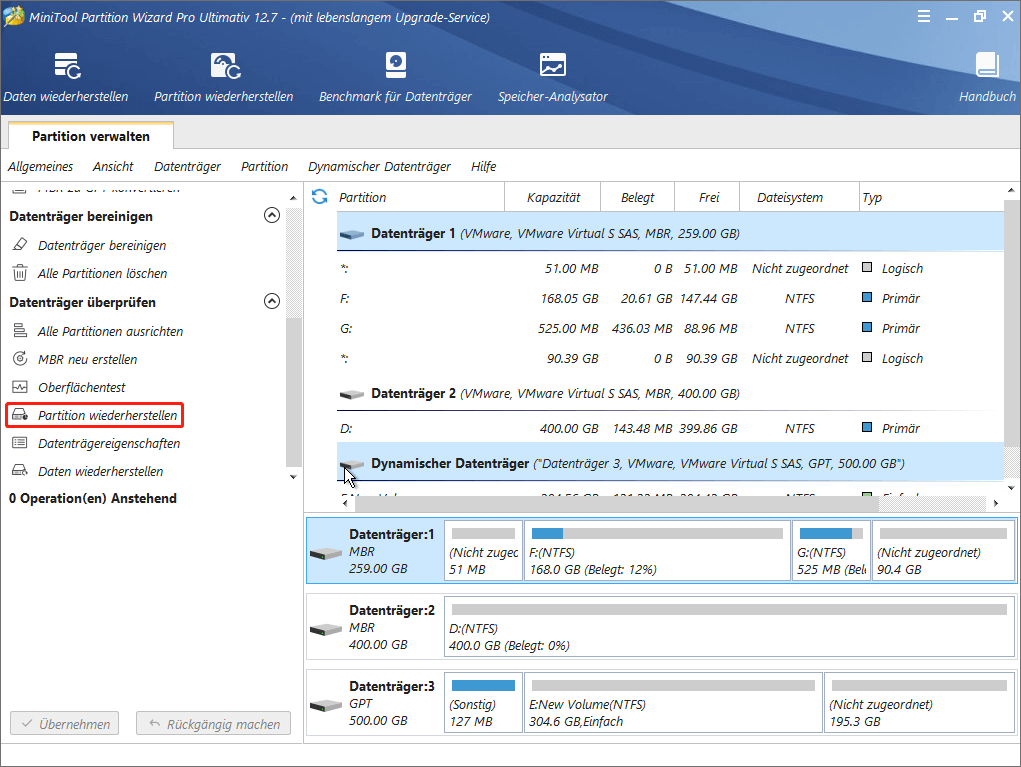
Schritt 2: Überspringen Sie die Startseite, falls sie erscheint. Dann werden Sie die folgende Seite sehen, auf der Sie den Scanbereich wählen können. Hier empfehlen wir Ihnen, entweder die erste oder die zweite Option zu wählen, wenn Sie kein erfahrender Benutzer sind. Dann klicken Sie auf „Weiter“, um fortzusetzen.
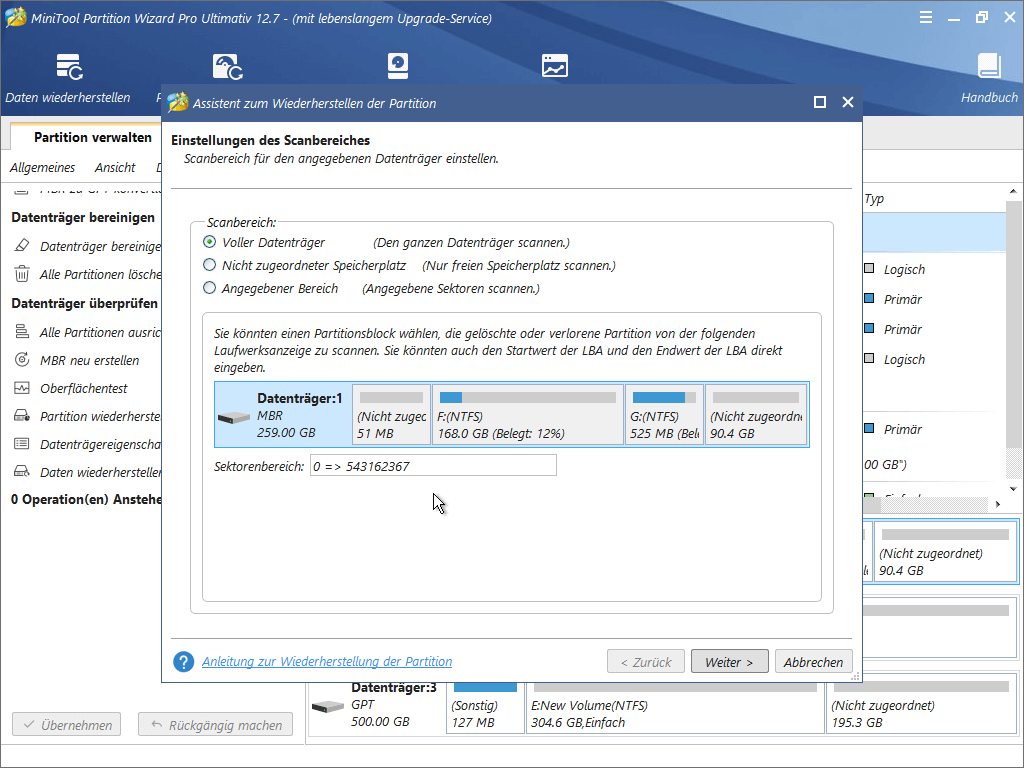
Schritt 3: Hier wählen Sie die Scanmethode und klicken Sie auf „Weiter“, um fortzufahren.
- Schnellscan: Die verlorene oder gelöschte Partitionen schnell zu finden, wenn sie nebeneinander stehen. Wenn das Programm eine verlorene/gelöschte Partition finden, wird es auf das Ende dieser Partition springen und weiter nach den anderen verlorenen/gelöschten Partitionen scannen.
- Vollscan: Jeden Sektoren des bestimmten Scanbereichs scannen. Wenn Schnellscan die verlorenen /gelöschten Partitionen nicht finden können, versuchen Sie stattdessen Vollscan.
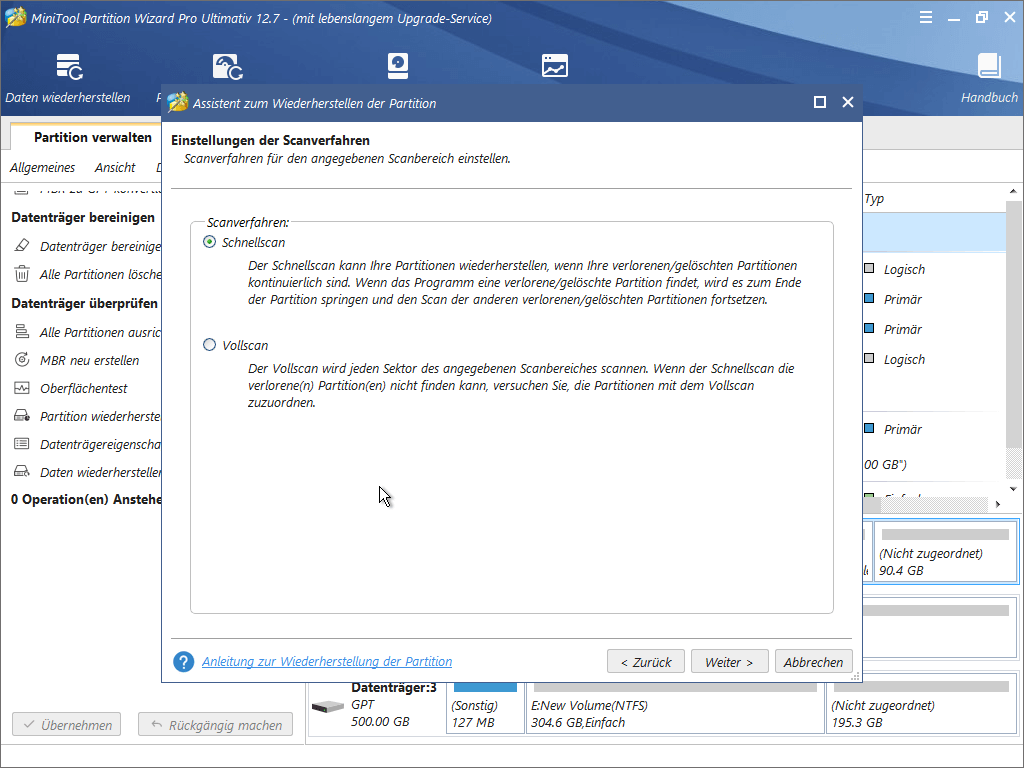
Schritt 4: Nach einer Weile zeigt MiniTool Partition Wizard Ihnen das Scanergebnis an. Schau mal! Es gibt eine Partition mit der Bezeichnung „System reserviert“ mit dem Status „Verloren/Gelöscht“. Diese Partition ist offensichtlich die Partition, die Sie wiederherstellen möchten. Markieren Sie nun alle Partitionen, die Sie benötigen, und klicken Sie dann auf „Abschließen“.
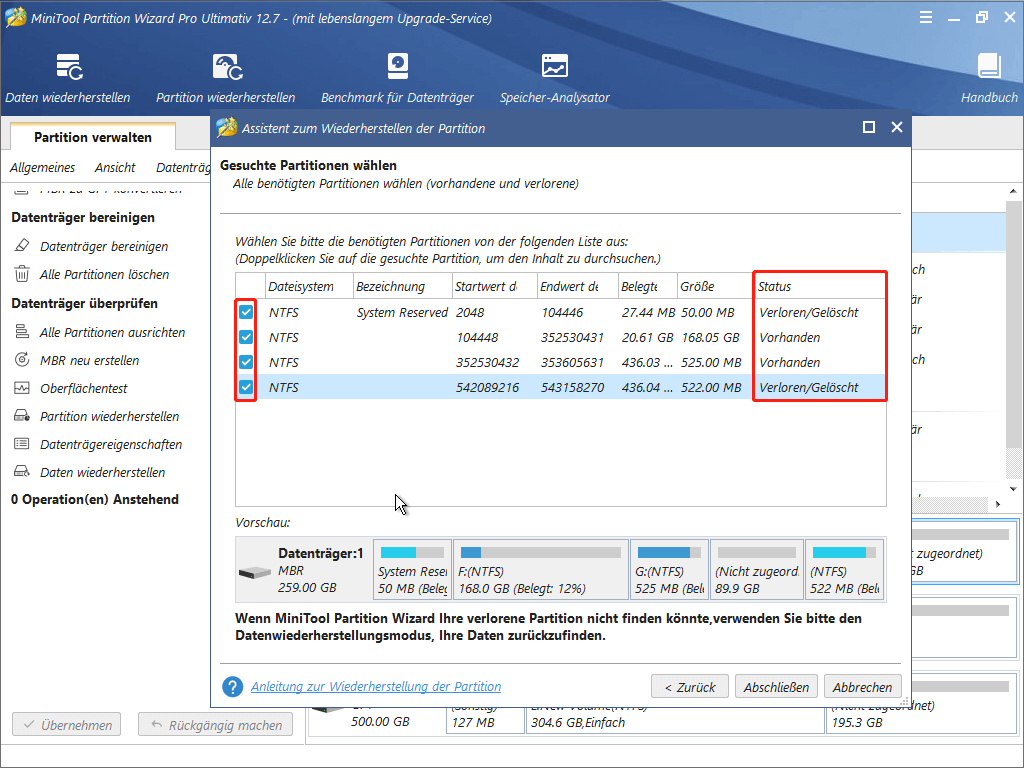
Schritt 5: Auf der Hauptschnittstelle können Sie die System-reservierte Partition in der Vorschau sehen. Jetzt klicken Sie auf die Schaltfläche „Übernehmen“, die Wiederherstellung der versehentlich gelöschten System-reservierten Partition zu starten.
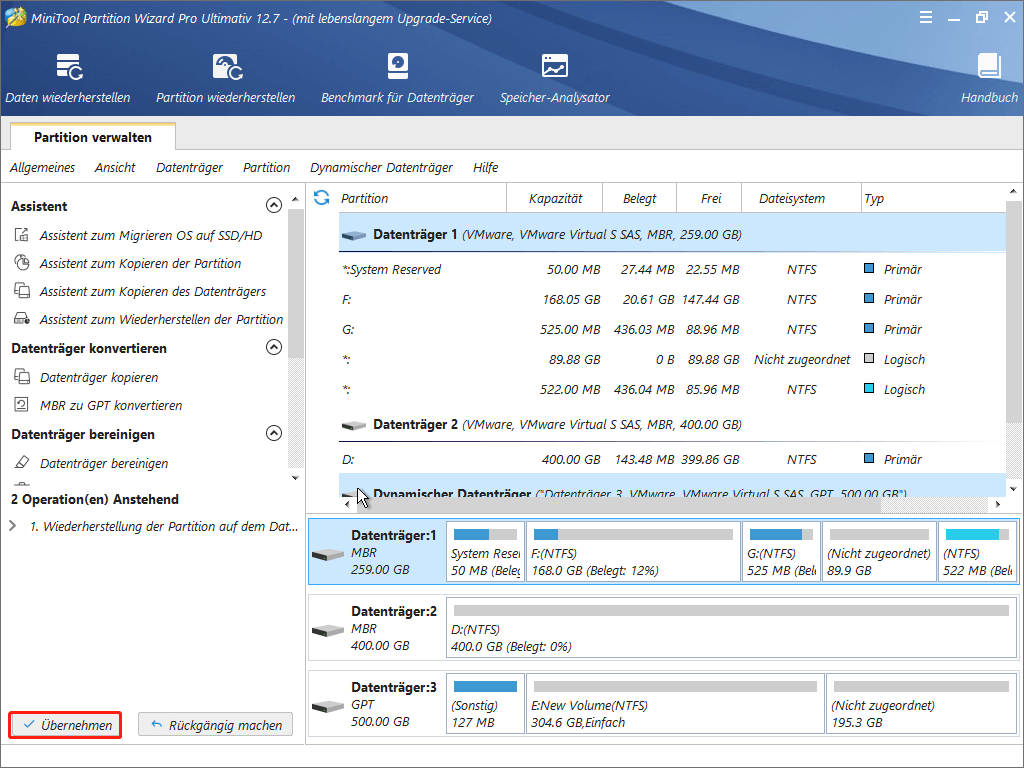
Allerdings ist es nicht das Ende. Es gibt einen anderen Schritt, den Sie durchführen sollen. Wählen Sie gefundene System-reservierte Partition und wählen Sie „Als aktiv markieren“ vom Aktionsbereich. Schließlich drücken Sie „Übernehmen“ nochmals, die Änderung vorzunehmen.
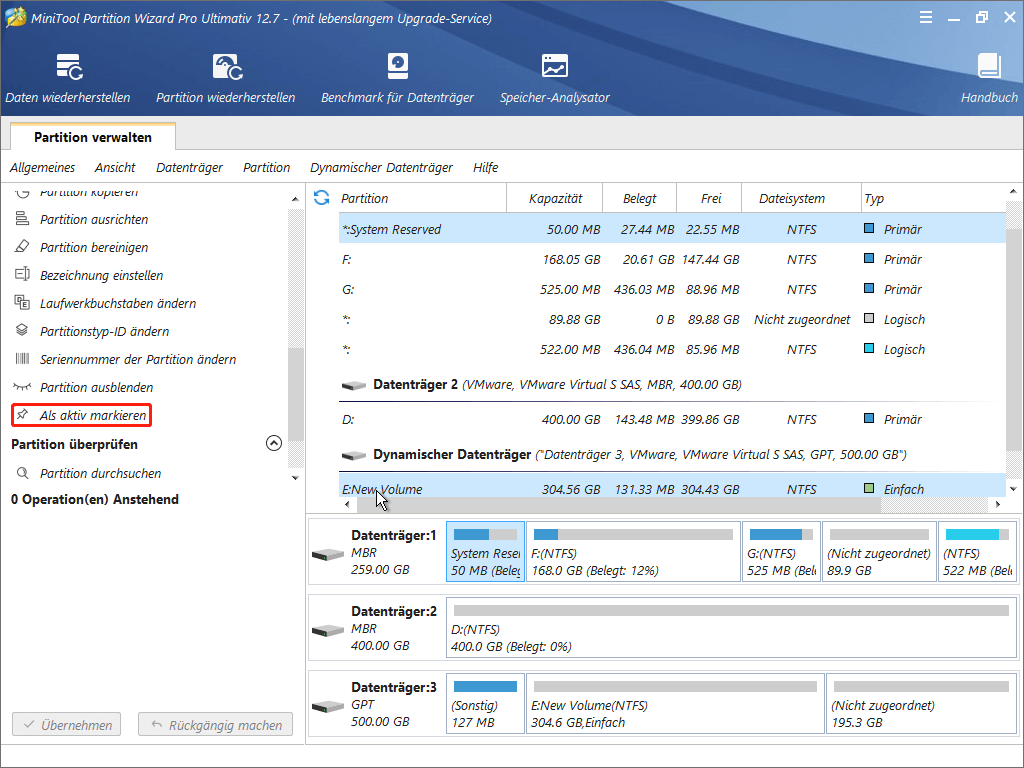
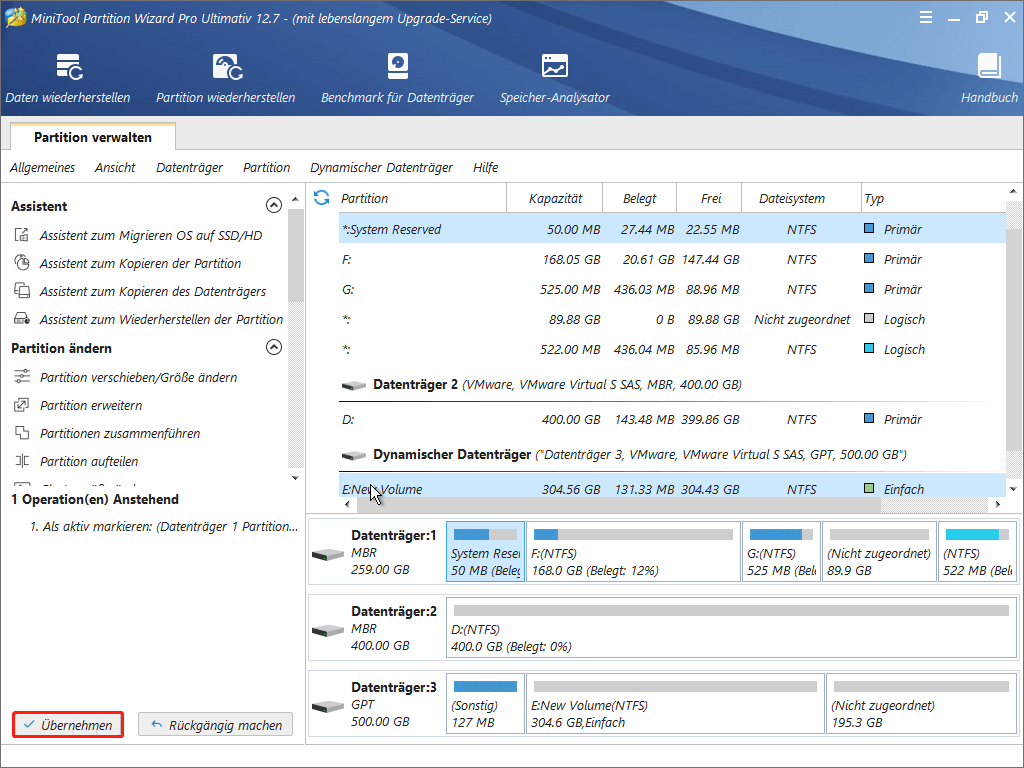
Jetzt beenden Sie die WinPE-Umgebung, die von MiniTool Partition Wizard erstellt wird, und starten Sie Ihren Computer von dem primären Laufwerk wieder.
MiniTool Partition Wizard DemoKlicken zum Download100%Sauber & Sicher
Vielleicht interessieren Sie sich auch dafür: Ein falscher Datenträger bereinigt? Nun machen Sie Diskpart Clean rückgängig!
Lösung 2: System-reservierte Partition neu erstellen
Die zweite Lösung, die wir hier vorschlagen können, besteht darin, die Systempartition neu zu erstellen. Wenn Sie für die Wiederherstellung einer verlorenen Partition keinen Geld zahlen möchten, versuchen Sie diese Methode. Beachten Sie, dass hierfür das Windows-Installationsmedium erforderlich ist. Folgen Sie nun den Anweisungen, mit der Neuerstellung zu beginnen.
Vorbereitungen:
Starten Sie den Computer mit dem Windows-Installationsmedium Ihres ausgeführten Betriebssystems. Dann auf der ersten Installationsseite, drücken Sie Umschalt. + F10, die Eingabeaufforderung aufzurufen.
Jetzt führen Sie die folgenden Befehle auf der Eingabeaufforderung aus.
Schritt 1:
bootrec /fixmbr
Schritt 2:
- diskpart
- select disk 0
- list partition
- select partition n (n steht für die Windows OS Partition)
- active
- exit (diskpart beenden)
Schritt 3:
Bootrec /fixboot
Schritt 4:
Bootrec /rebuildbcd
Mit dem folgenden Bild können Sie diesen Prozess besser verstehen:
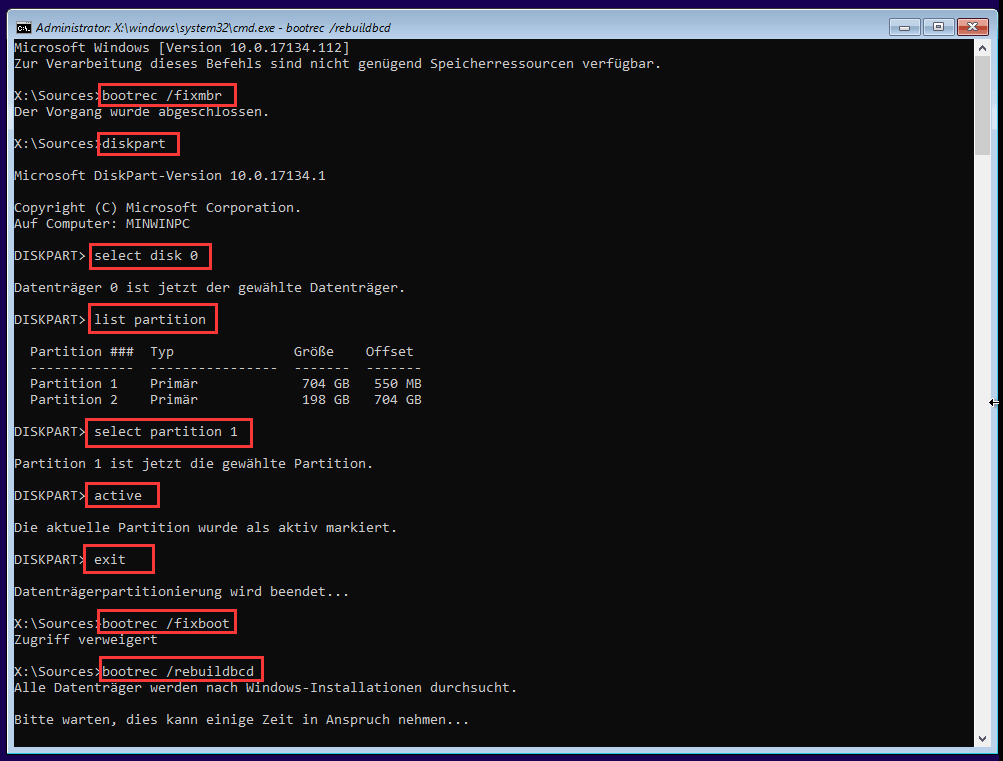
Dann können Sie die Eingabeaufforderung beenden. Fahren Sie Ihren Computer herunter und versuchen Sie, ihn von dem Hauptlaufwerk zu starten, das Sie gerade repariert haben.
Bemerkung: Wenn Windows nicht gestartet werden kann und Sie die Fehlermeldung „BOOTMGR fehlt“ erhalten, sollen Sie die bootmgr-Datei von dem Windows-Installationsmedium auf das Stammverzeichnis Ihrer Betriebssystempartition kopieren, Bitte machen Sie die Folgenden:
Rufen Sie die Eingabeaufforderung wieder in dem Windows-Installationsmedium auf. Dann führen Sie die folgenden Befehle aus:
- diskpart
- list volume(hier beachten Sie bitte den Laufwerkbuchstaben des Volumes und merken Sie sich, welche davon für DVD-ROM steht)
- exit (diskpart beenden)
- copy n:bootmgr C: (n steht für den Laufwerkbuchstaben des DVD-ROMs)
Mit dem folgenden Bild können Sie diesen Prozess besser verstehen:
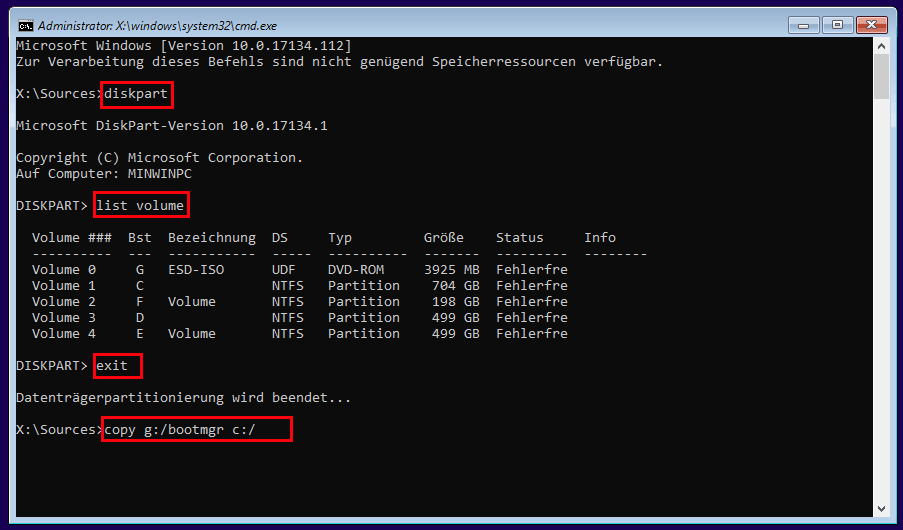
Jetzt können Sie die Installationsumgebung beenden und Ihren Computer erfolgreich vom Hauptlaufwerk starten. Hier ist ein Bild, das zeigt, wie Ihr Laufwerk C nach dem Update aussieht. Sie können sehen, dass Laufwerk C als System- & Start. & Aktive Partition markiert. Und das bedeutet, alles gut läuft.
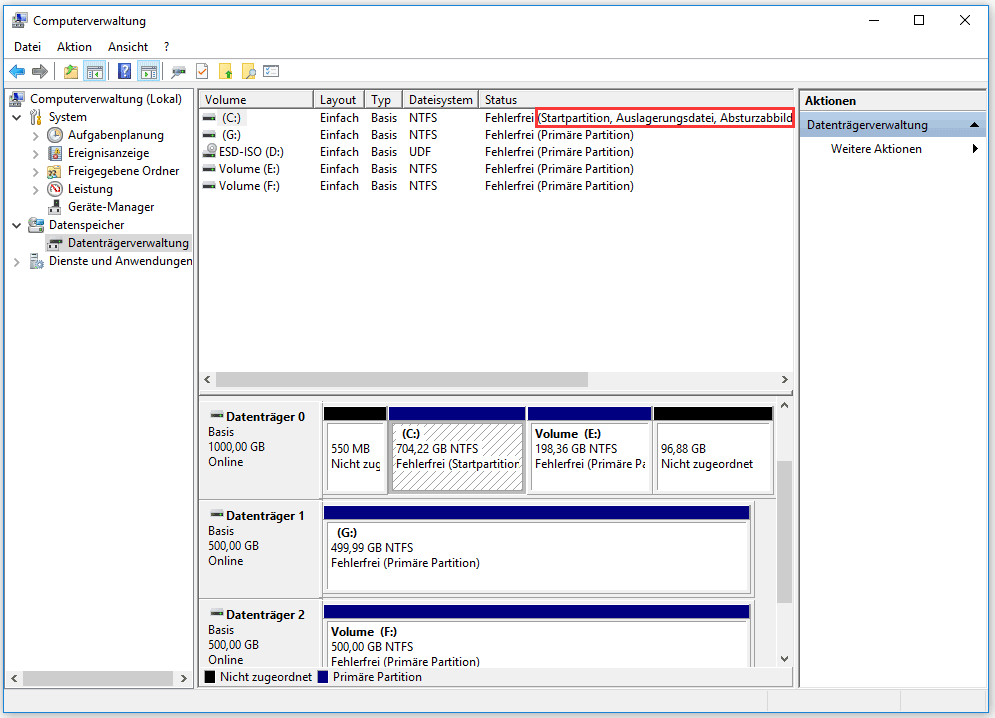
Lösung 3: Windows neu installieren
Wenn Sie MiniTool Partition Wizard Pro nicht für die Wiederherstellung der gelöschten Partition bezahlen möchten oder Ihr Computer nach dem Wiederherstellen der System-reservierten Partition anhand der Lösung 2 nicht mehr booten kann, müssen Sie möglicherweise wichtige Dateien sichern und anschließend Windows neu installieren. In diesem Fall müssen Sie die Folgenden tun:
Schritt 1: Entfernen Sie das Hauptlaufwerk von Ihrem Computer und dann verbinden Sie es mit einem gut funktionierenden Computer.
Schritt 2: Auf dem gut funktionierenden Computer laden Sie MiniTool Partition Wizard Kostenlos herunter und installieren Sie es. Dann verwenden Sie die Funktion „Datenträger kopieren“, das ganze Laufwerk zu kopieren. Oder Sie können manuell die Dateien speichern, die Sie behalten möchten, indem Sie Kopieren & Einfügen von Windows benutzen.
Schritt 3: Installieren Sie Ihr Laufwerk auf Ihrem PC und verwenden Sie ein Windows Installationsmedium, die Neuinstallation Ihres Betriebssystems zu starten.
Kurz gesagt, die Neuinstallation von Windows ist die häufigste Methode, alle Arten von Windows-Startproblemen zu lösen. Dies kann jedoch im Vergleich zu anderen Methoden mehr Zeit in Anspruch nehmen, weil Sie die benötigten Anwendungen immer noch neu installieren, den Desktop neu anordnen, Windows neu einrichten usw. müssen.
Weitere Informationen über System-reservierte Partition
Wenn Sie gewusst haben, wie versehentlich gelöschte System-reservierte Partition wiederhergestellt werden kann, ist es auch notwendig, einen Überblick über die System-reservierte Partition zu geben. Ich hoffe, Sie können von dieser kurzen Einführung im Alltag etwas profitieren.
Was ist System-reservierte Partition?
Wenn Sie Windows 7, Windows 8 oder Windows 10 auf MBR-Datenträger(lesen Sie MBR oder GPT) ausführen, gibt es wahrscheinlich eine System-reserveriete Partition auf Ihrem primären Laufwerk. Was ist eigentlich die System-reservierte Partition? Also, es ist eine versteckte Partition (Ohne Laufwerkbuchstaben. Daher können Sie diese nur in Datenträgerverwaltung oder ähnliche Dienstprogramme sehen), die zwei wichtigen Dinge enthält:
- Boot-Manager und Bootkonfigurationsdaten (Boot Configuration Data, BCD): Beim Boot Ihres Computers wird der Windows Boot-Manager gestartet und liest die Bootdaten aus dem Boot Configuration Data Store. Ihr Computer startet den Bootloader von der System-reservierten Partition und Windows von Ihrem Systemlaufwerk.
- Die für die BitLocker-Laufwerkverschlüsselung verwendeten Startdateien: Wenn Sie sich dafür entscheiden, Ihre Festplatte mit der BitLocker-Laufwerkverschlüsselung zu verschlüsseln, enthält die System-reservierte Partition die erforderlichen Dateien zum Starten des Computers. Ihr Computer startet die unverschlüsselte System-reservierte Partition, entschlüsselt das verschlüsselte Hauptlaufwerk und startet das verschlüsselte Windows-System.
Wie erscheint sie?
System-reservierte Partition erscheint, wenn Sie den grafischen Partition-Manager im Windows-Installationsprogramm verwenden, Ihre Windows-Partition auf nicht zugeordnetem Speicherplatz zu erstellen. Während des Installationsvorgangs erhalten Sie die folgende Meldung: „Um sicherzustellen, dass alle Windows-Funktionen ordnungsgemäß funktionieren, erstellt Windows möglicherweise zusätzliche Partitionen für Systemdateien.“ Wenn Sie dies akzeptieren, erstellt Windows normalerweise eine System-reservierte Partition vor der Hauptsystempartition.
Um zu verhindern, dass diese Partition von Anfang an erstellt wird, können Sie vor der Windows-Installation eine neue Partition erstellen, die den gesamten nicht zugeordneten Speicherplatz mit einem Festplattenpartitionierungstool belegt. Auf diese Weise akzeptiert das Windows-Installationsprogramm, dass kein Platz für eine System-reservierte Partition vorhanden ist, und Windows wird auf einer einzelnen Partition installiert.
Kann sie gelöscht werden?
Wenn Sie finden, dass Sie eine System-reservierte Partition auf dem Hauptlaufwerk haben, ist es besser, diese beizubehalten. Diese Partition ist wesentlich, wenn Sie BitLocker-Laufwerkverschlüsselung verwenden möchten. Außerdem werden wichtige Startdateien hier standardgemäß gespeichert. Wenn es allerdings nötig ist, müssen Sie jedoch zuerst die Startdateien von der System-reservierten Partition auf die Windows-Systempartition verschieben. Dies ist jedoch schwieriger als es sich anhört, daher empfehlen wir, sie dort beizubehalten, wenn Sie nicht professionell sind.
Zusammenfassung
Wenn Sie hier lesen, müssen Sie ein besseres Verständnis dafür haben, was System-reservierte Partition ist, wie sie angezeigt wird, ob sie gelöscht werden kann und wie Sie die versehentlich gelöschte System-reservierte Partition auf drei Weisen wiederherstellen können. Auf jeden Fall sollen Sie diesen Punkt beachten: Seien Sie vorsichtig, wenn Sie die Festplattenpartition verwalten. Wenn Sie versehentlich einige Partitionen löschen, wenden Sie sich an MiniTool Partition Wizard. Für Fragen oder Vorschläge können Sie uns Kommentare in der Kommentarzone hinterlassen oder Sie können uns über [email protected] kontaktieren.