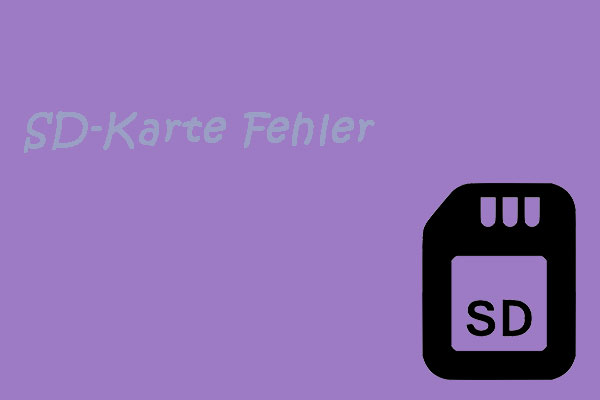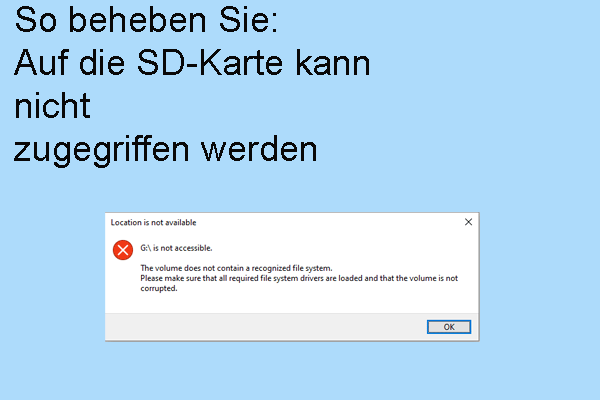Als eine angesehene Kameramarke sind Stealth Cams hochklassige Wildkameras für die Überwachung im Freien und die Beobachtung von Wildtieren ausgelegt. Stealth Cam Kameras verwenden Infrarottechnologie und Bewegungssensoren, um hochauflösende Fotos und Videos bei schlechten Lichtverhältnissen oder nachts aufzunehmen. Der Begriff „Stealth“ beschreibt, wie die Kameras absichtlich so gestaltet sind, dass sie sich nahtlos in ihre Umgebung einfügen und die Wahrscheinlichkeit verringern, von Tieren bemerkt zu werden. Wildtierfotografen und -enthusiasten verwenden diese Kameras gerne, um Wildtiere in ihrer natürlichen Umgebung diskret zu überwachen und zu verfolgen.
SD-Karte steht für Secure Digital-Karte. Es handelt sich um eine Art Speicherkarte, die den von der SD Association festgelegten Standards entspricht. SD-Karten finden weit verbreitete Verwendung in verschiedenen tragbaren elektronischen Geräten, darunter Digitalkameras, Mobiltelefone, Tablets, tragbare Medienplayer und Spielkonsolen.
Obwohl die Stealth Cam sehr nützlich ist, kann es dennoch zu Problemen mit der SD-Karte kommen, wie zum Beispiel Schreibschutz, Formatfehler oder unzureichender Speicherplatz. In den meisten Fällen wissen Sie möglicherweise nicht, auf welches Problem Sie stoßen werden und ob Ihre verlorenen Dateien noch wiederherstellbar sind. Lesen Sie weiter, um herauszufinden, wie Sie Stealth Cam SD-Karten-Probleme beheben und wie Sie eine SD-Karten-Wiederherstellung durchführen können!
Problem 1: Stealth Cam SD-Karten Fotos und Videos fehlen/werden nicht angezeigt
Bevor Sie die Datenwiederherstellung durchführen, müssen Sie die SD-Karte entfernen und erneut einsetzen, um die Möglichkeit einer unsachgemäßen Verbindung der SD-Karte auszuschließen, die dazu führen kann, dass die Daten auf der SD-Karte nicht erkannt werden. Wenn Dateien auf Ihrer Stealth SD-Karte aufgrund einer unbeabsichtigten Operation ausgeblendet sind, können Sie sich auf die Anleitung beziehen, um versteckte Dateien anzuzeigen. Sobald die Dateien fehlen, fahren Sie bitte mit den folgenden Anweisungen fort.
Wenn Ihre Stealth Cam SD-Karten Fotos und Videos fehlen, können Sie professionelle SD-Karten-Wiederherstellungssoftware verwenden, um Ihre Daten zu retten. Gleichzeitig könnten SD-Karten-Fehler und Lösungen zur Reparatur von Speicherkarten zu dauerhaftem Datenverlust führen. MiniTool Photo Recovery und MiniTool Power Data Recovery werden dringend empfohlen. In diesem Beitrag wird gezeigt, wie Sie Datenwiederherstellung von der Stealth Cam SD-Karte durchführen können. Probieren Sie die folgenden 2 Methoden aus!
Empfehlung 1: Führen Sie eine SD-Karten-Wiederherstellung mit MiniTool Photo Recovery durch
MiniTool Photo Recovery ist ein beispielhaftes Foto-Wiederherstellungstool, das volle Kompatibilität mit Windows 11/10/8 bietet. Diese Software wurde speziell für die Wiederherstellung von Fotos und Videos von Digitalkameras, USB-Flash-Laufwerken, SD-Karten und Computerspeichergeräten entwickelt.
Wichtige Schritte zur Wiederherstellung von Daten von der Stealth Cam SD-Karten mit MiniTool Photo Recovery
1. Stecken Sie die SD-Karte mit einem Kartenleser in Ihren Computer. Öffnen Sie MiniTool Photo Recovery auf dem Desktop.
2. Klicken Sie im Popup-Fenster auf die Schaltfläche Start, um mit der Wiederherstellung von Fotos und Videos von der SD-Karte zu beginnen.
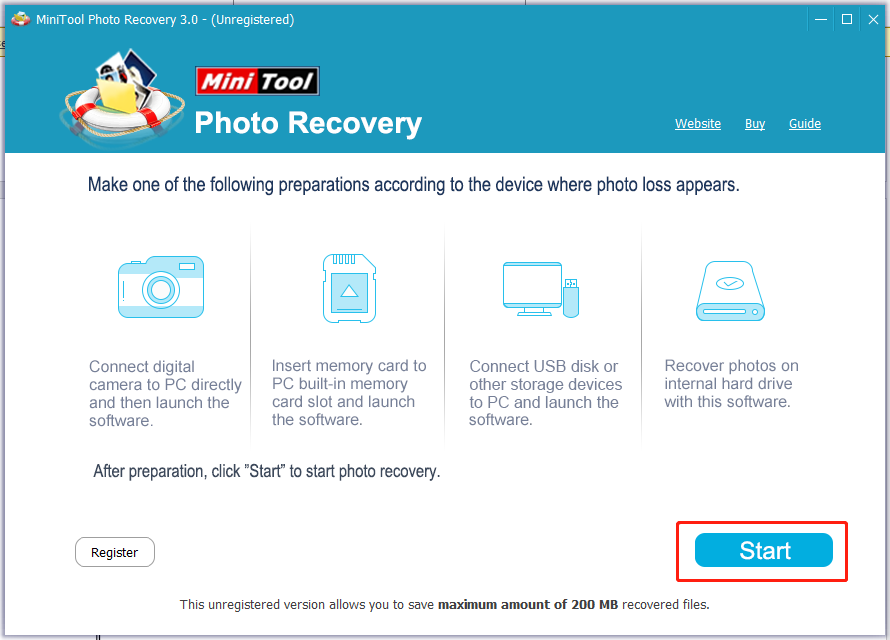
3. Wählen Sie Ihre Stealth Cam SD-Karte aus und klicken Sie auf die Schaltfläche Scannen.
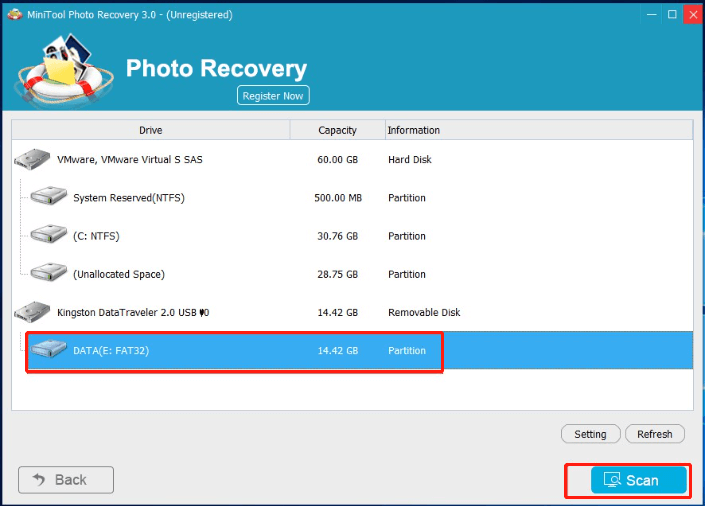
4. Nach dem Scannen wird eine Liste von Dateitypen alle gefundenen Dateien anzeigen. Sie können Bilder durch Doppelklicken darauf in der Vorschau anzeigen. Anschließend können Sie alle notwendigen Bilder und anderen Daten auswählen und auf die Schaltfläche Speichern klicken.
5. Wählen Sie den Speicherpfad. Es wird empfohlen, alle ausgewählten Fotos auf einem anderen Laufwerk zu speichern, um ein Überschreiben der Daten zu verhindern.
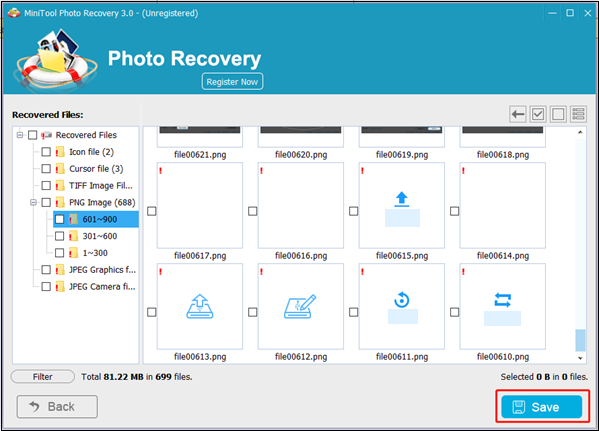
Empfehlung 2: SD-Karten-Wiederherstellung mit MiniTool Power Data Recovery durchführen
Zusätzlich zu MiniTool Photo Recovery ist MiniTool Power Data Recovery eine weitere Option für Sie. MiniTool Power Data Recovery wurde entwickelt, um verschiedene Datenverlustsituationen zu bewältigen, wie z. B. versehentliches Löschen, Formatierung der SD-Karte und Beschädigung. Die Software kann die SD-Karte der Kamera gründlich scannen und Fotos mit hoher Erfolgsquote wiederherstellen. Dank der benutzerfreundlichen Oberfläche verläuft der Wiederherstellungsprozess auch für Anwender ohne technische Kenntnisse reibungslos.
Falls Sie sich nicht sicher sind, ob diese sichere Datenwiederherstellungssoftware die beste Wahl für Sie ist, können Sie zuerst die kostenlose Version ausprobieren. MiniTool Power Data Recovery Kostenlos ermöglicht es Ihnen, Dateien zu scannen und in der Vorschau anzuzeigen sowie bis zu 1 GB Daten kostenlos wiederherzustellen.
MiniTool Power Data Recovery FreeKlicken zum Download100%Sauber & Sicher
Wichtige Schritte zur Wiederherstellung von Daten von der Stealth Cam SD-Karte mit MiniTool Power Data Recovery
1. Schließen Sie Ihre Stealth Cam SD-Karte an den Computer an und klicken Sie auf das Symbol MiniTool Power Data Recovery auf Ihrem Desktop, um die Hauptschnittstelle zu öffnen.
2. In diesem übersichtlichen Fenster sehen Sie eine Dieser PC-Schnittstelle mit zwei Abschnitten: Logische Laufwerk und Geräte. Sie können wählen, ob Sie die Stealth Cam SD-Karte im Abschnitt Geräte oder die Zielpartition im Abschnitt Logische Laufwerk scannen möchten, indem Sie die Maus darüber bewegen und auf die Schaltfläche Scannen klicken. Es dauert einige Minuten, bis der gesamte Scanvorgang abgeschlossen ist. Warten Sie geduldig, bis der Vorgang beendet ist, um die besten Ergebnisse zu erzielen.
- Logical Drives: Dieses Modul zeigt alle erkannten Partitionen interner Festplatten und externer Geräte an und listet einige spezifische Speicherorte wie Desktop, Papierkorb und Ordner auswählen auf.
- Devices: Klicken Sie auf die Registerkarte Devices, um alle Laufwerke darunter anzuzeigen.
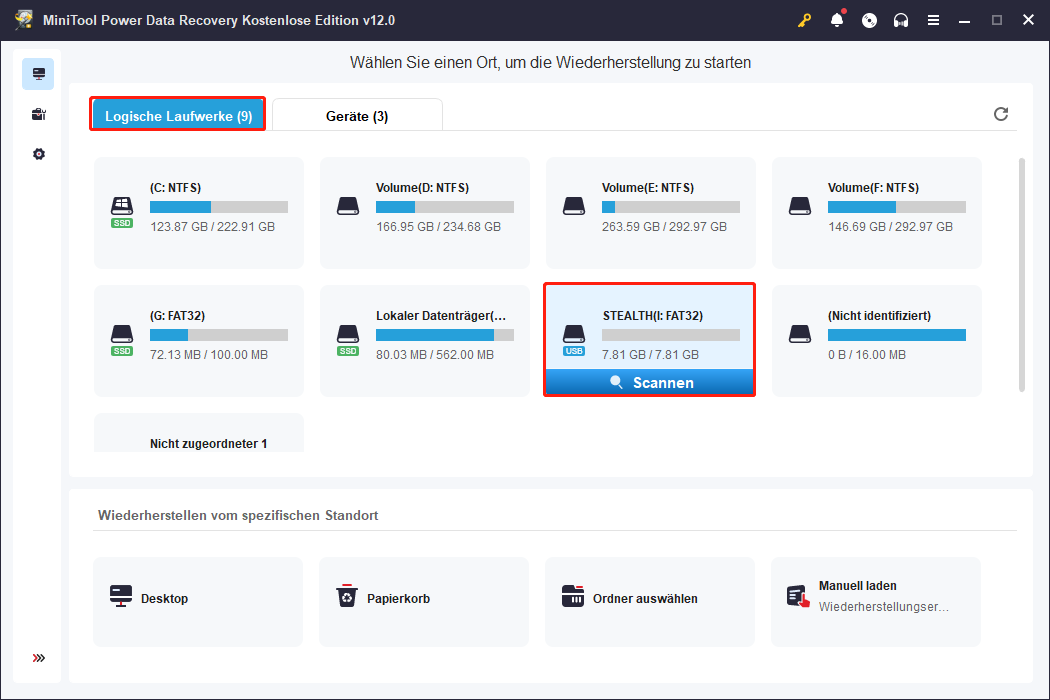
3. Standardmäßig werden die Dateien auf der Ergebnisseite nach Pfad aufgelistet. Wenn weniger Dateien vorhanden sind, können Sie den Ordner Verlorene Dateien oder Gelöschte Dateien direkt erweitern, um die benötigte Datei zu finden.
Wenn es viele Dateien in den Ergebnislisten gibt, können Sie einige Funktionen verwenden, um Dateien schnell zu finden:
- Filtern: Um spezifische Suchkriterien für Ihre Dateien anzuwenden, klicken Sie auf die Schaltfläche Filtern, die die Filterkriterien anzeigt. Mit dieser Funktion können Sie Ihre Suche nach Dateityp, Dateigröße, Änderungsdatum und Dateikategorie verfeinern und somit Dateien unter bestimmten Bedingungen effizient finden.
- Typ: Klicken Sie auf die Schaltfläche Typ, um Dateien nach ihrem Typ zu überprüfen. Diese Funktion ist besonders nützlich, wenn Sie einen bestimmten Dateityp wie Dokumente, Bilder, Audio- und Videodateien oder andere Dateien wiederherstellen möchten.
- Suchen: Die Suchen-Funktion befindet sich in der oberen rechten Ecke und hilft dabei, genaue Dateien schnell zu finden. Durch Eingabe relevanter Schlüsselwörter aus den Dateinamen in die Suchleiste und Drücken der Eingabetaste können Benutzer Dateien anhand ihrer Namen effizient finden.
- Vorschau: Sie können auf die Schaltfläche Vorschau klicken, um zu überprüfen, ob die ausgewählte Datei die gewünschte ist. Diese Funktion ermöglicht es Ihnen, Dateien, Fotos und Videos während des Scanvorgangs in der Vorschau anzuzeigen, um die Genauigkeit der Datenwiederherstellung zu gewährleisten. In diesem Handbuch können Sie nachlesen, welche Dateiformate von MiniTool Power Data Recovery unterstützt werden. Bitte beachten Sie, dass die Vorschau von Videos und Audiodateien nicht größer als 2 GB sein sollte.
4. Aktivieren Sie die Kontrollkästchen vor den Fotos, die Sie wiederherstellen möchten, und klicken Sie dann auf die Schaltfläche Speichern.
5. Im Popup-Fenster müssen Sie den richtigen Wiederherstellungspfad für diese Fotos auswählen und auf OK klicken, um die Aktion zu bestätigen.
Hinweis: Denken Sie daran, dass der Speicherort nicht der ursprüngliche Pfad sein darf. Andernfalls könnten die verlorenen Daten überschrieben werden und der Datenwiederherstellungsprozess würde fehlschlagen. Wählen Sie daher einen anderen Speicherort als die Stealth Cam SD-Karte.
Es ist erwähnenswert, dass MiniTool Power Data Recovery Free nur 1 GB kostenlose Datenwiederherstellungskapazität bietet. Wenn die Software 1 GB Dateien wiederhergestellt hat, erscheint ein Fenster mit der Meldung „Dateispeicherlimit“. Es wird empfohlen, auf eine Premium-Version zu aktualisieren, um den Wiederherstellungsprozess abzuschließen, wenn Sie Dateien auswählen, die größer als 1 GB sind.
Problem 2: Stealth Cam SD-Karte nicht formatiert
Manchmal stellen Sie möglicherweise fest, dass die Stealth Cam SD-Karte nicht formatiert werden kann. Die Gründe dafür sind vielfältig:
- Die SD-Karte ist schreibgeschützt.
- Die SD-Karte ist mit einem Virus infiziert.
- Es gibt fehlerhafte Sektoren auf der SD-Karte.
- Die SD-Karte ist aufgrund von Dateisystemfehlern beschädigt.
Schauen wir uns an, wie Sie die Probleme mit der Stealth Cam SD-Karte beheben können.
Methode 1: SD-Karte in der Stealth Cam Kamera formatieren
Bevor Sie die SD-Karte formatieren, sollten Sie zuerst Ihre Daten wiederherstellen, um zu vermeiden, dass wichtige Daten dauerhaft verloren gehen.
1. Stecken Sie die SD-Karte in Ihre Stealth Cam Kamera und schalten Sie sie ein.
2. Drücken Sie die Menü-Taste an der Kamera und navigieren Sie zum Zahnrad-Symbol oder zu den Einstellungen.
3. Wählen Sie Formatieren. Ein Popup-Fenster mit der Meldung Alle Daten werden gelöscht erscheint. Klicken Sie erneut auf Formatieren.
Methode 2: Stealth Cam SD-Karte mit CMD formatieren
1. Geben Sie cmd in die Windows-Suchleiste ein und drücken Sie die Eingabetaste.
2. Geben Sie Diskpart ein und drücken Sie die Eingabetaste, um Diskpart zu öffnen.
3.Geben Sie die folgenden Befehle ein und drücken Sie nach jedem Befehl die Eingabetaste:
- list disk
- select disk * (* steht für die Datenträgernummer)
- list partition
- select partition * (* steht für die Partitionsnummer)
- format fs=ntfs quick
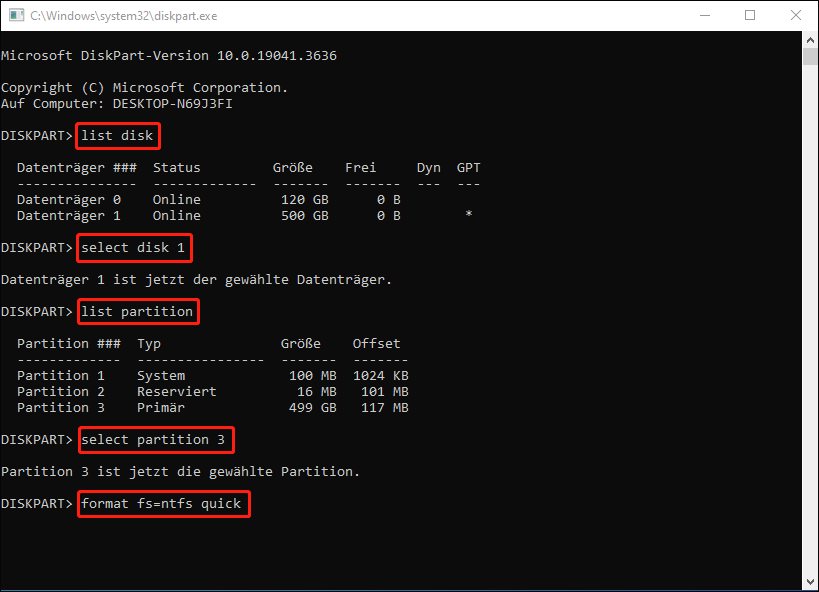
Methode 3: Stealth Cam SD-Karte mit der Datenträgerverwaltung formatieren
1. Drücken Sie gleichzeitig Win + X, um das WinX-Menü zu öffnen, und wählen Sie Datenträgerverwaltung.
2. Wählen Sie die Partition der Stealth Cam SD-Karte aus. Klicken Sie dann mit der rechten Maustaste darauf und wählen Sie Formatieren.
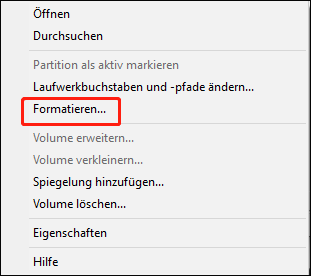
3. Legen Sie das Volumenlabel, das Dateisystem und die Zuordnungseinheit selbst fest und klicken Sie auf OK.
4. Klicken Sie auf OK, um Ihre Aktion im Popup-Fenster zu bestätigen.
Hinwies: Die Option Schnellformatierung ist standardmäßig aktiviert, wenn Sie eine SD-Karte formatieren. Wenn diese Option deaktiviert ist, führt Ihr Computer eine vollständige Formatierung durch, die die Daten dauerhaft löscht und mehr Zeit in Anspruch nimmt.
Methode 4: Schreibschutz auf der Stealth Cam SD-Karte entfernen
1. Drücken Sie die Tastenkombination Windows + R, um die Eingabeaufforderung Ausführen zu öffnen. Geben Sie diskpart ein und drücken Sie die Eingabetaste.
2. Geben Sie in das diskpart-Fenster die folgenden Befehle ein und drücken Sie nach jedem Befehl die Eingabetaste.
- list disk
- select disk * (* steht für den Datenträger, der die schreibgeschützte Partition enthält)
- attributes disk clear readonly
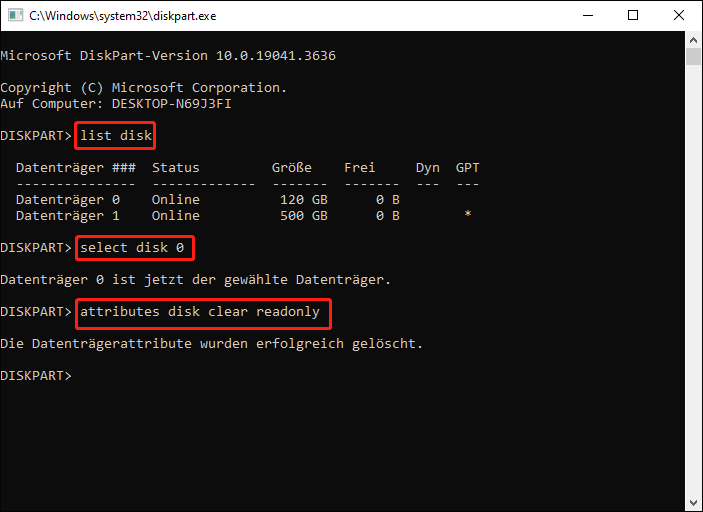
Problem 3: Stealth Cam kann SD-Karte nicht lesen
Wenn Sie eine SD-Karte eingesetzt haben, die nicht mit der Stealth Cam kompatibel ist oder die Karte beschädigt ist, kann die Kamera sie nicht lesen. Dies kann zu Fehlermeldungen führen oder dazu, dass die Kamera die Karte überhaupt nicht erkennt. Es ist wichtig, sicherzustellen, dass Sie eine kompatible und unbeschädigte Speicherkarte verwenden, um Probleme mit der Funktionsweise der Kamera zu vermeiden.
Wenn Sie die richtige SD-Karte verwenden, wie beheben Sie das Problem, dass die Stealth Cam die Karte nicht lesen kann? Probieren Sie einfach die folgenden Methoden:
- Überprüfen Sie den SD-Kartenleser und den USB-Anschluss.
- Entfernen Sie den Schreibschutz.
- Formatieren Sie die SD-Karte.
Problem 4: Stealth Cam SD-Karte ist nicht zugänglich
In der Regel ist das Problem, dass SD-Karten nicht zugänglich sind, sehr ärgerlich. Was verursacht, dass Ihre Stealth Cam SD-Karte nicht zugänglich ist? Hier sind einige wahrscheinliche Ursachen für diesen Fehler:
- Beschädigtes Dateisystem.
- Vireninfektion.
- Falsches Einsetzen oder Herausziehen.
- Fehlerhafte Sektoren auf der SD-Karte.
- Physisch beschädigte SD-Karte.
Schauen wir uns an, wie Sie die Probleme mit der Stealth Cam SD-Karte beheben können.
Methode 1: Laufwerksbuchstaben ändern
1. Drücken Sie Win + X und wählen Sie Datenträgerverwaltung aus dem WinX-Menü.
2. Suchen Sie die Stealth Cam SD-Karte und klicken Sie mit der rechten Maustaste darauf.
3. Wählen Sie Laufwerksbuchstaben und -pfade ändern aus der Liste.
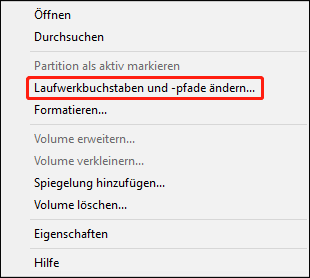
4. Dann Wählen Sie Hinzufügen im Popup-Fenster.
5. Wählen Sie einen Laufwerkbuchstaben neben Folgenden Laufwerkbuchstaben zuweisen aus und klicken Sie auf OK.
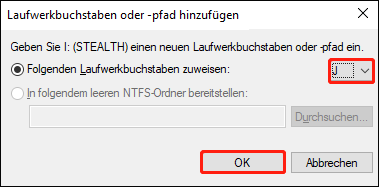
Methode 2: CHKDSK-Befehl ausführen
1. Geben Sie cmd in das Windows-Suchfeld ein, klicken Sie mit der rechten Maustaste auf Eingabeaufforderung aus der Ergebnisliste und wählen Sie Als Administrator ausführen.
2. Geben Sie CHKDSK X: /f ein und drücken Sie die Eingabetaste. Ersetzen Sie dabei X durch den Laufwerksbuchstaben der unzugänglichen SD-Karte.
Methode 3: Stealth Cam SD-Karte formatieren
Wenn Sie eine leistungsstarke und professionelle Anweisung wie MiniTool Partition Wizard verwenden möchten, um Ihre SD-Karte zu formatieren, können Sie diesem Beitrag folgen, um es schnell zu tun.
MiniTool Partition Wizard FreeKlicken zum Download100%Sauber & Sicher
Problem 5: Stealth Cam SD-Karte nicht voll, aber zeigt voll an
Wenn Sie sicherstellen, dass Ihre Stealth Cam SD-Karte nicht voll ist, aber die SD-Karte anzeigt, dass sie voll ist, können die möglichen Ursachen für dieses Problem wie folgt sein:
- Die SD-Kartendateien sind ausgeblendet oder unsichtbar.
- Die SD-Karte ist mit einem Virus infiziert.
- Die SD-Karte ist nicht richtig mit Ihrem Gerät verbunden.
- Die SD-Karte ist beschädigt oder hat Dateisystemfehler.
- Die SD-Karte ist nicht richtig formatiert.
- Es gibt ein Problem mit dem Gerät, das zum Lesen der SD-Karte verwendet wird, wie z.B. Ihre Kamera.
Methode 1: Ausgeblendete Dateien auf der Stealth Cam SD-Karte anzeigen
Wenn Dateien auf der Stealth Cam SD-Karte versehentlich ausgeblendet oder aufgrund einer Virusinfektion unsichtbar geworden sind, können Benutzer auf den Fehler „SD-Karte sagt, sie ist voll, aber es ist nichts darauf“ stoßen. In diesem Fall können Sie versteckte Dateien manuell auf der SD-Karte anzeigen.
Methode 2: Fehlerüberprüfung der SD-Karte
1. Stecken Sie die Stealth Cam SD-Karte mit einem Kartenleser in Ihren Windows-PC ein.
2. Klicken Sie auf das Symbol Datei-Explorer auf Ihrem Desktop und gehen Sie zum Bereich Dieser PC. Im rechten Bereich finden Sie die Stealth Cam SD-Karte, klicken Sie mit der rechten Maustaste darauf und wählen Sie Eigenschaften.
3. Klicken Sie auf die Registerkarte Tools und wählen Sie Prüfen, um das Laufwerk auf Systemfehler zu überprüfen.
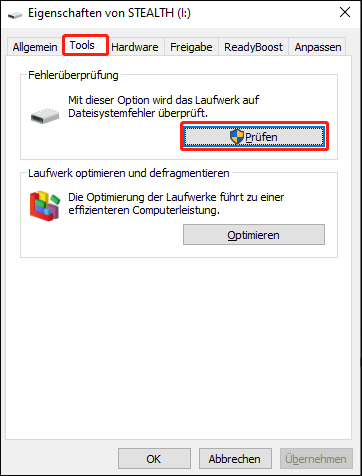
4. Klicken Sie im Pop-up-Fenster auf Laufwerk scannen und reparieren, um die Festplattenreparatur zu starten. Warten Sie geduldig, bis der Vorgang abgeschlossen ist.
Problem 6: Stealth Cam SD-Karte ist gesperrt
Wenn Ihre Stealth Cam SD-Karte gesperrt ist, erhalten Sie möglicherweise eine Fehlermeldung, die besagt, dass der Datenträger schreibgeschützt ist. Dies bedeutet, dass Sie die auf der gesperrten SD-Karte gespeicherten Dateien nicht öffnen, anzeigen, kopieren, bearbeiten, speichern oder formatieren können. Um dieses Problem zu beheben, können Sie die SD-Karte einfach entsperren.
Manuelles Entsperren der Stealth Cam SD-Karte
1. Entfernen Sie Ihre Stealth Cam SD-Karte.
2. Überprüfen Sie die Position des Schalters, der sich oben links auf Ihrer Stealth Cam SD-Karte befindet.
3. Wenn sich der Schalter in der unteren Position befindet, schieben Sie ihn nach oben, um Ihre Karte zu entsperren. Dadurch wird der Schreibschutz entfernt, sodass Sie auf die auf der SD-Karte gespeicherten Fotos und Dateien zugreifen können.
Zusammenfassung
Nachdem Sie diesen Beitrag gelesen haben, sollten Sie 6 häufige Stealth Cam SD-Karten-Probleme kennen sowie leistungsstarke Software zur SD-Karten-Wiederherstellung. Hoffentlich helfen Ihnen diese Tipps weiter.
Wenn Sie Fragen zur Datenwiederherstellung von der Stealth Cam SD-Karte haben, können Sie uns direkt E-Mails an [email protected] senden. Wir werden es so schnell wie möglich lösen.