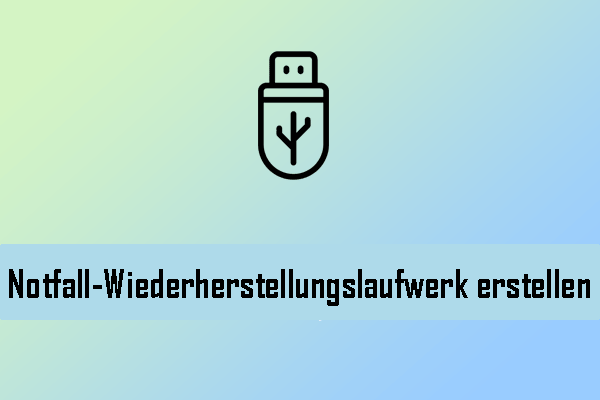Windows startet nicht: Das Sichern von Daten ist wichtig
Ab und zu können Sie möglicherweise auf zahlreiche Computerprobleme stoßen, insbesondere wenn der PC aufgrund von einem Virenangriff, einem Festplattenausfall, Windows-Updates, einem Stromausfall, falschen Bedingungen und so weiter nicht mehr startet. Sobald der Windows-PC nicht mehr gestartet werden kann, können Sie nichts anderes tun, als nach Methoden zur Behebung des Problems zu suchen.
In der Regel kann die Neuinstallation des Betriebssystems für normale Benutzer hilfreich sein, um das Betriebssystem neu zu erstellen. Was sollten Sie jedoch tun, wenn eine Fülle von wichtigen Dateien auf der Festplatte des Computers, der nicht gestartet werden kann, gespeichert ist?
In diesem Fall müssen Sie eine Möglichkeit finden, diese Dateien zu sichern oder darauf zuzugreifen, ohne Windows zu booten, um sie an einem sicheren Ort zu speichern. Dann stellt sich eine Frage: Wie kann man Daten von einem nicht bootfähigen Computer sichern? Hier zeigen wir Ihnen einfache Möglichkeiten, wie Sie auf die Festplatte ohne Betriebssystem zugreifen und Dateien sichern können.
Wie kann man Daten sichern, ohne Windows 10/8/7 zu booten
Weg 1. Verwenden Sie die Windows-Backup-Software – MiniTool ShadowMaker
Wenn es um die Sicherung von Daten von einem Windows-Computer geht, der sich nicht booten lässt, finden einige von Ihnen wahrscheinlich, dass es schwierig abzuschließen ist. Tatsächlich ist die PC-Sicherung ziemlich einfach und leicht, solange Sie sich an eine Drittanbieter-Software wenden.
Auf dem Markt können Sie verschiedene Sicherungsprogramme finden, aber welches sollten Sie wählen? Hier empfehlen wir Ihnen dringend, MiniTool ShadowMaker, eine professionelle und zuverlässige Backup-Software für Windows 11/10/8/7, zu verwenden.
Diese Windows-Sicherungssoftware ermöglicht es Ihnen, das Betriebssystem, Dateien & Ordner, Partitionen oder die gesamte Festplatte zu sichern. Außerdem kann sie Ihnen auch beim Synchronisieren von Dateien an einen anderen Ort helfen. Darüber hinaus bietet sie eine Funktion namens Datenträger klonen, mit der Sie die gesamte Festplatte zur Sicherung auf ein anderes Laufwerk klonen können.
Sie können auch damit eine bootfähige CD/DVD oder ein bootfähiges USB-Flash-Laufwerk erstellen, indem Sie die Funktion MiniTool Media Builder nutzen, um den nicht bootfähigen PC zu starten und dann eine Dateisicherung ganz einfach durchzuführen.
Warum zögern Sie noch? Holen Sie sich jetzt MiniTool Shadowmaker herunter, um es auszuprobieren! Beachten Sie, dass das Sichern von Daten ohne Windows eine kostenpflichtige Funktion ist, sodass Sie eine erweiterte Edition erwerben müssen, oder Sie können einfach die Testversion herunterladen, um sie 30 Tage lang kostenlos zu nutzen.
MiniTool ShadowMaker TrialKlicken zum Download100%Sauber & Sicher
Aktion 1. Erstellen Sie eine bootfähige Diskette oder ein bootfähiges Laufwerk
Schritt 1. Bitte bereiten Sie eine CD/DVD, eine USB-Festplatte oder ein USB-Flash-Laufwerk vor, das geschrieben und gelesen werden kann.
Schritt 2. Installieren Sie MiniTool ShadowMaker auf einem funktionierenden Computer und starten Sie es.
Schritt 3. Gehen Sie zur Registerkarte Tools und klicken Sie auf die Funktion Media Builder.
Schritt 4. Dann erscheint ein neues Fenster, in dem Sie auf Auf WinPE basiertes Medium mit Plugin von MiniTool zum Fortfahren klicken müssen.
Schritt 5. Hier finden Sie drei Optionen, und Sie müssen ein Zielmedium auswählen. Achten Sie darauf, dass die Option USB-Festplatte angezeigt wird, wenn Sie eine externe Festplatte an Ihren PC anschließen. Hier nehmen wir das Erstellen eines bootfähigen USB-Flash-Laufwerks als Beispiel. Klicken Sie einfach auf die Option USB-Stick, um die Erstellung zu starten
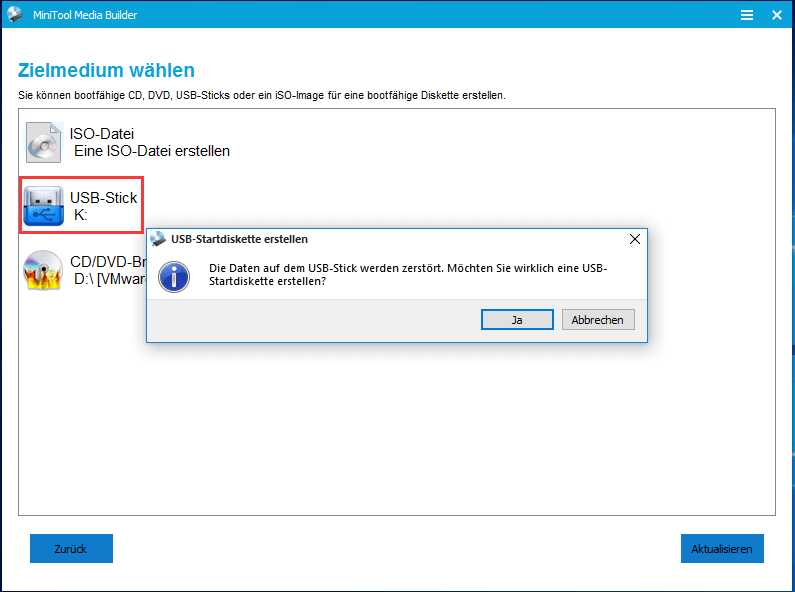
Nachdem Sie ein bootfähiges USB-Laufwerk erstellt haben, verbinden Sie jetzt das USB-Laufwerk mit dem Windows-PC, der nicht gestartet werden kann, und ändern Sie die Startreihenfolge im BIOS, damit der nicht funktionierende PC von dem bootfähigen Laufwerk gestartet werden kann. Danach können Sie die Daten ganz einfach sichern, ohne das Betriebssystem zu starten.
Verwandter Artikel: So bootet man von gebrannten MiniTool bootfähigen CD / DVD-Disketten oder USB-Sticks.
Aktion 2. Sichern Sie Dateien ohne Windows
1. Sichern Sie Dateien über die Imaging-Methode
Jetzt ist es an der Zeit für Sie, Dateien zu sichern oder Dateien zu retten, wenn sich Windows nicht starten lässt. Wie kann man die Dateisicherung mit MiniTool ShadowMaker Bootfähig durchführen?
Schritt 1. Auf der Seite MiniTool PE-Loader können Sie auf den entsprechenden Abschnitt klicken, um diese Backup-Software auszuführen.
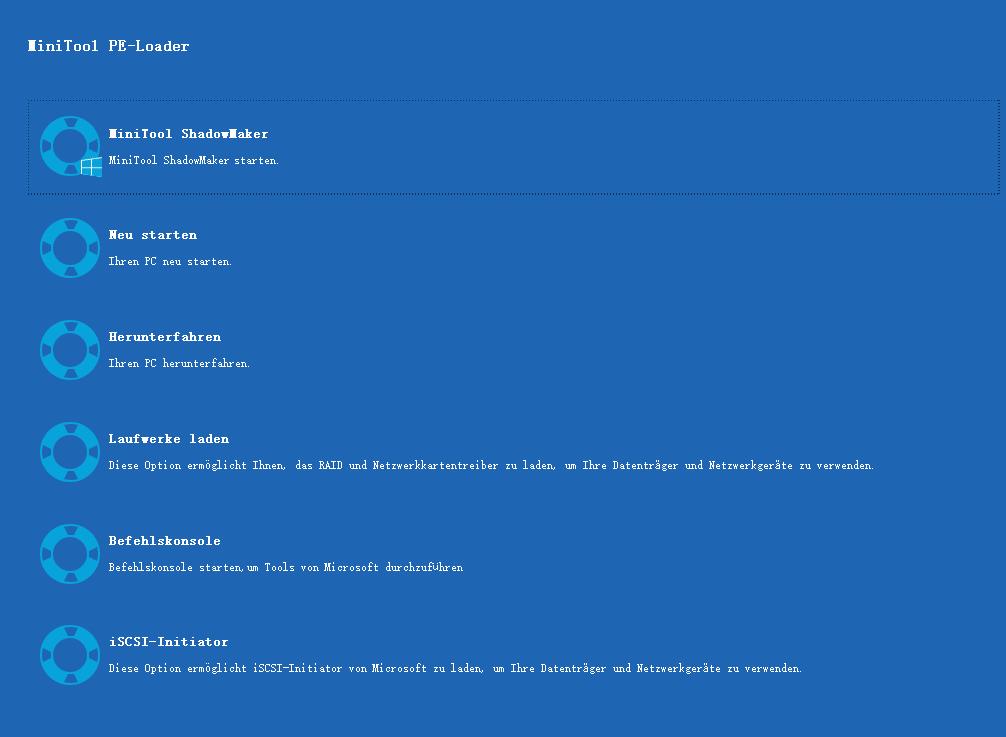
Schritt 2. Danach wird MiniTool ShadowMaker automatisch geöffnet, klicken Sie oben auf Sichern, auf dieser Seite die Systempartitionen standardmäßig ausgewählt sind. Wenn Sie Daten von einem nicht bootfähigen Computer zu sichern möchten, klicken Sie bitte auf den Bereich Quelle, um das folgende Fenster aufzurufen.
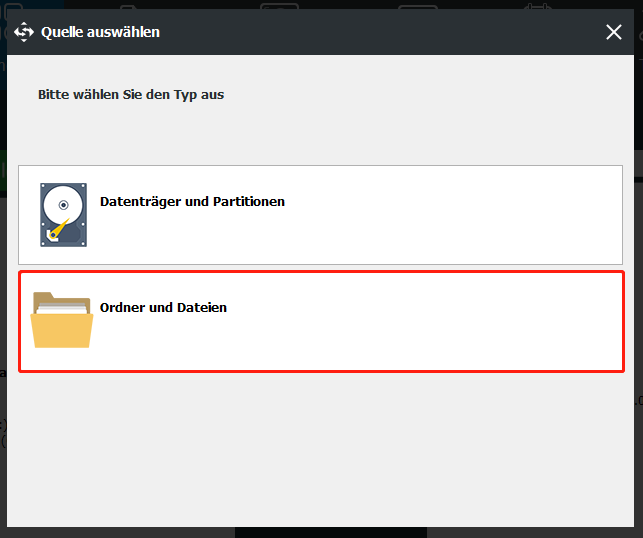
Klicken Sie anschließend auf Dateien und Ordner, um die Daten auszuwählen, die Sie sichern möchten. Hier können Sie die Option Computer wählen und die Dateien eines Laufwerks als Sicherungsquelle auswählen.
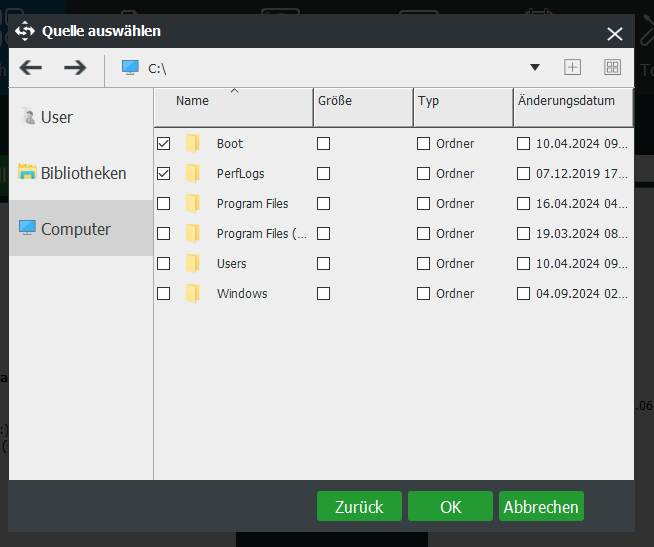
Schritt 3. Nach der Auswahl der zu sichernden Dateien gehen Sie zum Abschnitt Ziel, um einen Pfad zur Speicherung der gesicherten Dateien angeben. Hier wird eine externe Festplatte oder ein USB-Flash-Laufwerk empfohlen.
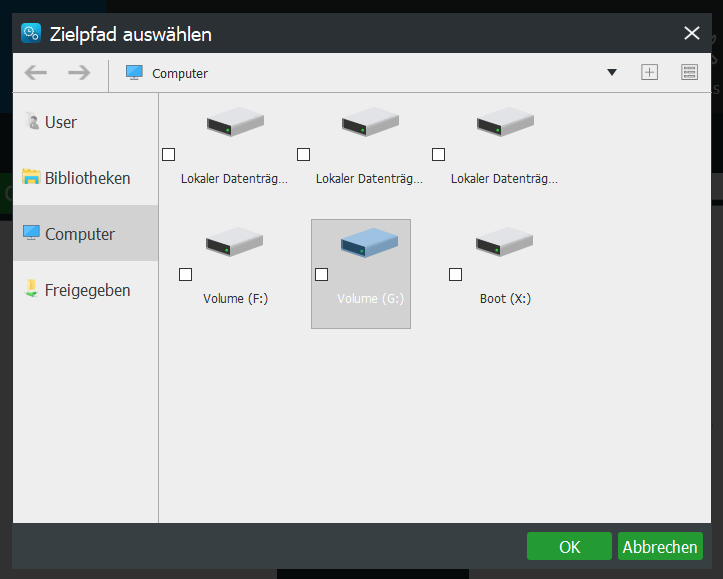
Schritt 4. Schließlich klicken Sie im Fenster Sichern auf die Schaltfläche Jetzt sichern, um die Sicherungsaufgabe sofort zu starten.
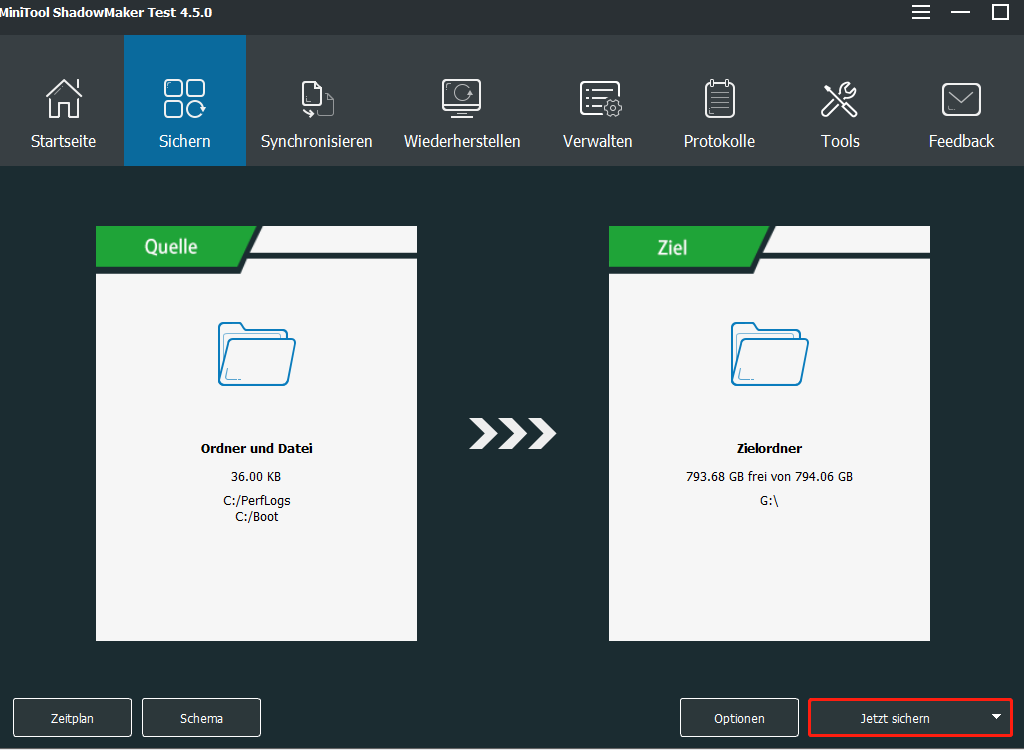
Das wär’s, wie Sie Daten mit MiniTool ShadowMaker über die Imaging-Methode von einem nicht bootfähigen Computer sichern können. Darüber hinaus ermöglicht diese Software es Ihnen, Dateien an einen sicheren Ort zu synchronisieren, und Sie können direkt auf die synchronisierten Dateien zugreifen.
2. Synchronisieren Sie zur Sicherung Dateien, ohne Windows zu booten
Wie kann man Dateien ohne Windows über die Synchronisierung sichern? Sie können dies in MiniTool WinPE tun:
MiniTool ShadowMaker TrialKlicken zum Download100%Sauber & Sicher
Schritt 1. Nachdem Sie MiniTool ShadowMaker Bootfähig gestartet haben, klicken Sie oben auf Synchronisieren.
Schritt 2. Klicken Sie auf Quelle und Ziel, um die zu sichernden Dateien und den Speicherpfad auszuwählen.
Schritt 3. Klicken Sie danach auf die Schaltfläche Jetzt synchronisieren, um die ausgewählten Dateien sofort an den angegebenen Pfad zu synchronisieren. Bitte beachten Sie, dass Sie die Dateien nicht auf der Originalfestplatte speichern können, auf der das nicht bootfähige Betriebssystem installiert ist.
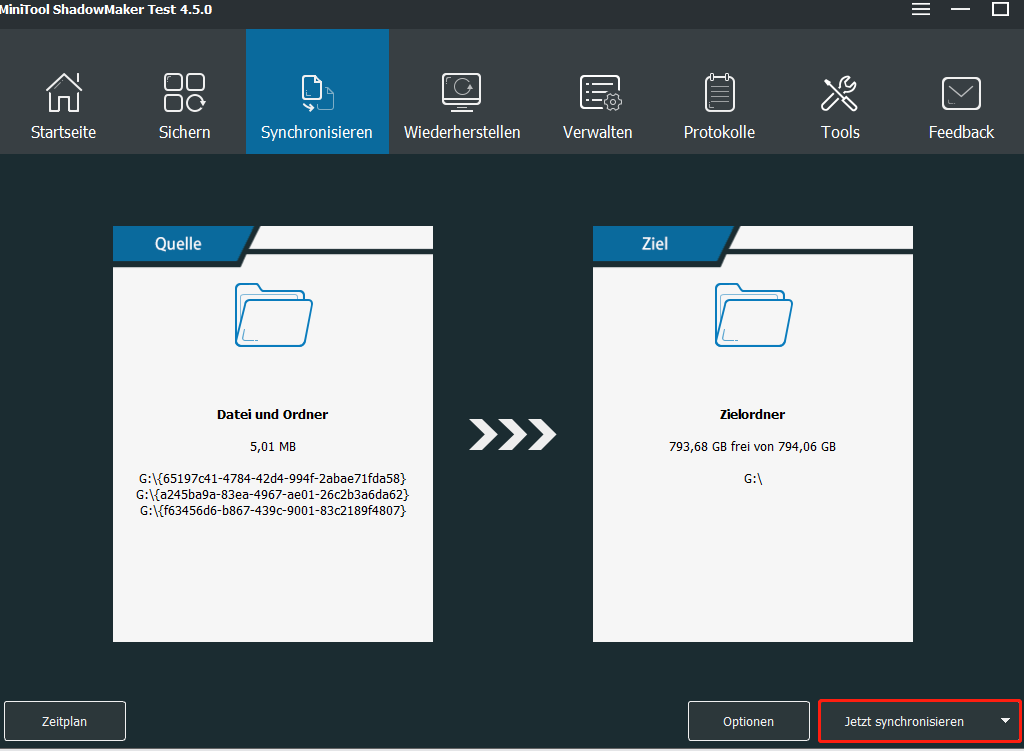
MiniTool ShadowMaker TrialKlicken zum Download100%Sauber & Sicher
Weitere Lektüre:
Einige von Ihnen möchten Dateien retten, wenn Windows nicht startet, anstatt Daten ohne Windows zu sichern. Wie kann man also Dateien von einer defekten Festplatte wiederherstellen?
In diesem Fall benötigen Sie eine professionelle Datenwiederherstellungssoftware. Um Dateien einfach wiederherzustellen, sollten Sie MiniTool Power Data Recovery verwenden. Es ermöglicht Ihnen, vorhandene und verlorene Dateien von einer Festplatte wiederherzustellen, falls der PC nicht bootet.
Wenn sich Ihr Windows-PC nicht booten lässt, müssen Sie die Funktion Bootfähiger Media Builder von MiniTool Power Data Recovery nutzen, um die Datenwiederherstellung durchzuführen. Bitte beachten Sie, dass diese Funktion kostenpflichtig ist. Zuerst starten Sie MiniTool Power Data Recovery, klicken Sie oben rechts auf das Symbol, um ein bootfähiges Medium zu erstellen, starten Sie dann den PC davon und retten Sie Ihre benötigten Daten.
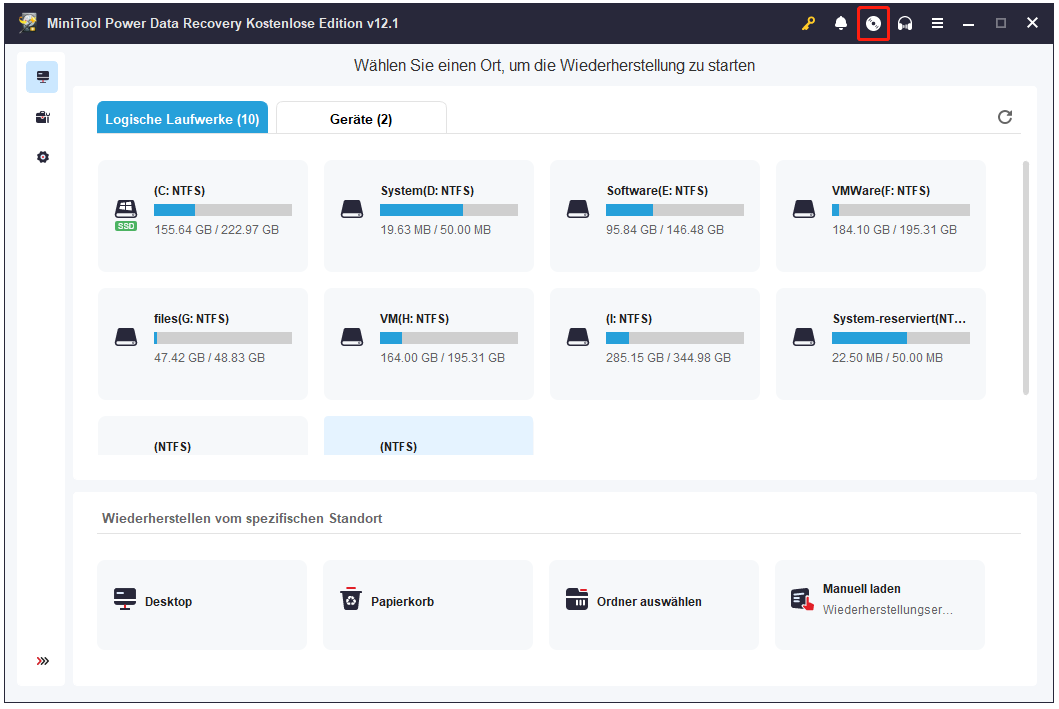
Möchten Sie Dateien von einer Festplatte wiederherstellen, wenn der PC nicht startet? Detaillierte Schritte finden Sie in diesem Beitrag:
Weg 2. Sichern Sie Dateien über die Eingabeaufforderung unter Windows 10/8/7
Zusätzlich zum Zugriff auf die Festplatte ohne Betriebssystem und zum Sichern von Daten mit der Drittanbieter-Sicherungssoftware können einige von Ihnen Dateien über die Eingabeaufforderung sichern.
Wie kann man Dateien ohne Windows auf eine externe Festplatte mit der Eingabeaufforderung kopieren? Lesen Sie jetzt die folgende Schritt-für-Schritt-Anleitung. Hier zeigen wir Ihnen, wie Sie Dateien über die Eingabeaufforderung unter Windows 10 sichern können.
Schritt 1. Wenn Ihr PC nicht startet, können Sie Ihr Betriebssystem mehrmals neu starten, wenn Sie den Windows-Logo-Bildschirm sehen, bis die Oberfläche Automatische Reparatur erscheint. Alternativ bereiten Sie ein Windows 10-Installationslaufwerk vor, um den PC davon zu starten und auf Computerreparaturoptionen klicken.
Schritt 2. Danach navigieren Sie zu Problembehandlung > Erweiterte Optionen, um Eingabeaufforderung auszuwählen.
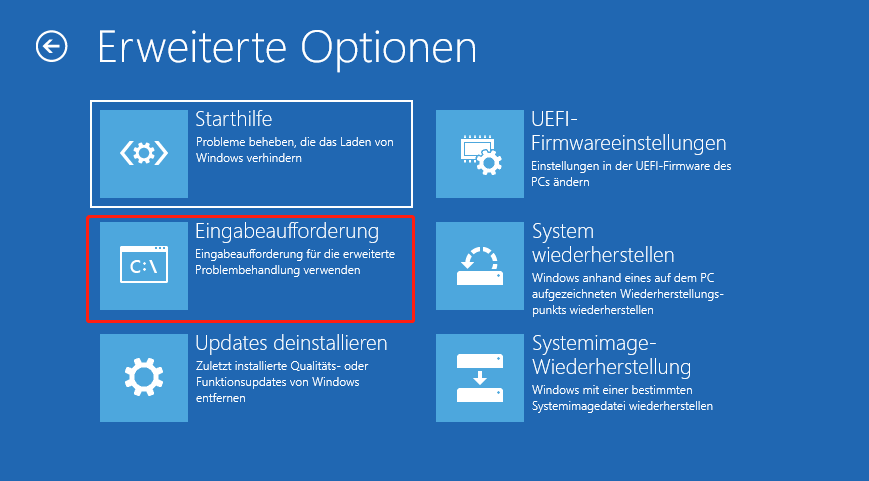
Schritt 3. Geben Sie Notepad.exe in das CMD-Fenster ein und drücken Sie die Eingabetaste, um die Anwendung Notepad zu öffnen.
Schritt 4. Gehen Sie dann zur Registerkarte Datei und klicken Sie auf die Option Speichern unter, um ein neues Fenster aufzurufen.
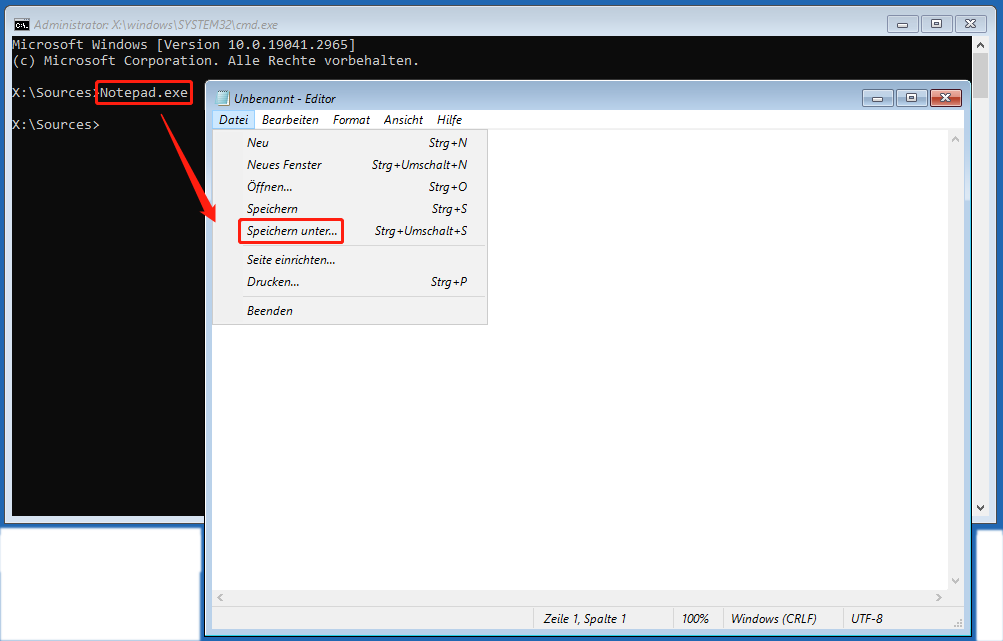
Schritt 5. Als Nächstes klicken Sie auf Dieser PC, finden Sie die Partition, auf der die zu sichernden Dateien gespeichert sind, und ändern Sie den Dateityp in Alle Dateien.
Schritt 6. Verbinden Sie Ihr USB-Flash-Laufwerk oder Ihre externe Festplatte mit dem nicht funktionierenden PC.
Schritt 7. Klicken Sie mit der rechten Maustaste auf den Ordner oder die Datei, die Sie sichern müssen, und wählen Sie die Option Senden an, um Dateien ohne Windows ganz einfach auf das angeschlossene Gerät zu kopieren.
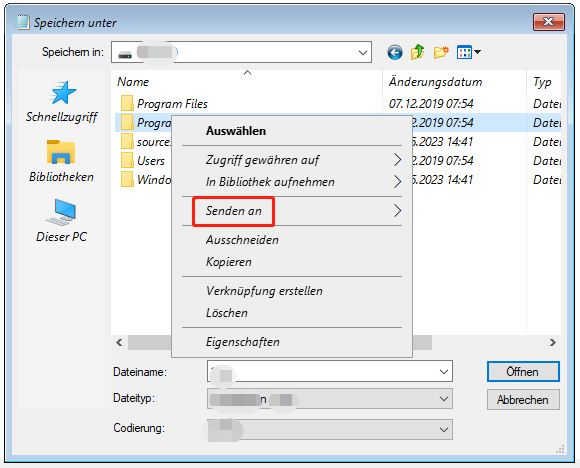
Jetzt erfahren Sie alle Schritte, wie man Dateien über die Eingabeaufforderung ohne Windows sichern kann. Im Vergleich dazu ist die Verwendung von MiniTool ShadowMaker flexibler und bequemer, da Sie damit wichtige Dateien sichern, Dateien synchronisieren oder alle Festplattendaten klonen können. Hier empfehlen wir Ihnen dringend, diese Backup-Software zu verwenden, um Daten zu sichern, ohne Windows zu booten.
MiniTool ShadowMaker TrialKlicken zum Download100%Sauber & Sicher
Ergreifen Sie Maßnahmen, um den nicht funktionierenden PC zu reparieren
Nachdem Sie Ihre wichtigen Dateien gesichert haben, suchen Sie jetzt möglicherweise nach Lösungen, um den nicht bootfähigen Computer zu reparieren. Die Methoden hängen von verschiedenen Systemproblemen ab.
Wenn Sie die Problembehebung ziemlich mühsam finden, können Sie direkt die Windows-Wiederherstellungsumgebung aufrufen und Ihren PC zurücksetzen. Oder Sie können das Betriebssystem auf der Originalfestplatte neu installieren, um den nicht bootfähigen PC zu reparieren. Dazu besuchen Sie die Microsoft-Website, um die MediaCreationTool.exe-Datei herunterzuladen. Anschließend erstellen Sie mit diesem Tool ein Installationsmedium (USB-Flash-Laufwerk, DVD oder ISO-Datei), um Windows 10 neu zu installieren.
Vorschlag: Sichern Sie das Windows-Betriebssystem regemäßig, um Ihren PC zu schützen
Sobald Sie Ihren PC repariert oder das Betriebssystem neu installiert haben, empfehlen wir Ihnen, Ihr Betriebssystem regelmäßig zu sichern. Falls das System schief geht, können Sie den PC mithilfe der Systemsicherung in einen normalen Zustand zurückversetzen.
Laden Sie MiniTool ShadowMaker herunter, um damit ein Systemabbild zu erstellen.
MiniTool ShadowMaker TrialKlicken zum Download100%Sauber & Sicher
Schritt 1. Öffnen Sie MiniTool ShadowMaker und klicken Sie auf Testversion beibehalten.
Schritt 2. Auf der Seite Sichern sind die Systempartitionen standardmäßig als Sicherungsquelle ausgewählt. Wählen Sie einfach eine externe Festplatte oder ein USB-Flash-Laufwerk als Zielort aus.
Schritt 3. Klicken Sie auf Jetzt sichern, um die Systemsicherung sofort zu starten.
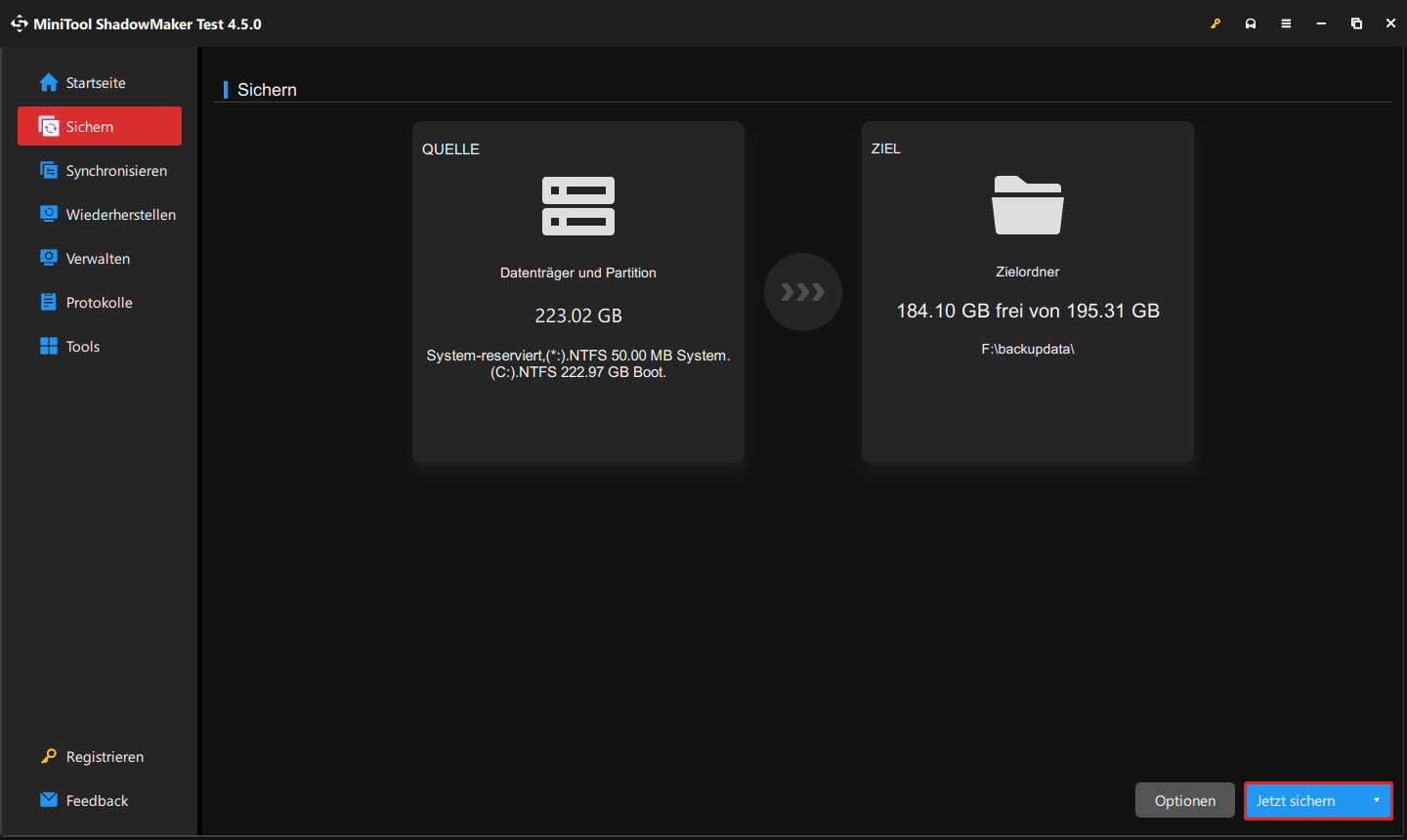
Fazit
Startet der PC jetzt nicht mehr? Sichern Sie sofort Ihre wichtigen Dateien. Wie kann man Dateien von einem Computer sichern, der sich nicht booten lässt? In diesem Beitrag erhalten Sie zwei Möglichkeiten. Befolgen Sie einfach die Anleitung, um Daten zu sichern, ohne Windows zu booten.
Falls Sie bei der Verwendung von MiniTool ShadowMaker oder MiniTool Power Data Recovery Probleme haben, bitte kontaktieren Sie uns unter [email protected].
Wie kann man Daten ohne Windows sichern? FAQ
2. Auf der Registerkarte Lokale Geräte wählen Sie das Laufwerk zum Scannen aus, das die verlorenen Dateien enthält.
3. Warten Sie eine Weile, bis das Scannen abgeschlossen ist.
4. Wählen Sie alle Elemente aus, die Sie wiederherstellen möchten, und klicken Sie auf Speichern.
5. Geben Sie einen Pfad zur Speicherung der wiederhergestellten Dateien an.